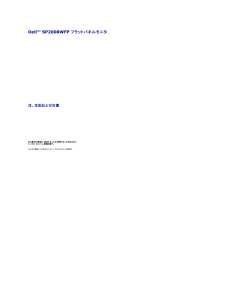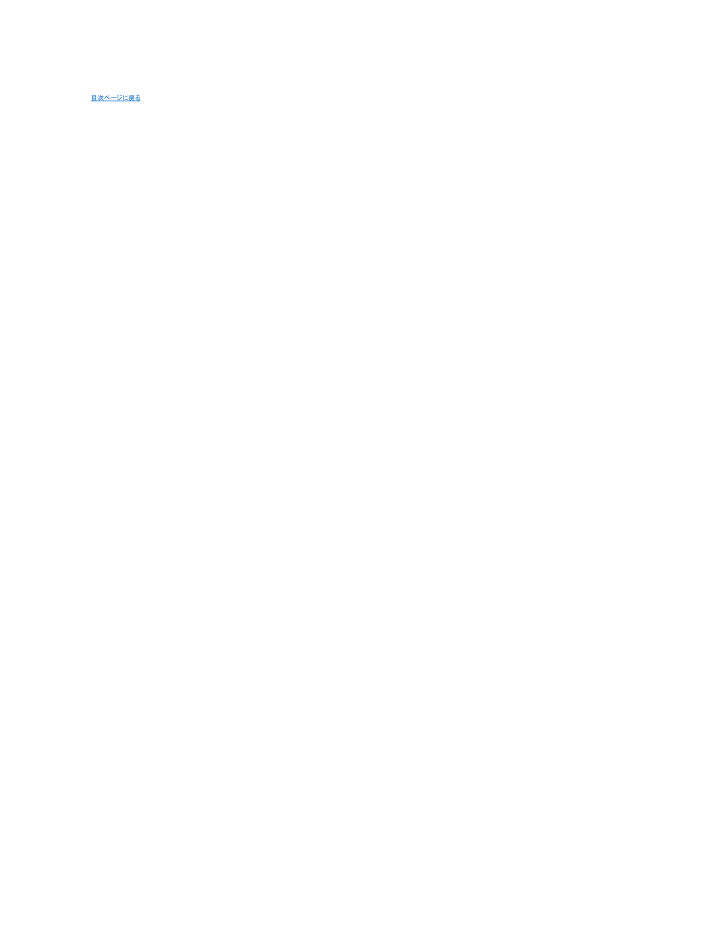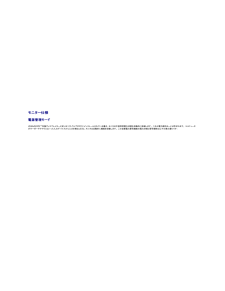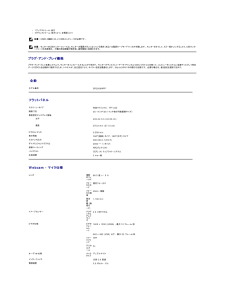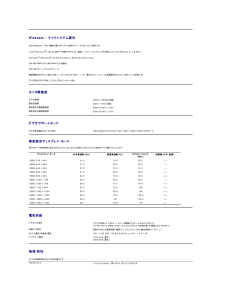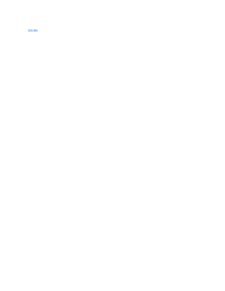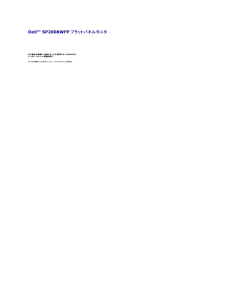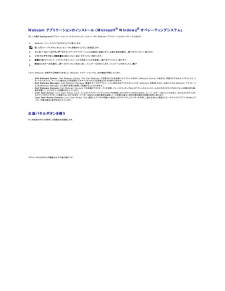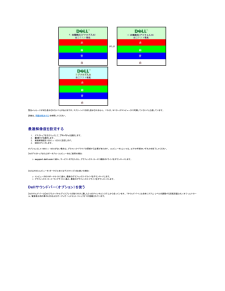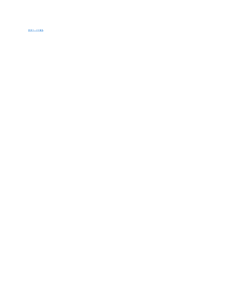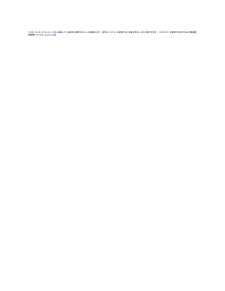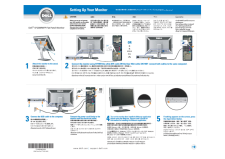5

27 / 32 ページ
現在のページURL
目次ページに戻る 問題を解決するDell™ SP2008WFP フラットパネルモニタ モニターのトラブルシューティング 全般問題 製品別の問題 USB 問題 サウンドバーに関するトラブルシューティング警 告: こ の セ ク シ ョ ン で手続きをはじめる前に、安 全 指 示 書にしたがってください。 モニターのトラブルシューティング 自 己テスト機 能チ ェ ッ ク(SIFC)お使いのモニターには、自己テスト機能が装備され、適切に機能しているかどうかを確認できます。 モニターとコンピュータが適切に接続されていて、モニタースクリーンが暗い場合は、次の手順でモニター自己テストを実行してください:1.2.3.コンピュータとモニター両方の電源をオフにする。コンピュータの後ろかビデオ・ケーブルを外す。 自己テストが適切に運用できるようにするには、コンピュータの後ろからデジタル(白コネクタ)とアナログ(黒コネクタ)ケーブル両方を外します。モニターの電源をオンにする。注 意: モニタがビデオ信号を感知できない場合、黒い背景に、フローティング[Dell自己診断機能チェック] ダイアログが表示されます。入力選択ボタンを使って、アナログ入力またはデジタル入力いずれか、試験する対象となる入力を選択します。ディスプレイ操作が正しい場合、ビデオカードからビデオケーブルを外すと、[Dell自己診断機能チェック]ダイアログが表示されます。または またはビデオ・ケーブルが外されているか、または破損している場合、通常システムの運転中、このボックスが表示されます。4.モニターの電源をオフにして、ビデオ・ケーブルを再接続し、次にコンピュータとモニター両方の電源をオンにします。前の手順を行った後もモニター・スクリーンに何も表示されない場合、ビデオ・コントローラおよびコンピュータ・システム、およびモニターが適切に機能していることをチェックしてください。OSD警 告メッセージ次の警告メッセージのうち1つが、スクリーンに表示され、モニターが同期していないことを表します。1 : 自動検出 (アナログ入カ)このビデオモードは表示できません。最 適 解 像 度 1680 x 1050 60Hzまたは1 : 自動検出 (デジタル入カ)このビデオモードは表示できません。最 適 解 像 度 1680 x 1050 60Hz2. アナログ入力このビデオモードは表示できません。最 適 解 像 度 1680 x 1050 60Hzまたは3. デジタル入力このビデオモードは表示できません。最 適 解 像 度 1680 x 1050 60Hz
参考になったと評価  12人が参考になったと評価しています。
12人が参考になったと評価しています。
このマニュアルの目次
-
1 .Dell™ SP2008WFP フラットパネルモニ...Dell™ SP2008WFP フラットパネルモニタモニターについて正面図後方図側面図底面図モニター仕様モニターを清掃するモニタスタンドの使 用スタンドを取り付けるケーブルを調整するチルトの使用スタンドを取り外す問 題を解 決す るモニターのトラブルシューティング全般問題製品別の問題USB問題サウンドバーに関するトラブルシューティング付録安全に関する注意事項FCC通知(米国のみ)Dellに問い合わせモニターを設 定す るモニターを接続するWebcam アプリケーションのインストール正面パネルボタンを使うOS...
-
2 .目次ページに戻る モニターについてDell™ SP...目次ページに戻る モニターについてDell™ SP2008WFP フラットパネルモニタ 正面図 後方図 底面図 側面図 モニター仕様 モニターを清掃する 正面図1.ビデオ入力選択2.OSDメニュー/選択ボタン3.明るさとコントラスト / ダウン (-) ボタン4.自動調整 / アップ (+) ボタン5.電源ボタン(電源ライトインジケータ付き)6.Webcam7.マイク後方図
-
3 .1 VESA取付ホール(100mm)(取り付けたベ...1 VESA取付ホール(100mm)(取り付けたベースプレートの背面)これを使って、モニターを取り付けます。2 バーコード・シリアル番号ラベルDellのテクニカルサービスに問い合わせが必要な場合は、このラベルを参照してください。3 セキュリティ・ロック・スロットスロットのあるセキュリティ・ロックを使用して、モニターを固定します。4 Dellサウンドバー取付ブラケットオプションのDellサウンドバーを取り付けます。5 規制定格ラベル規制承認を表示します。6 スタンド取外しボタン押して、スタンドを取り外します。...
-
4 .USBコネクタ(ダウンストリーム)左側面右側面モニ...USBコネクタ(ダウンストリーム)左側面右側面モニター仕様電源管理モードVESAのDPM™互換ディスプレイカードまたはソフトウェアがP Cにインストールされている場合、モニタは不使用時電力消費を自動的に低減します。 これは電力節約モードと呼ばれます。 コンピュータがキーボードやマウスといった入力デバイスから入力を検出sるうと、モニタは自動的に機能を回復します。 この自動電力節約機能の電力消費と信号規格は以下の表の通りです:VESAモ ー ド水 平 同 期 垂 直 同 期 ビ デ オ 電 源イ ン ジ ケ ー...
-
5 .下表は、D-Subコネクタのピン割当を表します:ピ...下表は、D-Subコネクタのピン割当を表します:ピ ン数 15‐Pin側 面 信号ケ ー ブ ル の モ ニ タ ー側 面1ビデオ‐赤2ビデオ‐緑3ビデオ‐青4GND5自己テスト6GND-R7GND-G8GND-B9DDC +5V10GND11GND12DDCデータ13H-同期14V-同期15DDCクロック24PinデジタルのみDVIコネクタ注 意 : Pin1は、上部右にあります。下表は、DVIコネクタのピン割当を表します:ピン 信号割当ピン 信号割当ピン 信号割当1T.M.D.S. データ2-9T.M....
-
6 .1アップストリーム‐後方4ダウンストリーム‐後方に...1アップストリーム‐後方4ダウンストリーム‐後方に2つ、左側面に2つll注 意 : USB2.0機能には、2.0対応コンピュータが必要です。注 意 : モニターのUSBインターフェースは、モニターの電源がオンになっている場合(あるいは電源セーブモードで) のみ作動します。 モニターをオフして、もう一度オンにすることで、USBインターフェースを再度数え、 付属の周辺機器が数秒後、通常機能に回復させます。プラグ・アンド・プレイ機 能プラグ・アンド・プレイ互換システムで、モニターをインストールすることができます。...
-
7 .Webcam - マイクシステム要 件次は Web...Webcam - マイクシステム要 件次は Webcam - MIC 機能の最小のシステム要件です:1.8 GHz 以上で実行するIntel® Pentium®4 または AMD® 同等のプロセッサ (推奨: ハイパースレッディングを有効にした Intel Pentium 4, 2.8 GHz )Microsoft® Windows® XP Service Pack 2 または Windows Vista256 MB RAM (512 MB RAM 以上を推奨)580 MB のハードディスクスペース電源装置...
-
8 .信号ケーブル・タイプデジタル: デジタル:取り外し...信号ケーブル・タイプデジタル: デジタル:取り外し可能、 DVI-D 、固定ピン、モニタから取りはずして出荷アナログ: 取外可能、D-Sub、15pins、出荷時はモニターに取付寸法(スタンド付き):高さ39.09 cm (390.98 mm)幅18.62 inches (473.05 mm)奥行き14.73 cm (147.36 mm)寸法: (スタンドなし) 高さ31.90 cm (319.2 mm)幅18.62 inches (473.05 mm)奥行き6.58 cm (65.9 mm)スタンド寸法...
-
9 .lモニタの最高の画像品質を保てるように、ダイナミッ...lモニタの最高の画像品質を保てるように、ダイナミックに変化するスクリーンセーバーを使用し使用しないときはモニタの電源をオフにしてください. 目次ページに戻る
-
10 .目次ページに戻る付録Dell™ SP2008WFP...目次ページに戻る付録Dell™ SP2008WFP フラットパネルモニタ 安全指示 米国連邦通信委員会(FCC)通告(米国内のみ)およびその他規制に関する情報 Dellへのお問い合わせ注意: 安全指示警 告 : こ の マ ニ ュ ア ル で指 定さ れ た以 外の コ ン ト ロ ー ル、 調 整 、ま た は手 順を使 用す る と、 感 電 、 電気的 障 害 、ま た は機 械 的 障 害を招く結 果と な り ま す。安全に関する注意事項については、製品情報ガイドを参照してください。米国連邦...
-
11 .目次に戻るモニタのセットアップDell™ SP20目次に戻るモニタのセットアップDell™ SP2008WFP フラットパネルモニタインターネットにアクセスして Dell™ デスクトップコンピュータまたは Dell™ ノート PC を使用している場合1. http://support.dell.com, に移動し、サービスタグを入力したら、グラフィックスカードの最新ドライバをダウンロードしてください2. グラフィックスアダプタのドライバをインストールした後、解像度を再び 1680x1050に設定します。注: 解像度 1680x1050 に設定できない場合、...
-
12 .目次に戻るモニタのセットアップDell™ SP20目次に戻るモニタのセットアップDell™ SP2008WFP フラットパネルモニタ非 Dell™ デスクトップコンピュータ、ノート PC、またはグラフィックカードを使用している場合1. デスクトップを右クリックし、プ ロ パ テ ィをクリックします。2. 設 定タブを選択します。3. 詳 細 設 定を選択します。4. ウィンドウ上部の説明から、グラフィックスコントローラサプライヤを確認します (NVIDIA、ATI、Intel など)。5. 更新されたドライバについては、グラフィックカードプロバイダの we...
-
13 .目次に戻るモニタのセットアップDell™ SP20目次に戻るモニタのセットアップDell™ SP2008WFP フラットパネルモニタディスプレイ解像度を1680 x 1050(最適)に設定する「安全上の注意」Microsoft WindowsR オペレーティングシステムを使用している間最適のディスプレイパフォーマンスを達成するには、次のステップを実行してディスプレイ解像度を 1680 x 1050 画素を設定します:1. デスクトップを右クリックし、プ ロ パ テ ィをクリックします。2. 設 定タブを選択します。3. マウスの左ボタンを押し下げることによ...
-
14 .14 ページ目のマニュアルDell™ SP2008WFP フラットパネルモニタ ユーザーガイドディスプレイ解像度を1680 x 1050(最 適)に設 定す る「安全上の注 意 」本 文 書 中の情 報は 、 通 知す る こ と な く変更 す る こ と が あ り ま す。© 2007 Dell Inc.複 製を 禁ず 。Dell社の書面による許可なしには、いかなる方法による複製も 厳禁します。本テキストで使用した商標 Dell、DELL ロゴ、Inspiron、Dell Precision、Dimension、OptiPl...
-
15 .目次ページに戻る モニターを設定するDell™ S...目次ページに戻る モニターを設定するDell™ SP2008WFP フラットパネルモニタ モニターを接続する Webcam アプリケーションのインストール 正面パネルボタンを使う OSDメニューを使う 最適解像度を設定する サウンドバー(オプション)を使うモニターを接続する警 告 : こ の セ ク シ ョ ン で手続きをはじめる前に、安 全 指 示 書にしたがってください。または1. コンピュータの電源をオフにして、電源ケーブルを外します。2. 白DVIまたは青VGAケーブルをコンピュータおよ...
-
16 .Webcam アプリケーションのインストール (M...Webcam アプリケーションのインストール (MicrosoftR WindowsR オペレーティングシステム)CD に付属するsetup.exeアプリケーションツールランチャにより、コンピュータに Webcam アプリケーションをインストールできます。Webcam リソースメディアをCDドライブに挿入します。1.注: USB ケーブルがモニタとコンピュータに接続されていることを確認します。2.インストールシールドウィザードがセットアップアプリケーションを自動的に起動します。必要な言語を選択し、次へをクリ...
-
17 .またはメニューボタンを使って、画面上表示(OSD)...またはメニューボタンを使って、画面上表示(OSD)を開いて終了し、メニューおよびサブメニューを終了します。 OSDメニューを使う。OSDメ ニ ュ ー/選択これらのボタンを使って、OSDメニューの項目(幅の減少/増加)を調整します。ダ ウ ン (-) お よ び ア ッ プ (+)このボタンを使って、明るさメニューを表示します。明る さ メ ニ ュ ーこのボタンを使って、自動設定および調整を有効にします。モニターが電流入力を自己調整するときに、黒スクリーン上に次のダイアログボックスが表示されます。Auto ...
-
18 .またはアナログ(VGA) 入 力 用メ イ ン メ...またはアナログ(VGA) 入 力 用メ イ ン メ ニ ュ ーデ ジ タ ル(DVI) 入 力 用メ イ ン メ ニ ュ ーまたは注 意 : 自動調整、位置設定および画像設定は、アナログ (VGA)コネクタ使用時のみ有効です。- および +ボタンを押して、設定オプションを移動します。 アイコンからアイコンに移動するときに、オプション名をハイライトします。 モニター用に利用できるオプションすべての完全リストは、下表を参照してください。メニューボタンを一回押して、ハイライトされたオプションを有効にします。- お...
-
19 .明る さ/コ ン ト ラ ス ト明るさで、バックラ...明る さ/コ ン ト ラ ス ト明るさで、バックライトのルミナンスを調整します。最初に 明る さを調整し、 さらに調整が必要な場合のみ、次に コ ン ト ラ ス トを調整します。+ボタンを押して、ルミナンスを上げるか、-ボタンを押して、ルミナンスを下げます(最小0~最大100)。コントラストで、モニタースクリーンの暗さと明るさの程度を調整します。+ボタンを押して、コントラストを上げるか、-ボタンを押して、コントラストを下げます(最小0~最大100)。自動調整コンピュータで、起動時にモニターを認識している場合...
-
20 .シャープネスのスケーリング比シャープネス調整により...シャープネスのスケーリング比シャープネス調整により、テキストのシャープネスを強化できます。全部で、5 つのレベルの調整を行えます。 (0, 25, 50, 75, 100)スケーリング比調整により、イメージの倍率をさまざまなデフォルト設定で変更することができます。 注:DVI ソースを使用しているとき、ピクセルクロック、位相およびシャープネス設定は使用できません。注:ビデオ信号の解像度が1680x1050以上の場合、スケールは変更できません。ただし、16:9と全画面はビデオタイミングで使用できます。色設定...
-
21 .注: マルチメディアやゲーミングプリセットなどの最...注: マルチメディアやゲーミングプリセットなどの最適化された色設定は、色管理選択を無効にしているとき使用できません。シアタープリセットスポーツプリセットネーチャープリセット色 合いllllビデオモードで、シアター、スポーツまたはネーチャープリセットを選択できます。ムービーを再生する場合、シアタープリセットを選択します。スポーツを表示する場合、スポーツプリセットを選択します。一般的表示の場合、ネーチャープリセットを選択します。初期設定に基づき、色合い/再度を調整することができます。ビデオイメージシェードの緑を...
-
22 .注: シアター、スポーツおよびネーチャープリセット...注: シアター、スポーツおよびネーチャープリセットなどの最適化された色設定は、色管理選択を無効にしているとき使用できません。詳細設定モニタが VGA または DVI ケーブルを使用して PC または DVD に接続されている場合、RGB オプションを選択します。モニタが YPbPr ケーブルによって DVD に接る場合、YPbPr+ オプションを選択します。入力色 フォーマットダイナミック コ ン トラスト 応答 時 間ダイナミックコントラスト ? この機能により、ゲーミングプリセット、シアタープリセット...
-
23 .注意: メニューボタンを15秒間押し続けて、OSD...注意: メニューボタンを15秒間押し続けて、OSDをロックまたはロック解除することもできます。言語5 つの言語 (英語、スペイン語、フランス語、ドイツ語、または日本語) のどれかを選択して、OSD を表示します。注 意 : 変更によって、OSDにだけ影響がでますが、 コンピュータで実行されているソフトウェアには影響を与えません。オ ー デ ィ オ(オ プ ショ ン)モニターが電源セーブ・モードの場合、オーディオをオンまたはオフにするように選択できます。は い ‐ オーディオ設定を有効にするい い え ‐ オ...
-
24 .色管理:オン色設定モード:グラフィックス色プリセッ...色管理:オン色設定モード:グラフィックス色プリセット:通常プリセット全て の 設 定-色、位置、明るさ、コントラストおよびOSDホールドタイムを含めたユーザ調整可能設定すべてを工場出荷時のデフォルト設定に戻します。OSDの言語は、変更されません。IR-この機能で、小さな画像残留が補正できます。LCD条件 設 定を有効に す る: モニタで画像が固まった場合、LCD条件設定を選択し、残留画像を削除します。LCD条件 設 定機能の使用には、数時間が必要な場合があります。残留画像の程度がひどいものは焼付けとして知...
-
25 .または または警告メッセージが何も表示されな...または または警告メッセージが何も表示されないことがありますが、スクリーンには何も表示されません。 これは、モニターがコンピュータに同期していないことも表しています。詳細は、問題を解決する を参照してください。最適解像度を設定する1.2.3.4.デスクトップを右クリックして、プ ロ パ テ ィを選択します。設 定タブを選択します。画面解像度を1680 x 1050に設定します。OKをクリックします。オプションとして1680 x 1050がない場合は、グラフィック・ドライバを更新する必要があります。 コ...
-
26 .モニターにサウンドバーを取り付ける1.モニター背面...モニターにサウンドバーを取り付ける1.モニター背面から、2つのスロットをモニター背面の下部沿いにある2つのタブに合わせながら、サウンドバーを取り付けます。2.サウンドバーが所定の位置にはめ込まれるまで、サウンドバーを左側にスライドさせます。3.電源コードをサウンドバーからモニター後部のコネクタに差し込みます。4.サウンドバー背面から出る黄緑色のミニステレオプラグを、コンピュータのオーディオ出力ジャックに挿入します注 記 : Dell サウンドバー以外のデバイスと一緒に使用しないでください。注:サウンドバーパ...
-
27 .目次ページに戻る 問題を解決するDell™ SP2目次ページに戻る 問題を解決するDell™ SP2008WFP フラットパネルモニタ モニターのトラブルシューティング 全般問題 製品別の問題 USB 問題 サウンドバーに関するトラブルシューティング警 告: こ の セ ク シ ョ ン で手続きをはじめる前に、安 全 指 示 書にしたがってください。 モニターのトラブルシューティング 自 己テスト機 能チ ェ ッ ク(SIFC)お使いのモニターには、自己テスト機能が装備され、適切に機能しているかどうかを確認できます。 モニターとコンピュータが適切...
-
28 .これは、モニターがコンピュータから受信している信号...これは、モニターがコンピュータから受信している信号と同期できないことを意味します。 信号が、モニターが使用するには高すぎるか、または低すぎます。 このモニターが使用できる水平および垂直周波数幅については、モニター仕様 を参照してください。 推奨モードは、1680 x 1050 @ 60Hzです。警告メッセージが何も表示されないことがありますが、スクリーンには何も表示されません。 これは、モニターがコンピュータに同期していないか、またはモニターが電源セーブ・モードになっているかを表しています。全般問題次の表に...
-
29 .製品別の問 題特 定の症状現況スクリーン画像が小さ...製品別の問 題特 定の症状現況スクリーン画像が小さい画像がスクリーン上でセンタリングされているが、全表示領域を満たしていない解決方法l[すべて設定]でモニター・リセットを行います。正面パネル上のボタンで、モニターを調整できないOSDがスクリーン上に表示されないlモニターの電源をオフにして、電源コードを外し、もう一度コードを差して、電源を入れます。USB問 題特 定の症状現況解決方法USBインターフェースが作動していない USB周辺機器が作動していないllll高速USB2.0インターフェースが遅い高速USB2...
-
31 .目次ページに戻る モニタスタンドの使用Dell™ ...目次ページに戻る モニタスタンドの使用Dell™ SP2008WFP フラットパネルモニタ スタンドを取り付ける ケーブルを調整する チルトの使用 スタンドを取り外すスタンドを取り付ける注 意 :出荷時、スタンドはモニタに装着されていません。1.2.スタンドの2つのタブにモニターの溝を固定します。スタンドにしっかりとロック、固定されるまで、モニターを下ろします。ケーブルを調整するモニターおよびコンピュータに必要なケーブルすべてを取り付けた後、(ケーブルの取り付けについては、モニターを接続する を参照...
-
32 .注 意 :出荷時、スタンドはモニタに装着されていま...注 意 :出荷時、スタンドはモニタに装着されていません。スタンドを取り外す注 意 : モニタパネルを柔らかい布やクッションの上に置いた後、以下の手順に従ってスタンドを取り外してください。1.2.スタンドリリースボタンを押します。スタンドのリリースボタンを押しながら、モニタからスタンドを持ち上げます。目次ページに戻る