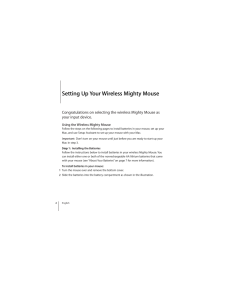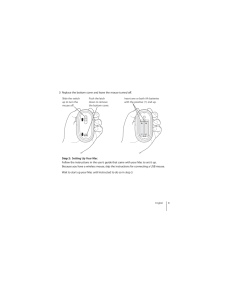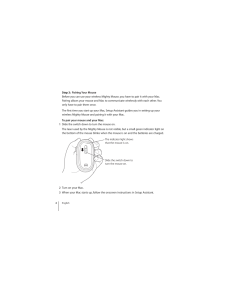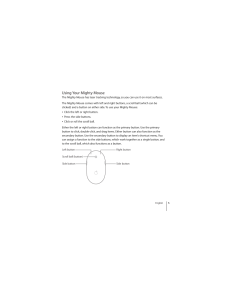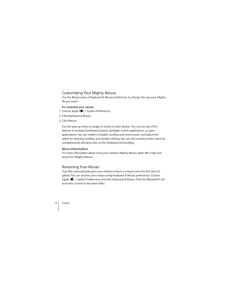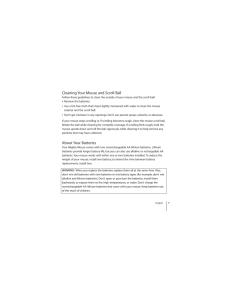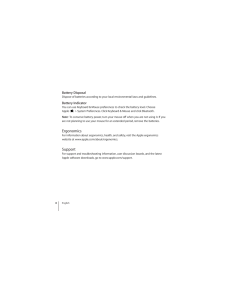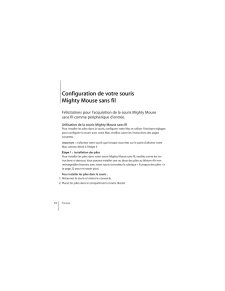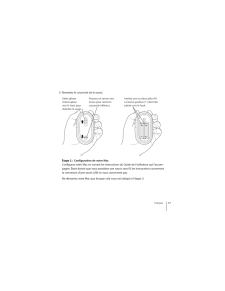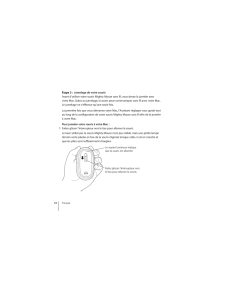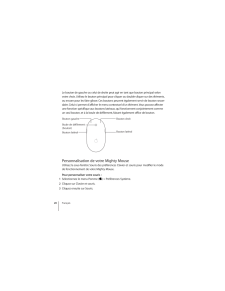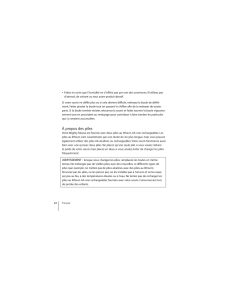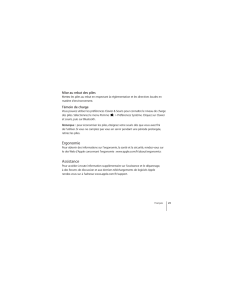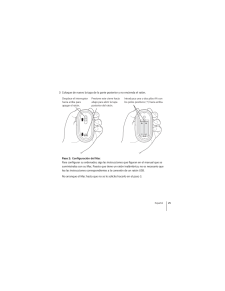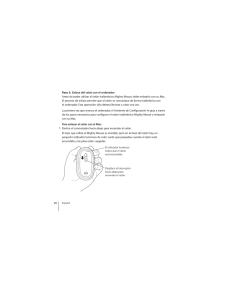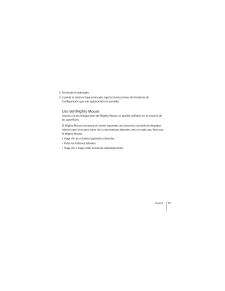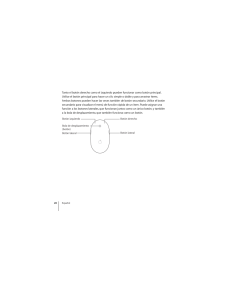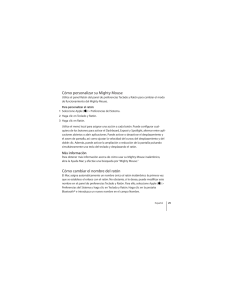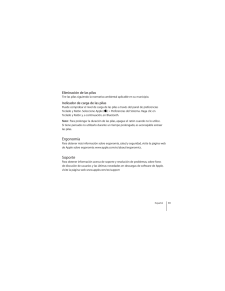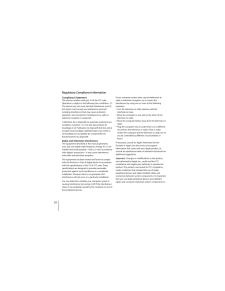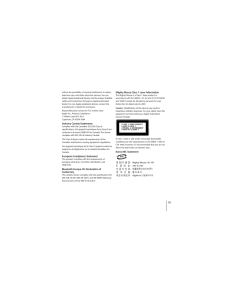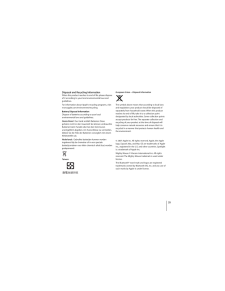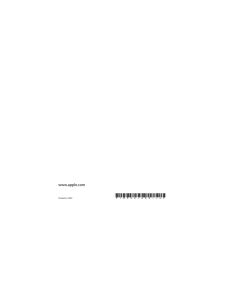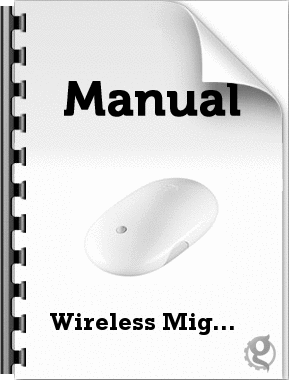6

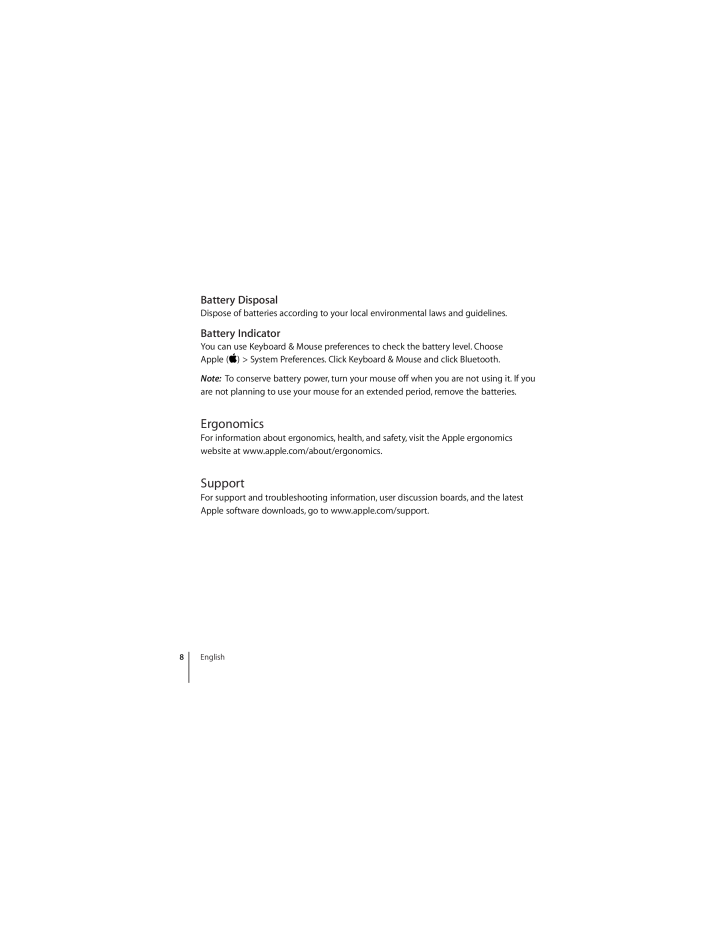
8 / 36 ページ
現在のページURL
8 English Battery Disposal Dispose of batteries according to your local environmental laws and guidelines. Battery Indicator You can use Keyboard & Mouse preferences to check the battery level. Choose Apple ( ) > System Preferences. Click Keyboard & Mouse and click Bluetooth. Note: To conserve battery power, turn your mouse off when you are not using it. If you are not planning to use your mouse for an extended period, remove the batteries. Ergonomics For information about ergonomics, health, and safety, visit the Apple ergonomics website at www.apple.com/about/ergonomics. Support For support and troubleshooting information, user discussion boards, and the latest Apple software downloads, go to www.apple.com/support.
参考になったと評価  8人が参考になったと評価しています。
8人が参考になったと評価しています。
このマニュアルの目次
-
2 .2 English 1 Setting Up...2 English 1 Setting Up Your Wireless Mighty Mouse Congratulations on selecting the wireless Mighty Mouse as your input device. Using the Wireless Mighty Mouse Follow the steps on the following pages to install batteries in your mouse, set up your Mac,...
-
3 .English 3 3 Replace th...English 3 3 Replace the bottom cover and leave the mouse turned off. Step 2: Setting Up Your Mac Follow the instructions in the user’s guide that came with your Mac to set it up. Because you have a wireless mouse, skip the instructions for connecting a...
-
4 .4 English Step 3: Pai...4 English Step 3: Pairing Your Mouse Before you can use your wireless Mighty Mouse, you have to pair it with your Mac. Pairing allows your mouse and Mac to communicate wirelessly with each other. You only have to pair them once.The first time you start...
-
5 .English 5 Using Your M...English 5 Using Your Mighty Mouse The Mighty Mouse has laser tracking technology, so you can use it on most surfaces. The Mighty Mouse comes with left and right buttons, a scroll ball (which can be clicked) and a button on either side. To use your Might...
-
6 .6 English Customizing ...6 English Customizing Your Mighty Mouse Use the Mouse pane of Keyboard & Mouse preferences to change the way your Mighty Mouse works. To customize your mouse:1 Choose Apple ( ) > System Preferences. 2 Click Keyboard & Mouse. 3 Click Mouse.Use the pop-...
-
7 .English 7 Cleaning You...English 7 Cleaning Your Mouse and Scroll Ball Follow these guidelines to clean the outside of your mouse and the scroll ball: Remove the batteries. Use a lint-free cloth that’s been lightly moistened with water to clean the mouse exterior and the scro...
-
8 .8 English Battery Disp...8 English Battery Disposal Dispose of batteries according to your local environmental laws and guidelines. Battery Indicator You can use Keyboard & Mouse preferences to check the battery level. Choose Apple ( ) > System Preferences. Click Keyboard & Mo...
-
16 .16 Français 2 Configur...16 Français 2 Configuration de votre souris Mighty Mouse sans fil Félicitations pour l’acquisition de la souris Mighty Mouse sans fil comme périphérique d’entrée. Utilisation de la souris Mighty Mouse sans fil Pour installer les piles dans la souris, ...
-
17 .Français 17 3 Remettez...Français 17 3 Remettez le couvercle de la souris. Étape 2 : Configuration de votre Mac Configurez votre Mac en suivant les instructions du Guide de l’utilisateur qui l’accom-pagne. Étant donné que vous possédez une souris sans fil, les instructions con...
-
18 .18 Français Étape 3 : ...18 Français Étape 3 : Jumelage de votre souris Avant d’utiliser votre souris Mighty Mouse sans fil, vous devez la jumeler avec votre Mac. Grâce au jumelage, la souris peut communiquer sans fil avec votre Mac. Le jumelage ne s’effectue qu’une seule fois...
-
19 .Français 19 2 Allumez ...Français 19 2 Allumez votre Mac. 3 Suivez ensuite les instructions à l’écran de l’Assistant réglages. Utilisation de votre Mighty Mouse La souris Mighty Mouse intègre la technologie de déplacement par laser, ce qui permet de l’utiliser sur la plupart d...
-
20 .20 Français Le bouton ...20 Français Le bouton de gauche ou celui de droite peut agir en tant que bouton principal selon votre choix. Utilisez le bouton principal pour cliquer ou double-cliquer sur des éléments, ou encore pour les faire glisser. Ces boutons peuvent également se...
-
21 .Français 21 Utilisez l...Français 21 Utilisez les menus locaux pour affecter une action à chaque bouton. Vous pouvez ainsi régler n’importe quel bouton pour activer le Dashboard, Exposé, Spotlight, pour passer d’une application à l’autre ou en ouvrir directement. Vous pouvez ac...
-
22 .22 Français Faites en...22 Français Faites en sorte que l’humidité ne s’infiltre pas par une des ouvertures. N’utilisez pas d’aérosol, de solvant ou tout autre produit abrasif.Si votre souris ne défile plus ou si cela devient difficile, nettoyez la boule de défile-ment. Faite...
-
23 .Français 23 Mise au re...Français 23 Mise au rebut des piles Mettez les piles au rebut en respectant la réglementation et les directives locales en matière d’environnement. Témoin de charge Vous pouvez utiliser les préférences Clavier & Souris pour connaître le niveau de charge...
-
24 .24 Español 3 Configura...24 Español 3 Configuración del ratón inalámbrico Mighty Mouse Enhorabuena por haber elegido el ratón inalámbrico Mighty Mouse como dispositivo de entrada. Utilización del ratón inalámbrico Mighty Mouse Siga los pasos que se describen en las páginas si...
-
25 .Español 25 3 Coloque d...Español 25 3 Coloque de nuevo la tapa de la parte posterior y no encienda el ratón. Paso 2: Configuración del Mac Para configurar su ordenador, siga las instrucciones que figuran en el manual que se suministraba con su Mac. Puesto que tiene un ratón in...
-
26 .26 Español Paso 3: En...26 Español Paso 3: Enlace del ratón con el ordenador Antes de poder utilizar el ratón inalámbrico Mighty Mouse, debe enlazarlo con su Mac. El proceso de enlace permite que el ratón se comunique de forma inalámbrica con el ordenador. Esta operación sólo...
-
27 .Español 27 2 Encienda ...Español 27 2 Encienda el ordenador. 3 Cuando el sistema haya arrancado, siga las instrucciones del Asistente de Configuración que van apareciendo en pantalla. Uso del Mighty Mouse Gracias a la tecnología láser del Mighty Mouse, es posible utilizarlo en...
-
28 .28 Español Tanto el bo...28 Español Tanto el botón derecho como el izquierdo pueden funcionar como botón principal. Utilice el botón principal para hacer un clic simple o doble y para arrastrar ítems. Ambos botones pueden hacer las veces también de botón secundario. Utilice el ...
-
29 .Español 29 Cómo person...Español 29 Cómo personalizar su Mighty Mouse Utilice el panel Ratón del panel de preferencias Teclado y Ratón para cambiar el modo de funcionamiento del Mighty Mouse. Para personalizar el ratón:1 Seleccione Apple ( ) > Preferencias del Sistema. 2 Haga...
-
30 .30EspañolLimpieza del ra...30EspañolLimpieza del ratón y la bola de desplazamientoSiga estas instrucciones para limpiar el exterior y la bola de desplazamiento del ratón:ÂExtraiga las pilas.ÂUtilice un paño suave que no desprenda pelusa y ligeramente humedecido en agua para limpiar...
-
31 .Español31Eliminación de ...Español31Eliminación de las pilasTire las pilas siguiendo la normativa ambiental aplicable en su municipio.Indicador de carga de las pilasPuede comprobar el nivel de carga de las pilas a través del panel de preferencias Teclado y Ratón. Seleccione Apple (...
-
32 .32 Regulatory Compliance ...32 Regulatory Compliance InformationCompliance StatementThis device complies with part 15 of the FCC rules. Operation is subject to the following two conditions: (1) This device may not cause harmful interference, and (2) this device must accept any inter...
-
33 .33 reduce the possibility...33 reduce the possibility of causing interference to radios, television sets, and other electronic devices. You can obtain Apple peripheral devices and the proper shielded cables and connectors through an Apple-authorized dealer. For non-Apple peripheral d...
-
34 .34 Korea StatementsSingap...34 Korea StatementsSingapore Wireless CertificationTaiwan Wireless StatementTaiwan Class B StatementVCCI Class B StatementApple and the Environment Apple Inc. recognizes its responsibility to minimize the environmental impacts of its operations and product...
-
35 .35 Disposal and Recycling...35 Disposal and Recycling InformationWhen this product reaches its end of life, please dispose of it according to your local environmental laws and guidelines.For information about Apple’s recycling programs, visit:www.apple.com/environment/recyclingBatter...





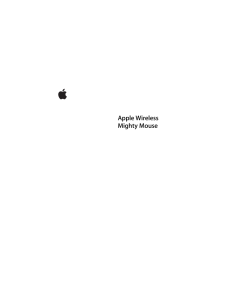


![前ページ カーソルキー[←]でも移動](http://gizport.jp/static/images/arrow_left2.png)