MultiWriter 2900Cの取扱説明書・マニュアル [全131ページ 7.97MB]
pr_l2900c.pdf
http://www.nec.co.jp/.../pr_l2900c.pdf - 7.97MB
- キャッシュ
51811view
131page / 7.97MB
23 各部のなまえ●操作パネルトナーカートリッジブラック (K)、シアン (C)、マゼンタ (M)、イエロー(Y) の 4 本のトナーが入っています。印刷時には、トナーカートリッジのセット部が回転し、各色のトナーが付着します。フューザーユニット熱と圧力でトナーを溶かして用紙に定着させる部分です。ドラムカートリッジ感光体(ドラム)、中間転写ベルト、トナー回収ボックスで構成されています。最初に静電気(電荷)で、このドラム上に印刷画像のイメージを作成します。A レバーで開けたフロントカバー排出トレイカバー(このカバーは、フロントカバーを開けたあと、左側に見えるオレンジ色のボタンを押して、開けます)プリンターの内部には、次のようなものが入っていますB ボタンで開けたフロントカバー両面印刷ユニットオプションを取り付けている場合です。LCD ディスプレイプリンターの状態、メッセージなどを表示します。ランプ〈節電中 / 解除〉は、ボタンとランプの機能を持っています。節電モード(スリープモード)になると、操作パネルは、このランプだけが点灯します。ボタン操作パネルについての詳細 î 活用マニュアル
参考になったと評価
 52人が参考になったと評価しています。
52人が参考になったと評価しています。
その他の取扱説明書

2508 view
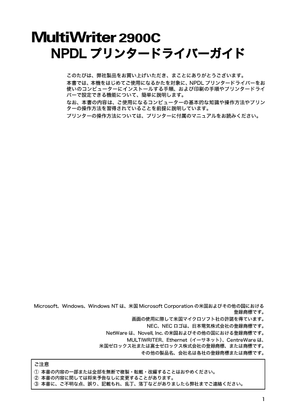
1336 view









 52人が参考になったと評価しています。
52人が参考になったと評価しています。



