MultiWriter 2900Cの取扱説明書・マニュアル [全131ページ 7.97MB]
pr_l2900c.pdf
http://www.nec.co.jp/.../pr_l2900c.pdf - 7.97MB
- キャッシュ
51773view
131page / 7.97MB
67プリンターの操作・設定プリンター設定を勝手にさせない - パネルロック -プリンター設定を勝手にさせない - パネルロック -人がたくさん出入りするような場所では、操作パネルを暗証番号でロックしておくと安心です。これによって、メニュー画面を表示するためにはパスワードの入力が必要になります。勝手に設定内容を見たり、変更したりされる心配はなくなります。〈メニュー〉ボタンを押して、メニュー画面を表示します。[キカイ カンリシャ メニュー]が表示されるまで〈 〉ボタンを押し、〈 〉ボタンで選択します。[システム セッテイ]が表示されるまで〈 〉ボタンを押し、〈 〉ボタンで選択します。[ソウサパネル セッテイ]が表示されるまで〈 〉ボタンを押し、〈 〉ボタンで選択します。[ソウサパネル セイゲン]が表示されていることを確認し、〈 〉ボタンで選択します。〈 〉ボタンで[スル]を表示し、〈排出 / セット〉ボタンで決定します。〈 〉ボタンで、[ソウサパネル セイゲン]に戻ります。〈 〉ボタンで[アンショウバンゴウ セッテイ]を表示し、〈 〉ボタンで選択します。[ゲンザイノバンゴウ]と表示されるので、現在の暗証番号を入力します。〈 〉ボタンで桁を移動しながら、〈〉〈 〉ボタンで 1 桁ずつ数字を入力します。工場出荷時の状態では、[0000]に設定されています。暗証番号が入力できたら、〈排出 / セット〉ボタンを押します。入力した値が正しければ、[アタラシイバンゴウ]と表示されます。任意の 4 桁の数字を、同様に入力し、最後に〈 排出 / セット〉ボタンで決定します。確認のため、表示された画面でもう 1 度同じ暗証番号を入力し、最後に〈 排出 / セット〉ボタンで決定します。〈メニュー〉ボタンを押します。この暗証番号は、次回メニュー画面を表示するときから有効です。なお、暗証番号を忘れてしまって、どうしても思い出せない場合は、活用マニュアルを参照して、暗証番号を初期化してください。12345678910111213
参考になったと評価
 52人が参考になったと評価しています。
52人が参考になったと評価しています。
その他の取扱説明書

2508 view
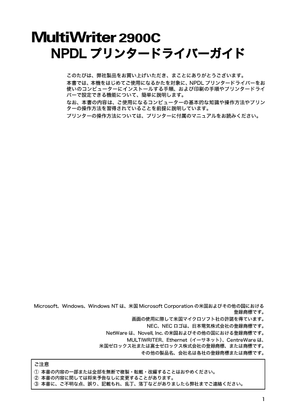
1336 view









 52人が参考になったと評価しています。
52人が参考になったと評価しています。



