MultiWriter 2900Cの取扱説明書・マニュアル [全131ページ 7.97MB]
pr_l2900c.pdf
http://www.nec.co.jp/.../pr_l2900c.pdf - 7.97MB
- キャッシュ
51789view
131page / 7.97MB
78困ったときには紙づまりの処置フューザーユニットのレバーを、元に戻します。フロントカバーを閉じます。指挟みに注意î26 ページ両面印刷ユニットでの紙づまり詰まっている用紙を取り除きます。● 両面印刷ユニットの一部は、高温になっています。注意ラベルで指示している箇所には、触れないようにしてください。やけどの原因になるおそれがあります。フューザーユニットの内部に用紙があるときは、右側の突起部分を持って、両面印刷ユニットのカバーを開けます。フューザーユニットの左右にあるレバーを手前に起こします。● フューザーは、高温なので触れないようにしてください。やけどの原因になるおそれがあります。フューザーカバーを、左側の E レバーを持って開け、もう一方の手で詰まっている用紙を取り除きます。231234
参考になったと評価
 52人が参考になったと評価しています。
52人が参考になったと評価しています。
その他の取扱説明書

2508 view
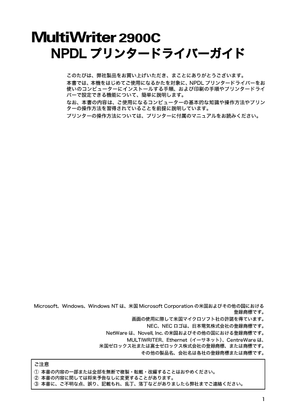
1336 view








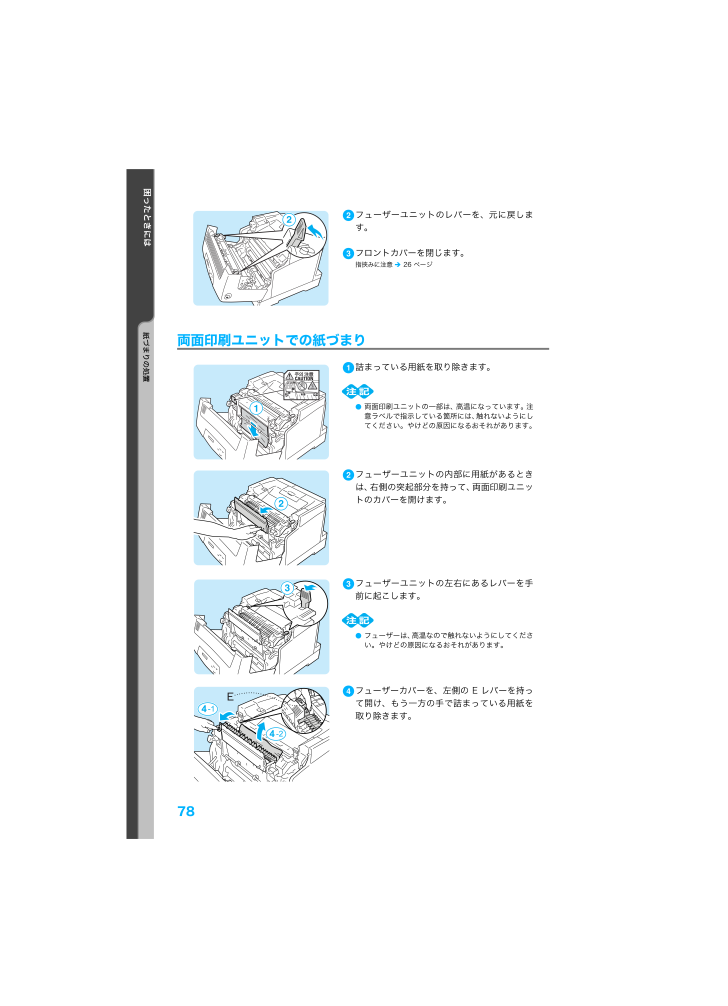
 52人が参考になったと評価しています。
52人が参考になったと評価しています。



