MultiWriter 2900Cの取扱説明書・マニュアル [全131ページ 7.97MB]
pr_l2900c.pdf
http://www.nec.co.jp/.../pr_l2900c.pdf - 7.97MB
- キャッシュ
51801view
131page / 7.97MB
100困ったときにはエラーコード一覧077-216 プリンター本体と両面印刷ユニット(オプション)が正しく接続されていません。電源を切り、両面印刷ユニットのコネクターケーブルが正しくプリンター本体に接続されていることを確認してください。091-321 ドラムカートリッジが正しい位置にセットされていません。ドラムカートリッジを一度取り外し、電源を切 / 入してから再度取り付けてください。093-310 トナーカートリッジが正しい位置にセットされていません。トナーカートリッジを一度取り外し、電源を切 / 入してから再度取り付けてください。093-414 有寿命部品(定期交換部品、有償)のカラー現像ユニット (Y) の交換時期です。お買い求めの販売店、またはサービス窓口にご連絡ください。カラー現像ユニット (Y) の印刷可能ページ数*1は、約 50,000 ページです。093-415 有寿命部品(定期交換部品、有償)のカラー現像ユニット (M) の交換時期です。お買い求めの販売店、またはサービス窓口にご連絡ください。カラー現像ユニット (M) の印刷可能ページ数*1は、約 50,000 ページです。093-416 有寿命部品(定期交換部品、有償)のカラー現像ユニット (C) の交換時期です。お買い求めの販売店、またはサービス窓口にご連絡ください。カラー現像ユニット (C) の印刷可能ページ数*1は、約 50,000 ページです。093-417 有寿命部品(定期交換部品、有償)のモノクロ現像ユニットの交換時期です。お買い求めの販売店、またはサービス窓口にご連絡ください。モノクロ現像ユニットの印刷可能ページ数*1は、約 100,000 ページです。094-422 有寿命部品(定期交換部品、有償)の二次転写ユニットの交換時期です。お買い求めの販売店、またはサービス窓口にご連絡ください。二次転写ユニットの印刷可能ページ数*1は、約 100,000 ページです。116-316 増設メモリ(オプション)が正しく取り付けられていません。電源を切り、増設メモリを確実に差し込んでから、再度電源を入れてください。î109 ページ116-320 本機でサポートしていない増設メモリが取り付けられています。適切な増設メモリを取り付けてください。î105 ページ*1:印刷できるページ数は、印刷条件や原稿の内容によって、大きく変化します。詳しくは、活用マニュアルを参照してください。エラーコード 原因 / 処置
参考になったと評価
 52人が参考になったと評価しています。
52人が参考になったと評価しています。
その他の取扱説明書

2508 view
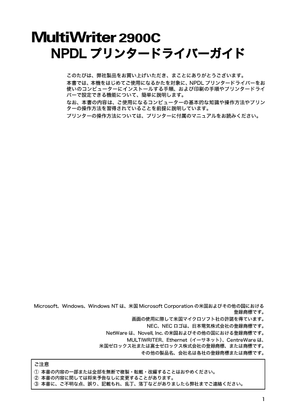
1336 view








 52人が参考になったと評価しています。
52人が参考になったと評価しています。



