MultiWriter 5750Cの取扱説明書・マニュアル [全112ページ 7.09MB]
pr_l5750c.pdf
http://www.nec.co.jp/.../pr_l5750c.pdf - 7.09MB
- キャッシュ
60265view
112page / 7.09MB
30印刷のしかた定形外サイズの用紙に印刷するには定形外サイズの用紙に印刷するには出力用紙サイズメニューにない定形外サイズの用紙は、ユーザー定義用紙としてプリンタードライバーに登録すれば、メニューに追加できます。なお、定形外サイズの用紙をトレイ 1 ~ 2 にセットした場合は、あらかじめ操作パネルでトレイの用紙サイズを設定してください。プリンター側の設定î38 ページ● 定形外サイズでの印刷を登録する必要がない場合は、プリンタードライバーの [基本タブ] > [原稿サイズ] > [サイズ指定] で印刷できます。[スタート]→[プリンタと FAX]を選択します。本機のアイコンを選択して、[ファイル]メニュー→[プロパティ]を選択します。● Windows Vista 、および Windows Server 2008 の場合、使用するプリンターのアイコンを右クリックして[管理者として実行]を選択し、[プロパティ]をクリックします。[初期設定]タブをクリックします。[ユーザー定義用紙]をクリックします。用紙のサイズや用紙名を設定します。[OK]をクリックします。プロパティダイアログボックスの[OK]をクリックします。印刷時に、[トレイ / 排出]タブで使用するトレイを選択したあと、[基本]タブの[出力用紙サイズ]で、登録したユーザー定義用紙を指定します。123434565678
参考になったと評価
 59人が参考になったと評価しています。
59人が参考になったと評価しています。
その他の取扱説明書

2841 view

2319 view








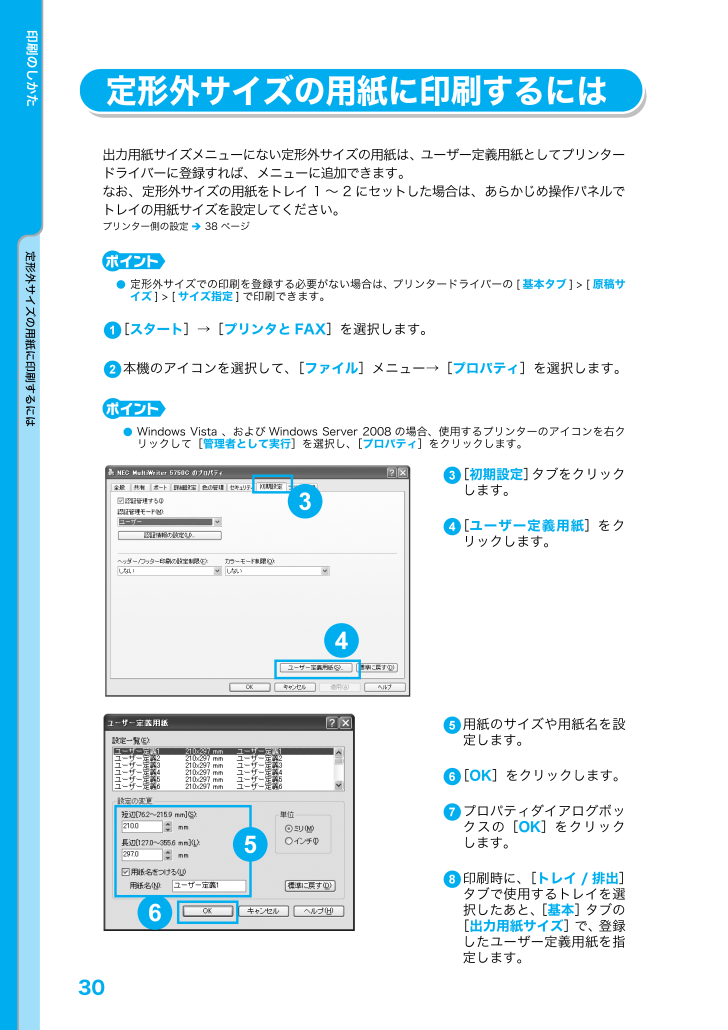
 59人が参考になったと評価しています。
59人が参考になったと評価しています。



