MultiWriter 5750Cの取扱説明書・マニュアル [全112ページ 7.09MB]
pr_l5750c.pdf
http://www.nec.co.jp/.../pr_l5750c.pdf - 7.09MB
- キャッシュ
60289view
112page / 7.09MB
92困ったときには素朴な疑問Q. Macintosh から印刷できる?A.Macintosh からは、当社ホームページからそれぞれの OS に対応したプリンタードライバーをダウンロードすることで印刷できます。Macintosh からの印刷方法については、弊社ホームページをご覧ください。Q. UNIX から印刷できる?A.本機は、UNIX からの印刷には対応していません。Q. インクジェット専用紙、裏紙、厚紙は使用できる?定形外の用紙は?A. î33、34 ページQ. 両面印刷ができる用紙のサイズや種類は?A.î34 ページQ. トレイに設定されている用紙種類やサイズを簡単に確認するには?A. î39 ページQ. 消耗品を注文するには?消耗品の寿命は?A.î40、41 ページQ. トナー節約機能って、トナーを節約できるの?A.î42 ページ
参考になったと評価
 59人が参考になったと評価しています。
59人が参考になったと評価しています。
その他の取扱説明書

2843 view

2319 view








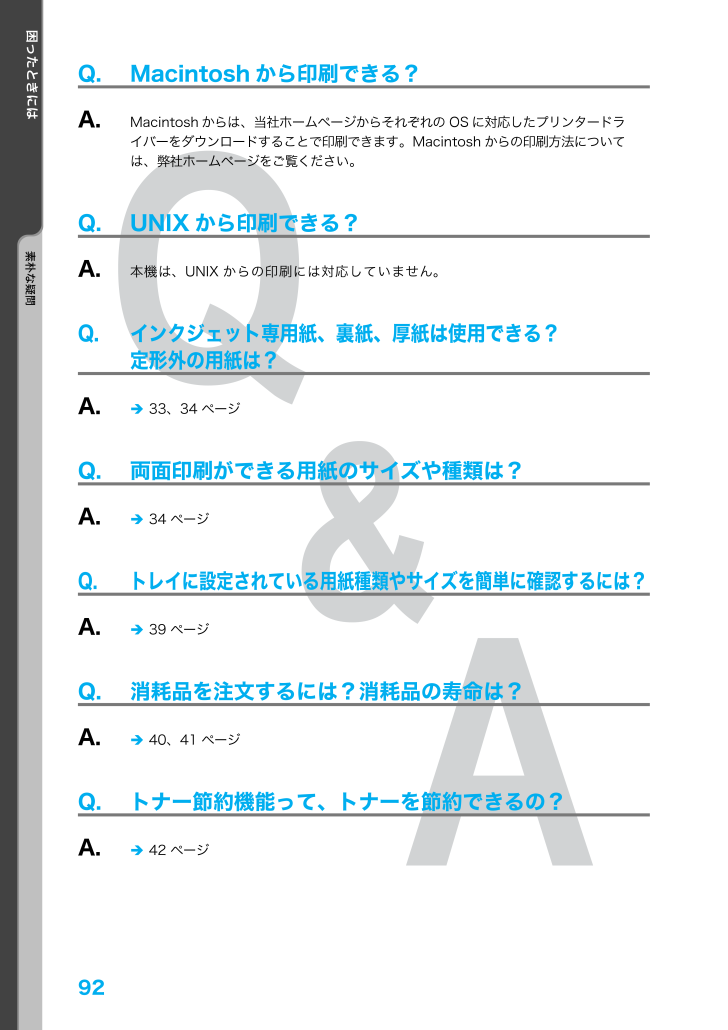
 59人が参考になったと評価しています。
59人が参考になったと評価しています。



