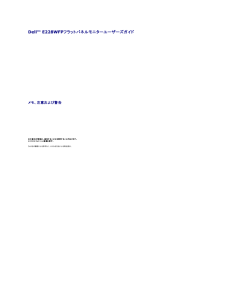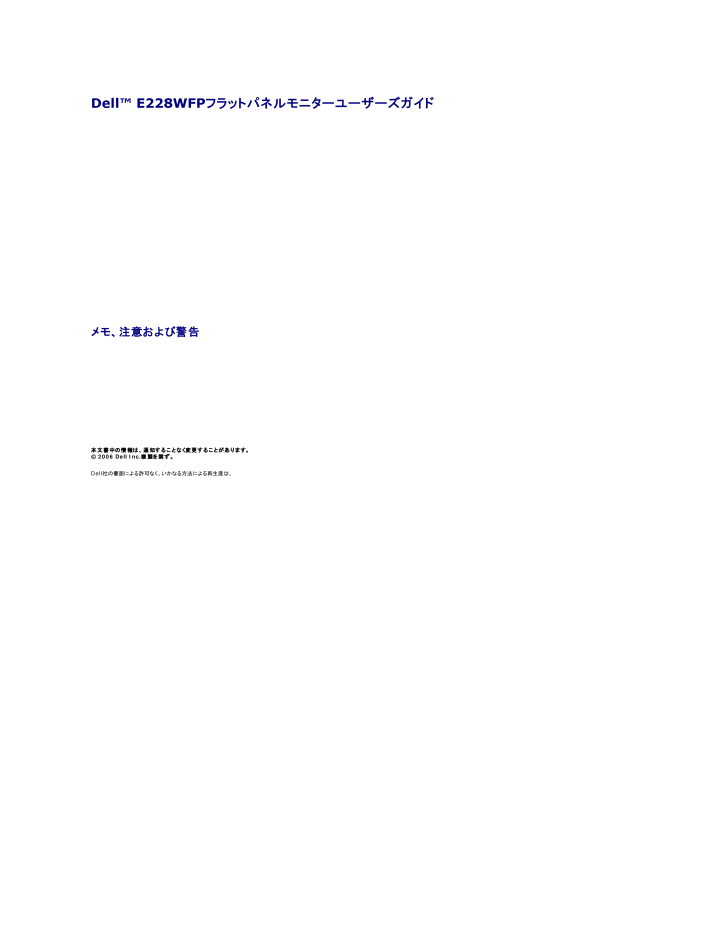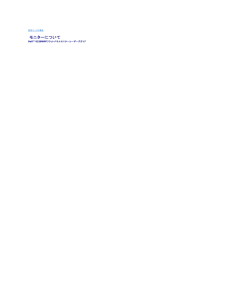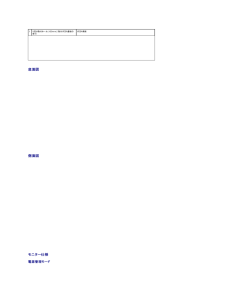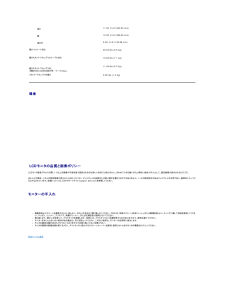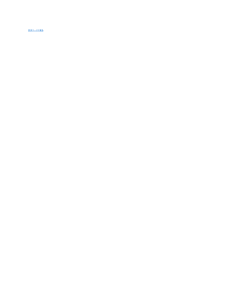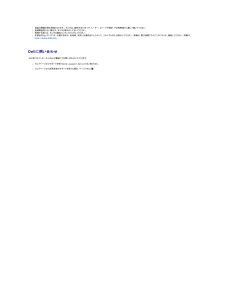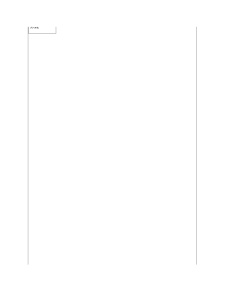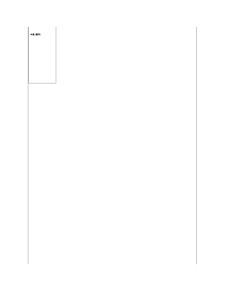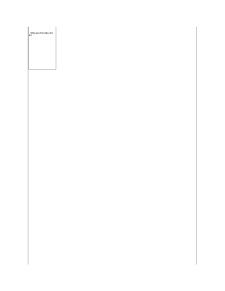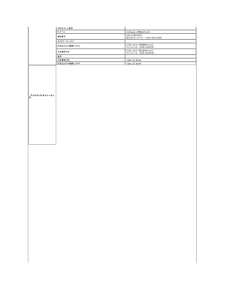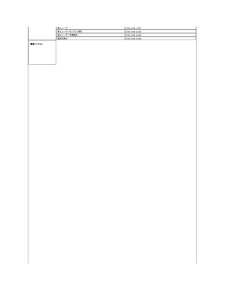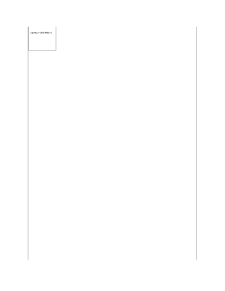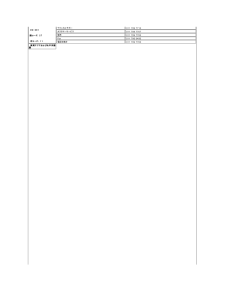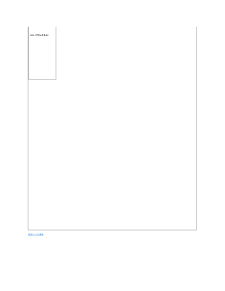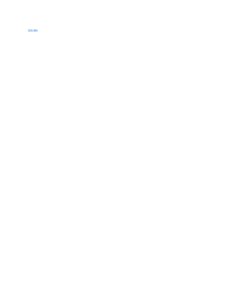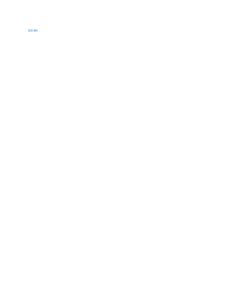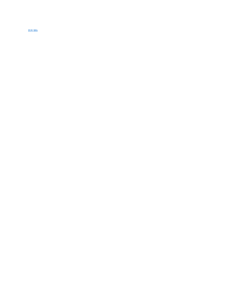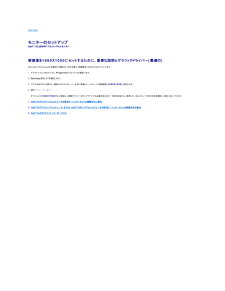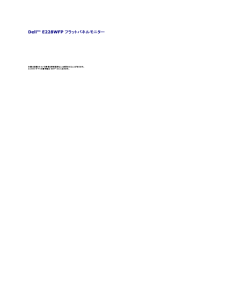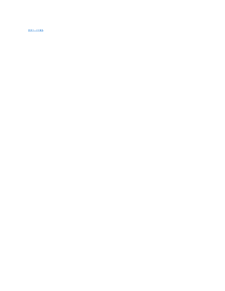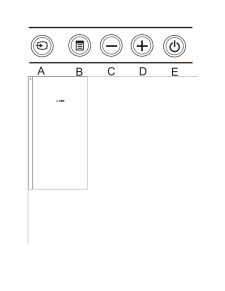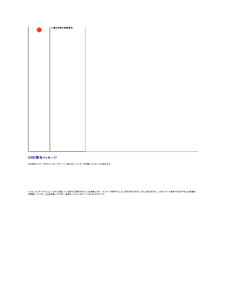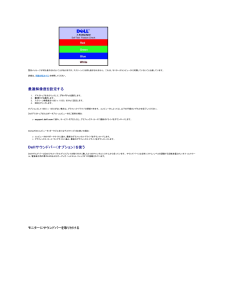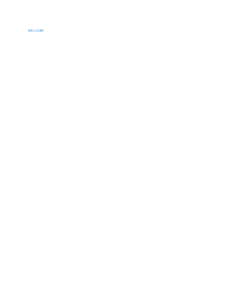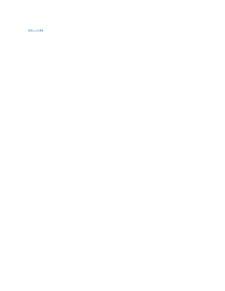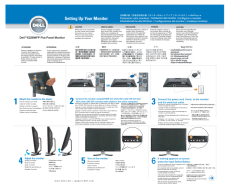2

1 / 37 ページ
現在のページURL
Dell™ E228WFPフラットパネルモニターユーザーズガイドモニターについて正面図後方図側面図底面図モニター仕様モニターの手入れモニター・スタンドを使うスタンドを取り付けるケーブルを調整するチルトの使用スタンドを取り外す問 題を解 決す るモニターのトラブルシューティング全般問題製品別の問題サウンドバーに関するトラブルシューティング付録FCC特定情報安全情報Dellに問い合わせモニターを設 定す るモニターを接続する正面パネルボタンを使うOSDを使う最適解像度を設定するDellサウンドバー(オプション)を使うメモ、注意および警告 メ モ: メモは、コンピュータをよりよく使いこなすための重要な情報を表します。 注 意 : 注意は、ハードウェアの破損またはデータ喪失を表すか、問題回避の方法を提示してます。 警 告 : 警 告は、材質破損、身体の怪 我 、ま た は死につながる可 能 性を示し ま す。 本 文 書 中の情 報は 、 通 知す る こ と な く変更 す る こ と が あ り ま す。© 2006 Dell Inc.複 製を 禁 ず 。Dell社の書面による許可なく、いかなる方法による再生産は、 厳禁します。本テキストで使用した商標 Dell、DELL ロゴ、Inspiron、Dell Precision、Dimension、OptiPlex、Latitude、 PowerEdge、 PowerVault、 PowerApp および Dell OpenManage は、Dell社の商標です。Microsoft、 Window、 および Windows NTは、マイクロソフト社の登録商標です。AdobeはAdobe Systems社の商標で、一部の管轄区域で登録されていることがあります。 ENERGY STARは、米国環境保護省の登録商標です。 ENERGY STAR パートナーとして、DELL社は、本製品がエネルギー効率に関して、ENERGY STAR ガイドラインに対応することを確認しました。マークおよび名称を請求する団体またはその製品を参照するために、本文書中で、その他の商標および商号を使うことがあります。 Dell社は、自社以外の商標および商号の所有権を放棄します。Model E228WFP2006年 1 1月 改定 A00
参考になったと評価  10人が参考になったと評価しています。
10人が参考になったと評価しています。
このマニュアルの目次
-
1 .Dell™ E228WFPフラットパネルモニターユ...Dell™ E228WFPフラットパネルモニターユーザーズガイドモニターについて正面図後方図側面図底面図モニター仕様モニターの手入れモニター・スタンドを使うスタンドを取り付けるケーブルを調整するチルトの使用スタンドを取り外す問 題を解 決す るモニターのトラブルシューティング全般問題製品別の問題サウンドバーに関するトラブルシューティング付録FCC特定情報安全情報Dellに問い合わせモニターを設 定す るモニターを接続する正面パネルボタンを使うOSDを使う最適解像度を設定するDellサウンドバー(オプション)...
-
2 .目次ページに戻る モニターについてDell™ E2...目次ページに戻る モニターについてDell™ E228WFPフラットパネルモニターユーザーズガイド正面図後方図底面図側面図モニター仕様LCDモニタの品質と画素ポリシーモニターの手入れ 正面図1.入力選択2.OSDメニュー/選択ボタン3.輝度およびコントラスト/ダウン (-) ボタン4.自動調節/アップボタン5.電源ボタン(電源ライトインジケータ付き)後方図
-
3 .1VESA取付ホール(100mm)(取付VESA基...1VESA取付ホール(100mm)(取付VESA基板の後ろ)VESA準拠 (100mm) ブラケットでモニタを設置するのに使用します。2バーコード・シリアル番号ラベルDellのテクニカルサービスに問い合わせが必要な場合は、このラベルを参照してください。3セキュリティ・ロック・スロットスロットのあるセキュリティ・ロックを使用して、モニターを固定します。4Dellサウンドバー取付ブラケットオプションのDellサウンドバーを取り付けます。5規制定格ラベル規制承認を表示します。6スタンド取外しボタン押して、スタンド...
-
4 .VESA DPMTM 準拠ディスプレイ・カードまた...VESA DPMTM 準拠ディスプレイ・カードまたはP C上でインストールしたソフトウェアを使った場合、モニターは、未使用時に、自動的に電源消費の省力を行います。これを、「電源セーブモード」と呼びます。 キーボード、マウスまたはその他入力デバイスからの入力をコンピュータが検出すると、モニターが自動的に「立ち上がり」ます。次の表は、この自動電源セーブ機能の電源消費と信号を表したものです:VESAモ ー ド水平同期垂直同期 ビデオ電 源イ ン ジ ケ ー タ電源消費通常運転有効有効有効緑45W(一般)無効モード...
-
5 .13H-同期14V-同期15DDCクロック24Pi...13H-同期14V-同期15DDCクロック24PinデジタルのみDVIコネクタ注意:Pin1は、上部右にあります。ピン 信号割当ピン 信号割当ピン 信号割当1T.M.D.S. データ2-9T.M.D.S. データ1-17T.M.D.S. データ0-2T.M.D.S. データ2+10 T.M.D.S. データ1+18T.M.D.S. データ0+3T.M.D.S. データ2シールド 11 T.M.D.S. データ1シールド 19T.M.D.S. データ0シールド4ピンなし12 ピンなし20ピンなし5ピンなし13...
-
6 .水平走査幅30KHz~83HKz(自動)垂直走査幅...水平走査幅30KHz~83HKz(自動)垂直走査幅56Hz~75Hz(自動)事前設定の最適解像度60Hzで1680 x 1050事前設定の最高解像度60Hzで1680 x 1050ビデオディスプレイ機能(DVI HD再生)480p/576p/720p事前設定ディスプレイ・モードデ ィ ス プ レ イ・モ ー ド水 平 周 波数( kHz)垂 直 周 波数(Hz)ピ ク セ ル・ク ロ ッ ク(MHz)同 期 極 ( 水 平/垂 直 )VESA、720 x 40031.570.028.3-/+VESA、640...
-
7 .高さ11.92 インチ (302.83 mm)幅1...高さ11.92 インチ (302.83 mm)幅12.20 インチ (309.93 mm)奥行き5.90 インチ (149.98 mm)重さパッケージ含む20.94 lbs (9.5 kg)重さスタンド・アセンブリとケーブル含む15.65 lbs (7.1 kg)重さスタンド・アセンブリなし(壁取付またはVESA取付用 - ケーブルなし)スタンド・アセンブリの重さ11.46 lbs (5.2 kg)2.65 lbs (1.2 kg)環境温度:運転時5°~ 35°C (41°~ 95°F)運転停止時ストーレッ...
-
8 .目次ページに戻る付録Dell ™ E228WFP ...目次ページに戻る付録Dell ™ E228WFP フラットパネルモニタFCC特定情報注意: 安全指示Dellに問い合わせFCC特定情報FCC 通知(米国のみ)FCC クラスB本装置は、ラジオ周波数エネルギーを生成、使用し、放射することができ、メーカーの指示書にしたがって据え付け、使用しない場合、ラジオおよびテレビ受信に影響することがあります。 本装置は、試験の上、FCC規則の第15部にしたがって、クラスBデジタルデバイスに関する制限に準拠することを確認しています。本装置は、FCC規則の第15部に準拠していま...
-
9 .llll高温は問題の発生原因となります。 モニタは...llll高温は問題の発生原因となります。 モニタは、直射日光に当てず、ヒーター、ストーブや暖炉、その他熱源から離して置いてください。長期間使用しない場合は、モニタは取り外しておいてください。修理する前には、モニタは電気コンセントから外してください。本製品のHg ランプには、水銀が含まれ、各地域、州または連邦法にしたがって、リサイクルまたは処分してください。 詳細は、電子産業アライアンスに行くか、連絡してください。 詳細は、http://www.eiae.orgDellに問い合わせ Dell社にはインターネッ...
-
10 .バハマス la-techsupport@del...バハマス la-techsupport@dell.com テクニカルサポート、カスタマーサービス、販売 フリーコール: 1-866-874-3038 www.dell.com/bb バルバドス オンラインサポート wla-techsupport@dell.com テクニカルサポート、カスタマーサービス、販売 国コ ー ド: 32 市コ ー ド: 2 support.euro.dell.com 02 481 92 96 全般サポート 02 481 92 88 一般サポートFax 02 481 9...
-
11 .テクニカル・サポート - プロジェクタ、PDA、...テクニカル・サポート - プロジェクタ、PDA、スイッチ、ルータなど 592 818 1308 フリーコール: 800 858 2222 優先取引先部 フリーコール: 800 858 2557 フリーコール: 800 858 2055 大企業取引先主要取引先 フリーコール: 800 858 2628 大企業取引先北 フリーコール: 800 858 2999 大企業取引先北政府および教育 フリーコール: 800 858 2955 大企業取引先東 フリーコール: 800 858 2020 大企業取引先東政府お...
-
12 .テクニカルサポート 0825 004 700 F...テクニカルサポート 0825 004 700 Fax 0825 004 701 04 99 75 40 01 企業 0825 004 719 0825 338 339 電話交換台 01 55 94 71 00 販売 Fax 04 99 75 40 00 販売 カスタマーサービス 市コ ー ド: (1) (4) 0825 004 700 テクニカルサポート 国コ ー ド: 33 0825 823 833 電話交換台 Fax(フランス国外からの電話) 国際ア ク セ ス コ ー ド: 00 0825 38...
-
13 .XPSサポート専用 E-メール Indiaxp...XPSサポート専用 E-メール Indiaxps_AP@dell.com 電話番号 080-25068066 またはフリーコール: 1-800-425-2066 カスタマーサービス 自宅および小規模ビジネス India_care_HSB@dell.com フリーコール: 1800-4254051 大企業取引先 India_care_REL@dell.com フリーコール: 1800-4252067 販売 大企業取引先 1600 33 8044 自宅および小規模ビジネス 1600 33 8046 su...
-
14 .個人ユーザ 044-556-4649 電話交換台...個人ユーザ 044-556-4649 電話交換台 国際ア ク セ ス コ ー ド: 001 044-556-2203 個人ユーザー売場販売 韓国(ソ ウ ル) 044-556-1657 個人ユーザーオンライン販売 044-556-4300 オンラインサポート support.ap.dell.com XPSコンピュータ専用テクニカルサポート フリーコール: 080-999-0283 テクニカルサポート、カスタマーサポート フリーコール: 080-200-3800テクニカルサポート ? Dimension、...
-
15 .オンラインサポート 671 16882 リレーシ...オンラインサポート 671 16882 リレーショナルカスタマーサービス 671 17575 23162298 電話交換台 671 16800 Fax電話交換台 国コ ー ド: 47 815 35 043 自宅/小規模ビジネス・カスタマーサービス 国際ア ク セ ス コ ー ド: 00 support.euro.dell.com XPSコンピュータ専用テクニカルサポート テクニカルサポート ノ ル ウェ ー(ラ イ サ カ ー) 671 16865 www.dell.com/pa パナマ オンラインサ...
-
16 .テクニカルサポー 国コ ー ド: 27 市コ ...テクニカルサポー 国コ ー ド: 27 市コ ー ド: 11 011 709 7710 カスタマーサービス 011 709 7707 販売 011 709 7700 Fax 09/091 011 706 0495 電話交換台 011 709 7700 東 南ア ジ ア お よ び太 平 洋 諸 テクニカル・サポート、カスタマー・サービス、および販売(ペナン、マレーシア)国 604 633 4810 オンラインサポート 902 118 541 電話交換台 902 118 541 Fax 902 118...
-
17 .企業/公的部門販売 0870 906 0010 ...企業/公的部門販売 0870 906 0010 グローバルアカウント 01344 373 186 01344 373 193 地方自治体および教育 01344 373 199 01344 373 194 テクニカル・サポート XPSコンピュータ専用 0870 366 4180 テクニカル・サポート(企業/優先取引先/PAD[1,000+従業員]) 0870 908 0500 その他の製品 0870 353 0800 全般 在宅および小事業Fax 市コ ー ド: 1344 01344 373 18...
-
18 .目次に戻るモニターのセットアップDell™ E22...目次に戻るモニターのセットアップDell™ E228WFPフラットパネルモニターDell™のデスクトップコンピュータの使用で、インターネットの接続がある場合1. デスクトップ上で右クリックし、Properties(プロパティ)を選択します。2. Settings(設定)タブを選択します。3. Windows XP を使用している場合は、Adapter (アダプター)をクリックし、Advanced(アドバンスト)を選択します。4. ウインドーの最上端の記述を見て、グラフィックカードのベンダーを確認します。(例...
-
19 .目次に戻るモニターのセットアップDell™ E22...目次に戻るモニターのセットアップDell™ E228WFP フラットパネルモニターDell™のデスクトップコンピュータ、または、Dell™のポータブルコンピュータの使用で、インターネットの接続がある場合1. http://support.dell.com を訪問し、サービスタグを入力し、画像カードに最新のドライバーをダウンロードします。2. インストールを完 了し た ら、も う一度解像度を1680X1050 に設 定してみます。メ モ:もし解像度を1680X1050に設定できない場合は、解像度をサポートで...
-
20 .目次に戻るモニターのセットアップDell™ E22...目次に戻るモニターのセットアップDell™ E228WFPフラットパネルモニターDell™以外のデスクトップ、ポータブル コンピュータ、グラフィックカードの場合1. デスクトップ上で右クリックし、Properties(プロパティ)を選択します。2. Settings(設定)タブを選択します。3. Advanced(アドバンスト)を選択します。4. ウインドーの最上端の記述を見て、グラフィックカードのベンダーを確認します。(例えば、NVIDIA, ATI, Intel)。5. グラフィックカードの各ベンダー...
-
21 .目次に戻る モニターのセットアップDell™ E2...目次に戻る モニターのセットアップDell™ E228WFP フラットパネルモニター解像度を1680X1050にセットするために、重要な説明とグラフィクドライバー(最適の)Microsoft Windows® を使用する場合は、次の手順で、解像度を1680X1050にセットします。1. デスクトップ上で右クリックし、Properties(プロパティ)を選択します。2. Settings(設定)タブを選択します。3. マウスの左ボタンを押すと、画面上のスライダーバーを右に移動して、スクリーンの解像度を1680...
-
22 .Dell™ E228WFP フラットパネルモニター...Dell™ E228WFP フラットパネルモニター ユーザーズガイド解像度を1680X1050にセットするために、 重 要な説明とグラフィクドライバー(最 適の)本 書に記 載さ れ て い る事 項は 事 前 通 告な し に変 更さ れ る こ と が あ り ま す。© 2006 す べ て の著 作権 は Dell™ Inc に あ り ま す。Dell™ Inc.の書面による承諾書なしに本書を複製することは、いかなる方法といえども、固く禁止します。本書に記載の登録商標:Dell™, DELL...
-
23 .目次ページに戻る モニターを設定するDell™ E...目次ページに戻る モニターを設定するDell™ E228WFPフラットパネルモニターユーザーズガイドモニターを接続する正面パネルボタンを使うOSDメニューを使う最適解像度を設定するサウンドバー(オプション)を使うモニターを接続する警 告 :こ の セ ク シ ョ ン で手続きをはじめる前に、安 全 指 示 書にしたがってください。またはモニタをコンピュータに接続するには、以下の手順/指示に従います。1.コンピュータの電源をオフにして、電源ケーブルを外します。2.白DVIまたは青VGAケーブルをコンピュータお...
-
24 .入力選択ボタンを使って、モニターに接続する2つの異...入力選択ボタンを使って、モニターに接続する2つの異なるビデオ信号の間のいずれかを選択します。A自動同期検出の説明:VGAとDVIケーブルが1台のP Cに接続されている場合、ビデオ信号がVGAかDVI出力のいずれかで存在する限り、このモニタは自動的に表示します。スクリーンセーバーを使用している場合、1つのディスプレイを2台のP Cに接続しているとき、両方を正しい時間にセットするようにおす。どちらのマウスでも、最初に動かした方がそのビデオ入力を最初にアクティブにします。入 力 選択注:モニタがビデオ信号を検出で...
-
25 .C,Dこれらのボタンを使って、OSDメニューの項目...C,Dこれらのボタンを使って、OSDメニューの項目(幅の減少/増加)を調整します。メ モ: + ま た は - のいずれかのボタンを押したままにすることにより自 動ス ク ロ ー ル機 能を有効に で き ま す。ダ ウ ン (-) お よ び ア ッ プ (+)このボタンを使って、自動設定および調整メニューを有効にします。モニターが電流入力を自己調整するときに、黒スクリーン上に次クスが表示されます。D自動調整を行っています自動調整を使って、モニターが入力ビデオ信号に対して自己調整できます。 自動調整を使っ...
-
26 .またはメ モ: 自動調整、位置決め、画像設定は、ア...またはメ モ: 自動調整、位置決め、画像設定は、アナログ(VGA)コネクタの使用時にのみ利用できます。2.- および +ボタンを押して、設定オプションを移動します。アイコンからアイコンに移動するときに、オプション名をハイライトします。モニター用に利用できるオプションすべての完全リストは、下表を参照してください。3.4.メニューボタンを一回押して、ハイライトされたオプションを有効にします。- および + ボタンを押して、必要なパラメータを選択します。5.メニューを押して、スライドバーを入力し、次に、メニュー上...
-
27 .メ モ: DVIソ ー ス を使 用している場 合...メ モ: DVIソ ー ス を使 用している場 合 、 位 置 決め オ プ シ ョ ン は利 用で き ま せ ん。自動調整コンピュータで、起動時にモニターを認識している場合でも、自動調整機能で、特定設定に使う表示設定を最適化できます。選択すると、自動設定および調整が有効になります。 モニターが電流入力を自己調整するときに、黒スクリーン上に次のダイアログボックスが自動調整を行っています自動調整を使って、モニターが入力ビデオ信号に対して自己調整できます。 自動調整を使った後、画像設定の下でピクセル・クロック...
-
28 .メ モ: ピクセル・クロック調 整と フ ...メ モ: ピクセル・クロック調 整と フ ェ ー ズ調 整は「VGA」 入 力で の み利 用で き ま す。カラーフォーマットlPC RGBおよびHD YPbPrの異なる色領域の実行 ( HD YPbPrはDVIによるHDビデオ再生に最適です。 PC RGBはDVIによるl青事前設定は、青褐色を取得するのに選択します。 この色設定は、ふつうテキスト・ベースのアプリケーション(スプレッドシート使います。l赤事前設定は、赤褐色を取得するのに選択します。 この色設定は、ふつう色集中アプリケーション(写真...
-
29 .OSD設 定 :場所とメニューが引き続き画面上に...OSD設 定 :場所とメニューが引き続き画面上に表示される時間数を含め、OSDの設定を調整OSDの位置水平位置ll OSDの水平位置を調整するには、- および +ボタンを使って、OSDを左右に移動させます。OSDの垂直位置を調整するには、- および +ボタンを使って、OSDを上下に移動させます。垂直位置OSDホールド時間:OSDホ ー ル ド時 間OSDは、使用中は有効のままになります。 ホールドタイムを調整し、最後にボタンを押した後にOSDが有効になっている時間を設定しますまでで、5秒ずつスライダ...
-
30 .工 場 出 荷 時の事 前 設 定 :OSDメニュ...工 場 出 荷 時の事 前 設 定 :OSDメニュー・オプションを工場出荷時事前設定値にリセットします。終 了 -OSDオプションをリセットせずに、工場出荷時リセットメニューを終了するように選択します。位 置 設 定の み -画像位置の設定を元の工場出荷時の設定に戻します。色 設 定の み -赤、緑、および青設定を元の工場出荷時設定に戻し、通常事前設定のデフォルト設定にします。す べ て 設 定-色、位置、明るさ、コントラストおよびOSDホールドタイムを含めたユーザ調整可能設定すべてを工場出荷時のデフォルト...
-
31 .または警告メッセージが何も表示されないことがありま...または警告メッセージが何も表示されないことがありますが、スクリーンには何も表示されません。 これは、モニターがコンピュータに同期していないことも表しています。詳細は、問題を解決する を参照してください。最適解像度を設定する1.2.3.4.デスクトップを右クリックして、プ ロ パ テ ィを選択します。設 定タブを選択します。スクリーン解像度を1680 x 1050, 60Hzに設定します。OKをクリックします。オプションとして1680 x 1050がない場合は、グラフィック・ドライバを更新できます。 コンピュ...
-
32 .1.モニター背面から、2つのスロットをモニター背面...1.モニター背面から、2つのスロットをモニター背面の下部沿いにある2つのタブに合わせながら、サウンドバーを取り付けます。2.サウンドバーが所定の位置にはめ込まれるまで、サウンドバーを左側にスライドさせます。3.サウンドバーを電源ブリックに接続します。4.電源ブリックの電源コードを近くのコンセントに接続します。5.サウンドバー背面から出る黄緑色のミニステレオプラグを、コンピュータのオーディオ出力ジャックに挿入します。メ モ: 画像はイラスト用です。 実際の製品はイラストと異なる場合があります。メ モ: サウン...
-
33 .目次ページに戻る 問題を解決するDell™ E22...目次ページに戻る 問題を解決するDell™ E228WFPフラットパネルモニターユーザーズガイドモニターのトラブルシューティング全般問題製品別の問題サウンドバーに関するトラブルシューティング警 告 : こ の セ ク シ ョ ン で手続きをはじめる前に、安 全 指 示 書にしたがってください。 モニターのトラブルシューティング 自 己テスト機 能チ ェ ッ ク(SIFC)お使いのモニターには、自己テスト機能が装備され、適切に機能しているかどうかを確認できます。モニターとコンピュータが適切に接続されていて、モ...
-
34 .これは、モニターがコンピュータから受信している信号...これは、モニターがコンピュータから受信している信号と同期できないことを意味します。信号が、モニターが使用するには高すぎるか、または低すぎます。 このモニターが使用できる水平および垂直周波数幅については、モニター仕様 を参照してください。推奨モードは、1680 X 1050 @ 60Hzです。警告メッセージが何も表示されないことがありますが、スクリーンには何も表示されません。 これは、モニターがコンピュータに同期していないか、またはモニターが電源セーブ・モードになっているかを表しています。全般問題次の表には、...
-
35 .に切り換わる号が存在する他の入力ソースに自動的に切...に切り換わる号が存在する他の入力ソースに自動的に切り替わります。製品別の問 題特 定の症状現況スクリーン画像が小さい画像がスクリーン上でセンタリングされているが、全表示領域を満たしていない。解決方法l[すべて設定]でモニター・リセットを行います。正面パネル上のボタンで、モニターを調整できないOSDがスクリーン上に表示されない。lモニターの電源をオフにして、電源コードを外し、もう一度コードを差して、電源を入れます。サウンドバーに関するトラブルシューティング一 般 症状音が出ない現況サウンドバーに電源が入らない...
-
36 .目次ページに戻る モニター・スタンドを使うDell...目次ページに戻る モニター・スタンドを使うDell™ E228WFPフラットパネルモニターユーザーズガイドスタンドを取り付けるケーブルを調整するチルトの使用スタンドを取り外すスタンドを取り付けるメモ: モニタはスタンドを取り外して工場から出荷されます。 1.2.3.平らな面にスタンドを置きます。スタンド上部の2つの爪の上にモニタ背部の溝を合わせます。モニタの取り付け部分がスタンドにしっかりロックされるようにモニタをおろします。ケーブルを調整するモニタおよびコンピュータに必要なケーブルすべてを取り付けた後、...
-
37 .スタンドを取り外すモニタのパネルを柔らかい布やクッ...スタンドを取り外すモニタのパネルを柔らかい布やクッションの上に置き、LCDの取り外しボタンを押しながらスタンドを取り外します。メモ: スタンドを外すときにLCDスクリーンが傷つかないように、モニタは必ずきれいな面の上に置いてください。目次ページに戻る