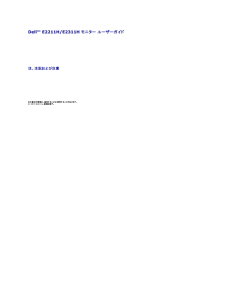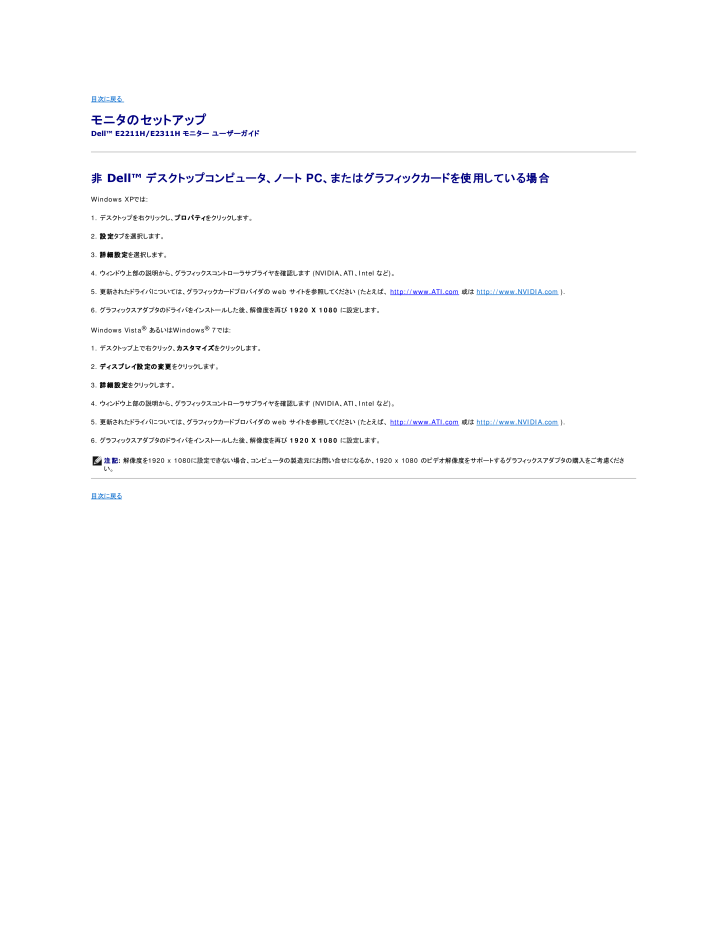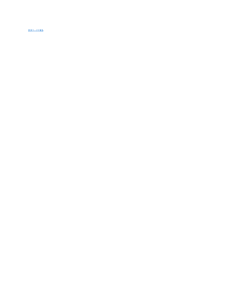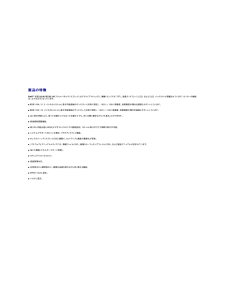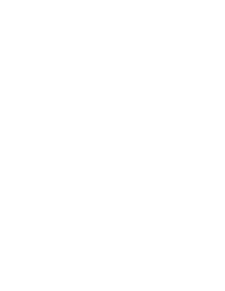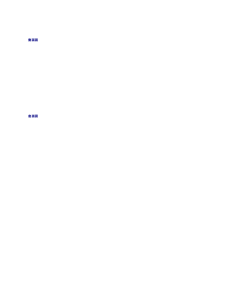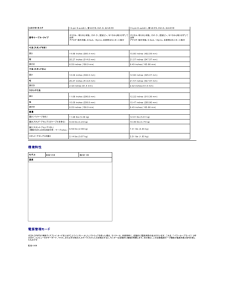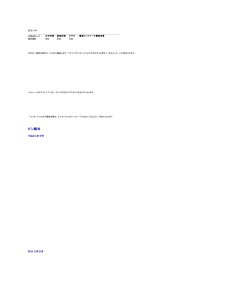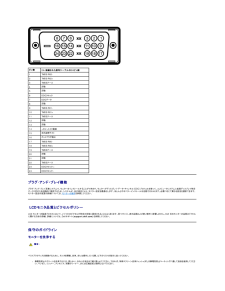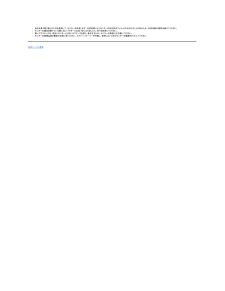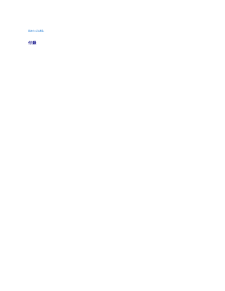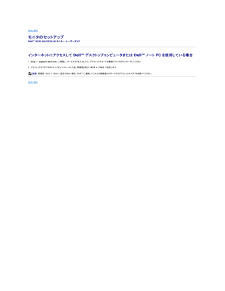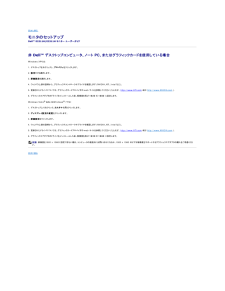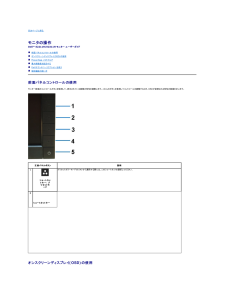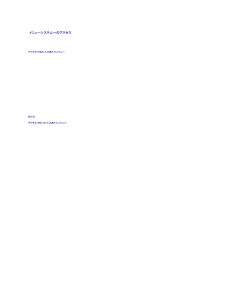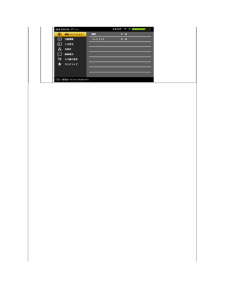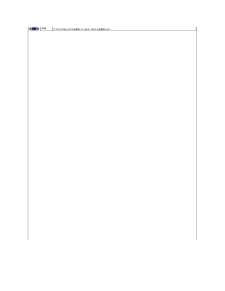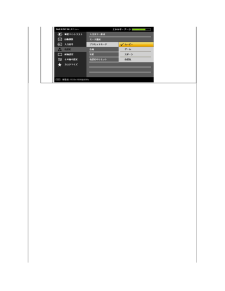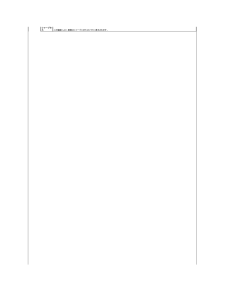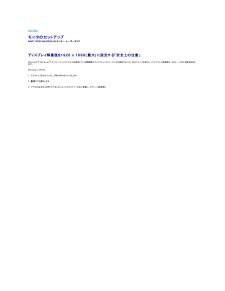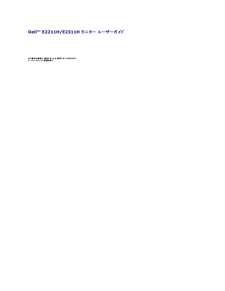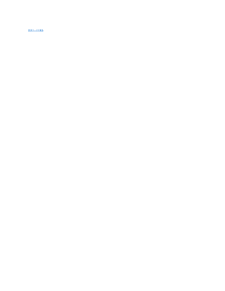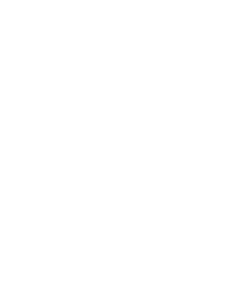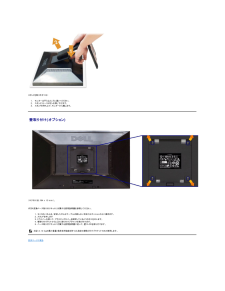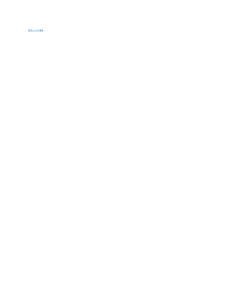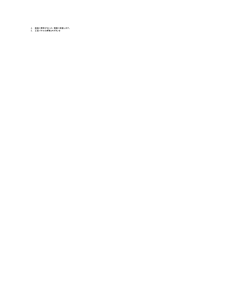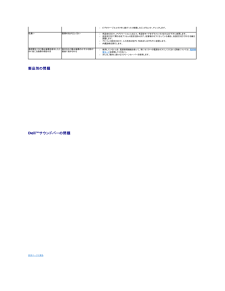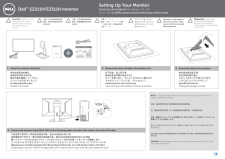1

14 / 32 ページ
現在のページURL
目次に戻る モニタのセットアップDell™ E2211H/E2311H モニター ユーザーガイド非 Dell™ デスクトップコンピュータ、ノート PC、またはグラフィックカードを使用している場合Windows XPでは:1. デスクトップを右クリックし、プ ロ パ テ ィをクリックします。2. 設 定タブを選択します。3. 詳 細 設 定を選択します。4. ウィンドウ上部の説明から、グラフィックスコントローラサプライヤを確認します (NVIDIA、ATI、Intel など)。5. 更新されたドライバについては、グラフィックカードプロバイダの web サイトを参照してください (たとえば、 http://www.ATI.com 或は http://www.NVIDIA.com ).6. グラフィックスアダプタのドライバをインストールした後、解像度を再び 1920 X 1080 に設定します。Windows Vista® あるいはWindows® 7では:1. デスクトップ上で右クリック、カ ス タ マ イ ズをクリックします。2. デ ィ ス プ レ イ設 定の変更をクリックします。3. 詳 細 設 定をクリックします。4. ウィンドウ上部の説明から、グラフィックスコントローラサプライヤを確認します (NVIDIA、ATI、Intel など)。5. 更新されたドライバについては、グラフィックカードプロバイダの web サイトを参照してください (たとえば、 http://www.ATI.com 或は http://www.NVIDIA.com ).6. グラフィックスアダプタのドライバをインストールした後、解像度を再び 1920 X 1080 に設定します。注 記: 解像度を1920 x 1080に設定できない場合、コンピュータの製造元にお問い合せになるか、1920 x 1080 のビデオ解像度をサポートするグラフィックスアダプタの購入をご考慮ください。 目次に戻る
参考になったと評価  10人が参考になったと評価しています。
10人が参考になったと評価しています。
このマニュアルの目次
-
1 .Dell™ E2211H/E2311H モニター ...Dell™ E2211H/E2311H モニター ユーザーガイド製品の特徴モニタのセットアップモニタの操作問題を解決する付録注、注記および注意 注 記 : 注 意は、モニタをより効率的に使用するための重要な情報を示しています。 注 意 : モ ニ タ が正常に作動しない場合、特に異常な音や臭いが発生する場合は、ただちに電源プラグを抜いて、 デル テクニカルサポート に連絡してください。 警 告 : 注 意は、 材質 破 損 、 身 体の怪 我 、ま た は死につながる可 能 性を示し ま す。本 文 書...
-
2 .目次ページに戻る モニターについてDell™ E2...目次ページに戻る モニターについてDell™ E2211H/E2311H モニター ユーザーズガイドパッケージの内容製品の特徴部品とコントロールの確認モニター仕様プラグ・アンド・プレイ機能LCDモニタ品質とピクセルポリシー保守のガイドラインパッケージの内容モニターには、以下に示すコンポーネント:がすべて付属しています。コンポーネント:がすべて揃っているかを確認し、コンポーネントが足りないときはDellにご連絡ください。注 記 :一部のアイテムはオプションで、モニターに付属していません。機能またはメディアには...
-
3 .lDVIケーブルlドライバとマニュアルメディアクイ...lDVIケーブルlドライバとマニュアルメディアクイックセットアップガイド製品と安全のための情報ll 製品の特徴Dell™ E2211H/E2311H フラットパネルディスプレイにはアクティブマトリックス、薄膜トランジスタ (TFT)、液晶ディスプレイ (LCD) および LED バックライトが搭載されています。モニターの機能は、以下のようになっています。■ E2211H: 21.5 インチ(54.52 cm)表示可能領域のディスプレイ(対角で測定)。 1920 x 1080 解像度、低解像度の場合全画面もサ...
-
4 .正 面図前 面パネルのコントロールラベル説明1プリ...正 面図前 面パネルのコントロールラベル説明1プリセットモード(デフォルト、しかし設定可能)2明るさ/コントラスト(デフォルト、しかし設定可能)3メニュー4終了5電源 (パワーライトインジケータ付き)後 方図後 方図背 面図(モニターのスタンド付き) ラベル説明使用1VESA取り付け穴 (100 mm x 100 mm -接続されたベースプレートの背面)VESA 互換の壁取付キットを使う壁取付モニター(100mm x 100 mm)。2規制ラベル規制承認を表示します。3スタンド取外しボタンスタンドをモニタ...
-
5 .7スロットを通してケーブルを配置することで、ケーブ...7スロットを通してケーブルを配置することで、ケーブルを整理します。ケーブル管理スロット側 面図右 側 面図底 面図底 部図モニタスタンド付き底 面図 ラベル説明使用1AC電源コードコネクタ電源ケーブルを接続してください2DVIコネクタコンピューターの DVI ケーブルを接続してください3VGAコネクタコンピューターの VGA ケーブルを接続してください4スタンドのロック機能モニターのスタンドをロックするモニター仕様フラットパネル仕様モデルE2211HE2311Hスクリーン・タイプ有効マトリックス - TF...
-
6 .表示角度160° (垂直) 標準、 170° (水...表示角度160° (垂直) 標準、 170° (水平) 標準160° (垂直) 標準、 170° (水平) 標準ルミナンス出力250 CD/m² (標準)250 CD/m² (標準)コントラスト比1000 対 1 (標準)1000 対 1 (標準)面板コーティングハードコーティング 3H での遮光ハードコーティング 3H での遮光バックライトLEDエッジライト方式LEDエッジライト方式応答時間5 ms 標準5 ms 標準色の深さ16.7 万種類の色16.7 万種類の色色域 (標準)81%*81%*** [E...
-
7 .コ ネ ク タ・タ イ プ15-pin D-sub...コ ネ ク タ・タ イ プ15-pin D-subミニ、青コネクタ、DVI-D、白コネクタ15-pin D-subミニ、青コネクタ、DVI-D、白コネクタ信号ケ ー ブ ル ・ タ イ プデジタル: 取り外し可能、 DVI-D 、固定ピン、モニタから取りはずして出荷アナログ:取外可能、D-Sub、15pins、出荷時はモニターに取付デジタル:取り外し可能、 DVI-D 、固定ピン、モニタから取りはずして出荷アナログ:取外可能、D-Sub、15pins、出荷時はモニターに取付高さ14.98 inches (3...
-
8 .E2311HVESAモ ー ド通常運転水平同期有効...E2311HVESAモ ー ド通常運転水平同期有効垂直同期有効ビデオ有効電 源イ ン ジ ケ ー タ 電 源 消 費青24W(一般)/30W(最大)無効モード無効無効空白黄色1.0 W 以下スイッチを切る - - -オフ0.5 W 以下OSDは、通常の動作モードでのみ機能します。アクティブオフモードでどれかのボタンを押すと、次のメッセージが表示されます。コンピュータがアクティブになり、モニタでOSDにアクセスできるようになります。注 記 :本モニターは、ENERGY STAR®-準拠で。* オ...
-
9 .ピ ン数24-接続さ れ た信号ケ ー ブ ル の...ピ ン数24-接続さ れ た信号ケ ー ブ ル の24ピ ン側1TMDS RX2-2TMDS RX2+3TMDSアース4浮動5浮動6DDCクロック7DDCデータ8浮動9TMDS RX1-10TMDS RX1+11TMDSアース12浮動13浮動14+5V/+3.3V電源15自己診断テスト16ホットプラグ検出17TMDS RX0-18TMDS RX0+19TMDSアース20浮動21浮動22TMDSアース23DDCクロック +24DDCクロック -プラグ・アンド・プレイ機能プラグ・アンド・プレイ互換システムで、モ...
-
10 .llllぬるま湯で軽く湿らせた布を使用して、モニタ...llllぬるま湯で軽く湿らせた布を使用して、モニターを洗浄します。合成洗剤によりモニターの乳白色のフィルムがはがれることがあるため、合成洗剤の使用は避けてください。モニターの梱包を開けている間に白いパウダーにお気づきになりましたら、布で拭き取ってください。暗いプラスチックは、明るいモニターより白いカフマークを削り、表示するため、モニターの取扱には注意してください。モニターの画像品質を最高の状態に保つために、スクリーンセーバーを作動し、使用しないときはモニターの電源をオフにしてください。目次ページに戻る
-
11 .目次ページに戻る 付録Dell™ E2211H...目次ページに戻る 付録Dell™ E2211H/E2311H モニター ユーザーガイド 安全指示 米国連邦通信委員会(FCC)通告(米国内のみ)およびその他規制に関する情報 Dellへのお問い合わせ 警告: 安全指示警 告:こ の マ ニ ュ ア ル で指 定さ れ た以 外の コ ン ト ロ ー ル、 調 整 、ま た は手 順を使 用す る と、 感 電 、 電気的 障 害 、ま た は機 械 的 障 害を招く結 果と な り ま す安全に関する注意事項については、製品情報ガイドを参照してくださ...
-
12 .目次に戻る PowerNap インストールに関す...目次に戻る PowerNap インストールに関するヘルプPowerNapを正常にインストールするには、以下のステップに従います:- 1. オペレーティングシステムの要件をチェックします Windows XP, Windows Vista®, Windows® 72. Entech API をインストールしますインストール3. PowerNapソフトウェアをインストールします インストール目次に戻る
-
13 .目次に戻る モニタのセットアップDell™ E2...目次に戻る モニタのセットアップDell™ E2211H/E2311H モニター ユーザーガイドインターネットにアクセスして Dell™ デスクトップコンピュータまたは Dell™ ノート PC を使用している場合1. http://support.dell.com, に移動し、サービスタグを入力したら、グラフィックスカードの最新ドライバをダウンロードしてください2. グラフィックスアダプタのドライバをインストールした後、解像度を再び 1920 x 1080 に設定します。注 記: 解像度 1920 x ...
-
14 .目次に戻る モニタのセットアップDell™ E2...目次に戻る モニタのセットアップDell™ E2211H/E2311H モニター ユーザーガイド非 Dell™ デスクトップコンピュータ、ノート PC、またはグラフィックカードを使用している場合Windows XPでは:1. デスクトップを右クリックし、プ ロ パ テ ィをクリックします。2. 設 定タブを選択します。3. 詳 細 設 定を選択します。4. ウィンドウ上部の説明から、グラフィックスコントローラサプライヤを確認します (NVIDIA、ATI、Intel など)。5. 更新されたドライバについ...
-
15 .目次ページに戻る モニタの操作Dell™ E2...目次ページに戻る モニタの操作Dell™ E2211H/E2311H モニター ユーザーガイド 前面パネルコントロールの使用 オンスクリーンディスプレイ(OSD)の使用 PowerNap ソフトウェア 最大解像度を設定する Dellサウンドバー(オプション)を使う 傾斜機能の使い方前面パネルコントロールの使用モニター前面のコントロールボタンを使用して、表示されている画像の特性を調整します。これらのボタンを使用してコントロールを調整するとき、OSDが変更される特性の数値を示します。正 面パネル...
-
16 .メニューシステムへのアクセス注 記: 設定を変更...メニューシステムへのアクセス注 記: 設定を変更し、別のメニューに進むか、またはOSDメニューを終了する場合、モニターは、その変更を自動的に保存します。変更は、設定を変更し、OSDメニューが消えるのを待つ場合も保存されます。1.メニューボタンを押して、OSDメニューを開き、メインメニューを表示します。アナログ( VGA) 入 力 用メインメニューまたはデ ジ タ ル( DVI-D) 入 力 用メインメニュー注 記: 自動調整 は、アナログ (VGA) コネクタを使用しているときのみ、利用可能です。2.およ...
-
17 .輝度明るさで、バックライトのルミナンスを調整し...輝度明るさで、バックライトのルミナンスを調整します。ボタンを押して明るさを上げるか、-ボタンを押して明るさを下げます(最小0~最大100)。注 記: スクリーンセーバーがアクティブになっているとき、PowerNap オプションで「画面が薄暗くなっている」間、明るさ制御は淡色表示になります。コントラスト自動調整 最初に 明るさを調整し、さらに調整が必要な場合のみ、次に コントラストを調整します。ボタンを押してコントラストを上げるか、-ボタンを押してコントラストを下げます(最小0~最大100)。「コントラス...
-
18 .VGAアナログ(VGA)コネクタを使用しているとき...VGAアナログ(VGA)コネクタを使用しているとき、VGA入力を選択します。DVI-Dデジタル(DVI)コネクタを使っているときは、DVI-D入力を選択します。色設定を押して、VGA入力ソースを選択します。を押して、DVI入力ソースを選択します。[Color Settings( 色 設 定 )]を使って色設定モードと色温度を調整します。VGA/DVI-Dおよびビデオ入力用に、さまざまな色設定サブメニューが用意されています。入 力カ ラ ー 入力モードを以下に設定できます。形式lモ ー ド選択RGB: モニタ...
-
19 .色相この機能により、ビデオ画像の色は緑または紫にシ...色相この機能により、ビデオ画像の色は緑または紫にシフトします。 色相は、望ましいフレッシュな色調を調整するために使用されます。 または を使って色合いを「0」~「100」の範囲で調整します。を押してビデオ画像の緑の影を増加し、を押してビデオ画像の紫の影を増加します注 記 :色合い調整は、ビデオ入力に対してのみ使用できます。彩度この機能は、ビデオ画像の色の彩度を調整します。 または を使って彩度を「0」~「100」の範囲で調整します。を押してビデオ画像のモノクロの外見を増加し、を押してビデオ画像の色鮮やかな外...
-
20 .シャープネスこの機能により、画像はシャープ...シャープネスこの機能により、画像はシャープにまたはソフトに表示されます。またはを使って、「0」から「100」までシャープネスを調整します。周 波数ピクセルクロックおよびフェーズ調整で、モニターをお好みにあわせ調整することができます。 フェーズまたはボタンを使って、最高の画像品質になるように調整します。フェーズ調整を使った結果がよくない場合、ピクセル・クロック(粗い)を使い、次にフェーズ(細かい)をもう一度使います。注 記: ピクセルクロックとフェーズ調整は、「VGA」入力の場合のみ使用できます。...
-
21 .21 ページ目のマニュアル
-
22 .22 ページ目のマニュアル
-
23 .23 ページ目のマニュアル
-
24 .24 ページ目のマニュアル
-
25 .目次に戻る モニタのセットアップDell™ E2...目次に戻る モニタのセットアップDell™ E2211H/E2311H モニター ユーザーガイドディスプレイ解像度を1920 x 1080(最大)に設定する「安全上の注意」Microsoft® Windows® オペレーティングシステムを使用している間最適のディスプレイパフォーマンスを達成するには、次のステップを実行してディスプレイ解像度を 1920 x 1080 画素を設定します。Windows XPでは:1. デスクトップを右クリックし、プ ロ パ テ ィをクリックします。2. 設 定タブを選択します...
-
26 .26 ページ目のマニュアルDell™ E2211H/E2311H モニター ユーザーガイドユーザーガイドディスプレイ解像度を1920 x 1080(最 大)に設 定す る「安全上の注 意 」本 文 書 中の情 報は 、 通 知す る こ と な く変更 す る こ と が あ り ま す。© 2010 Dell Inc.複 製を 禁ず 。Dell社の書面による許可なしには、いかなる方法による複製も 厳禁します。商標は、このテキストで使用される:DellおよびDELLのロゴはDell Incの商標です。MicrosoftおよびWin...
-
27 .目次ページに戻る モニタのセットアップDell™ ...目次ページに戻る モニタのセットアップDell™ E2211H/E2311H モニター ユーザーガイド スタンドを取り付ける モニターを接続する ケーブルを調整する サウンドバーを取り付ける(オプション) スタンドを取り外す 壁取り付け(オプション)スタンドを取り付ける注 記 :モニターを工場から出荷するときは、スタンドを取外します。注 記 :これはスタンド付モ ニ タ に適 用さ れ ま す。そ の他のスタンドをご購 入 頂い た際は、スタンドの設 置 方 法はスタンドセットアップガイドをご参...
-
28 .注 意:画像は、実例を示す目的で使用されます。コン...注 意:画像は、実例を示す目的で使用されます。コンピュータの外観は変わることはあります。ケーブルを調整するモニターおよびコンピュータに必要なケーブルすべてを取り付けた後、(ケーブルの取り付けについては、モニターを接続する を参照) 上記のとおり、ケーブル管理スロットを使って、すべてのケーブルを適切に調整します。Dell サウンドバーの取り付け注 意:Dell サウンドバー以外のデバイスと一緒に使用しないでください。1.モニター背面から、2つのスロットをモニター背面の下部沿いにある2つのタブに合わせながら、サ...
-
29 .スタンドを取り外すには:1.2.3.モニターは平ら...スタンドを取り外すには:1.2.3.モニターは平らなところに置いてください。スタンドリリースボタンを押し下げます。スタンドを持ち上げ、モニターから離します。 壁取り付け(オプション)(ネジの寸法: M4 x 10 mm)。VESA互換ベース取り付けキットに付属する使用説明書を参照してください。1.2.3.4.5.モニタのパネルを、安定した平らなテーブルの軟らかい布またはクッションの上に置きます。スタンドを外しますドライバーを使って、プラスチックカバーを固定している4つのネジを外します。壁取り付けキットからL...
-
30 .目次ページに戻る トラブルシューティングDell™...目次ページに戻る トラブルシューティングDell™ E2211H/E2311H モニター ユーザーガイド 自己テスト 内蔵診断 よくある問題 製品別の問題 Dellサウンドバーの問題警 告 :こ の セ ク シ ョ ン で手続きをはじめる前に、安 全 指 示 書に従ってください。 自己テストお使いのモニターには、自己テスト機能が装備され、適切に機能しているかどうかを確認できます。モニターとコンピュータが適切に接続されていて、モニタースクリーンが暗い場合は、次の手順でモニター自己テストを実行してくだ...
-
31 .4.5.6.7.画面に異常がないか、慎重に検査しま...4.5.6.7.画面に異常がないか、慎重に検査します。正面パネルのボタン4ボタンを 再び押します。画面の色が赤に変わります。ディスプレイに異常がないか、検査します。ステップ5と6を繰り返して、緑、青、黒、白い色の画面についてもディスプレイを検査します。白い画面が表示されると、テストは完了です。終了するには、ボタン4ボタンを再び押します。内蔵の診断ツールを使用しているときに画面に異常が検出されない場合、モニターは適切に作動しています。ビデオカードとコンピュータをチェックしてください。よくある問題次の表には、発...
-
32 .l色違い画像の色が正しくないビデオケーブルコネクタ...l色違い画像の色が正しくないビデオケーブルコネクタに曲がったり破損したピンがないか、チェックします。l色設定OSDで、アプリケーションに応じて、色設定モードをグラフィックスまたはビデオに変更します。色設定OSDで異なる色プリセット設定を試みます。色管理がオフになっている場合、色設定OSDでR/G/B値を調整します。アドバンス設定OSDで、入力色形式をPC RGBまたはYPbPrに変更します。内蔵診断を実行します。lll長時間モニタに静止画像を表示したた 表示された静止画像のかすかな影がめに起こる画像の焼き付...