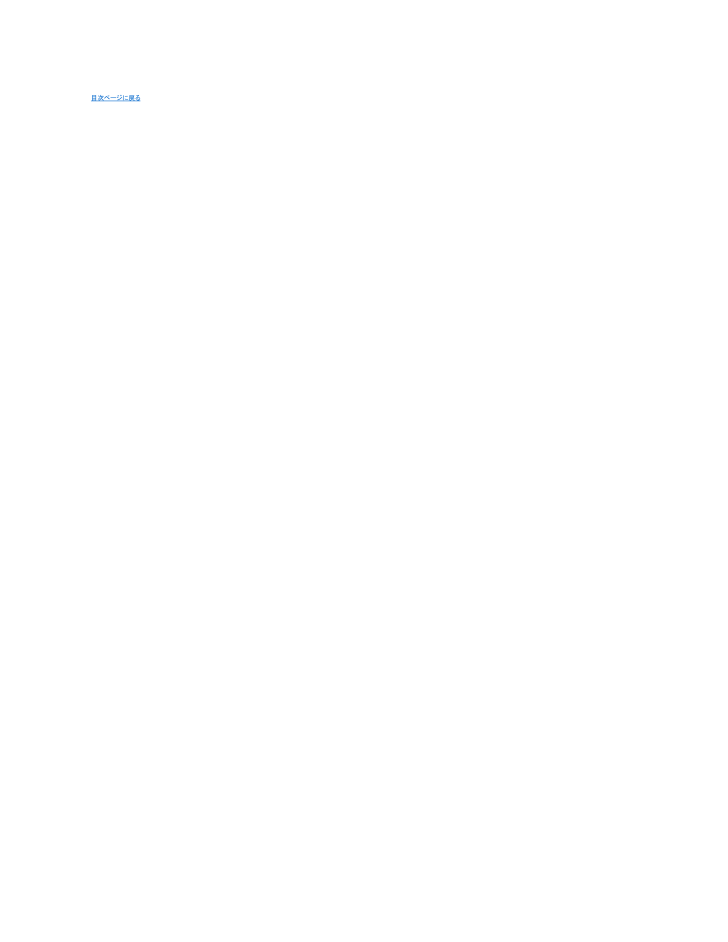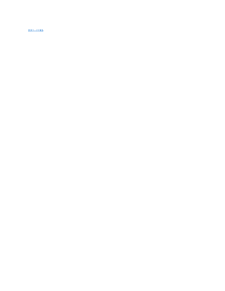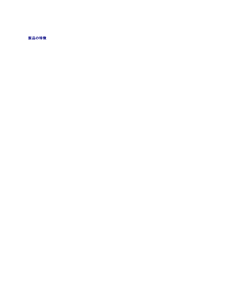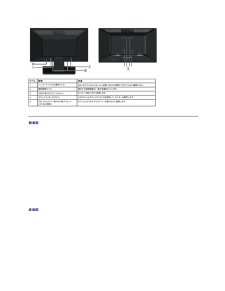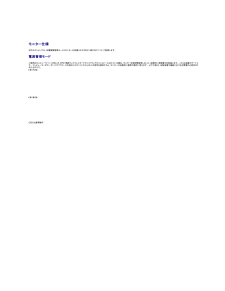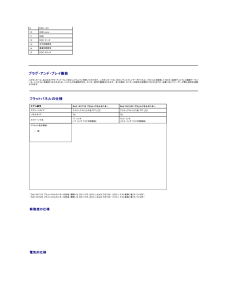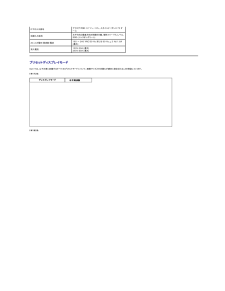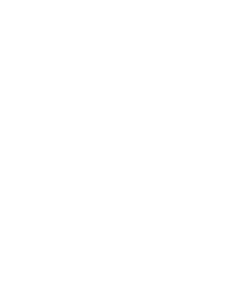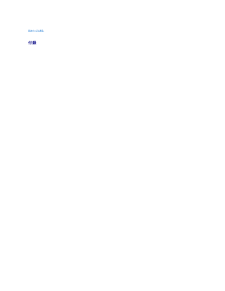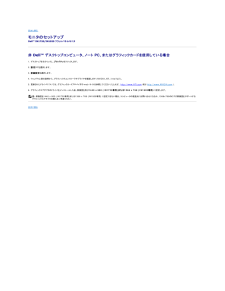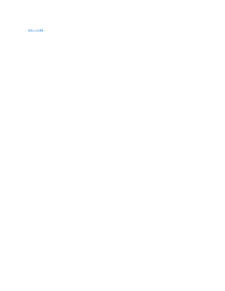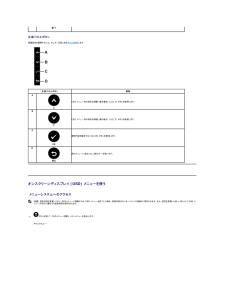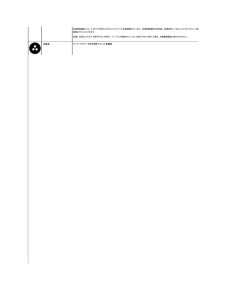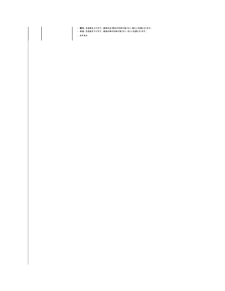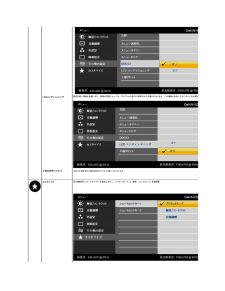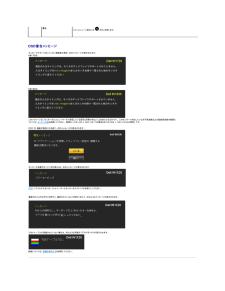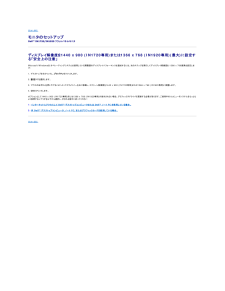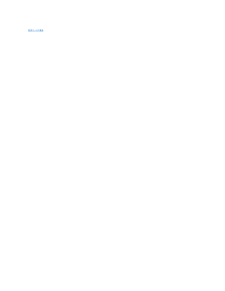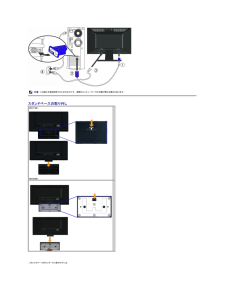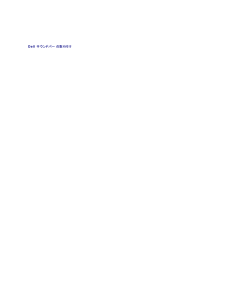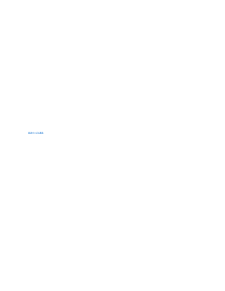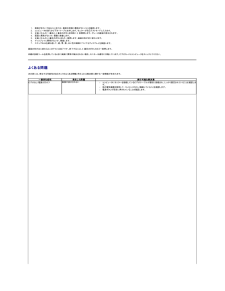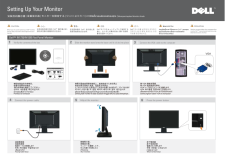2

現在のページURL
目次ページに戻る トラブルシューティングDell™ IN1720/IN1920フラットパネル・モニター自己テストよくある問題製品別の問題 注 意 : このセクションで手続きをはじめる前に、安全指示書に従ってください。 自己テストお使いのモニターには、自己テスト機能が装備され、適切に機能しているかどうかを確認できます。モニターとコンピュータが適切に接続されていて、モニタースクリーンが暗い場合は、次の手順でモニター自己テストを実行してください:1.2.3.コンピュータとモニター両方の電源をオフにする。コンピュータの後ろかビデオ・ケーブルを外す。自己テストが適切に運用できるようにするには、コンピュータの後ろからデジタルとアナログ(黒コネクタ)ケーブル両方を外します。モニターの電源をオンにする。モニタがビデオ信号を検知できないが正しく作動している場合、浮動ダイアログボックスが画面に(黒を背景にして)表示されます。自己テストモードに入っている間、電源LEDは白く表示されています。また、選択した入力によっては、以下に示したダイアログボックスが画面を連続してスクロールします。 4.5.ビデオ・ケーブルが外されているか、または破損している場合、通常システムの運転中、このボックスが表示されます。モニターの電源をオフにして、ビデオ・ケーブルを再接続し、次にコンピュータとモニター両方の電源をオンにします。前の手順を行った後もモニター・スクリーンに何も表示されない場合、モニターが適切に機能していないため、ビデオ・コントローラおよびコンピュータをチェックしてください。注 意 : セルフテスト機能によるチェックは、S-ビデオ、コンポジット、コンポーネントビデオの各モードでは使用できません。内蔵診断モニターには内蔵の診断ツールが付属しており、発生している画面の異常がモニターに固有の問題か、またはコンピュータやビデオカードに固有の問題かを判断します。注 意 : 内蔵の診断は、ビデオケーブルがプラグから抜かれ、モニターが自己テストモードに入っているときのみ、実行できます。内蔵診断を実行するには、以下の手順に従います。
参考になったと評価  5人が参考になったと評価しています。
5人が参考になったと評価しています。
このマニュアルの目次
-
1 .Dell™ IN1720/IN1920 フラットパ...Dell™ IN1720/IN1920 フラットパネルモニタユーザーズガイド製品の特徴モニタのセットアップモニタの操作問題を解決する付録注、注記および注意 注 意 : 注は、コンピュータをよりよく使いこなすための重要な情報を表します。 注 記 : モニタが正常に作動しない場合、特に異常な音や臭いが発生する場合は、ただちに電源プラグを抜いて、 デル テクニカルサポート に連絡してください。 注 意 : 注 意は、 材質 破 損 、 身 体の怪 我 、ま た は死につながる可 能 性を示し ま す。本 文 書 ...
-
2 .目次ページに戻る モニターについてDell™ IN...目次ページに戻る モニターについてDell™ IN1720/IN1920 フラットパネルモニター・ユーザーズガイド パッケージの内容 製品の特徴 パーツと制御機能の説明 モニター仕様 プラグ・アンド・プレイ機能 LCD モニターの品質とピクセルに関するポリシー メンテナンス・ガイドラインパッケージの内容ご使用のモニターは、出荷時に以下のコンポーネントがすべて同梱されています。 すべてのコンポーネントが揃っていることを確認し、不足しているものがある場合には Dell までご連絡ください。 注 記...
-
3 .製品の特徴Dell IN1720/IN1920 フ...製品の特徴Dell IN1720/IN1920 フラットパネルモニターには、アクティブマトリクス型 TFT (薄膜トランジスタ) LCD (液晶ディスプレイ) が搭載されています。 モニターの主な特徴は以下のとおりです。■ IN1720: 17インチ(433.0 mm)表示可能領域のディスプレイ, 1440 x 900 の高解像度に加え、低解像度でのフルスクリーン表示をサポート■ IN1920: 18.5インチ(470.0 mm)表示可能領域のディスプレイ, 1366 x 768 の高解像度に加え、低解像度...
-
4 .ラベル説明用途1バーコード シリアル番号ラベルD...ラベル説明用途1バーコード シリアル番号ラベルDell のテクニカルサポートにお問い合わせの際はこのラベルをご確認ください。2規制規格ラベル適合する規制規格の一覧が記載されています。3VESA 取り付け穴 (100mm)モニターの取り付けに使用します。4セキュリティロックスロットこのスロットとセキュリティロックを使用して、モニターを固定します。5Dell サウンドバー取り付け用ブラケット(IN1920専用)オプションの Dell サウンドバーの取り付けに使用します。 側 面図左側面 右側面 底 面図 ...
-
5 .2VGA コネクタVGA ケーブルを使用してコンピ...2VGA コネクタVGA ケーブルを使用してコンピューターをモニターに接続するために使用します。 モニター仕様次のセクションでは、各種電源管理モードとモニターの各種コネクタのピン割り当てについて説明します。電源管理モードご使用のコンピューターに VESA の DPM 準拠ディスプレイカードやソフトウェアがインストールされている場合、モニターを長時間使用しないと、自動的に消費電力を低減します。 これは省電力モード とす。 コンピューターがキーボードやマウス、その他の入力デバイスからの入力信号を検知すると、モニ...
-
6 .9DDC +5V10GND-sync11GND12...9DDC +5V10GND-sync11GND12DDC データ13水平同期信号14垂直同期信号15DDC クロック プラグ・アンド・プレイ機能このモニターは、あらゆるプラグ・アンド・プレイ対応システムでご利用いただけます。 このモニターでは、DDC (ディスプレイデータチャネル) プロトコルを使用して EDID (拡張ディスプレイ認識データ) をコンピューターシステムに自動的に出力するため、システムが自動設定され、モニター設定が最適化されます。 多くの場合、モニターの設定は自動的に行われますが、必要に応じ...
-
7 .ビデオ入力信号アナログ RGB: 0.7 V +/...ビデオ入力信号アナログ RGB: 0.7 V +/-5%、入力インピーダンス 75 オーム 同期入力信号水平方向と垂直方向の同期を分離、極性フリー TTL レベル、SOG (シンクオングリーン)AC 入力電圧/周波数/電流100 ~ 240 VAC/50 Hz または 60 Hz + 3 Hz/1.6A(最大)突入電流120V:30A (最大)240V:60A (最大)プリセットディスプレイモードDell では、以下の表に記載するすべてのプリセットモードについて、画像サイズと中央揃えが適切に設定されることを...
-
8 .l幅219.92 mm (8.66 インチ)249...l幅219.92 mm (8.66 インチ)249.94 mm (9.84 インチ)l奥行き156.67 mm (6.17 インチ)155.70 mm (6.13 インチ)パッケージ全体の重量3.97 kg (8.75 lbs)5.47 kg (12.03 lbs)スタンド一式とケーブルを含む重量2.74 kg (6.03 lbs) 3.87 kg (8.51 lbs) スタンド一式を含まない重量(壁取り付けまたは VESA マウントを行う場合、ケーブル含まず)2.29 kg (5.04 lbs)3.06 ...
-
9 .9 ページ目のマニュアル
-
10 .目次ページに戻る 付録Dell™ IN1720...目次ページに戻る 付録Dell™ IN1720/IN1920 フラットパネルモニタユーザーズガイド 安全指示 米国連邦通信委員会(FCC)通告(米国内のみ)およびその他規制に関する情報 Dellへのお問い合わせ 警告: 安全指示警 告:こ の マ ニ ュ ア ル で指 定さ れ た以 外の コ ン ト ロ ー ル、 調 整 、ま た は手 順を使 用す る と、 感 電 、 電気的 障 害 、ま た は機 械 的 障 害を招く結 果と な り ま す安全に関する注意事項については、製品情報ガイドを参...
-
11 .目次に戻る モニタのセットアップDell™ IN...目次に戻る モニタのセットアップDell™ IN1720/IN1920 フラットパネルモニタ インターネットにアクセスして Dell™ デスクトップコンピュータまたは Dell™ ノート PC を使用している場合1. http://support.dell.com, に移動し、サービスタグを入力したら、グラフィックスカードの最新ドライバをダウンロードしてください2. グラフィックスアダプタのドライバをインストールした後、解像度を再び 1440 x 900 (IN1720専用)ま た は1366 x 76...
-
12 .目次に戻る モニタのセットアップDell™ IN...目次に戻る モニタのセットアップDell™ IN1720/IN1920 フラットパネルモニタ 非 Dell™ デスクトップコンピュータ、ノート PC、またはグラフィックカードを使用している場合1. デスクトップを右クリックし、プ ロ パ テ ィをクリックします。2. 設 定タブを選択します。3. 詳 細 設 定を選択します。4. ウィンドウ上部の説明から、グラフィックスコントローラサプライヤを確認します (NVIDIA、ATI、Intel など)。5. 更新されたドライバについては、グラフィックカードプロ...
-
13 .目次ページに戻る モニターの調整Dell™ IN1...目次ページに戻る モニターの調整Dell™ IN1720/IN1920 フラットパネルモニター・ユーザーズガイド 正面パネルボタンを使う オンスクリーンディスプレイ (OSD) メニューを使う 最大解像度を設定する Dell サウンドバー(オプション)を使う 傾斜機能を使う モニターの電源投入モニターの電源を入れるにはボタンを押します。 正面パネルボタンを使う画像設定を調整するには、モニター正面にあるボタンを使用します。 正 面パネルボタンA説明 事前設定のリストからカラーモ...
-
14 .終了正 面パネルボタン画像設定を調整するには、モニ...終了正 面パネルボタン画像設定を調整するには、モニター正面にあるボタンを使用します。 正 面パネルボタン説明AOSD メニュー内の項目の調整 (値の増加) には [上] ボタンを使用します。上BOSD メニュー内の項目の調整 (値の減少) には [下] ボタンを使用します。下C 選択内容を確定するには [OK] ボタンを使用します。OKD 前のメニューに戻るには、[戻る]キーを使います。戻る オンスクリーンディスプレイ (OSD) メニューを使う メニューシステムへのアクセス注 記: 設...
-
15 .2.3.メニュー内でオプション間を移動するには4...2.3.メニュー内でオプション間を移動するには4.ボタンと5.6.ボタンとメニュー上で強調表示されている項目を選択するにはボタンを使用します。 アイコン間を移動すると、オプション名が強調表示されます。ボタンを再度押します。ボタンを押して、希望するパラメータを選択します。を押してスライドバーを入力し、次に、メニュー上のインジケータにしたがって、 現在の設定内容を適用せずに前のメニューに戻るにはボタンとボタンを使って、変更します。ボタン、設定内容を適用して前のメニューに戻るにはボタンを押します。以下の表は、す...
-
16 .注 記: 有効なビデオ入力信号がない状態や...注 記: 有効なビデオ入力信号がない状態や、ケーブルが接続されていない状態でボタンを押した場合、自動調整機能は実行されません。 色 設 定モニターのカラー設定を調整するには 色 設 定 メニューを使用します。自動調整機能では、入力ビデオ信号に合わせてモニターが自動調整を行います。 自動調整機能の使用後、[画像設定] にある [ピクセルクロック (粗調整を行うこともできます。 戻る 色の入 力形 式メインメニューに戻るにはボタンを押します。以下のビデオ入力モードへの設定が可能です。l モ ー ド選...
-
17 .l暖 色: 色温度を上げます。 画面の赤/黄色の色...l暖 色: 色温度を上げます。 画面の赤/黄色の色味が強くなり、暖かい色調となります。l冷 色: 色温度を下げます。 画面の青の色味が強くなり、冷たい色調となります。lカ ス タ ム (RGB): 手動でカラー設定を調整できます。 ?ボタンを使用して赤、緑、青の各値を調整し、独自のプリセットカラーモードをビ デ オモードで、次のプリセットモードのどれかを選択できます。 ボタンと l 彩度ス ポ ー ツ: スポーツに最適なカラー設定を読み込みます。l色相ゲ ー ム: ほとんどのゲーム用途に最適なカラー設...
-
18 .水平位置 垂直位置 シャープネス ピクセルクロッ...水平位置 垂直位置 シャープネス ピクセルクロック フェーズフェーズ調整で望ましい結果が得られない場合は、ピクセルクロック、粗調整を行ってから、フェーズ、細の調整をやり直してください。 ダイナミックコントラスト(IN1920専用)ダイナミックコントラストは、15000:1にコントラスト比を調整します。画像の左右位置を調整するにはボタンとボタンを使用します。 最小値は「0」(-)、最大値は「100」(+) です画像の上下位置を調整するにはボタンとボタンを使用します。 最小値は「0」(-)、最大値は「100」...
-
19 .LCDコ ン デ ィ シ ョ ニ ン グ程度の軽...LCDコ ン デ ィ シ ョ ニ ン グ程度の軽い残像を低減します。 残像の程度によっては、プログラムの実行に時間がかかる場合があります。 この機能を有効にするにはにするを選択 工 場 出 荷 時に リ セ ッ トOSD の全設定を工場出荷時のプリセット値にリセットします。カスタマイズ次の機能用にショートカットキーを設定します。1. プリセットモード、2. 輝度/ コントラスト、3. 自動調整
-
20 .戻る メインメニューに戻るにはボタンを押します...戻る メインメニューに戻るにはボタンを押します。 OSD警 告メッセージモニターでサポートされていない解像度の場合、次のメッセージが表示されます。IN1720:IN1920:このメッセージは、モニターがコンピューターから受信している信号と同期できないことを知らせるものです。 このモニターで対応している水平周波数および垂直周波数の範囲については、モニター仕様を参照してください。 推奨モードは1440 x 900 (IN1720専用)または1366 x 768 (IN1920専用) です。 DDC/CI 機...
-
21 .最大解像度を設定するモニターを最適の解像度に設定す...最大解像度を設定するモニターを最適の解像度に設定するには、1.2.3.4.デスクトップを右クリックして、プ ロ パ テ ィを選択します。設 定タブを選択します。画面解像度を1440 x 900 (IN1720専用)または1366 x 768 (IN1920専用)に設定します。OKをクリックします。オプションの1440 x 900 (IN1720専用)または1366 x 768 (IN1920専用)で画像が表示されない場合、グラフィックスカードドライバを更新する必要があります。 コンピュータによっては、以下の...
-
23 .目次に戻る モニタのセットアップDell™ IN...目次に戻る モニタのセットアップDell™ IN1720/IN1920 フラットパネルモニタ ディスプレイ解像度を1440 x 900 (IN1720専用)または1366 x 768 (IN1920専用)(最大)に設定する「安全上の注意」Microsoft Windows® オペレーティングシステムを使用している間最適のディスプレイパフォーマンスを達成するには、次のステップを実行してディスプレイ解像度を 1366 x 768画素を設定します:1. デスクトップを右クリックし、プ ロ パ テ ィをクリック...
-
24 .24 ページ目のマニュアルDell™ IN1720/IN1920 フラットパネルモニタ ユーザーガイドディスプレイ解像度を1440 x 900 (IN1720専用)または1366 x 768 (IN1920専用)(最大)に設定する「安全上の注意」本 文 書 中の情 報は 、 通 知す る こ と な く変更 す る こ と が あ り ま す。© 2010 Dell Inc.複 製を 禁ず 。Dell社の書面による許可なしには、いかなる方法による複製も 厳禁します。本テキストで使用されている商標について:Dell およびDELL...
-
25 .目次ページに戻る モニターのセットアップDell™...目次ページに戻る モニターのセットアップDell™ IN1720/IN1920 フラットパネルモニター・ユーザーズガイド スタンドの取り付け モニターの接続 スタンドベースの取り外し Dell サウンドバー(オプション)の取り付け VESA ウォールマウントに切り替えるためのスタンド取り外し スタンドの取り付け注 記: モニタが工場から出荷されるとき、スタンド台は取り外されます。 モニタスタンドの本体をスタンド台に取り付けるには: 1. モニタースタンドのベースを平らな台の上に置きます。2. ...
-
26 .注 意: この図は手順を説明するためのものです。 ...注 意: この図は手順を説明するためのものです。 実際のコンピューターでは外観が異なる場合があります。スタンドベースの取り外しIN1720: IN1920: スタンドのベースをモニターから取り外すには:
-
27 .1.モニターのパネルを、平らな台の上の柔らかい布ま...1.モニターのパネルを、平らな台の上の柔らかい布またはクッションの上に置きます。2.取り外しボタンを押しながら、スタンドのベースをモニターから取り外します。Dell サウンドバー の取り付け (IN1920専用)注 記: Dell サウンドバー以外のデバイスは使用しないでください。 サウンドバーを取り付けるには:1.モニター背面で、下の方にある 2 つのつまみにサウンドバーの 2 つのスロットを合わせて取り付けます。2.サウンドバーが所定の位置に固定されるまで左にスライドさせます。3.サウンドバーにサウンド...
-
28 .モニターからスタンド一式を取り外すには:1.モニタ...モニターからスタンド一式を取り外すには:1.モニターのパネルを、平らな台の上の柔らかい布またはクッションの上に置きます。2.モニターのスタンドにある 3 つのネジを外します (上図を参照)。3.スタンド一式をモニターから取り外します。目次ページに戻る
-
29 .目次ページに戻る トラブルシューティングDell™...目次ページに戻る トラブルシューティングDell™ IN1720/IN1920フラットパネル・モニター自己テストよくある問題製品別の問題 注 意 : このセクションで手続きをはじめる前に、安全指示書に従ってください。 自己テストお使いのモニターには、自己テスト機能が装備され、適切に機能しているかどうかを確認できます。モニターとコンピュータが適切に接続されていて、モニタースクリーンが暗い場合は、次の手順でモニター自己テストを実行してください:1.2.3.コンピュータとモニター両方の電源をオフにする。コンピュー...
-
30 .1.2.3.4.5.6.7.画面がきれいであること...1.2.3.4.5.6.7.画面がきれいであること(または、画面の表面に塵粒がないこと)を確認します。コンピュータの後ろかビデオ・ケーブルを外します。モニターが自己テストモードに入ります。正面パネルの 1 番目と 4 番目のボタンを同時に 2 秒間押します。グレーの画面が表示されます。画面に異常がないか、慎重に検査します。正面パネルの 4 番目のボタンをもう一度押します。画面の色が赤に変わります。ディスプレイに異常がないか、検査します。ステップ5と6を繰り返して、緑、青、黒、白い色の画面についてもディスプレ...
-
31 .ll長時間モニタに静止画像を表示したた 表示された...ll長時間モニタに静止画像を表示したた 表示された静止画像のかすかな影がめに起こる画像の焼き付き画面に表示される調整します。アドバンス設定OSDで、入力色形式をPC RGBまたはYPbPrに変更します。内蔵診断を実行します。l使用していないとき、電源管理機能を使って、常にモニターの電源をオフにしてください(詳細については、電源管理モードを参照してください)。または、動的に変わるスクリーンセーバーを使用します。OSD メニューの「工場出荷時設定にリセット」で、「LCD コンディショニングを有効にする」を選択し...





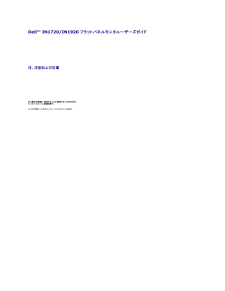

![前ページ カーソルキー[←]でも移動](http://gizport.jp/static/images/arrow_left2.png)