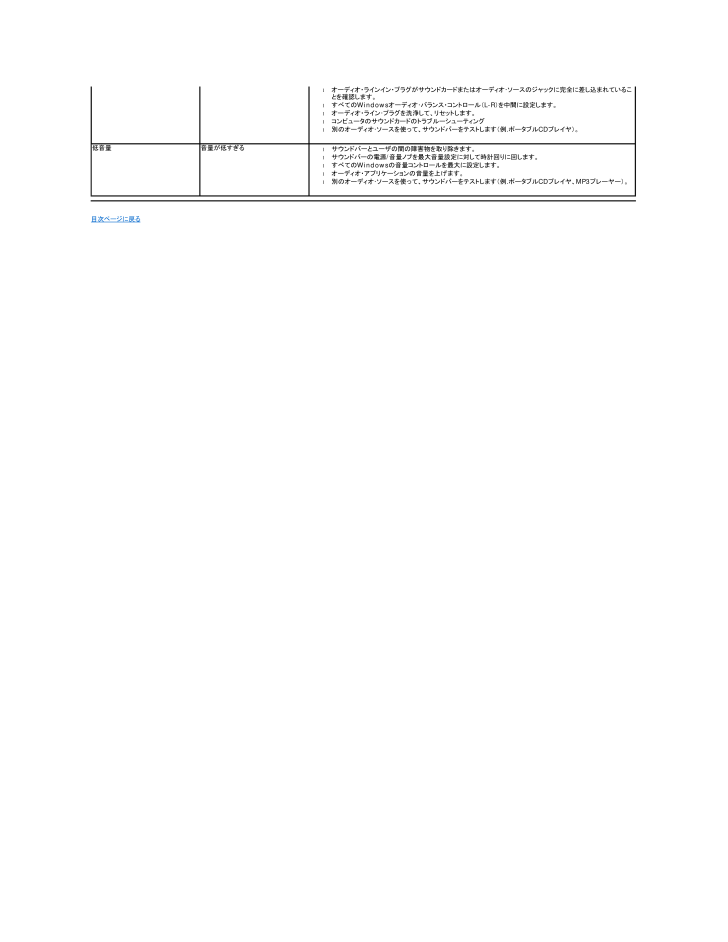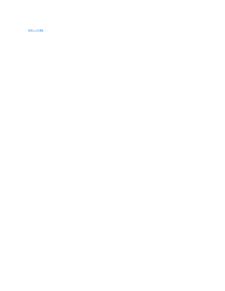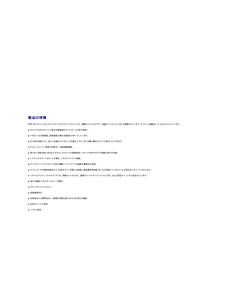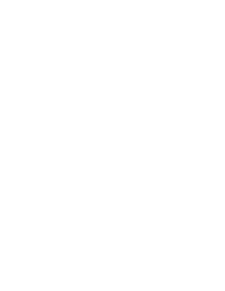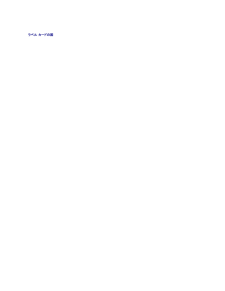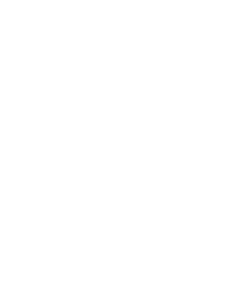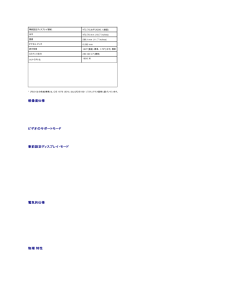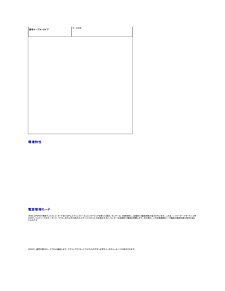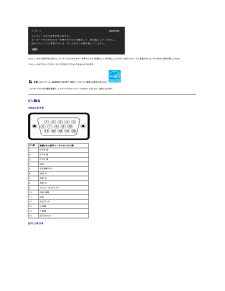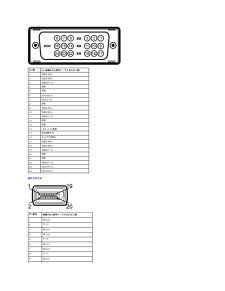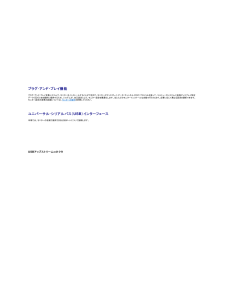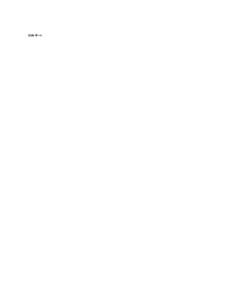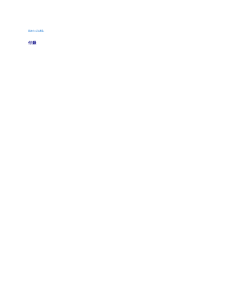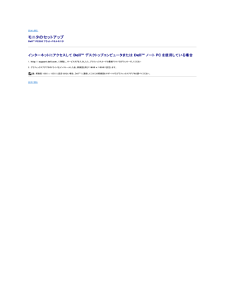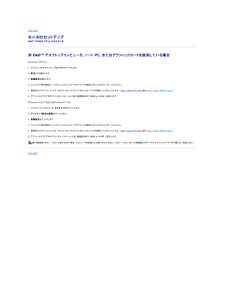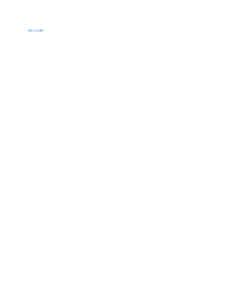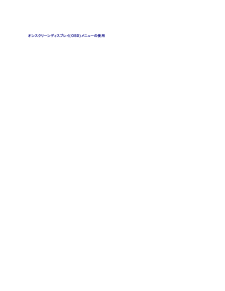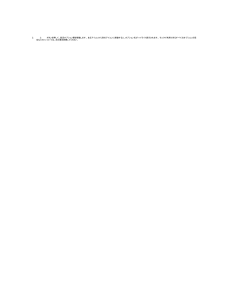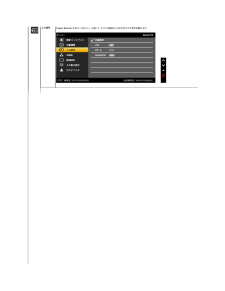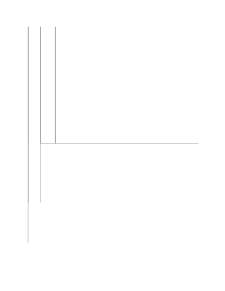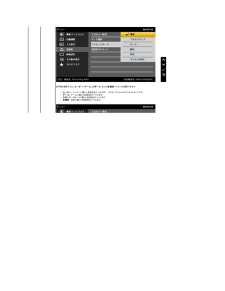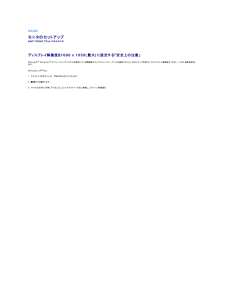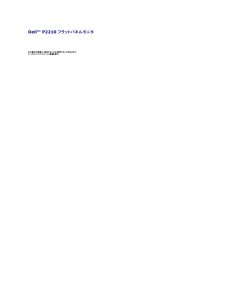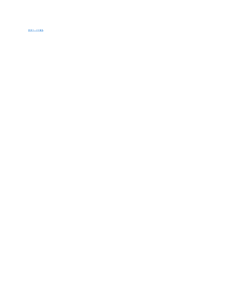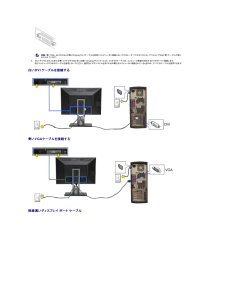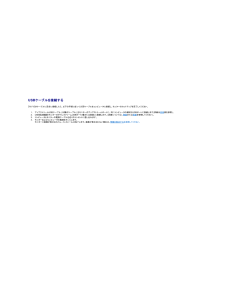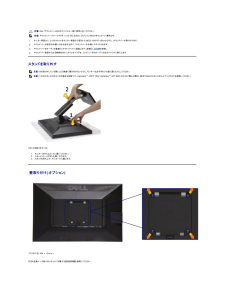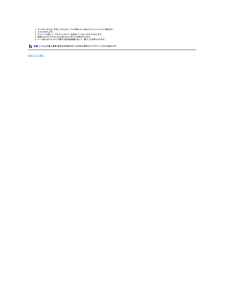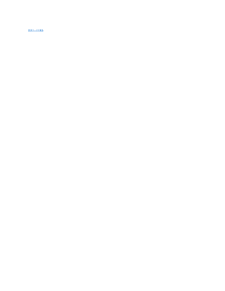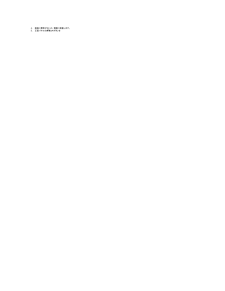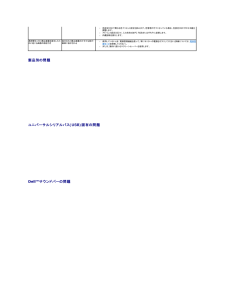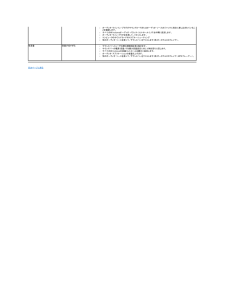1

現在のページURL
lllll低音量音量が低すぎるlllll目次ページに戻るオーディオ・ラインイン・プラグがサウンドカードまたはオーディオ・ソースのジャックに完全に差し込まれていることを確認します。すべてのWindowsオーディオ・バランス・コントロール(L-R)を中間に設定します。オーディオ・ライン・プラグを洗浄して、リセットします。コンピュータのサウンドカードのトラブルーシューティング別のオーディオ・ソースを使って、サウンドバーをテストします(例.ポータブルCDプレイヤ)。サウンドバーとユーザの間の障害物を取り除きます。サウンドバーの電源/音量ノブを最大音量設定に対して時計回りに回します。すべてのWindowsの音量コントロールを最大に設定します。オーディオ・アプリケーションの音量を上げます。別のオーディオ・ソースを使って、サウンドバーをテストします(例.ポータブルCDプレイヤ、MP3プレーヤー)。
参考になったと評価  5人が参考になったと評価しています。
5人が参考になったと評価しています。
このマニュアルの目次
-
1 .Dell™ P2210 フラットパネルモニタユーザ...Dell™ P2210 フラットパネルモニタユーザーズガイド製品の特徴モニタのセットアップモニタの操作問題を解決する付録注、注記および注意 注 記 :注は、コンピュータをよりよく使いこなすための重要な情報を表します。 注 意 :注意はハードウェアの破損またはデータ損失の可能性を表し、その防止策をご紹介します。 警 告 :警 告は物件損害、人的被害ま た は死 亡の危険性を表し ま す。本 文 書 中の情 報は 、 通 知す る こ と な く変更 す る こ と が あ り ま す。© 2009-2010...
-
2 .目次ページに戻る モニターについてDell™ P2...目次ページに戻る モニターについてDell™ P2210 フラットパネルモニタユーザーズガイドパッケージの内容製品の特徴部品とコントロールの確認モニター仕様プラグ・アンド・プレイ機能ユニバーサル・シリアルバス(USB)インターフェースLCDモニタ品質とピクセルポリシー保守のガイドラインパッケージの内容モニターには、以下に示すコンポーネント:がすべて付属しています。コンポーネント:がすべて揃っているかを確認し、コンポーネントが足りないときはDellにご連絡ください。注 記 :一部のアイテムはオプションで、モニ...
-
3 .lVGAケーブル(モニターに接続)lDVIケーブル...lVGAケーブル(モニターに接続)lDVIケーブルlUSBアップストリームケーブル (モニターのUSBポートを有効にします)lドライバとマニュアルメディアクイックセットアップガイド安全情報ll 製品の特徴P2210フラットパネルディスプレイにはアクティブマトリックス、薄膜トランジスタ(TFT)、液晶ディスプレイ(LCD)が搭載されています。モニターの機能は、以下のようになっています。■ 22インチ(558.68 mm)表示可能領域のディスプレイ(対角で測定)。■ 1680x1050解像度、低解像度の場合全画...
-
4 .正 面図前 面パネルのコントロールラベル説明1プリ...正 面図前 面パネルのコントロールラベル説明1プリセットモード(デフォルト、しかし設定可能)2明るさ/コントラスト(デフォルト、しかし設定可能)3メニュー4終了5電源 (パワーライトインジケータ付き)後 方図後 方図背 面図(モニターのスタンド付き) ラベル説明使用1VESA取り付け穴 (100mm x 100mm -接続されたベースプレートの背面)VESA 互換の壁取付キットを使う壁取付モニター(100mmx 100mm)。2スタンド取外しボタンスタンドをモニターから外します。3セキュリティロックスロッ...
-
5 .ラベル カードの図注 記 :モニターの出荷時には、...ラベル カードの図注 記 :モニターの出荷時には、ラベル カードは完全に USB コンパートメントに収納されています。バーコードの製造番号ラベルと規制ランク ラベルを見るためには、ラベル カードを引き出してくださいラベル カードを広げ た モ ニ タ ー背 面の図ラベル カードを広げ た モ ニ タ ー前 面の図 ラベル説明使用1規制ラベル規制承認を表示します。2バーコード・シリアル番号ラベル技術サポートを受けるには Dell に連絡してください。側 面図
-
6 .右 側 面図左 側 面図 ラベル説明1USBダウン...右 側 面図左 側 面図 ラベル説明1USBダウンストリームポート USB デバイスを接続してください。使用2ラベル カードラベルを参照する必要がないときに、すっきりした見栄えになります。底 面図底 部図モニタスタンド付き底 面図 ラ ベ ル 説明使用電源ケーブルを接続してください1AC電源コードコネクタ2Dell Soundbar 用直流Dell Soundbar 用電源コードを接続してください(オプション)電源コネクター3DPコネクタコンピューターの DPI ケーブルを接続してください4DVIコネクタ...
-
7 .事前設定ディスプレイ領域:473.76(水平)X2...事前設定ディスプレイ領域:473.76(水平)X296.1(垂直)水平473.76 mm (18.7 inches)垂直296.1mm (11.7 inches)ピクセル・ピッチ0.282 mm表示角度160°(垂直) 標準、 170°(水平) 標準ルミナンス出力250 CD/m²(標準)コントラスト比1000 対 1 (標準)、10000 対 1(典型的な動的コントラスト オン)面板コーティングハードコーティング3Hでの遮光バックライト2-CCFLエッジライト方式応答時間5 ms標準色の深さ1670 万種...
-
8 .ターとは別信号ケ ー ブ ル ・ タ イ プアナロ...ターとは別信号ケ ー ブ ル ・ タ イ プアナログ: 取外可能、D-sub、15ピン、出荷時はモニターに付属寸 法 (スタンド付き)高さ(圧縮)18.18 inches (461.91 mm)高さ(拡張)14.24 inches (361.91 mm)幅20.15 inches (511.77 mm)奥行き7.25 inches (184.12 mm)寸 法 (スタンドなし)Height 13.16 inches (334.17 mm)Width20.15 inches (511.77 mm)Depth2...
-
9 .コンピュータから信号がありません。キーボードのどれ...コンピュータから信号がありません。キーボードのどれかのキーを押すかマウスを動かして、呼び起こしてください。別の入力ソースに変更するには、モニタボタンを再び押してください。コンピュータがアクティブになり、モニタでOSDにアクセスできるようになります。注 記 :本モニターは、ENERGY STAR®-準拠で、TCO '03 電源と互換性があります。* オフモードでのゼロ電源消費は、モニターからのメインケーブルを外してはじめて、有効になります。ピン割当VGAコネクタピ ン数接続さ れ た信号ケ ー ブ ル の15...
-
10 .ピ ン数24-接続さ れ た信号ケ ー ブ ル の...ピ ン数24-接続さ れ た信号ケ ー ブ ル の24ピ ン側1TMDS RX2-2TMDS RX2+3TMDSアース4浮動5浮動6DDCクロック7DDCデータ8浮動9TMDS RX1-10TMDS RX1+11TMDSアース12浮動13浮動14+5V/+3.3V電源15自己診断テスト16ホットプラグ検出17TMDS RX0-18TMDS RX0+19TMDSアース20浮動21浮動22TMDSアース23DDCクロック +24DDCクロック -DPコネクタピ ン番号接続さ れ た信号ケ ー ブ ル の20ピ ...
-
11 .10ML3(p)11アース12ML3(n)13アー...10ML3(p)11アース12ML3(n)13アース14アース15AUX(p)16アース17AUX(n)18HPD19Re-PWR20PWRプラグ・アンド・プレイ機能プラグ・アンド・プレイ互換システムで、モニターをインストールすることができます。モニターがディスプレイ・データ・チャンネル(DDC)プロトコルを使って、コンピュータシステムに拡張ディスプレイ特定データ(EDID)を自動的に提供するため、システムが、自己設定により、モニター設定を最適化します。ほとんどのモニターインストールは自動で行われます。必要...
-
12 .4GNDUSB ポートll1アップストリーム‐後方...4GNDUSB ポートll1アップストリーム‐後方4ダウンストリーム‐後方に2つ、左側面に2つ注 記 : USB 2.0機能にはUSB 2.0対応のコンピュータが必要です注 記 :モニターのUSBインターフェイスは、モニターがオンのとき、または省電力モードに入っているときにのみ作動します。モニターをオフにしてから再びオンにすると、接続された周辺機器は数秒後に回復します。 LCDモニタ品質とピクセルポリシーLCD モニターの製造プロセスにおいて、いくつかのピクセルが特定の状態に固定されることはよくあります。見...
-
13 .目次ページに戻る 付録Dell™ P2210 ...目次ページに戻る 付録Dell™ P2210 フラットパネルモニタユーザーズガイド 安全指示 米国連邦通信委員会(FCC)通告(米国内のみ)およびその他規制に関する情報 Dellへのお問い合わせ 警告: 安全指示警 告:こ の マ ニ ュ ア ル で指 定さ れ た以 外の コ ン ト ロ ー ル、 調 整 、ま た は手 順を使 用す る と、 感 電 、 電気的 障 害 、ま た は機 械 的 障 害を招く結 果と な り ま す安全に関する注意事項については、製品情報ガイドを参照してください。...
-
14 .目次に戻る モニタのセットアップDell™ P2...目次に戻る モニタのセットアップDell™ P2210 フラットパネルモニタ インターネットにアクセスして Dell™ デスクトップコンピュータまたは Dell™ ノート PC を使用している場合1. http://support.dell.com, に移動し、サービスタグを入力したら、グラフィックスカードの最新ドライバをダウンロードしてください2. グラフィックスアダプタのドライバをインストールした後、解像度を再び 1680 x 1050に設定します。注: 解像度 1680 x 1050 に設定できな...
-
15 .目次に戻る モニタのセットアップDell™ P2...目次に戻る モニタのセットアップDell™ P2210 フラットパネルモニタ 非 Dell™ デスクトップコンピュータ、ノート PC、またはグラフィックカードを使用している場合Windows XP®では:1. デスクトップを右クリックし、プ ロ パ テ ィをクリックします。2. 設 定タブを選択します。3. 詳 細 設 定を選択します。4. ウィンドウ上部の説明から、グラフィックスコントローラサプライヤを確認します (NVIDIA、ATI、Intel など)。5. 更新されたドライバについては、グラフィ...
-
16 .目次ページに戻る モニターの操作Dell™ P22...目次ページに戻る モニターの操作Dell™ P2210 フラットパネルモニタユーザーズガイド 前面パネルコントロールの使用 オンスクリーンディスプレイ(OSD)メニューの使用 最大解像度を設定する サウンドバー(オプション)を使う 傾け、旋回させ、垂直に伸ばす モニターの回転 システムの「ディスプレイ回転設定」の調整正面パネルボタンを使うモニター前面のコントロールボタンを使用して、表示されている画像の特性を調整します。 これらのボタンを使用してコントロールを調整するとき、OSDが変更される特性...
-
17 .オンスクリーンディスプレイ(OSD)メニューの使用...オンスクリーンディスプレイ(OSD)メニューの使用 メニューシステムにアクセスする注 記 :設定を変えてから別のメニューに進んだりOSDメニューを終了したりすると、モニタはこれらの変更を自動的に保存します。設定を変更してからOSDメニューが消えるのを待っても、変更は保存されます。1.ボタンを押してOSDメニューを起動し、メインメニューを表示します。アナログ(VGA)入 力 用の メ イ ン メ ニ ュ ーまたはデ ジ タ ル(DVI)入 力 用の メ イ ン メ ニ ュ ーまたはデ ィ ス プ レ イ(DP...
-
18 .注 記 :[AUTO ADJUST(自動調整)]...注 記 :[AUTO ADJUST(自動調整)]は、アナログ(VGA)コネクタを使っているときにのみ利用できます。2. とボタンを押して、設定オプション間を移動します。 あるアイコンから別のアイコンに移動すると、オプション名がハイライト表示されます。 モニタで利用できるすべてのオプションの完全なリストについては、次の表を参照してください。3. ボタンを一度押すと、ハイライトされたオプションが有効になります。4. と5.を押してスライドバーに入り、メニューのインジケータに従って 6. オプションを選択してメ...
-
19 .入 力 信号自 動選択[Input Source(...入 力 信号自 動選択[Input Source( 入 力ソ ー ス)]メニューを使って、モニタに接続されたさまざまなビデオ信号を選択します。を押し自 動 選択を選択します。モニタはVGA入力あるいはDVI-D入力のいずれかを自動検出します。VGAアナログ(VGA)コネクタを使用しているとき、 [VGA input(VGA入 力 )]を選択します。DVI-Dデジタル(DVI)コネクタを使用しているとき、 [DVI input(DVI入 力 )]を選択します。を押してVGA入力ソースを選択します。を押してDV...
-
20 .入 力カ ラ ー形式モニタがコンピュータに接続され...入 力カ ラ ー形式モニタがコンピュータに接続されている場合はRGBを、またVGAまたはDVIケーブルを使用しているときはDVDを選択します。 モニタがYPbPr対VGAまたはYPbPr対DVIケーブルによってDVDに接続されている場合、またはDVD色出力設定がRGBでない場合はYPbPrオプションを選択します。モ ー ド選択入力信号に従って、グ ラ フ ィ ッ ク スまたはビ デ オを選択できます。llプリセットモードグ ラ フ ィ ッ ク ス: モニタがコンピュータに接続されている場合は、このモードを選...
-
21 .ビ デ オを選択すると、ム ー ビ ー、ゲ ー ム...ビ デ オを選択すると、ム ー ビ ー、ゲ ー ム、ス ポ ー ツ、または自 然色プリセットを選択できます:llllム ー ビ ー: ムービーに適した色設定をロードします。 これは、デフォルトのプリセットモードです。ゲ ー ム: ゲームに適した色設定をロードします。ス ポ ー ツ: スポーツに適した色設定をロードします。自 然色: 自然に適した色設定をロードします。
-
22 .目次に戻る モニタのセットアップDell™ P2...目次に戻る モニタのセットアップDell™ P2210 フラットパネルモニタ ディスプレイ解像度を1680 x 1050(最大)に設定する「安全上の注意」Microsoft® Windows® オペレーティングシステムを使用している間最適のディスプレイパフォーマンスを達成するには、次のステップを実行してディスプレイ解像度を 1680 x 1050 画素を設定します:Windows XP®では:1. デスクトップを右クリックし、プ ロ パ テ ィをクリックします。2. 設 定タブを選択します。3. マウス...
-
23 .Dell™ P2210 フラットパネルモニタ ユ...Dell™ P2210 フラットパネルモニタ ユーザーガイドディスプレイ解像度を1680 x 1050(最大)に設定する「安全上の注意」本 文 書 中の情 報は 、 通 知す る こ と な く変更 す る こ と が あ り ま す。© 2009-2010 Dell Inc.複 製を 禁 ず 。Dell社の書面による許可なしには、いかなる方法による複製も 厳禁します。本テキストで使用した商標 Dell、DELL ロゴ、Inspiron、Dell Precision、Dimension、OptiPlex...
-
24 .目次ページに戻る モニタのセットアップDell™ ...目次ページに戻る モニタのセットアップDell™ P2210 フラットパネルモニタユーザーズガイドスタンドを取り付ける モニターを接続するケーブルを調整する サウンドバーを取り付ける(オプション)スタンドを取り外す 壁取り付け(オプション)スタンドを取り付ける注 記 :モニターを工場から出荷するときは、スタンドを取外します。注 記 :これはスタンド付のモニタの場合も同様です。Optiplex™ USFF 780/ Optiplex™ SFF 980 AIO をご購入の際は、該当するAIOスタンドのセッ...
-
25 .注 記 :青いVGA、白いDVIおよび黒いDisp...注 記 :青いVGA、白いDVIおよび黒いDisplayPortケーブルを同時にコンピュータに接続しないでください。すべてのモニタには、デフォルトでVGA(青)ケーブルが取り付けられています。2.白い(デジタルDVI-D)または青い(アナログVGA)または黒い(DisplayPort)ディスプレイコネクタケーブルを、コンピュータ背面の対応するビデオポートに接続します。同じコンピュータで3本のケーブルを使用しないでください。適切なビデオシステムを持つ2台の異なるコンピュータに接続されているときのみ、すべてのケ...
-
26 .注 意:画像は、実例を示す目的で使用されます。コン...注 意:画像は、実例を示す目的で使用されます。コンピュータの外観は変わることはあります。USBケーブルを接続するDVI/VGAケーブルに完全に接続したら、以下の手順に従ってUSBケーブルをコンピュータに接続し、モニターのセットアップを完了してください。1.2.3.4.5.アップストリームUSBケーブル (付属のケーブル) をモニターのアップストリームポートに、次にコンピュータの適切なUSBポートに接続します(詳細は底面図を参照)。USB周辺機器をモニターのダウンストリームUSBポート(横または底面)に接続し...
-
27 .注 意:Dell サウンドバー以外のデバイスと一緒...注 意:Dell サウンドバー以外のデバイスと一緒に使用しないでください。注 記:サウンドバーパワーコネクタ +12V DC 出力は、オプションのDellサウンドバー専用です。1.モニター背面から、2つのスロットをモニター背面の下部沿いにある2つのタブに合わせながら、サウンドバーを取り付けます。2.サウンドバーが所定の位置にはめ込まれるまで、サウンドバーを左側にスライドさせます。3.サウンドバーをオーディオ電源DCアウトソケットに接続します (詳細は、底面図を参照)。4.サウンドバー背面から出る黄緑色のミニ...
-
28 .1.2.3.4.5.モニタのパネルを、安定した平ら...1.2.3.4.5.モニタのパネルを、安定した平らなテーブルの軟らかい布またはクッションの上に置きます。スタンドを外しますドライバーを使って、プラスチックカバーを固定している4つのネジを外します。壁取り付けキットからLCDに取り付けブラケットを取り付けます。ベース取り付けキットに付属する使用説明書に従って、壁にLCDを取り付けます。注 記 :4.36kgの最小重量/負荷支持強度を持つUL指定の壁取り付けブラケットでのみ使用します。目次ページに戻る
-
29 .目次ページに戻る トラブルシューティングDell™...目次ページに戻る トラブルシューティングDell™ P2210 フラットパネルモニタユーザーズガイド自己テスト内蔵診断よくある問題製品別の問題ユニバーサルシリアルバス固有の問題Dellサウンドバーの問題警 告 :このセクションで手続きをはじめる前に、安全指示書に従ってください。 自己テストお使いのモニターには、自己テスト機能が装備され、適切に機能しているかどうかを確認できます。モニターとコンピュータが適切に接続されていて、モニタースクリーンが暗い場合は、次の手順でモニター自己テストを実行してください:1.2...
-
30 .4.5.6.7.画面に異常がないか、慎重に検査しま...4.5.6.7.画面に異常がないか、慎重に検査します。正面パネルのボタン4ボタンを 再び押します。画面の色が赤に変わります。ディスプレイに異常がないか、検査します。ステップ5と6を繰り返して、緑、青、白い色の画面についてもディスプレイを検査します。白い画面が表示されると、テストは完了です。終了するには、ボタン4ボタンを再び押します。内蔵の診断ツールを使用しているときに画面に異常が検出されない場合、モニターは適切に作動しています。ビデオカードとコンピュータをチェックしてください。よくある問題次の表には、発生す...
-
31 .lll長時間モニタに静止画像を表示したた 表示され...lll長時間モニタに静止画像を表示したた 表示された静止画像のかすかな影がめに起こる画像の焼き付き画面に表示されるll色設定OSDで異なる色プリセット設定を試みます。色管理がオフになっている場合、色設定OSDでR/G/B値を調整します。アドバンス設定OSDで、入力色形式をPC RGBまたはYPbPrに変更します。内蔵診断を実行します。使用していないとき、電源管理機能を使って、常にモニターの電源をオフにしてください(詳細については、電源管理モードを参照してください)。または、動的に変わるスクリーンセーバーを使...
-
32 .lllll低音量音量が低すぎるlllll目次ページ...lllll低音量音量が低すぎるlllll目次ページに戻るオーディオ・ラインイン・プラグがサウンドカードまたはオーディオ・ソースのジャックに完全に差し込まれていることを確認します。すべてのWindowsオーディオ・バランス・コントロール(L-R)を中間に設定します。オーディオ・ライン・プラグを洗浄して、リセットします。コンピュータのサウンドカードのトラブルーシューティング別のオーディオ・ソースを使って、サウンドバーをテストします(例.ポータブルCDプレイヤ)。サウンドバーとユーザの間の障害物を取り除きます。サ...





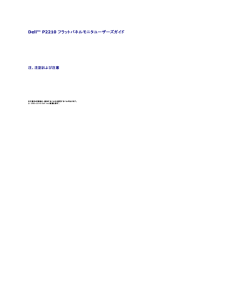
![前ページ カーソルキー[←]でも移動](http://gizport.jp/static/images/arrow_left2.png)