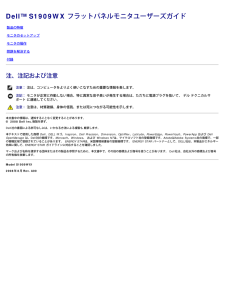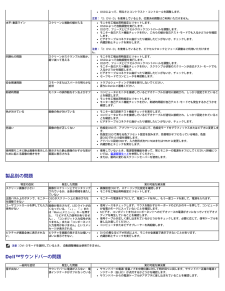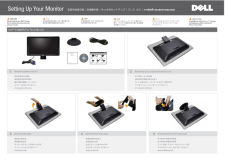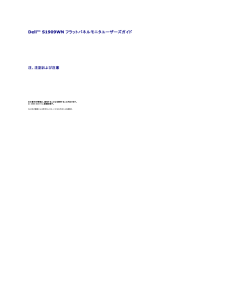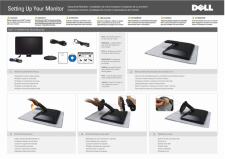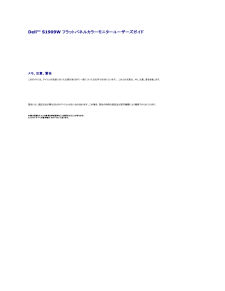OSDによって、明るさとコントラスト・コントロールを調整します。注意:「2: DVI-D」を使用しているとき、位置決め調整はご利用いただけません。水平/垂直ライン スクリーンに複数の線が入るモニタを工場出荷時設定にリセットします。OSDによって自動調整を実行します。OSDで、フェーズとピクセルクロックコントロールを調整します。モニター自己テスト機能チェックを行い、これらの線が自己テスト・モードでも入るかどうかを確認します。ビデオケーブルコネクタに曲がったり破損したピンがないか、チェックします。内蔵診断とチェックを実行します。注意:「2: DVI-D」を使用しているとき、ピクセルクロックとフェーズ調整はご利用いただけません。同期化の問題 スクリーンがスクランブル状態か、磨り減って見えるモニタを工場出荷時設定にリセットします。OSDによって自動調整を実行します。OSDで、フェーズとピクセルクロックコントロールを調整します。モニター自己テスト機能チェックを行い、スクランブル状態のスクリーンが自己テスト・モードでも入るかどうかを確認します。ビデオケーブルコネクタに曲がったり破損したピンがないか、チェックします。セーフモードでコンピュータを再起動します。安全関連問題 スモークまたはスパークの明らかな症状トラブルシューティング手順を実行しないでください。直ちにDellにご連絡ください。断続的問題 モニターの誤作動をオンおよびオフコンピュータにモニタを接続しているビデオケーブルが適切に接続され、しっかり固定されていることを確認します。モニタを工場出荷時設定にリセットします。モニター自己テスト機能チェックを行い、断続的問題が自己テスト・モードでも発生するかどうかを確認します。色が欠けている 画像の色が欠けているモニター自己診断テスト機能チェックを実行します。コンピュータにモニタを接続しているビデオケーブルが適切に接続され、しっかり固定されていることを確認します。ビデオケーブルコネクタに曲がったり破損したピンがないか、チェックします。色違い 画像の色が正しくない色設定OSDで、アプリケーションに応じて、色設定モードをグラフィックスまたはビデオに変更します。色設定OSDで異なる色プリセット設定を試みます。色管理がオフになっている場合、色設定OSDでR/G/B値を調整します。アドバンス設定OSDで、入力色形式をPC RGBまたはYPbPrに変更します。内蔵診断とチェックを実行します。長時間モニタに静止画像を表示したために起こる画像の焼き付き表示された静止画像のかすかな影が画面に表示される使用していないとき、電源管理機能を使って、常にモニターの電源をオフにしてください(詳細については、電源管理モードを参照してください)。または、動的に変わるスクリーンセーバーを使用します。 製品別の問題特定の症状 発生した問題 実行可能な解決策スクリーン画像が小さい画像がスクリーン上でセンタリングされているが、全表示領域を満たしていない画像設定OSDで、スケーリング比設定を確認しますモニタを工場出荷時設定にリセットします。正面パネル上のボタンで、モニターを調整できないOSDがスクリーン上に表示されないモニターの電源をオフにして、電源コードを外し、もう一度コードを差して、電源を入れます。ユーザコントロールを押しても入力信号がない画像が表示されず、LEDライトが白くなっている。「+」、「-」または「Menu(メニュー)」キーを押すと、「Sビデオ入力信号がありません」、「コンポジット入力信号がありません」または「コンポーネント入力信号がありません」というメッセージが表示される。信号ソースをチェックします。マウスを動かすかキーボードのどれかのキーを押して、コンピュータが省電力モードに入っていないことを確認します。Sビデオ、コンポジットまたはコンポーネントへのビデオソースの電源がオンになっていてビデオメディアを再生していることを確認します。信号ケーブルが正しく差し込まれているかどうかをチェックします。必要に応じて、信号ケーブルを差し込み直してください。コンピュータまたはビデオプレーヤーを再起動します。ピクチャが画面全体に表示されない。ピクチャを画面の高さまたは幅いっぱいに表示できない。DVDの異なるビデオ形式により、モニタが全画面で表示できないことがあります。内蔵診断とチェックを実行します。注意:DVI-Dモードを選択しているとき、 自動調整機能は使用できません。DellTMサウンドバーの問題一般的な症状 発生した問題 実行可能な解決策音が出ない サウンドバーに電源が入らない‐電源インジケータがオフになっているサウンドバーの電源/音量ノブを中間位置に対して時計回りに回します。サウンドバー正面の電源インジケータ(白LED)が点灯するかどうかを確認します。サウンドバーからの電源ケーブルがアダプタに差し込まれていることを確認します。