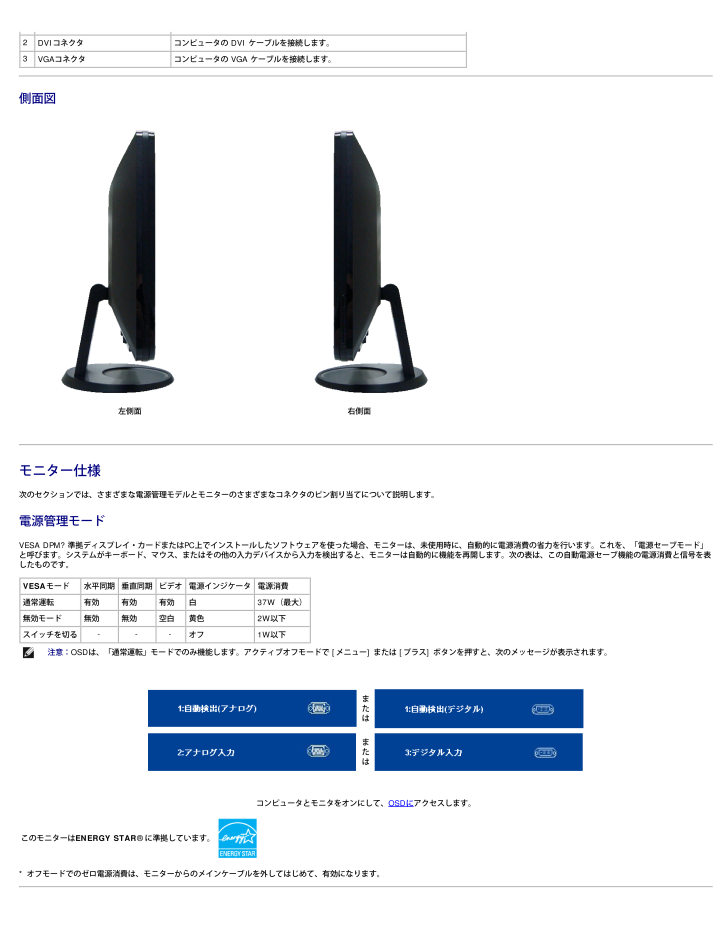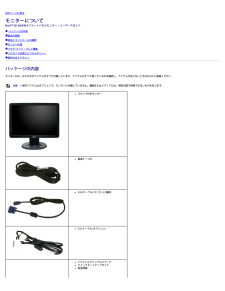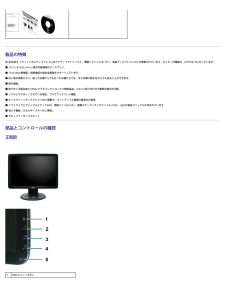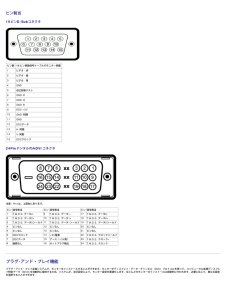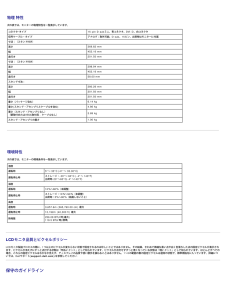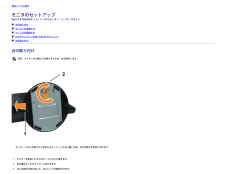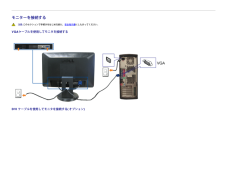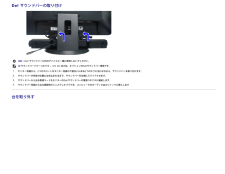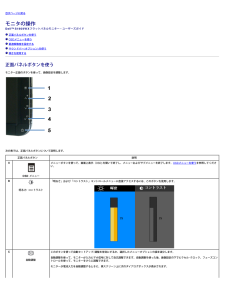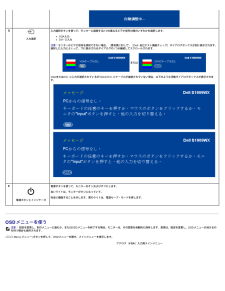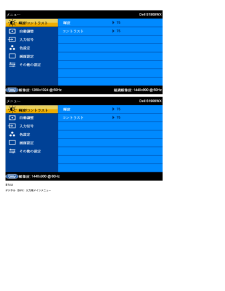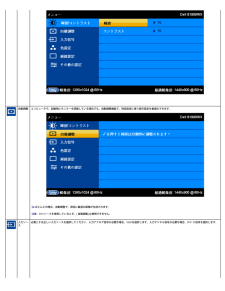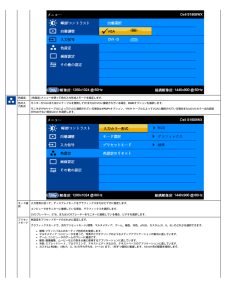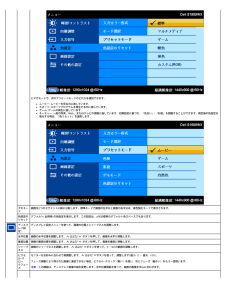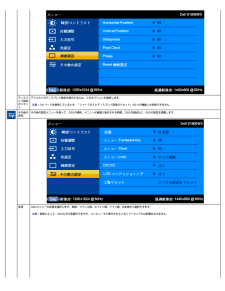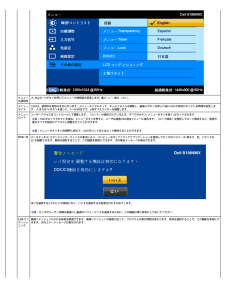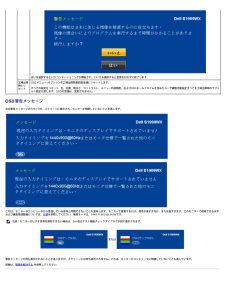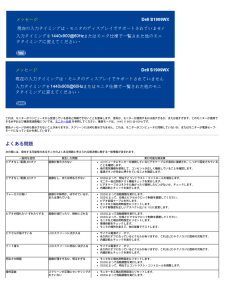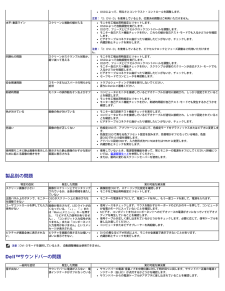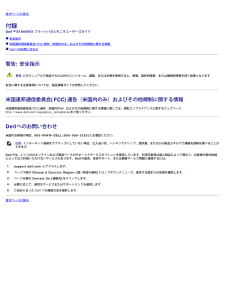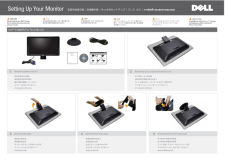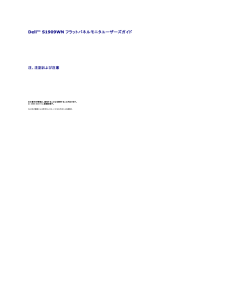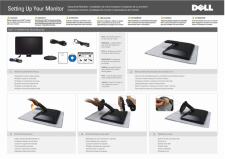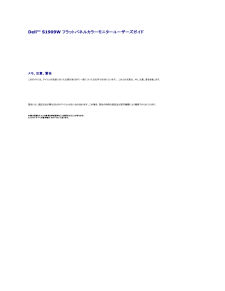2

現在のページURL
2DVIコネクタ コンピュータの DVI ケーブルを接続します。3VGAコネクタ コンピュータの VGA ケーブルを接続します。側面図左側面 右側面 モニター仕様次のセクションでは、さまざまな電源管理モデルとモニターのさまざまなコネクタのピン割り当てについて説明します。電源管理モードVESA DPM? 準拠ディスプレイ・カードまたはPC上でインストールしたソフトウェアを使った場合、モニターは、未使用時に、自動的に電源消費の省力を行います。これを、「電源セーブモード」と呼びます。システムがキーボード、マウス、またはその他の入力デバイスから入力を検出すると、モニターは自動的に機能を再開します。次の表は、この自動電源セーブ機能の電源消費と信号を表したものです。VESAモード水平同期垂直同期ビデオ電源インジケータ電源消費通常運転有効有効有効白 37W(最大)無効モード無効無効空白黄色 2W以下スイッチを切る---オフ 1W以下注意:OSDは、「通常運転」モードでのみ機能します。アクティブオフモードで [メニュー] または [プラス] ボタンを押すと、次のメッセージが表示されます。 またはまたは コンピュータとモニタをオンにして、OSDにアクセスします。このモニターはENERGY STAR (R)に準拠しています。* オフモードでのゼロ電源消費は、モニターからのメインケーブルを外してはじめて、有効になります。
参考になったと評価  2人が参考になったと評価しています。
2人が参考になったと評価しています。
このマニュアルの目次
-
1 .DellTM S1909WX フラットパネルモニ...DellTM S1909WX フラットパネルモニタユーザーズガイド製品の特徴モニタのセットアップモニタの操作問題を解決する付録注、注記および注意注意: 注は、コンピュータをよりよく使いこなすための重要な情報を表します。注記: モニタが正常に作動しない場合、特に異常な音や臭いが発生する場合は、ただちに電源プラグを抜いて、 デル テクニカルサポート に連絡してください。注意: 注意は、材質破損、身体の怪我、または死につながる可能性を示します。本文書中の情報は、通知することなく変更することがあります。(C) ...
-
2 .目次ページに戻るモニターについてDellTM S1...目次ページに戻るモニターについてDellTM S1909WX フラットパネルモニター・ユーザーズガイド パッケージの内容 製品の特徴部品とコントロールの確認モニター仕様プラグ・アンド・プレイ機能LCD モニタ品質とピクセルポリシー保守のガイドラインパッケージの内容モニターには、以下に示すアイテムがすべて付属しています。アイテムがすべて揃っているかを確認し、アイテムが足りないときはDell にご連絡ください。 注意:一部のアイテムはオプションで、モニターに付属していません。機能またはメディアには、特定の国...
-
3 .製品の特徴S1909WX フラットパネルディスプ...製品の特徴S1909WX フラットパネルディスプレイにはアクティブマトリックス、薄膜トランジスタ(TFT)、液晶ディスプレイ(LCD)が搭載されています。モニターの機能は、以下のようになっています。■ 19インチ(482.6mm)表示可能領域のディスプレイ。■ 1440x900解像度、低解像度の場合全画面もサポートしています。■ 広い表示角度により、座った位置からでも立った位置からでも、または横に動きながらでも見ることができます。■ 傾き機能。■ 取り外し可能台座とVESA(ビデオエレクトロニクス規格協会...
-
4 .2.明るさとコントラスト/上 ( ) ボタン3.自...2.明るさとコントラスト/上 ( ) ボタン3.自動調整/下()ボタン4.入力選択/Enterボタン5.電源オン/オフボタン(LEDインジケータ付き) 後方図 1バーコード・シリアル番号ラベルDell のテクニカルサービスに問い合わせが必要な場合は、このラベルを参照してください。2セキュリティロックスロット スロットのあるセキュリティ・ロックを使用して、モニターを固定します。3ケーブルホルダー ケーブルをホールダを通して収納することで、ケーブルの操作がしやすくなります。4規制定格ラベル 規制承認を表示します...
-
5 .2DVIコネクタ コンピュータの DVI ケーブル...2DVIコネクタ コンピュータの DVI ケーブルを接続します。3VGAコネクタ コンピュータの VGA ケーブルを接続します。側面図左側面 右側面 モニター仕様次のセクションでは、さまざまな電源管理モデルとモニターのさまざまなコネクタのピン割り当てについて説明します。電源管理モードVESA DPM? 準拠ディスプレイ・カードまたはPC上でインストールしたソフトウェアを使った場合、モニターは、未使用時に、自動的に電源消費の省力を行います。これを、「電源セーブモード」と呼びます。システムがキーボード、マウス...
-
6 .ピン割当15ピンD-Subコネクタピン数15ピン側...ピン割当15ピンD-Subコネクタピン数15ピン側面信号ケーブルのモニター側面1ビデオ‐赤2ビデオ‐緑3ビデオ‐青4GND5自己診断テスト6GND-R7GND-G8GND-B9DDC +5V10GND-同期11GND12DDCデータ13H-同期14V-同期15DDCクロック24PinデジタルのみDVIコネクタ注意:Pin1は、上部右にあります。ピン信号割当 ピン信号割当 ピン信号割当1T.M.D.S. データ2-9T.M.D.S. データ1-17T.M.D.S. データ0-2T.M.D.S. データ2+10...
-
7 .仕様モデル番号S1909WXスクリーン・タイプ 有...仕様モデル番号S1909WXスクリーン・タイプ 有効マトリックス - TFT LCD画面寸法 19インチワイド (19インチワイド表示可能画像サイズ)事前設定ディスプレイ領域: 水平 408.24mm / 16.07 インチ (最小)事前設定ディスプレイ領域: 垂直 255.15mm / 10.05 インチ (最小)ピクセル・ピッチ0.2835mm表示角度 160(垂直) タイプ、 160(水平) タイプルミナンス出力 300 CD/m2(標準)コントラスト比 1000~1 (標準)面板コーティング ハー...
-
8 .物理 特性次の表では、モニターの物理特性を一覧表示...物理 特性次の表では、モニターの物理特性を一覧表示しています。コネクタ・タイプ 15-pin D-subミニ、青コネクタ、DVI-D、白コネクタ信号ケーブル・タイプ アナログ:取外可能、D-sub、15ピン、出荷時はモニターに付属寸法:(スタンド付き)高さ369.82 mm幅452.16 mm奥行き201.50 mm寸法:(スタンド付き)高さ298.94 mm幅452.16 mm奥行き58.00 mmスタンド寸法:高さ280.26 mm幅201.50 mm奥行き201.50 mm重さ(パッケージ含む)6.1...
-
9 .モニターのお手入れ注意:モニターの洗浄前には、安全...モニターのお手入れ注意:モニターの洗浄前には、安全のしおり を読み、その指示に従ってください。注意: モニターの洗浄前には、電源コンセントからモニター電源ケーブルを外してください。ベストプラクティスを実現するために、モニタを開梱、洗浄、または操作している間、以下のリストの指示に従ってください。静電気防止スクリーンを洗浄するには、柔らかい、きれいな布を水で軽く湿らせてください。できれば、特殊スクリーン洗浄ティッシュまたは静電気防止コーティングに適して溶液を使用してください。ベンゼン、シンナー、アンモニア、研磨...
-
10 .目次ページに戻るモニタのセットアップDellTM ...目次ページに戻るモニタのセットアップDellTM S1909WX フラットパネルモニター・ユーザーズガイド 台の取り付け モニターを接続する ケーブルを調整する Dell サウンドバーを取り付ける (オプション ) 台を取り外す台の取り付け注意:モニターを工場から出荷するときは、台を取外します。 モニター・パネルを柔らかい布またはクッションの上に置いた後、次の手順で台を取り付けます。 1.モニターを安定した平らなテーブルの上に置きます。2.台の溝をモニタのライザーに合わせます。3.ねじを時計方向に回...
-
11 .モニターを接続する注意:このセクションで手続きを...モニターを接続する注意:このセクションで手続きをはじめる前に、安全指示書 にしたがってください。VGAケーブルを使用してモニタを接続するDVIケーブルを使用してモニタを接続する(オプション)
-
12 .1.コンピュータの電源をオフにして、電源ケーブルを...1.コンピュータの電源をオフにして、電源ケーブルを外します。2.白いDVI(オプション)または青いVGAケーブルをコンピュータおよびモニターのコネクタに接続します。3.電源ケーブルを接続します。4.モニターおよびコンピュータの電源をオンにします。画像が見えない場合は、入力選択ボタンを押し、入力ソースが正しく選択されていることを確認します。それでも画像が映らない場合は、モニターのトラブルシューティングを参照してください。ケーブルを調整する モニターおよびコンピュータに必要なケーブルすべてを取り付けた後、(ケー...
-
13 .Del サウンドバーの取り付け注記:Dell サウ...Del サウンドバーの取り付け注記:Dell サウンドバー以外のデバイスと一緒に使用しないでください。注:サウンドバーパワーコネクタ +12V DC 出力は、オプションのDellサウンドバー専用です。1.モニター背面から、2つのスロットをモニター背面の下部沿いにある2つのタブに合わせながら、サウンドバーを取り付けます。2.サウンドバーが所定の位置にはめ込まれるまで、サウンドバーを左側にスライドさせます。3.サウンドバーから出る電源コードをモニターのDellサウンドバーの電源コネクタに接続します。4.サウンド...
-
14 .モニター・パネルを柔らかい布またはクッションの上...モニター・パネルを柔らかい布またはクッションの上に置いた後、次の手順で台を取り外します。 1.モニターを安定した平らなテーブルの上に置きます。2.ねじを反時計方向に回して、台とライザーを緩めます。3.台をモニタのヒンジから取り外します。 目次ページに戻る
-
15 .目次ページに戻るモニタの操作DellTM S190...目次ページに戻るモニタの操作DellTM S1909WX フラットパネルモニター・ユーザーズガイド 正面パネルボタンを使う OSD メニューを使う 最適解像度を設定する サウンドバー (オプション )を使う 傾きを使用する正面パネルボタンを使うモニター正面のボタンを使って、画像設定を調整します。次の表では、正面パネルボタンについて説明します。正面パネルボタン 説明AOSD メニューメニューボタンを使って、画面上表示(OSD)を開いて終了し、メニューおよびサブメニューを終了します。OSDメニューを使う を参照...
-
16 .D入力選択入力選択ボタンを使って、モニターに接続す...D入力選択入力選択ボタンを使って、モニターに接続する2つの異なるビデオ信号の間のいずれかを選択します。VGA入力DVI-D入力注意:モニターがビデオ信号を感知できない場合、(黒背景に対して)[Dell-自己テスト機能チェック]ダイアログボックスが別に表示されます。選択した入力によtって、下に表示されるダイアログの1つが継続してスクロールされます。またはVGAまたはDVI-D入力が選択されているがVGAとDVI-Dケーブルが接続されていない場合、以下のような浮動ダイアログボックスが表示されます。 E電源ボタン...
-
18 .注意:位置決めおよび画像設定は、アナログ(VGA...注意:位置決めおよび画像設定は、アナログ(VGA)コネクタの使用時にのみ利用できます。1 および ボタンを押して、設定オプションを移動します。アイコンからアイコンに移動するときに、オプション名をハイライトします。モニター用に利用できるオプションすべての完全リストは、下表を参照してください。1メニューボタンを一回押して、ハイライトされたオプションを有効にします。1または ボタンを押して、必要なパラメータを選択します。1を押してスライドバーを入力し、次に、メニュー上のインジケータに従って、 および ボ...
-
19 .自動調整コンピュータで、起動時にモニターを認識...自動調整コンピュータで、起動時にモニターを認識している場合でも、自動調整機能で、特定設定に使う表示設定を最適化できます。 注:ほとんどの場合、自動調整で、設定に最適な画像が生成されます。注意:DVIソースを使用しているとき、[自動調整]は使用できません。入力ソース必要とする正しい入力ソースを選択してください。入力アナログ信号が必要な場合、VGAを選択します。入力デジタル信号が必要な場合、DVI-D信号を選択します。
-
20 .色設定:[色設定]メニューを使って色の入力形式とモ...色設定:[色設定]メニューを使って色の入力形式とモードを設定します。色の入力形式モニターがVGAまたはDVIケーブルを使用してPCまたはDVDに接続されている場合、RGBオプションを選択します。モニタがYPbPrケーブルによってDVDに接続されている場合はYPbPrオプション、YPbPrケーブルによってVGAに接続されている場合またはDVDカラー出力設定がRGBでない場合はDVIを選択します。 モード選択入力信号に従って、ディスプレイモードをグラフィックスまたはビデオに設定します。コンピュータをモニターに接...
-
21 .ビデオモードで、次のプリセットモードのどれかを選択...ビデオモードで、次のプリセットモードのどれかを選択できます。ムービー:ムービーを見るのに適しています。スポーツ:スポーツプログラムを再生するのに適しています。ゲーム:ゲームの再生に適しています。ネーチャー:一般の写真、Web 、またはテレビの視聴に適しています。初期設定に基づき、「色合い」/「彩度」を調整することができます。既定値の色設定を復元する場合、「色リセット」を選択します。デモモード画面を2つのセグメントに縦に分割します。標準モードで画面の左半分と画面の右半分は、着色強化モードで表示されます。色設定...
-
22 .ディスプレイ設定のリセットデフォルトのディスプレイ...ディスプレイ設定のリセットデフォルトのディスプレイ設定を復元するには、このオプションを選択します。注意:DVIソースを使用しているとき、「シャープネスとディスプレイ設定のリセット」の2つの機能しか利用できません。その他の設定:その他の設定メニューを使って、OSDの場所、メニューが画面に表示される時間、OSDの回転など、OSDの設定を調整します。 言語OSDメニューの言語を選択します。英語、フランス語、スペイン語、ドイツ語、日本語から選択できます。注意:変更によって、OSDにだけ影響がでますが、コンピュータで...
-
23 .メニューの透明性 および ボタンを押してメニュー...メニューの透明性 および ボタンを押してメニューの透明度を変更します( 最小: 0 ~ 最大 :100 )。メニュータイマOSDは、使用中は有効のままになります。メニュータイマによって、ホールドタイムを調整し、最後にボタンを押した後にOSD が有効になっている時間を設定します。または ボタンを使って、5~60秒までで、5秒ずつスライダーを調整します。メニューロックユーザーアクセスをコントロールして調整します。「ロック」が選択されているとき、すべてのボタン( メニューボタンを除く)がロックされます。注意:O...
-
24 .はいを選択するとLCDコンディショニングが開始され...はいを選択するとLCDコンディショニングが開始され、いいえを選択すると変更を行わずに終了します。工場出荷時にリセットOSDメニュー・オプションを工場出荷時事前設定値にリセットします。すべての設定をリセット: 色、位置、明るさ、コントラスト、メニューの透明度、およびOSDホールドタイムを含めたユーザ調整可能設定すべてを工場出荷時のデフォルト設定に戻します。OSDの言語は、変更されません。OSD警告メッセージ次の警告メッセージのうち1つが、スクリーンに表示され、モニターが同期していないことを表します。 これは、...
-
25 .最適解像度を設定する1デスクトップを右クリックして...最適解像度を設定する1デスクトップを右クリックして、カスタマイズを選択します。1ディスプレイ設定タブを選択します。1画面解像度を1440 x 900に設定します。1OKをクリックします。オプションとして1440 x 900がない場合は、グラフィック・ドライバを更新する必要があります。コンピュータによっては、以下の手順のいずれかを完了してください。Dellデスクトップまたはポータブル・コンピュータをご使用の場合:support.dell.com に進み、サービス・タグを入力し、グラフィックス・カードに最新のド...
-
26 .目次ページに戻るトラブルシューティングDellTM...目次ページに戻るトラブルシューティングDellTM S1909WXフラットパネル・モニター自己テストよくある問題製品別の問題Dell サウンドバーの問題 注意: このセクションで手続きをはじめる前に、安全指示書 に従ってください。自己テストお使いのモニターには、自己テスト機能が装備され、適切に機能しているかどうかを確認できます。モニターとコンピュータが適切に接続されていて、モニタースクリーンが暗い場合は、次の手順でモニター自己テストを実行してください:1コンピュータとモニター両方の電源をオフにする。1コンピ...
-
27 .これは、モニターがコンピュータから受信している...これは、モニターがコンピュータから受信している信号と同期できないことを意味します。信号が、モニターが使用するには高すぎるか、または低すぎます。このモニターが使用できる水平および垂直周波数幅については、モニター仕様 を参照してください。推奨モードは、1440 X 900 @ 60Hz です。警告メッセージが何も表示されないことがありますが、スクリーンには何も表示されません。これは、モニターがコンピュータに同期していないか、またはモニターが電源セーブ・モードになっているかを表しています。よくある問題次の表に...
-
28 .OSDによって、明るさとコントラスト・コントロール...OSDによって、明るさとコントラスト・コントロールを調整します。注意:「2: DVI-D」を使用しているとき、位置決め調整はご利用いただけません。水平/垂直ライン スクリーンに複数の線が入るモニタを工場出荷時設定にリセットします。OSDによって自動調整を実行します。OSDで、フェーズとピクセルクロックコントロールを調整します。モニター自己テスト機能チェックを行い、これらの線が自己テスト・モードでも入るかどうかを確認します。ビデオケーブルコネクタに曲がったり破損したピンがないか、チェックします。内蔵診断とチェ...
-
29 .音が出ない サウンドバーの電源が入っている‐電源イ...音が出ない サウンドバーの電源が入っている‐電源インジケータがオンになっているオーディオ・ラインイン・ケーブルをコンピュータのオーディオ・アウト・ジャックに差し込みます。すべてのWindowsの音量コントロールを最大に設定しますコンピュータでオーディオ・コンテンツをいくつか再生します(例.オーディオCDまたはMP3)。サウンドバーの電源/音量ノブを高音量設定に対して時計回りに回します。オーディオ・ライン・プラグを洗浄して、リセットします。別のオーディオ・ソースを使って、サウンドバーをテストします(例.ポータ...
-
30 .目次ページに戻る 付録DellTM S1909...目次ページに戻る 付録DellTM S1909WX フラットパネルモニタユーザーズガイド 安全指示 米国連邦通信委員会 (FCC) 通告(米国内のみ)およびその他規制に関する情報 Dell へのお問い合わせ警告: 安全指示警告:このマニュアルで指定された以外のコントロール、調整、または手順を使用すると、感電、電気的障害、または機械的障害を招く結果となります安全に関する注意事項については、製品情報ガイドを参照してください。米国連邦通信委員会(FCC)通告(米国内のみ)およびその他規制に関する情報米国連...





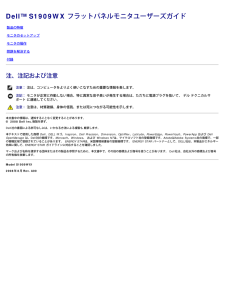

![前ページ カーソルキー[←]でも移動](http://gizport.jp/static/images/arrow_left2.png)