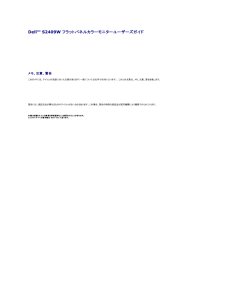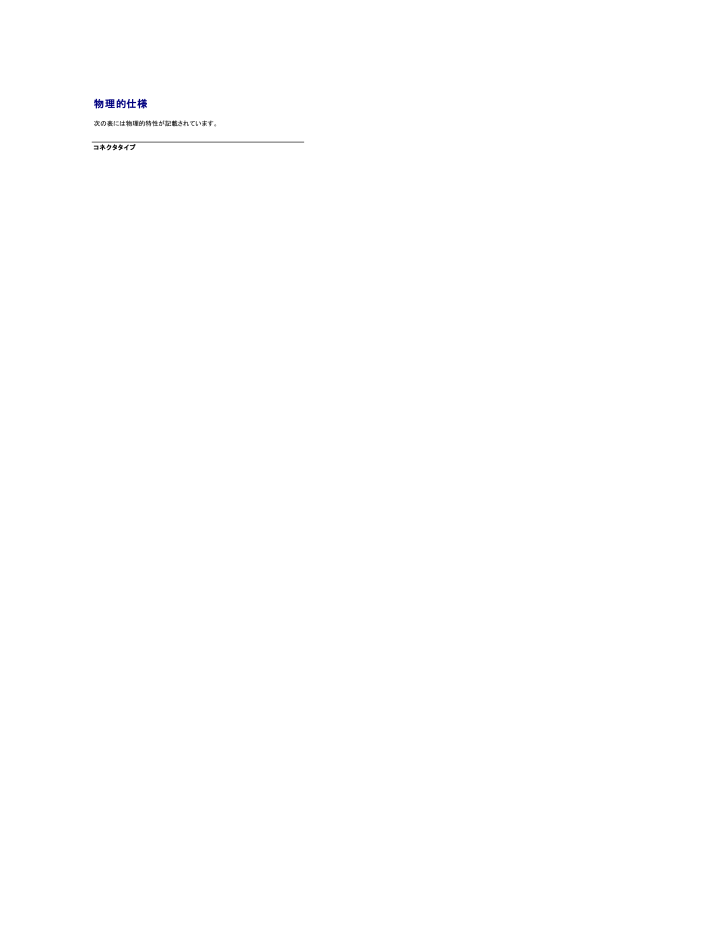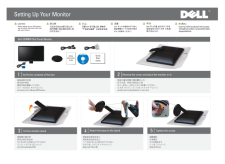4

9 / 31 ページ
現在のページURL
物理的仕様次の表には物理的特性が記載されています。コネクタタイプllDVI-D: 白いコネクタlHDMIlD-Sub: 15 ピン、アナログ(取り外し可能)、出荷時はモニターに接続されています。l信号ケ ー ブ ル タ イ プD-SUB: 青いコネクタDVI-D:デジタル(取り外し可能)、24 ピン、出荷時はモニターに接続されています。HDMIl寸 法 (スタンド込み) 高さ416.19 mm (16.385 インチ)幅576.96 mm (22.715 インチ)奥行き222.6 mm (8.764 インチ)寸 法 (スタンド未装 着) 高さ344.49 mm (13.563 インチ)幅576.96 mm (22.715 インチ)奥行き63.38 mm (2.495 インチ)スタンドの寸 法 高さ 285 mm (11.22 インチ)幅 222.6 mm (8.764 インチ)奥行き 222.6 mm (8.764 インチ)重量 重量 (パッケージを含む)8.55 kg (18.83 lb) 重量 (スタンド組み立て部品とケーブルを含む)8.09 kg (17.82 lb) 重量 (スタンド組み立て部品を含まない) (壁取り付けまたは VESA取 り付けに配慮してケーブルはありません)5.01 kg (11.04 lb) スタンド組み立て部品の重量1.14 kg (2.51 lb)設置環境次の表には設置環境上の制限が記載されています。温度 : 運転時5° ~ 35°C (41° ~ 95°F)非運転時保管時: 0° ~ 60°C (32° ~ 140°F)輸送時: -20° ~ 60°C (-4° ~ 140°F)湿度 : 運転時非運転時海抜:10% ~ 80% (結露なきこと)保管時: 5% ~ 90% (結露なきこと)輸送時: 5% ~ 90% (結露なきこと)
参考になったと評価  9人が参考になったと評価しています。
9人が参考になったと評価しています。
このマニュアルの目次
-
1 .Dell™ S2409W フラットパネルカラーモニ...Dell™ S2409W フラットパネルカラーモニターユーザーズガイド モニターについてモニターのセットアップモニターの調整 問題を解決する補足メ モ、注意、警告このガイドには、アイコンが先頭に付いた文章があります(一部については太字で示されています)。 これらの文章は、メモ、注意、警告を表します。メ モ: コンピュータシステムをより有効に利用するための大切な情報を示します。注 意:ハードウェア損傷やデータ損失の可能性を示し、この問題を回避する方法を説明します。警 告: 「警告」の内容は、物体への被害、人...
-
2 .目次へ戻る モニターについてDell™ S240...目次へ戻る モニターについてDell™ S2409W フラットパネルモニター ユーザーガイド パッケージ内容 主な特徴 パーツおよび制御機能の説明 モニター仕様 プラグ・アンド・プレイ機能 LCDモニタの品質と画素ポリシー メンテナンス・ガイドラインパッケージ内容このモニタには、下図に示すアイテムが同梱されています。 すべてのアイテムが揃っていることを確認し、万一不足しているものがある場合は Dell までお問い合わせください。注 意 : アイテムによってはオプションになっているものが...
-
3 .lllドライバとドキュメンテーションメディアクイッ...lllドライバとドキュメンテーションメディアクイックセットアップ ガイド安全のために主な特徴S2409W フラットパネルディスプレイには、AM-TFT 液晶ディスプレイ技術を使用しています。 モニターの主な特徴は以下のとおりです。■ 24 インチ (609.6 mm) ディスプレイ■ 1920 x 1080 の高解像度に加え、低解像度のフルスクリーン表示をサポート■ 座っていても、立っていても、横に動いても見ることができる広視野角ディスプレイ■ 傾斜調整機能■ 取り付けを自由に行える取り外し可能なペデスタル...
-
4 .背 面図 ...背 面図 スタンド取り付け時の背 面図 ラベル説明1VESA 取り付け穴 (100mm)(ベースプレートの裏)モニタを取り付けます2バーコード シリアル番号ラベルDell テクニカルサポートへのお問い合わせ3セキュリティロック スロットモニタを盗難から防止します4Dell サウンドバー マウント用ブラケットDell サウンドバー (オプション) の取り...
-
5 .底 面図 ラベル説明1AC 電源コードコネクタ2...底 面図 ラベル説明1AC 電源コードコネクタ2オーディオ PC ジャック3オーディオ出力4DVI コネクタ5HDMI コネクタ6VGA コネクタモニター仕様パワーマネージメントモードお使いのコンピュータに VESA の DPMS™ 準拠ディスプレイカードやソフトウェアがインストールされている場合、モニターを長時間使用しないと、自動的に消費電力を抑えます。これは省電力モードと呼ばれています*。 キーボードやマウス、その他の入力デバイスからの入力信号を検知すると、モニターは自動的に通常の動作に戻ります。以下...
-
6 .ピ ン番号接続す る信号ケ ー ブ ル の15ピン...ピ ン番号接続す る信号ケ ー ブ ル の15ピンコネクタ1ビデオ信号 - 赤2ビデオ信号 - 緑3ビデオ信号 - 青4GND5自己診断テスト6GND-R7GND-G8GND-B9PC 5V/3.3V10GND-sync11GND12DDC データ13水平同期信号14垂直同期信号15DDC クロック信号DVI コネクタピ ン番号接続す る信号ケ ー ブ ル の24ピンコネクタ1TMDS RX2-2TMDS RX2-3TMDS Ground4フローティング信号5フローティング信号6DDC クロック信号7DDC...
-
7 .14+5V/+3.3V 電源15自己診断テスト16...14+5V/+3.3V 電源15自己診断テスト16ホットプラグ検出17TMDS RX0-18TMDS RX0+19TMDS Ground20フローティング信号21フローティング信号22TMDS Ground23TMDS クロック+24TMDS クロック-HDMI コネクタピ ン番号接続し た信号ケ ー ブ ル の19ピ ン側1TMDS DATA 2+2TMDS DATA 2 SHIELD3TMDS DATA 2-4TMDS DATA 1+5TMDS DATA 1 SHIELD6TMDS DATA 1-7TM...
-
8 .ドットピッチ0.276 mm視野角160° (上下...ドットピッチ0.276 mm視野角160° (上下) 標準、170° (左右) 標準輝度300 cd/m ²(typ)コントラスト比1000:1 (標準)表面コーティング反射防止ハードコーティング(3H)バックライトCCFL エッジライトシステム応答速度5ms 標準パネル (グレイ-グレイ)色域85%** S2409W 色域(標準) は CIE1976 (85%) および CIE1931 (72%) を基準としています。 解像度水平スキャン範囲30 kHz ~ 83 kHz(自動)垂直スキャン範囲50 Hz...
-
9 .物理的仕様次の表には物理的特性が記載されています。...物理的仕様次の表には物理的特性が記載されています。コネクタタイプllDVI-D: 白いコネクタlHDMIlD-Sub: 15 ピン、アナログ(取り外し可能)、出荷時はモニターに接続されています。l信号ケ ー ブ ル タ イ プD-SUB: 青いコネクタDVI-D:デジタル(取り外し可能)、24 ピン、出荷時はモニターに接続されています。HDMIl寸 法 (スタンド込み) 高さ416.19 mm (16.385 インチ)幅576.96 mm (22.715 インチ)奥行き222.6 mm (8.764 インチ...
-
10 .運転時3,657.6 m (12,000 ft) ...運転時3,657.6 m (12,000 ft) 最大非運転時12,192 m (40,000 ft) 最大熱放散154 BTU/時 (最大)119 BTU/時 (標準)プラグ・アンド・プレイ機 能このモニターは、あらゆるプラグアンドプレイ対応システムでご利用いただけます。モニターは、DDC(ディスプレイデータチャネル)プロトコルを使用して EDID(拡張ディスプレイ認識データ)をコンピュータシステムに自動的に出力するため、システムが自動設定され、モニタ設定が最適化されます。ユーザーは必要に応じて異なる設定...
-
11 .目次へ戻る 付録:Dell™ S2409W フラッ...目次へ戻る 付録:Dell™ S2409W フラットパネルモニター ユーザーガイド注意:安全のしおりFCC規定 (米国のみ) およびその他の規定Dell に問い合わせ注意:安全のしおり警 告 :このガイドで指定されている コントロール、調整機能、または手順 以外のものを使用する場合、感電、電気・機械上の危険性にさらされる恐れがあります安全のための注意については、「安全のために」をお読みください。FCC規定 (米国のみ) およびその他の規定FCC規定およびその他の規定については、www.dell.com\re...
-
12 .目次に戻る モニターのセットアップDell™ S2...目次に戻る モニターのセットアップDell™ S2409W フラットパネルモニターDell™のデスクトップコンピュータ、または、Dell™のポータブルコンピュータの使用で、インターネットの接続がある場合1. http://support.dell.com を訪問し、サービスタグを入力し、画像カードに最新のドライバーをダウンロードします。2. インストールを完 了し た ら、も う一度解像度を1920x1080 に設 定してみます。 メ モ:もし解像度を1920x1080に設定できない場合は、解像度をサポート...
-
13 .目次に戻る モニターのセットアップDell™ S2...目次に戻る モニターのセットアップDell™ S2409W フラットパネルモニターDell™以外のデスクトップ、ポータブル コンピュータ、グラフィックカードの場合1. デスクトップ上で右クリックし、Properties(プロパティ)を選択します。2. Settings(設定)タブを選択します。3. Advanced(アドバンスト)を選択します。4. ウインドーの最上端の記述を見て、グラフィックカードのベンダーを確認します。(例えば、NVIDIA, ATI, Intel)。5. グラフィックカードの各ベンダ...
-
14 .目次ページに戻る モニターの調整Dell™ S24目次ページに戻る モニターの調整Dell™ S2409W フラットパネルカラーモニターユーザーズガイド 正面パネルボタンを使う OSD メニューを使う 最適解像度を設定する サウンドバー (オプション)を使う 傾き、回転、高さを利用する 傾斜機能の使い方正面パネルボタンを使うモニタの横にあるコントロールボタンを使ってイメージを表示する特徴を調整することができます。 これらのボタンを使ってコントロールを調整すると、それに伴い OSD に特徴の数字が表示されます。フロントパネル ボタン1OSD メ ...
-
15 .またはまたはVGA 入力か DVI-D 入力を選択...またはまたはVGA 入力か DVI-D 入力を選択したのに、VGA ケーブルと DVI-D ケーブルがどちらも接続されていない場合は、下のようなダイアログボックスが表示されます。またはモニタをオン/オフにします。5電 源ボタン (電 源ラ イ ト イン ジ ケ ー タ付き)緑のライトが点灯しているときには、モニタが完全に機能していることを示しています。 オレンジ色のライトが点灯しているときには、省電力モードになっていることを示しています。オン スクリーン ディスプレイ (OSD) メニューの使い方メ モ: ...
-
16 .メ モ:自動調整はアナログ (VGA) コネク...メ モ:自動調整はアナログ (VGA) コネクタを使用しているときにしか有効になりません。2. 設定オプションを移動するには、ださい。とボタンを使います。あるアイコンから別のアイコンへ移動するとオプション名がハイライト表示されます。設定可能なオプションについては、表をご覧くボタンを 1 回押すと、ハイライトされたオプションが有効になります。3. 4. 任意のパラメータを選択するにはとボタンを使います。を押すとスライドバーに入りますので、メニューのインジケータに基づいて5. ...
-
17 .コンピュータがスタートアップの時点でモニタを...コンピュータがスタートアップの時点でモニタを認識していたとしても、自動調整機能を使うと特定の設定でモニタを使用できるようにディスプレイをAuto Adjust(自 動 調 整) メ モ:ほとんどの場合、自動調整を使用することにより構成に合った最高の状態で表示されます。このオプションはアナログ(VGA) コネクタを 入力ソースメニューはモニタに接続されている別のビデオ信号を選択します。Input Select(入 力 選択)Auto Detect (自 動検出)VGADVI-DHDMIソ ー ...
-
18 .メ モ:イメージモードは VGA/DVI-D とビ...メ モ:イメージモードは VGA/DVI-D とビデオ入力によって異なります。Input Color Format (入 力カ ラ ー形式)カラーフォーマットを選択します。 PC RGB – DVI を介した標準の PC グラフィックディスプレイに適しています。HD YpbPr – DVI を介した HD ビデオ再生に適しています。グラフィックモードかビデオモードかのどちらかを選択することができます。 コンピュータにモニタが接続されている場合は、[グラフィック]を選Mode Selection (モ ー ド...
-
19 .Sports Mode(スポーツモード)自然の...Sports Mode(スポーツモード)自然のシーンを表示するのに適しているモードです。Nature Mode(自 然 色モ ー ド)この機能はビデオ映像の色を緑から紫にシフトさせます。 これを使って肌の色を調整してください。 色相はHue (色 相)またはを使って 0 からを押すとイメージの緑の色相が高められます。を押すとイメージの紫の色相が高められます。メ モ: 色相調整はビデオ入力専用です。ビデオ映像の彩度を調整します。 彩度はSaturation (彩 度)またはを使って 0 から 100 の範...
-
20 .リ セ ッ ト)Back (戻り)を押すとメインメ...リ セ ッ ト)Back (戻り)を押すとメインメニューに戻るか、メインメニューを終了します。Audio Settings (音の設 定) オーディオソースを選択します。Line Out Source (ラ イ ン ア ウ ト ソ ー ス)省電力モードでオーディオ電源をオン/オフにします。Power Save Audio(オ ー デ ィ オ の省 電 力)オーディオ設定を工場出荷時の設定に戻します。Reset Audio Settings(オ ー デ ィ オ設 定の リ セ ッ ト)Back (戻る)を押す...
-
21 .Menu Timer(メ ニ ュ ー タ イ マ ...Menu Timer(メ ニ ュ ー タ イ マ ー)OSD ホールド時間:最後にボタンを押してから、OSD が無効になるまでの時間を設定します。とボタンを使って 5 秒間隔で 5 秒から 60 秒の間に設定してください。 Menu Lock(メ ニ ュ ー ロ ッ ク) 調整機能へのアクセスを制御します。これを選択するとユーザーが調整することはできなくなります。 メニューボタンを除き、全てのボタンがロックされます。メ モ:OSDがロックされているときには、メニューボタンを 15 秒押し続けるとロックが解除...
-
22 .またはこのメッセージは、コンピュータから受信してい...またはこのメッセージは、コンピュータから受信している信号にモニタが同期できていないことを示しています。使このモニタで対応している垂直および水平周波数範囲については、 モニター仕様 を参照してください。 推奨モードは 1920 X 1080 です。モニターが省エネルギーモードに入ると、以下のどちらかのメッセージが表示されます:またはOSD を使用する場合は、コンピュータを起動し、モニターを復帰(ウェイクアップ)させてください。電源ボタン以外のボタンを押すと、選択した入力に応じて、次のいずれかのメッセージが表示...
-
23 .またはまたは詳細については、問題を解決するを参照し...またはまたは詳細については、問題を解決するを参照してください。最適解像度を設定するモニタの最 適な解 像 度に設 定さ れ ま す。1.2.3.4.デスクトップを右クリックして、プ ロ パ テ ィを選択します。設 定タブを選択します。画面解像度を1920 x 1080 に設定します。OKをクリックします。オプションとして1920 x 1080 がない場合は、グラフィック・ドライバを更新する必要があります。 コンピュータによっては、以下の手順のいずれかを完了してください。Dellデスクトップまたはポータブル・...
-
24 .傾斜機能の使い方傾斜装備された台座により、モニタは...傾斜機能の使い方傾斜装備された台座により、モニタは最も快適な角度に傾斜させることができます。 メ モ:モニタはスタンドが取り付けられた状態で出荷されます。 目次ページに戻る
-
25 .目次に戻る モニターのセットアップDell™ S2...目次に戻る モニターのセットアップDell™ S2409W フラットパネルモニター重要:ディスプレイの解像度を 1920x1080 (最適) に設定してください。Microsoft Windows® を使用する場合は、次の手順で、解像度を1920x1080にセットします。1. デスクトップ上で右クリックし、Properties(プロパティ)を選択します。2. Settings(設定)タブを選択します。3. マウスの左ボタンを押すと、画面上のスライダーバーを右に移動して、スクリーンの解像度を1920x1080...
-
26 .Dell™ S2409W フラットパネルモニター ...Dell™ S2409W フラットパネルモニター ユーザーズガイド重要:ディスプレイの解像度を 1920x1080 (最 適) に設 定してください。 本 書に記 載さ れ て い る事 項は 事 前 通 告な し に変 更さ れ る こ と が あ り ま す。© 2008 す べ て の著 作権 は Dell™ Inc に あ り ま す。Dell™ Inc.の書面による承諾書なしに本書を複製することは、いかなる方法といえども、固く禁止します。本文における商標の使用: Dell および DELL ...
-
27 .目次へ戻る モニターを設定するDell™ S240...目次へ戻る モニターを設定するDell™ S2409W フラットパネルモニター ユーザーガイド モニターを接続する ケーブルの収納 モニターへのSoundbar(オプション)の取り付けモニターを接続する警 告 : こ の セ ク シ ョ ン で手続きをはじめる前に、安 全 指 示 書にしたがってください。以下の手順にしたがってコンピュータにモニターを接続します。1.2.コンピューターの電源を切り、電源ケーブルのプラグをコンセントから抜きます。白 (デジタル DVI-D) または青 (アナログ VGA)...
-
28 .すべての必要なケーブルをモニターとコンピューターに...すべての必要なケーブルをモニターとコンピューターに取り付けてから( モニターを接続する を参照)、ケーブルホルダーを使用して、上記にあるようにすべてのケーブルをきちんと整えます。モニターへのSoundbar(オプション)の取り付け1. モニタの背面を表に向け、下のほうにある 2 つのツメを Soundbar の 2 つのスロットにはめ込みます。2. 固定されるまで Soundbar を左にスライドさせます。3. Soundbar に DC 電源のコネクタを接続します。4. 緑色のステレオミニプラグの一方の端...
-
29 .目次へ戻る 問題を解決するDell™ S2409W...目次へ戻る 問題を解決するDell™ S2409W フラットパネルモニター ユーザーガイド 自己テスト 内蔵診断テスト 一般的な問題 製品固有の問題 Soundbar (オプション)のトラブルシューティング 警 告: この章の作業を始める前に、安全にお使いいただくために に従ってください。 自己テストお使いのモニタには自己診断機能が搭載されており、モニタが適切に機能しているかどうかを確認できます。 モニターとコンピュータが正しく接続されているが、モニタ画面に何も表示されない場合、以下の手順で...
-
30 .モニターに関する一般的な問題についてまとめた表を以...モニターに関する一般的な問題についてまとめた表を以下に示します。一 般 的な症状画像なし/ 電源LED オフ発生す る問 題画像が表示されない解決方法lll画像なし/ 電源LED オン画像が表示されない、モニターの画面が明るくならない。llllフォーカスのずれ不鮮明な画像、ブレ、ゴーストlllll画像の揺れ画像が歪むまたは揺れるlllllドット欠け液晶画面に黒い点が出るlllドットの常時点灯液晶画面に明るい点が出るlll明るさの問題画像が暗すぎる、または明るすぎるlll画の歪み画面が正しく中央に表示されない...
-
31 .問題状態解決方法画面の画像が小さすぎる画像が画面中...問題状態解決方法画面の画像が小さすぎる画像が画面中央に表示されるが、表示領域全体に表示されない。l[工場設定値にリセット]機能でモニタをリセット 前面パネルのボタンでモニタの調整ができないOSD が画面に表示されない。OSD が画面に表示されない。lモニタの電源をオフにして電源コードを抜き、再びコードを差し込んで電源をオンにします画面調節ボタンを押しても、入力信号がない。画像が表示されず、LED が緑に点灯している。ll信号ソースを確認します。このとき、マウスを動かすかキーボードのキーを押して、コンピュータ...