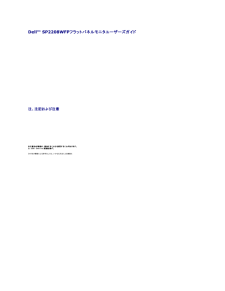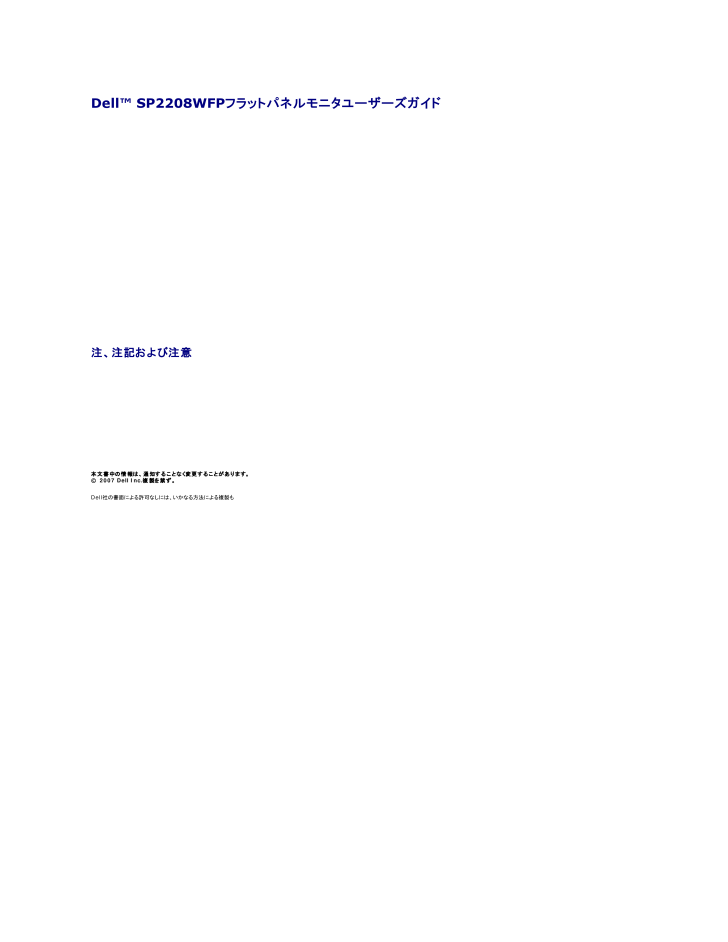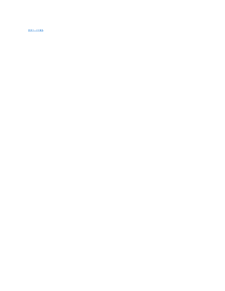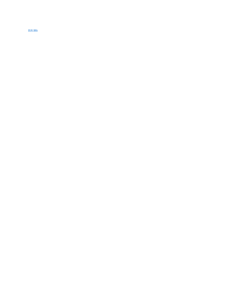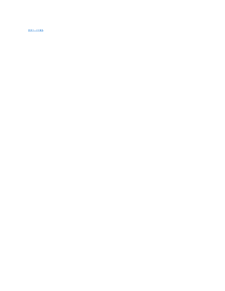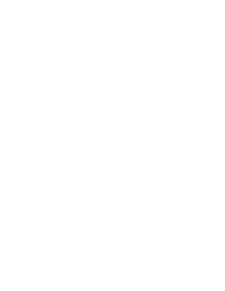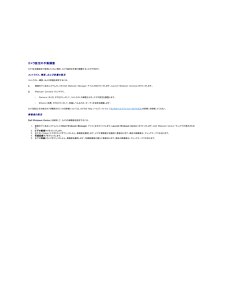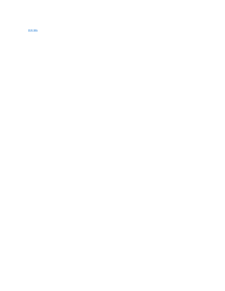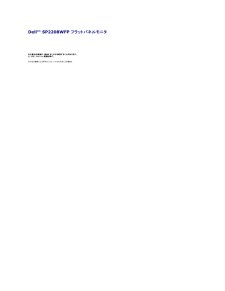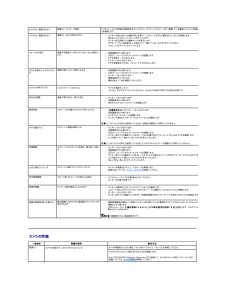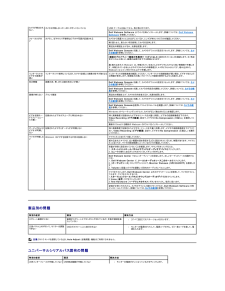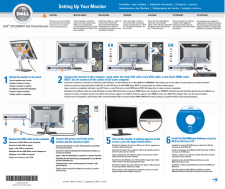2

1 / 33 ページ
現在のページURL
Dell™ SP2208WFPフラットパネルモニタユーザーズガイド製 品の特徴製品の特徴部品とコントロールの確認モニター仕様ユニバーサルシリアルバス(USB)インターフェイスプラグアンドプレイ機能Webcam – マイク仕様保守のガイドラインモニタのセットアップスタンドを取り付けるモニタの接続ケーブルの整理サウンドバーの取り付け(オプション)スタンドを取り外す 問 題を解 決す るモニタのトラブルシューティング一般的問題カメラの問題製品別の問題ユニバーサルシリアルバス固有の問題Dell™ サウンドバーのトラブルシューティング付録安全に関する注意事項FCC通知(米国のみ)Dellに問い合わせモニター設定ガイドモニタの操 作前面パネルコントロールの使用オンスクリーンディスプレイ(OSD)の使用最適解像度を設定するDellサウンドバー(オプション)を使うチルトの使用カメラの使用注、注記および注意 注 意 : 注は、コンピュータをよりよく使いこなすための重要な情報を表します。 注 記 : モニタが正常に作動しない場合、特に異常な音や臭いが発生する場合は、ただちに電源プラグを抜いて、 デル テクニカルサポート に連絡してください。 注 意 : 注 意は、材質破損、身体の怪 我 、ま た は死につながる可 能 性を示し ま す。 本 文 書 中の情 報は 、 通 知す る こ と な く変更 す る こ と が あ り ま す。© 2007 Dell Inc.複 製を 禁ず 。Dell社の書面による許可なしには、いかなる方法による複製も 厳禁します。本テキストで使用した商標 Dell、DELL ロゴ、Inspiron、Dell Precision、Dimension、OptiPlex、Latitude、 PowerEdge、 PowerVault、 PowerApp および Dell OpenManage は、Dell社の商標です。Microsoft、 Windows、 および Windows NTは、マイクロソフト社の登録商標です。AdobeはAdobe Systems社の商標で、一部の管轄区域で登録されていることがあります。 ENERGY STARは、米国環境保護省の登録商標です。 ENERGY STAR パートナーとして、DELL社は、本製品がエネルギー効率に関して、ENERGY STAR ガイドラインに対応することを確認しました。マークおよび名称を請求する団体またはその製品を参照するために、本文書中で、その他の商標および商号を使うことがあります。 Dell社は、自社以外の商標および商号の所有権を放棄します。Model SP2208WFP2007年8月Rev. A00
参考になったと評価  6人が参考になったと評価しています。
6人が参考になったと評価しています。
このマニュアルの目次
-
1 .Dell™ SP2208WFPフラットパネルモニタ...Dell™ SP2208WFPフラットパネルモニタユーザーズガイド製 品の特徴製品の特徴部品とコントロールの確認モニター仕様ユニバーサルシリアルバス(USB)インターフェイスプラグアンドプレイ機能Webcam – マイク仕様保守のガイドラインモニタのセットアップスタンドを取り付けるモニタの接続ケーブルの整理サウンドバーの取り付け(オプション)スタンドを取り外す 問 題を解 決す るモニタのトラブルシューティング一般的問題カメラの問題製品別の問題ユニバーサルシリアルバス固有の問題Dell™ サウンドバーのトラ...
-
2 .目次ページに戻る 製品の特徴Dell™ SP220...目次ページに戻る 製品の特徴Dell™ SP2208WFPフラットパネルモニタユーザーズガイド製品の特徴部品とコントロールの確認モニター仕様ユニバーサルシリアルバス(USB)インターフェイスプラグアンドプレイ機能Webcam – マイク仕様保守のガイドライン製品の特徴SP2208WFPフラットパネルディスプレイにはアクティブマトリックス、薄膜トランジスタ(TFT)、液晶ディスプレイ(LCD)が搭載されています。モニタには、以下が含まれます。■ 22インチ(558.8 mm)表示可能領域のディスプレイ。■ 1...
-
3 .正 面図前 面パネルのコントロール1VGA LED...正 面図前 面パネルのコントロール1VGA LED2DVI LED3HDMI LED4ビデオ入力選択5OSDメニュー/選択ボタン6明るさとコントラスト / ダウン (-) ボタン7自動調整 / アップ (+) ボタン8電源ボタン(電源ライトインジケータ付き)9Webcam10マイク 後方図後 方図背 面図(モニタのスタンド付き) 1 VESA取付ホール(100mm)(取り付けたベースプレートの背面)これを使って、モニターを取り付けます。2 バーコード・シリアル番号ラベルDellのテクニカルサービスに問い合わ...
-
4 .USBコネクタ(ダウンストリーム)左側面右側面 ...USBコネクタ(ダウンストリーム)左側面右側面 注 意 :モニタでUSBコネクタを使用するには、USBケーブルをコンピュータに接続し、USBアップストリームコネクタをモニタに接続します。 底面図底 面図底 面図(モニタのスタンド付き) 1 電源コネクタ電源ケーブルを挿入します。2 Dellサウンドバー電源コネ サウンドバー用電源コード(オプション)を接続します。クタ3 サウンドバーへのオーディ サウンドバー向けのオーディオケー...
-
5 .VESAのDPM™互換ディスプレイカードまたはソフ...VESAのDPM™互換ディスプレイカードまたはソフトウェアがP Cにインストールされている場合、モニタは不使用時電力消費を自動的に低減します。 これは電力節約モードと呼ばれます。 コンピュータがキーボードやマウスといった入力デバイスから入力を検出sるうと、モニタは自動的に機能を回復します。 この自動電力節約機能の電力消費と信号規格は以下の表の通りです:VESAモ ー ド水平同期通常運転(DellサウンドバーおよびUSBが有効になって 有効いる場合)通常運転有効無効モード無効スイッチを切るビデオ有効有効有効無...
-
6 .24PinデジタルのみDVIコネクタ注 意 : P...24PinデジタルのみDVIコネクタ注 意 : Pin1は、上部右にあります。下表は、DVIコネクタのピン割当を表します:ピ ン 信号割当ピ ン 信号割当ピ ン 信号割当1T.M.D.S. データ2-9T.M.D.S. データ1-17T.M.D.S. データ0-2T.M.D.S. データ2+10T.M.D.S. データ1+18T.M.D.S. データ0+3T.M.D.S. データ2シールド 11T.M.D.S. データ1シールド 19T.M.D.S. データ0シールド4接続なし12接続なし20接続なし5接続...
-
7 .ユニバーサルシリアルバス(USB)インターフェイス...ユニバーサルシリアルバス(USB)インターフェイスこのモニターは、高速認定USB2.0インターフェースをサポートしています。 データ率高速480Mbps 2.5W(最大、各ポート)電源消費全速度 12Mbps2.5W(最大、各ポート)低速度 1.5Mbps2.5W(最大、各ポート) USB アップストリームコネクタピン番号4ピン(コネクタの側面に表示)
-
8 .1DMU2VCC3DPU4GNDUSB ダウンスト...1DMU2VCC3DPU4GNDUSB ダウンストリームコネクタピン番号4ピン(コネクタの側面に表示)1VCC2DMD3DPD4GNDUSBポ ー ト:ll1アップストリーム‐後方4ダウンストリーム‐後方に2つ、左側面に2つ 注 意 : USB2.0機能には、2.0対応コンピュータが必要です。注 意 :モニターのUSBインターフェースは、モニターの電源がオンになっている場合(あるいは電源セーブモードで) のみ作動します。 モニターをオフして、もう一度オンにすることで、USBインターフェースを度数え、 付属...
-
9 .プラグ・アンド・プレイ互換システムで、モニターをイ...プラグ・アンド・プレイ互換システムで、モニターをインストールすることができます。 モニターがディスプレイ・データ・チャンネル(DDC)プロトコルを使って、コンピュータシステムに拡張ディスプレイ特定データ(EDID)を自動的に提供するため、システムが、自己設定により、モニター設定を最適化します。 ほとんどのモニタの据付は自動です。 必要な場合は、違う設定を選択できます。 フラットパネル仕様スクリーン・タイプ有効マトリックス - TFT LCD画面寸法22インチ(22インチ表示可能画像サイズ)事前設定ディスプレ...
-
10 .lllllMicrosoft® Windows® ...lllllMicrosoft® Windows® XP Service Pack 2 または Windows Vista256 MB RAM (512 MB RAM 以上を推奨)580 MB のハードディスクスペース電源装置を外付けした空き USB 1.1 ポートまたは USB 1.1 ハブ (最大のフレームレートと解像度を出すには、USB 2.0 が必要です)CD-ROM/DVD-ROM (ソフトウェアのインストール用)Dell Webcam Software SuiteDell Webcam Softw...
-
11 .目次ページに戻る 付録Dell™ SP2208WF...目次ページに戻る 付録Dell™ SP2208WFPフラットパネルモニタユーザーズガイド 安全に関する注意事項 FCC通知(米国のみ) Dellに問い合わせ モニター設定ガイド 警告: 安全に関する注意事項警 告 :こ の マ ニ ュ ア ル で指 定さ れ た以 外の コ ン ト ロ ー ル、 調 整 、ま た は手 順を使 用す る と、 感 電 、 電気的 障 害 、ま た は機 械 的 障 害を招く結 果と な り ま す。安全に関する注意事項については、製品情報ガイドを参照してください。FCC通知...
-
12 .目次に戻るモニタのセットアップDell™ SP22目次に戻るモニタのセットアップDell™ SP2208WFP フラットパネルモニタインターネットにアクセスして Dell™ デスクトップコンピュータまたは Dell™ ノート PC を使用している場合1. http://support.dell.com, に移動し、サービスタグを入力したら、グラフィックスカードの最新ドライバをダウンロードしてください2. グラフィックスアダプタのドライバをインストールした後、解像度を再び 1680x1050に設定します。注: 解像度 1680x1050 に設定できない場合、...
-
13 .目次に戻るモニタのセットアップDell™ SP22目次に戻るモニタのセットアップDell™ SP2208WFP フラットパネルモニタ非 Dell™ デスクトップコンピュータ、ノート PC、またはグラフィックカードを使用している場合1. デスクトップを右クリックし、プ ロ パ テ ィをクリックします。2. 設 定タブを選択します。3. 詳 細 設 定を選択します。4. ウィンドウ上部の説明から、グラフィックスコントローラサプライヤを確認します (NVIDIA、ATI、Intel など)。5. 更新されたドライバについては、グラフィックカードプロバイダの we...
-
14 .目次ページに戻る モニタの操作Dell™ SP22目次ページに戻る モニタの操作Dell™ SP2208WFPフラットパネルモニタユーザーズガイド 前面パネルコントロールの使用 オンスクリーンディスプレイ(OSD)の使用 最適解像度を設定する Dellサウンドバー(オプション)を使う チルトの使用 カメラの使用正面パネルボタンを使うモニタ前面のボタンを使用して画像設定を調整します。前 面パネルボタン説明入力選択ボタンを使って、モニターに接続する2つの異なるビデオ信号の間のいずれかを選択します。A注 意 : モニタがビデオ信号を検出できない場合、「...
-
15 .明る さ メ ニ ュ ーこのボタンを使って、自動設...明る さ メ ニ ュ ーこのボタンを使って、自動設定および調整を有効にします。モニターが電流入力を自己調整するときに、黒スクリーン上に次のダイアログボックスが表示されます。EAuto Adjust In ProgressAuto Adjust自動調整ボタンを使って、モニターが入力ビデオ信号に対して自己調整できます。自動調整を使った後、OSDのピクセル・クロック(粗い)、フェーズ(微調整)コントロールを使って、モニターをさらに調整できます。注 意 :自動調整は、有効ビデオ入力信号または付属ケーブルがない状態で...
-
16 .またはまたは注 意 : 自動調整 は、アナログ (...またはまたは注 意 : 自動調整 は、アナログ (VGA) コネクタを使用しているときのみ、利用可能です。2.3.4.5.6.- および +ボタンを押して、設定オプションを移動します。 アイコンからアイコンに移動するときに、オプション名をハイライトします。 モニター用に利用できるオプションすべての完全リストは、下表を参照してください。メニューボタンを一回押して、ハイライトされたオプションを有効にします。- および + ボタンを押して、必要なパラメータを選択します。メニューを押して、スライドバーを入力し、次に...
-
17 .注 意 :ほとんどの場合、自動調整で、設定に最適な...注 意 :ほとんどの場合、自動調整で、設定に最適な画像が生成されます。注 意 :DVI/HDMIを使用しているとき、[自動調整]は使用できません。位 置 設 定 :水 平垂直位置決めで、モニター・スクリーンの表示領域を移動させます。水平または垂直設定を変更する場合、表示領域のサイズを変更することはできません。 選択にあわせて、画像がシフトします。ズーム設定を変更しているとき、イメージのサイズを増大または減少することができます。イメージの倍率は、選択に応じて変化します。最小値は0 (-) 、および最大値は10
-
18 .グラフィックスモードでは、通常プリセット、マルチメ...グラフィックスモードでは、通常プリセット、マルチメディアプリセット、ゲーミングプリセット、赤プリセット、青プリセットまたはユーザープリセットを通 常プ リ セ ッ トゲーミングプリセットマルチメディアプリセット赤プ リ セ ッ ト青プ リ セ ッ トユーザープリセットl通常プリセットは、デフォルト (出荷時) の色設定を表示するために選択されます。lマルチメディアプリセットを選択すると、メディアアプリケーションが表示されます。lコンピュータでゲームをプレーするには、ゲーミングプリセットを選択します。l赤い色...
-
19 .シアタープリセットスポーツプリセットネーチャープリ...シアタープリセットスポーツプリセットネーチャープリセットllllビデオモードで、シアター、スポーツまたはネーチャープリセットを選択できます。ムービーを再生する場合、シアタープリセットを選択します。スポーツを表示する場合、スポーツプリセットを選択します。一般的表示の場合、ネーチャープリセットを選択します。初期設定に基づき、色合い/再度を調整することができます。ビデオイメージシェードの緑を強くします。色 合いビデオイメージシェードの紫を強くします。ビデオイメージのモノクロを強くします。彩度ビデオイメージをよりカ...
-
20 .ダイナミック コントラストダイナミックコントラスト...ダイナミック コントラストダイナミックコントラスト ? この機能により、ゲーミングプリセット、シアタープリセット、スポーツプリセットおよびネーチャープリセットを選択している場合使用することはできません。 応答時間 - この機能により、マルチメディアプリセット、ゲーミングプリセット、スポーツプリセットおよびシアタープリセットで応答時間が短くなります。応答 時 間オン-応答時間の強化パターンを有効にします。オフ-応答時間の強化パターンを無効にします。場所、メニューが画面上にある時間数およびOSDの回転を含めて、...
-
21 .オ ー デ ィ オ:OSDメニュー・オプションを工...オ ー デ ィ オ:OSDメニュー・オプションを工場出荷時事前設定値にリセットします。終 了-OSDオプションをリセットせずに、工場出荷時リセットメニューを終了するように選択します。位 置 設 定の み-画像位置の設定を元の工場出荷時の設定に戻します。色 設 定の み-赤、緑、および青設定をその工場出荷時設定値に戻します。出荷時設定は、次のようになっています。色管理:オン色設定モード:グラフィックス色プリセット:通常プリセット全て の 設 定-色、位置、明るさ、コントラストおよびOSDホールドタイムを含めた...
-
22 .OSD警 告メッセージ次の警告メッセージのうち1つ...OSD警 告メッセージ次の警告メッセージのうち1つが、スクリーンに表示され、モニターが同期していないことを表します。またはまたはまたはまたはこれは、モニターがコンピュータから受信している信号と同期できないことを意味します。 モニターで使用するには、信号が高すぎるか、または低すぎます。このモニターで使用できる水平および垂直周波数幅については、仕様を参照してください。 推奨モードは、1680 x 1050 @ 60Hzです。注 意 :モニタがビデオ信号を検出できない場合、浮動する [Dell 自 己テ ス ト機...
-
23 .DellサウンドバーはDellフラットパネルディス...DellサウンドバーはDellフラットパネルディスプレイの取り付けに適した2つのチャンネルシステムから成っています。 ?サウンドバーには全体システム・レベルを調整する回転音量とオン/オフ・コントロール、電源表示用の青のLEDおよびオーディオ・ヘッドセット・ジャック2つが搭載されています。1.電源/音量調節2. 電源インジケータ3.ヘッドフォン・コネクタチルトの使用付属の台座を使えば、モニタを最適な視野角に設置できます。注 意 :モニタが工場から出荷されるとき、スタンドは取り外され引き伸ばされます。 カメラの...
-
24 .カ メ ラ設 定の手動調整カメラを自動設定で使...カ メ ラ設 定の手動調整カメラを自動設定で使用したくない場合、カメラ設定を手動で調整することができます。コントラスト、 輝 度 、お よ び音 量の設 定コントラスト、輝度、および音量を設定するには、1. 画面右下にあるシステムトレイの Dell Webcam Manager アイコンを右クリックします。Launch Webcam Console をクリックします。2. Webcam Console ウィンドウで、· Camera (カメラ) タブをクリックして、コント...
-
25 .目次に戻るモニタのセットアップDell™ SP22目次に戻るモニタのセットアップDell™ SP2208WFP フラットパネルモニタディスプレイ解像度を1680 x 1050(最適)に設定する「安全上の注意」Microsoft WindowsR オペレーティングシステムを使用している間最適のディスプレイパフォーマンスを達成するには、次のステップを実行してディスプレイ解像度を 1680 x 1050 画素を設定します:1. デスクトップを右クリックし、プ ロ パ テ ィをクリックします。2. 設 定タブを選択します。3. マウスの左ボタンを押し下げることによ...
-
26 .Dell™ SP2208WFP フラットパネルモニ...Dell™ SP2208WFP フラットパネルモニタ ユーザーガイドディスプレイ解像度を1680 x 1050(最 適)に設 定す る「安全上の注 意 」本 文 書 中の情 報は 、 通 知す る こ と な く変更 す る こ と が あ り ま す。© 2007 Dell Inc.複 製を 禁ず 。Dell社の書面による許可なしには、いかなる方法による複製も 厳禁します。本テキストで使用した商標 Dell、DELL ロゴ、Inspiron、Dell Precision、Dimension、OptiPl...
-
27 .目次ページに戻る モニタのセットアップDell™ ...目次ページに戻る モニタのセットアップDell™ SP2208WFPフラットパネルモニタユーザーズガイド スタンドを取り付ける モニタの接続 ケーブルの整理 サウンドバーの取り付け(オプション) スタンドを取り外す スタンドを取り付ける注 意 :出荷時、スタンドはモニタに装着されていません。平らな面にスタンドを置き、以下のステップに従ってモニタスタンドを取り付けてください。1.2.モニタ背面の溝をスタンド上部の2つのタブに合わせます。モニタの取り付け領域がパチッと留まるか、スタンドにロックされるま...
-
28 .HDMI ケ ー ブ ル の接続 1. コンピュー...HDMI ケ ー ブ ル の接続 1. コンピュータの電源をオフにして、電源ケーブルを外します。2. 白DVIまたは青VGAケーブルをコンピュータおよびモニターのコネクタに接続します。3.モニターに付属しているUSBケーブルをコンピュータおよびモニター上のアップストリームUSBコネクタに接続します。 このケーブルをコンピュータおよびモニターに接続すれば、モニター上のUSBコネクタを使用できます。4. USBデバイスを接続する。5. 電源ケーブルを接続する。モニターおよびコンピュータの電源をオンにします。 画...
-
29 .注 記 : Dell サウンドバー以外のデバイスと...注 記 : Dell サウンドバー以外のデバイスと一緒に使用しないでください。注 意 :サウンドバーパワーコネクタ +12V DC 出力は、オプションのサウンドバー専用です。1.モニター背面から、2つのスロットをモニター背面の下部沿いにある2つのタブに合わせながら、サウンドバーを取り付けます。2.白い DVI または青い VGA ケーブルをコンピュータとモニタのコネクタに接続するか、HDMI を外部DVDプレーヤー、セットトップボックス、またはコンソールに接続します。3. 電源コードをサウンドバーからモニタ...
-
30 .目次ページに戻る 問題を解決するDell™ SP2...目次ページに戻る 問題を解決するDell™ SP2208WFPフラットパネルモニタユーザーズガイド モニタのトラブルシューティング 一般的問題 カメラの問題 製品別の問題 ユニバーサルシリアルバス固有の問題 Dell™ サウンドバーのトラブルシューティング 警 告: こ の セ ク シ ョ ン で手続きをはじめる前に、安 全 指 示 書にしたがってください。 モニタのトラブルシューティング 自 己テスト機 能チ ェ ッ ク(SIFC)お使いのモニターには、自己テスト機能が装備され、適切に機能し...
-
31 .ビデオなし/電源LEDオフ画像なし、モニターが無効...ビデオなし/電源LEDオフ画像なし、モニターが無効ビデオなし/電源LEDオフ画像なし、または明るさがないビデオ・ケーブルの両端の接続統合をチェックしたら、モニターとコンピュータが、通電している電源コンセントに接続されていることとを確認しますlllllフォーカスが弱い画像が不鮮明か、ぼやけているか、または薄れている。lllllビデオが揺れたり/ずれたりする画像が波打ったり、微妙にぶれるlllllピクセルが抜けているLCDスクリーンに点が入るll明るさの問題画像が薄すぎるか、明るすぎるlll幾何歪曲スクリーンが...
-
32 .カメラが検出され カメラは作動しないが、LED が...カメラが検出され カメラは作動しないが、LED がオンになっているない、USB ケーブルを抜いてから、再び取り付けます。Dell Webcam Software とドライバを再インストールします。詳細については、Dell WebcamSoftware を参照してください。フォーカスが甘いカメラに、ぼやけたり不鮮明なビデオや写真が記録されるカメラから保護フィルムをはがしているか、レンズがきれいかどうかを確認してください。軽く湿らせた、柔らかい布を使用してカメラを洗浄します。周辺光の照度を上げるか、光源を変更し...
-
33 .lll高速USB2.0インターフェースが遅い高速U...lll高速USB2.0インターフェースが遅い高速USB2.0周辺機器が遅いか、まったく作動しないllllアップストリーム・ケーブルをコンピュータに再接続します。USB周辺機器(ダウンストリーム・コネクタ)を再接続します。電源をオフにして、もう一度モニターをオンにします。コンピュータがUSB2.0対応かどうかをチェックします。コンピュータのUSB2.0ソースを確認します。アップストリーム・ケーブルをコンピュータに再接続します。USB周辺機器(ダウンストリーム・コネクタ)を再接続します。 Dell™ サウンド...