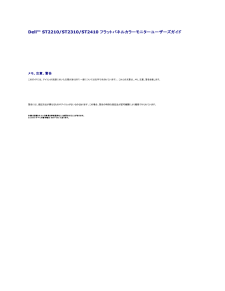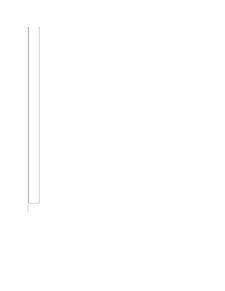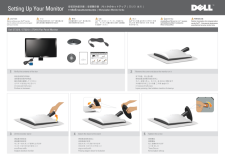-1

19 / 34 ページ
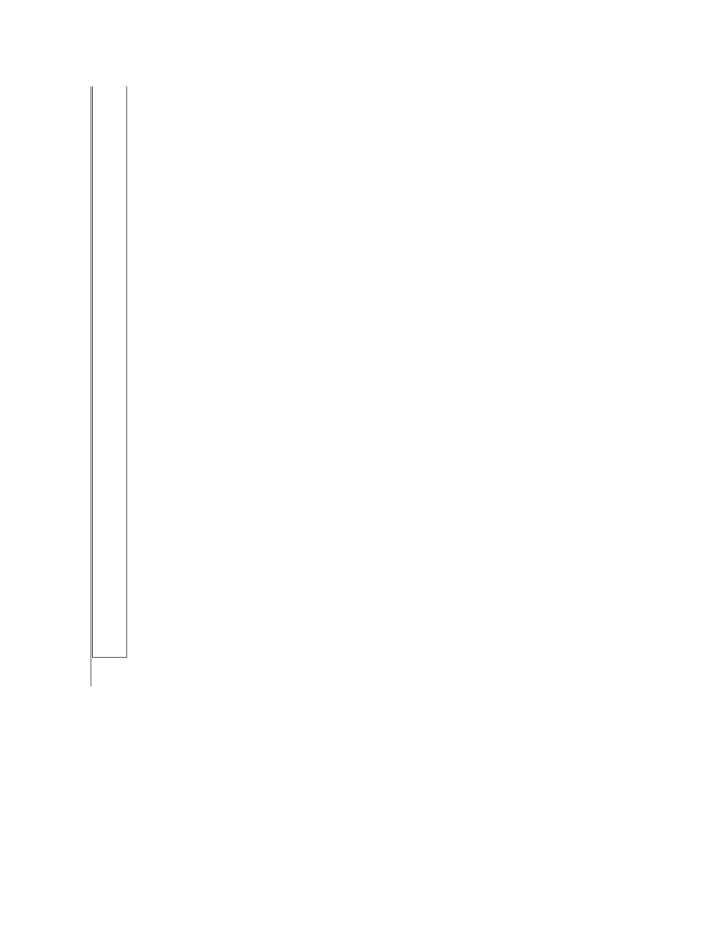
19 / 34 ページ
1 件の検索結果
現在のページURL
Wide Mode(ワイドモード)H. Position(水 平 位 置)V. Position(垂 直 位 置)Sharpness(シ ャ ー プ ネ ス)Pixel Clock(周 波数)Phase(フ ェ ー ズ)Dynamic Contrast (ダ イ ナ ミ ッ ク コ ン ト ラ ス ト)Reset Display Settings (画面 設 定の リ セ ット)Back (戻り)画像の比率を 4:3 または全画面に調整します。メ モ: 最大プリセット解像度の 1920 x 1080 では、ワイドモードの調整は必要ありません。画像を左右に調整するには、かボタンを使用します。最低は 0 (-) です。最高は 100 (+) です。画像を上下に調整するには、かボタンを使用します。最低は 0 (-) です。最高は 100 (+) です。この機能は画像をシャープまたはソフトにします。かボタンを使ってシャープネスを 0 から 100 までの範囲で調整してくださいPhase (フェーズ)とPixel Clock (周波数)設定は、モニターを使用環境に合わせて調整することができます。これらの設定は[Display Settings (とボタンを使って最高の画質になるように調整してください。フェーズ調整を行っても満足のいく結果が得られない場合は、Pixel Clock (周波数) (おおまかな調整)調整を行った後で再びフェーズコントラストのレベルを上げて、よりシャープで鮮明な画像を提供します。 画像を工場出荷時の値に戻します。ボタン を押すとメインメニューに戻るか、メインメニューを終了します。Audio Settings (音の設 定)
参考になったと評価  7人が参考になったと評価しています。
7人が参考になったと評価しています。
このマニュアルの目次
-
1 .Dell™ ST2210/ST2310/ST241Dell™ ST2210/ST2310/ST2410 フラットパネルカラーモニターユーザーズガイド モニターについてモニターのセットアップモニターの調整 問題を解決する補足メ モ、注意、警告このガイドには、アイコンが先頭に付いた文章があります(一部については太字で示されています)。 これらの文章は、メモ、注意、警告を表します。メ モ: コンピュータシステムをより有効に利用するための大切な情報を示します。注 意:ハードウェア損傷やデータ損失の可能性を示し、この問題を回避する方法を説明します。警 告: 「警告...
-
2 .目次へ戻る モニターについてDell™ ST22...目次へ戻る モニターについてDell™ ST2210/ST2310/ST2410 フラットパネルモニター ユーザーガイド パッケージ内容 主な特徴 パーツおよび制御機能の説明 モニター仕様 プラグ・アンド・プレイ機能 LCD モニタの品質と画素ポリシー メンテナンス・ガイドラインパッケージ内容このモニタには、下図に示すアイテムが同梱されています。 すべてのアイテムが揃っていることを確認し、万一不足しているものがある場合は Dell までお問い合わせください。注 意 : アイテムによって...
-
3 .lllドライバとドキュメンテーションメディアクイッ...lllドライバとドキュメンテーションメディアクイックセットアップ ガイド安全のために主な特徴ST2210/ST2310/ST2410 フラットパネルディスプレイには、AM-TFT 液晶ディスプレイ技術を使用しています。 モニターの主な特徴は以下のとおりです。■ ST2210: 21.5 インチ (546.8 mm) ディスプレイ■ ST2310: 23 インチ (584.2 mm) ディスプレイ■ ST2410: 24 インチ (609.6 mm) ディスプレイ■ 1920 x 1080 の高解像度に加え、...
-
4 .背面図 背 面図 ...背面図 背 面図 ラベル説明1バーコード シリアル番号ラベルDell テクニカルサポートへのお問い合わせ2セキュリティロック スロットモニタを盗難から防止します3Dell サウンドバー マウント用ブラケットDell サウンドバー (オプション) の取り付け4規定ラベル適合規定がリストされています。側面図 右 側 面図底面図 左 側 面図
-
5 .底 面図 ラベル説明1AC 電源コードコネクタ2...底 面図 ラベル説明1AC 電源コードコネクタ2DVI コネクタ3HDMI コネクタ4VGA コネクタ5オーディオ入力6オーディオ出力モニター仕様パワーマネージメントモードお使いのコンピュータに VESA の DPMS™ 準拠ディスプレイカードやソフトウェアがインストールされている場合、モニターを長時間使用しないと、自動的に消費電力を抑えます。これは省電力モードと呼ばれています*。 キーボードやマウス、その他の入力デバイスからの入力信号を検知すると、モニターは自動的に通常の動作に戻ります。以下の表は、消費...
-
6 .ピ ン番号接続す る信号ケ ー ブ ル の 15ピ...ピ ン番号接続す る信号ケ ー ブ ル の 15ピンコネクタ1ビデオ信号 - 赤2ビデオ信号 - 緑3ビデオ信号 - 青4GND5自己診断テスト6GND-R7GND-G8GND-B9PC 5V/3.3V10GND-sync11GND12DDC データ13水平同期信号14垂直同期信号15DDC クロック信号DVI コネクタ ピ ン番号接続す る信号ケ ー ブ ル の 24 ピンコネクタ1TMDS RX2-2TMDS RX2+3TMDS 接地4変動5変動6DDC クロック信号7DDC データ8変動9TMDS ...
-
7 .18TMDS RX0+19TMDS 接地20変動2...18TMDS RX0+19TMDS 接地20変動21変動22TMDS 接地23TMDS クロック+24TMDS クロック-HDMI コネクタピ ン番号接続し た信号ケ ー ブ ル の19ピ ン側1TMDS DATA 2+2TMDS DATA 2 SHIELD3TMDS DATA 2-4TMDS DATA 1+5TMDS DATA 1 SHIELD6TMDS DATA 1-7TMDS DATA 0+8TMDS DATA 0 SHIELD9TMDS DATA 0-10TMDS クロック+11TMDS CLOCK...
-
8 .縦268.11 mm (10.56 インチ)286...縦268.11 mm (10.56 インチ)286.41 mm (11.28 インチ)ドットピッチ0.248 mm0.266 mm視野角160° (上下) 標準、160° (左右) 標準160° (上下) 標準、160° (左右) 標準輝度250 cd/m ² (標準)250 cd/m ² (標準)ダイナミック コントラスト比50,000:1 (標準)50,000:1 (標準)表面コーティング反射防止ハードコーティング(3H)反射防止ハードコーティング(3H)バックライトCCFL エッジライトシステムx 2...
-
9 .同期入力信号水平方向と垂直方向の同期を分割、極性...同期入力信号水平方向と垂直方向の同期を分割、極性フリー TTL レベル、SOG (コンポジット SYNC の場合は緑)AC 入力電圧/周波数/電流100 ~ 240 VAC/50 または 60 Hz + 3 Hz/2.0 A(最大)iso サージ電流流入120V: 30A (最大)240V: 60A (最大)物理的仕様次の表には物理的特性が記載されています。モデルST2210llコネクタタイプll信号ケ ー ブ ル タ イ プllST2310D-sub: 青いコネクタDVI-D: 白コネクタHDMIlD-...
-
10 .プラグ・アンド・プレイ機 能このモニターは、あらゆ...プラグ・アンド・プレイ機 能このモニターは、あらゆるプラグアンドプレイ対応システムでご利用いただけます。モニターは、DDC(ディスプレイデータチャネル)プロトコルを使用して EDID(拡張ディスプレイ認識データ)をコンピュータシステムに自動的に出力するため、システムが自動設定され、モニタ設定が最適化されます。ユーザーは必要に応じて異なる設定を選択できますが、多くの場合、モニタの設定は自動的に行われます。LCDモニタの品 質と画素ポリシーLCDモニタ製造プロセスの間、1つ以上の画素が不変状態で固定されるのは珍...
-
11 .目次へ戻る 付録:Dell™ ST2210/ST2...目次へ戻る 付録:Dell™ ST2210/ST2310/ST2410 フラットパネルモニター ユーザーガイド注意:安全のしおりFCC規定 (米国のみ) およびその他の規定Dell に問い合わせ注意:安全のしおり警 告 :このガイドで指定されている コントロール、調整機能、または手順 以外のものを使用する場合、感電、電気・機械上の危険性にさらされる恐れがあります安全のための注意については、「安全のために」をお読みください。FCC規定 (米国のみ) およびその他の規定FCC規定およびその他の規定については、w...
-
12 .目次に戻る モニターのセットアップDell™ ST...目次に戻る モニターのセットアップDell™ ST2210/ST2310/ST2410 フラットパネルモニターDell™のデスクトップコンピュータ、または、Dell™のポータブルコンピュータの使用で、インターネットの接続がある場合1. http://support.dell.com を訪問し、サービスタグを入力し、画像カードに最新のドライバーをダウンロードします。2. インストールを完了したら、もう一度解像度を 1920x1080 に設定してみます。 メ モ:もし解像度を 1920x1080 に設定できない...
-
13 .目次に戻る モニターのセットアップDell™ ST...目次に戻る モニターのセットアップDell™ ST2210/ST2310/ST2410 フラットパネルモニターDell™以外のデスクトップ、ポータブル コンピュータ、グラフィックカードの場合1. デスクトップ上で右クリックし、Properties(プロパティ)を選択します。2. Settings(設定)タブを選択します。3. Advanced(アドバンスト)を選択します。4. ウインドーの最上端の記述を見て、グラフィックカードのベンダーを確認します。(例えば、NVIDIA, ATI, Intel)。5. ...
-
14 .目次ページに戻る モニターの調整Dell™ ST2...目次ページに戻る モニターの調整Dell™ ST2210/ST2310/ST2410 フラットパネルカラーモニターユーザーズガイド 正面パネルボタンを使う OSD メニューを使う 最高解像度を設定する サウンドバー (オプション)を使う 傾斜機能の使い方正面パネルボタンを使うモニタの横にあるコントロールボタンを使ってイメージを表示する特徴を調整することができます。 これらのボタンを使ってコントロールを調整すると、それに伴い OSD に特徴の数字が表示されます。1-2ショートカットキーこのキーはカス...
-
15 .アナログ ( VGA) 入 力のメインメニューまた...アナログ ( VGA) 入 力のメインメニューまたは非アナログ ( 非VGA) 入 力のメインメニューメ モ:自動調整はアナログ (VGA) コネクタを使用しているときにしか有効になりません。 2. 設定オプションを移動するには、ださい。3. とボタンを使います。あるアイコンから別のアイコンへ移動するとオプション名がハイライト表示されます。設定可能なオプションについては、表をご覧くボタンを 1 回押すと、ハイライトされたオプションが有効になります。4. 任意のパラメータを選...
-
16 .Brightness(輝 度)[輝度]は...Brightness(輝 度)[輝度]はバックライトの明るさを調整します。ボタンを押すと輝度を高め、Contrast(コ ン ト ラ ス ト)ボタンを押すと輝度を下げます (最低 0 ~ 最高 100)。まず[輝度]を調整し、その後さらに調整が必要な場合にのみ[コントラスト]を調整してください。ボタンを押すとコントラストを上げ 、ボタンを押すとコントラストを下げます(最低 0 ~ 最高 100)。コントラスト機能はモニタスクリーン上の位部分と明るい部分の差を調整します。Back (戻り)ボタン を...
-
17 .VGADVI-DHDMIアナログ (VGA) コネ...VGADVI-DHDMIアナログ (VGA) コネクタを使用している場合は VGA 入力を選択してください。デジタル (DVI) コネクタを使用している場合は DVI-D 入力を選択してください。を押して VGA 入力ソースを選択します。を押して DVI 入力ソースを選択します。HDMI コネクタを使用しているときには、HDMI 入力を選択してください。 HDMI 入力ソースを選択するにはを押してください。を押すとメインメニューに戻るか、メインメニューを終了します。Back (戻る) カラー設定を使ってイ...
-
18 .Custom (RGB) (カ ス タ ム(RGB...Custom (RGB) (カ ス タ ム(RGB))赤、緑、青の 3 色をそれぞれ個別に増加または減少させるには、またはボタンを使用します。1 回ボタンを押す毎に 1 レベルずつVideo input (ビ デ オ入 力) Movie Mode(ム ー ビ ー モ ー ド)Game Mode(ゲ ー ム モ ー ド) Sports Mode(スポーツモード)Nature Mode(自 然 色モ ー ド)ムービー再生に適したモードです。ゲームアプリケーションに適しているモードですスポーツのシーンを表示す...
-
19 .Wide Mode(ワイドモード)H. Posit...Wide Mode(ワイドモード)H. Position(水 平 位 置)V. Position(垂 直 位 置)Sharpness(シ ャ ー プ ネ ス)Pixel Clock(周 波数)Phase(フ ェ ー ズ)Dynamic Contrast (ダ イ ナ ミ ッ ク コ ン ト ラ ス ト)Reset Display Settings (画面 設 定の リ セ ット)Back (戻り)画像の比率を 4:3 または全画面に調整します。メ モ: 最大プリセット解像度の 1920 x 1080 では、...
-
20 .オーディオソースを選択します。Line Out ...オーディオソースを選択します。Line Out Source (ラ イ ン ア ウ ト ソ ー ス)省電力モードでオーディオ電源をオン/オフにします。Power Save Audio(オ ー デ ィ オ の省 電 力)オーディオ設定を工場出荷時の設定に戻します。Reset Audio Settings(オ ー デ ィ オ設 定の リ セ ッ ト)Back (戻る)を押すとメインメニューに戻るか、メインメニューを終了します。 Other Settings (そ の他の設 定)Language(言 語)M...
-
21 .メ モ:OSD がロックされているときには、OS...メ モ:OSD がロックされているときには、OSD ロックがエントリであらかじめ選択されている場合はDDC/CIボタンを押すと直接 OSDDDC/CI (ディスプレイデータチャンネル/コマンドインターフェース)で、モニタパラメータ(明るさ/色バランス等)をPCのソフトウェア上ユーザーがもっとも使いやすいように、また、モニタを最適パフォーマンスにするには、この機能を有効にします。LCD Conditioning (LCD コ ン デ ィ シ ョ ニ ン グ)画像がモニターに重なって表示される場合は、LCD ...
-
22 .OSD 警 告メッセージモニタが特定の解像度モード...OSD 警 告メッセージモニタが特定の解像度モードに対応していない場合は、次のメッセージが表示されます:またはこのメッセージは、コンピュータから受信している信号にモニタが同期できていないことを示しています。使このモニタで対応している垂直および水平周波数範囲については、 モニター仕様 を参照してください。 推奨モードは 1920x1080 です。モニターが省電力モードに入ると、次のメッセージが表示されます :またはOSD を使用する場合は、コンピュータを起動し、モニターを復帰(ウェイクアップ)させてください。...
-
23 .または VGA/DVI/HDMI 入力が選択...または VGA/DVI/HDMI 入力が選択されており、VGA、DVI ケーブルと HDMI ケーブルの両方が接続されていない場合は、下のようなダイアログボックスが表示されます。または 詳細については、問題を解決するを参照してください。最高解像度を設定するモニタの最高解像度に設 定さ れ ま す。1.2.3.4.デスクトップを右クリックして、プ ロ パ テ ィを選択します。設 定タブを選択します。画面解像度を 1920x1080 に設定します。OKをクリックします。オプションとして 1920x...
-
24 .1.2.3.4.取り付け機構ヘッドフォンジャック電...1.2.3.4.取り付け機構ヘッドフォンジャック電源インジケータ電源/音量コントロール傾斜機能の使い方傾斜装備された台座により、モニタは最も快適な角度に傾斜させることができます。 メ モ:モニタはスタンドが取り付けられた状態で出荷されます。
-
26 .目次に戻る モニターのセットアップDell™ ST...目次に戻る モニターのセットアップDell™ ST2210/ST2310/ST2410 フラットパネルモニター重要:ディスプレイの解像度を 1920x1080 (最大) に設定してください。Microsoft Windows® を使用する場合は、次の手順で、解像度を 1920x1080 にセットします。1. デスクトップ上で右クリックし、Properties(プロパティ)を選択します。2. Settings(設定)タブを選択します。3. マウスの左ボタンを押すと、画面上のスライダーバーを右に移動して、スクリ...
-
27 .27 ページ目のマニュアルDell™ ST2210/ST2310/ST2410 フラットパネルモニター ユーザーズガイド重要:ディスプレイの解像度を 1920x1080 (最 大) に設 定してください。 本 書に記 載さ れ て い る事 項は 事 前 通 告な し に変 更さ れ る こ と が あ り ま す。© 2009 す べ て の著 作権 は Dell™ Inc に あ り ま す。Dell™ Inc.の書面による承諾書なしに本書を複製することは、いかなる方法といえども、固く禁止します。本文における商標の使用: ...
-
28 .目次へ戻る モニターを設定するDell™ ST22...目次へ戻る モニターを設定するDell™ ST2210/ST2310/ST2410 フラットパネルモニター ユーザーガイド ベースの取り付け モニターを接続する モニターへのSoundbar(オプション)の取り付け ベースの取り外しベースの取り付け注 意 : モニタはベースが外された状態で出荷されます。 次の手順にしたがってベースを取り付けてください。1.2.3.モニターを柔らかい布かクッションの上に置いてください。ベースをモニタに取り付けます。スタンドの下にあるネジを締めます。モニターを接続する警...
-
29 .HDMI ケーブルの接続*メ モ:*別売りアイテム...HDMI ケーブルの接続*メ モ:*別売りアイテムです。 DVI ケーブルや HDMI ケーブルの購入を希望される方は、www.Dell.com をご覧ください。メ モ: 画像は説明用のものです。実際にご使用になるコンピュータと外観が異なる場合があります。VGA/DVI/HDMI ケーブルを接続した後は、次の手順に従ってモニターの設定を完了してください。1.2.コンピューターとモニターの電源コードを近くにあるコンセントに差し込みます。モニターおよびコンピュータの電源を入れます。モニターに画像が表示されれば、...
-
30 .モニタパネルを柔らかい布かクッションの上に置いた後...モニタパネルを柔らかい布かクッションの上に置いた後、次の手順にしたがってベースを取り付けてください。1.2.ベースの底部にあるネジを緩めます。ベースをモニタから外します。 目次へ戻る
-
31 .目次へ戻る 問題を解決するDell™ ST2210...目次へ戻る 問題を解決するDell™ ST2210/ST2310/ST2410 フラットパネルモニター ユーザーガイド 自己テスト 内蔵診断テスト 一般的な問題 製品固有の問題 Soundbar (オプション)のトラブルシューティング 警 告: この章の作業を始める前に、安全にお使いいただくために に従ってください。 自己テストお使いのモニタには自己診断機能が搭載されており、モニタが適切に機能しているかどうかを確認できます。 モニターとコンピュータが正しく接続されているが、モニタ画面に何も表...
-
32 .4.5.6.7.画面に異常がないか、慎重に検査しま...4.5.6.7.画面に異常がないか、慎重に検査します。正面パネルのシ ョ ー ト カ ッ ト キ ー4 キーを押します。画面の色が赤に変わります。ディスプレイに異常がないか、検査します。ステップ5と6を繰り返して、緑、青、白い色の画面についてもディスプレイを検査します。白い画面が表示されると、テストは完了です。終了するには、シ ョ ー ト カ ッ ト キ ー4 キーを再び押します。内蔵診断テストツールを使っても異常が見られない場合は、モニタは正常に作動していることになります。 ビデオカードとコンピュータを調...
-
33 .l同期の問題画面にスクランブルがかかる、途切れる内...l同期の問題画面にスクランブルがかかる、途切れる内蔵診断テストを実行します。lモニターを初期設定にリセットしてください。OSD で自動調整を実行してください。OSDで位相とピクセルクロックを調整してください。モニターの自己診断機能チェックを実行して、自己診断モードでもスクランブルがかかるかどうかビデオケーブルコネクタのピンが曲がったり、折れたりしていないか確認してください。セーフモードでコンピュータを再起動してください。lllll安全に関する問題煙や火花が出るll断続的な問題モニタが断続的に動作しなくなるl...
-
34 .llll音が歪む使用している音源はサウンドカードで...llll音が歪む使用している音源はサウンドカードではない。lllllサウンド出力が左右で違うSoundbar の片側からしか音が出ない。llllll音が小さい音が非常に小さい。lllll 目次へ戻る音量を下げます。オーディオ入力プラグを掃除して差し込み直します。コンピュータのサウンドカードの問題を解決します。別の音源 (ポータブル CD プレーヤーなど) を使用して Soundbar をテストします。Soundbar とユーザーの間にある障害物を取り除きます。オーディオ入力プラグが音源のジャックに完全に差し...