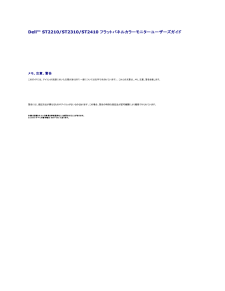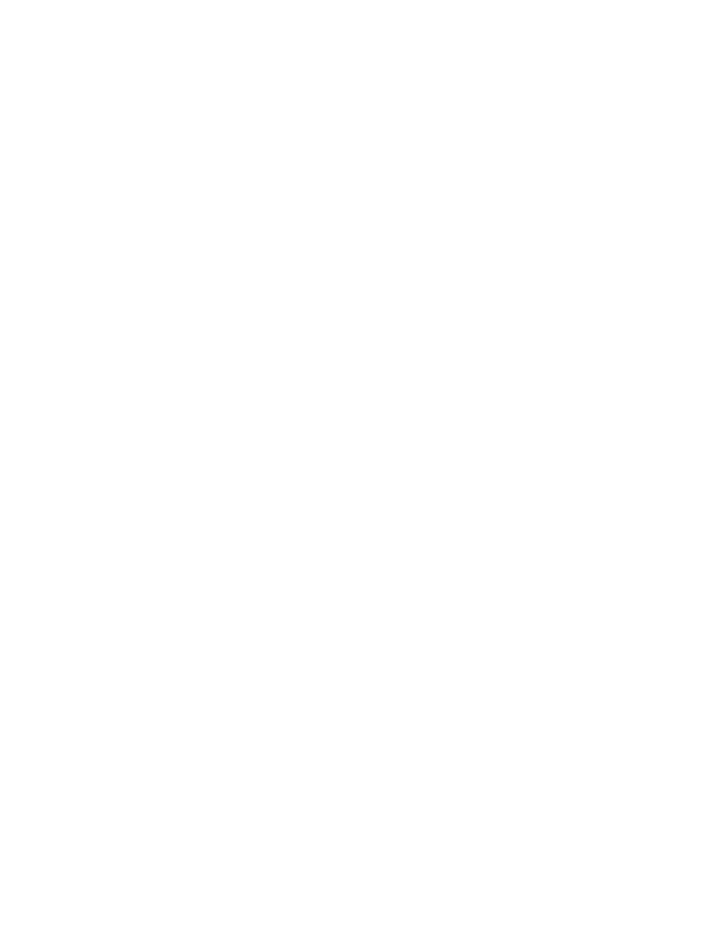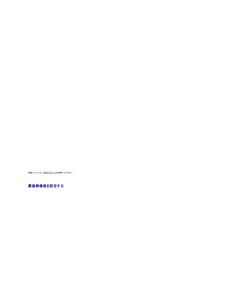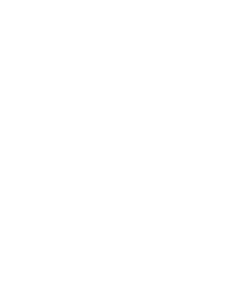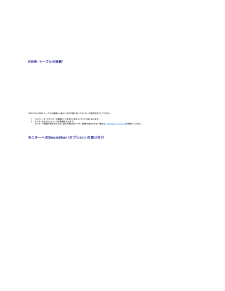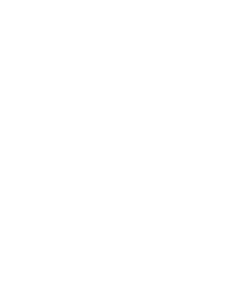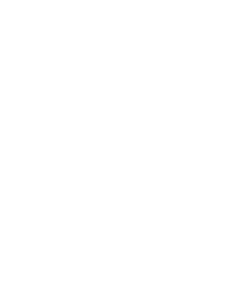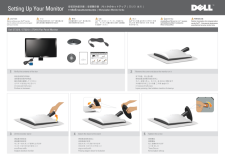l同期の問題画面にスクランブルがかかる、途切れる内蔵診断テストを実行します。lモニターを初期設定にリセットしてください。OSD で自動調整を実行してください。OSDで位相とピクセルクロックを調整してください。モニターの自己診断機能チェックを実行して、自己診断モードでもスクランブルがかかるかどうかビデオケーブルコネクタのピンが曲がったり、折れたりしていないか確認してください。セーフモードでコンピュータを再起動してください。lllll安全に関する問題煙や火花が出るll断続的な問題モニタが断続的に動作しなくなるlll色抜けがある画像で色が抜けているlll正しい色が表示されない画像の色がよくないlllモニターに長時間にわたり、残像が残る画面に静止画像の影が表示される。llトラブルシューティングは一切行わないで下さい。早急にDellまでご連絡ください。ビデオケーブルがモニターに完全に接続されていることを確認してください。モニターを初期設定にリセットしてください。モニターの自己診断機能チェックを実行して、自己診断モードでも同様の問題が見られるかどうかモニターの自己診断機能チェックを実行してください。ビデオケーブルがモニターに完全に接続されていることを確認してください。ビデオケーブルコネクタのピンが曲がったり、折れたりしていないか確認してください。カラー設定OSDのカラー設定モードを用途に応じてグラフィックか、ビデオに変更してくださいカラー設定OSDで予め提供されている設定を試してください。 カラーマネジメントがオフになっている値を調整してください。Advance Setting OSD でInput Color Format を PC RGB または YPbPr に変更します省電力機能を使い、モニターを使用していない時は電源を切るように設定してください(詳細についてはまたは、ダイナミックに変わるスクリーンセーバーを使用してください。製品固有の問題問題状態解決方法画面の画像が小さすぎる画像が画面中央に表示されるが、表示領域全体に表示されない。l[工場設定値にリセット]機能でモニタをリセット 前面パネルのボタンでモニタの調整ができないOSD が画面に表示されない。OSD が画面に表示されない。lモニタの電源をオフにして電源コードを抜き、再びコードを差し込んで電源をオンにします画面調節ボタンを押しても、入力信号がない。画像が表示されず、LED が黄に点灯している。コントロールボタンを押すと、「VGA ケーブルがありません」、「DVI-D ケーブルがありません」または「HDMIケーブルがありません」というメッセージが表示されます。ll信号ソースを確認します。このとき、マウスを動かすかキーボードのキーを押して、コンピュータがことを確認します。信号ケーブルが正しく挿入されていることを確認します。 必要に応じて、信号ケーブルをコンピュータまたはビデオプレイヤーを再起動します。lDVD が標準フォーマットでないことが原因で、モニター画面全体に画像が表示されないことがありますlオーディオ入力ケーブルをコンピュータの出力ジャックに差し込みます。Windows のすべての音量コントロールを最大に設定します。コンピュータでオーディオ(音楽 CD、MP3 ファイルなど)を再生します。音量を上げます。オーディオ入力プラグを掃除して差し込み直します。別の音源 (ポータブル CD プレーヤーなど) を使用して Soundbar をテストします。モニター画面全体に表示されない。画像が画面の縦または横いっぱいに表示されない。lSoundbar (オプション)のトラブルシューティング問題音が出ない状態Soundbar の電源がオンになっていて、電源インジケータも点灯している。解決方法lllll音が歪む使用している音源はコンピュータのサウンドカードである。llllSoundbar とユーザーの間にある障害物を取り除きます。オーディオ入力プラグがサウンドカードのジャックに完全に差し込まれていることを確認Windows のすべての音量コントロールを中間に設定します。オーディオアプリケーションの音量を下げます。