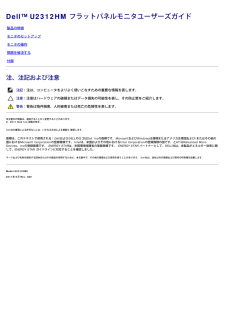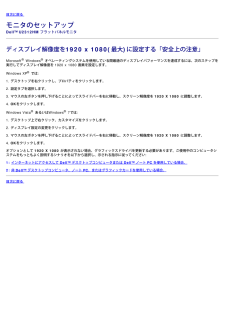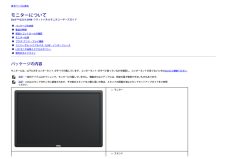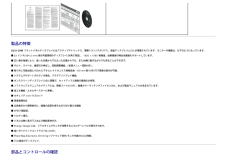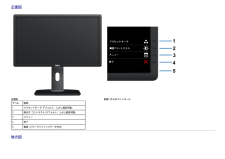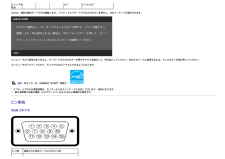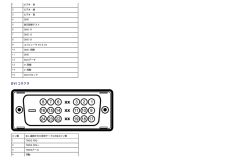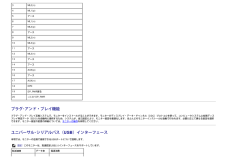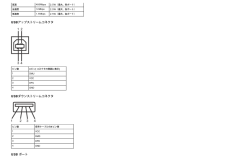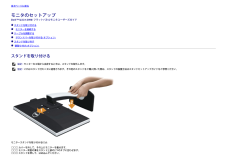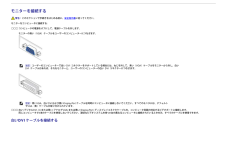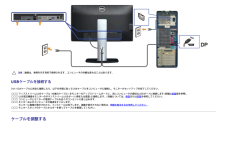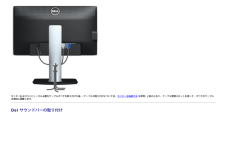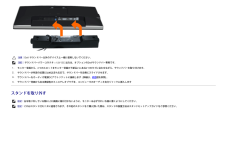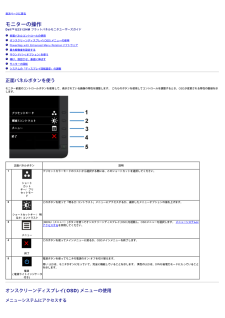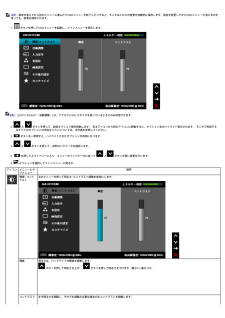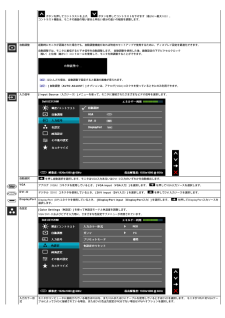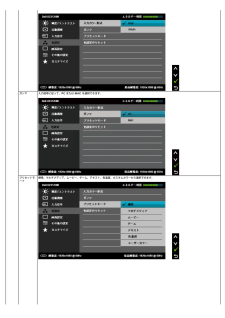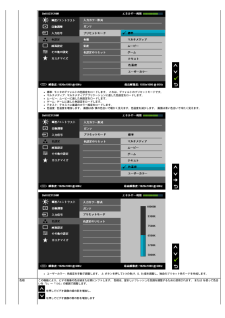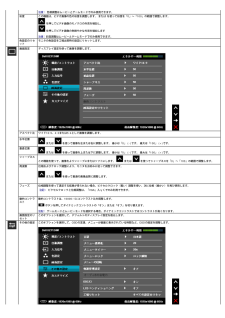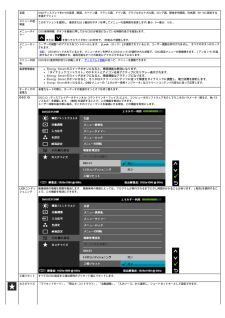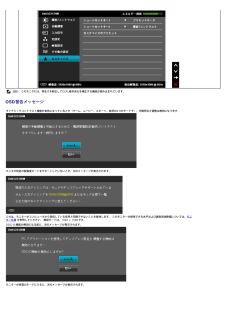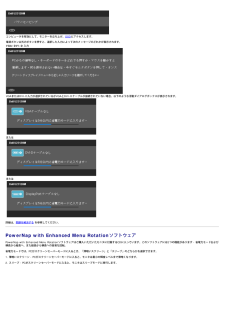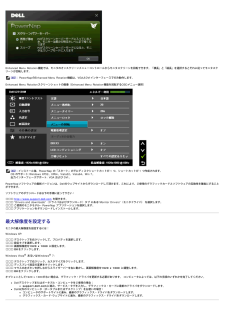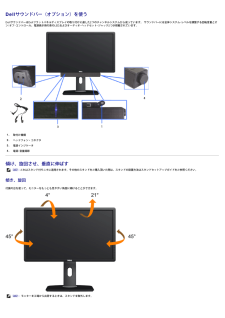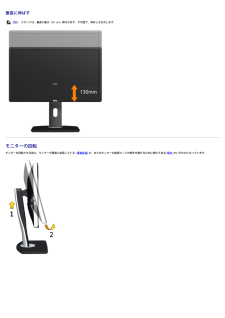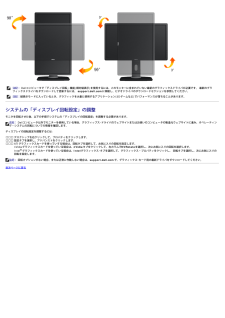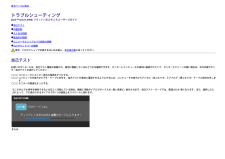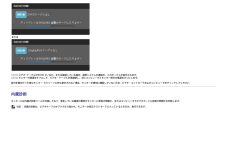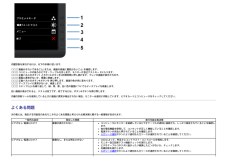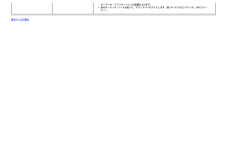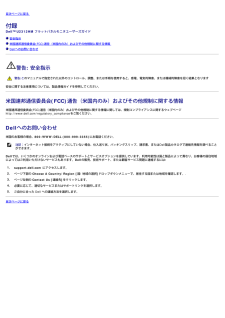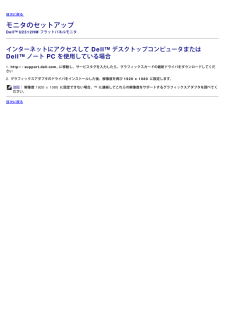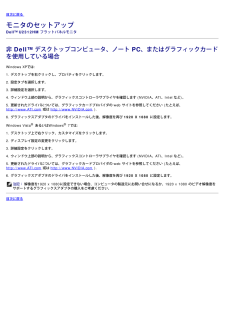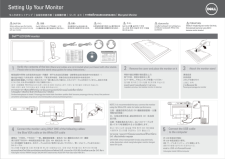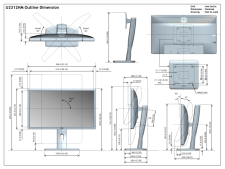7

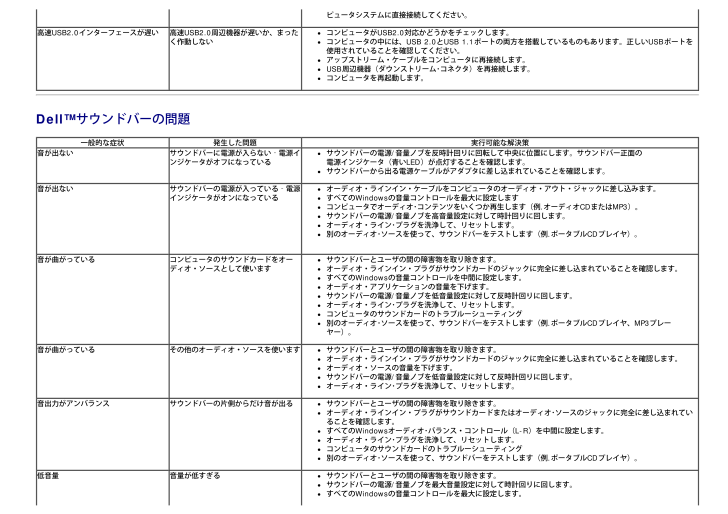
46 / 50 ページ
現在のページURL
ピュータシステムに直接接続してください。高速USB2.0インターフェースが遅い高速USB2.0周辺機器が遅いか、まったく作動しないコンピュータがUSB2.0対応かどうかをチェックします。コンピュータの中には、USB 2.0とUSB 1.1ポートの両方を搭載しているものもあります。正しいUSBポートを使用されていることを確認してください。アップストリーム・ケーブルをコンピュータに再接続します。USB周辺機器(ダウンストリーム・コネクタ)を再接続します。コンピュータを再起動します。DellTMサウンドバーの問題一般的な症状 発生した問題 実行可能な解決策音が出ない サウンドバーに電源が入らない‐電源インジケータがオフになっているサウンドバーの電源/音量ノブを反時計回りに回転して中央に位置にします。サウンドバー正面の電源インジケータ(青いLED)が点灯することを確認します。サウンドバーから出る電源ケーブルがアダプタに差し込まれていることを確認します。音が出ない サウンドバーの電源が入っている‐電源インジケータがオンになっているオーディオ・ラインイン・ケーブルをコンピュータのオーディオ・アウト・ジャックに差し込みます。すべてのWindowsの音量コントロールを最大に設定しますコンピュータでオーディオ・コンテンツをいくつか再生します(例.オーディオCDまたはMP3)。サウンドバーの電源/音量ノブを高音量設定に対して時計回りに回します。オーディオ・ライン・プラグを洗浄して、リセットします。別のオーディオ・ソースを使って、サウンドバーをテストします(例.ポータブルCDプレイヤ)。音が曲がっている コンピュータのサウンドカードをオーディオ・ソースとして使いますサウンドバーとユーザの間の障害物を取り除きます。オーディオ・ラインイン・プラグがサウンドカードのジャックに完全に差し込まれていることを確認します。すべてのWindowsの音量コントロールを中間に設定します。オーディオ・アプリケーションの音量を下げます。サウンドバーの電源/音量ノブを低音量設定に対して反時計回りに回します。オーディオ・ライン・プラグを洗浄して、リセットします。コンピュータのサウンドカードのトラブルーシューティング別のオーディオ・ソースを使って、サウンドバーをテストします(例.ポータブルCDプレイヤ、MP3プレーヤー)。音が曲がっている その他のオーディオ・ソースを使いますサウンドバーとユーザの間の障害物を取り除きます。オーディオ・ラインイン・プラグがサウンドカードのジャックに完全に差し込まれていることを確認します。オーディオ・ソースの音量を下げます。サウンドバーの電源/音量ノブを低音量設定に対して反時計回りに回します。オーディオ・ライン・プラグを洗浄して、リセットします。音出力がアンバランスサウンドバーの片側からだけ音が出るサウンドバーとユーザの間の障害物を取り除きます。オーディオ・ラインイン・プラグがサウンドカードまたはオーディオ・ソースのジャックに完全に差し込まれていることを確認します。すべてのWindowsオーディオ・バランス・コントロール(L-R)を中間に設定します。オーディオ・ライン・プラグを洗浄して、リセットします。コンピュータのサウンドカードのトラブルーシューティング別のオーディオ・ソースを使って、サウンドバーをテストします(例.ポータブルCDプレイヤ)。低音量 音量が低すぎるサウンドバーとユーザの間の障害物を取り除きます。サウンドバーの電源/音量ノブを最大音量設定に対して時計回りに回します。すべてのWindowsの音量コントロールを最大に設定します。
参考になったと評価  21人が参考になったと評価しています。
21人が参考になったと評価しています。
このマニュアルの目次
-
1 .DellTM U2312HM フラットパネルモニ...DellTM U2312HM フラットパネルモニタ ユーザーガイド ディスプレイ解像度を 1920 x 1080( 最大 )に設定する「安全上の注意」本文書中の情報は、通知することなく変更することがあります。(C) 複製を禁ず。Dell社の書面による許可なしには、いかなる方法による複製も 厳禁します。商標は、このテキストで使用される:DellおよびDELLのロゴはDell Incの商標です。MicrosoftおよびWindowsは商標またはアメリカ合衆国および/またはその他の国におけるMicroso...
-
2 .2 ページ目のマニュアルDellTM U2312HM フラットパネルモニタユーザーズガイド製品の特徴モニタのセットアップモニタの操作問題を解決する付録注、注記および注意注記:注は、コンピュータをよりよく使いこなすための重要な情報を表します。注意:注意はハードウェアの破損またはデータ損失の可能性を表し、その防止策をご紹介します。警告:警告は物件損害、人的被害または死亡の危険性を表します。本文書中の情報は、通知することなく変更することがあります。(C) 複製を禁ず。Dell社の書面による許可なしには、いかなる方法による複製も 厳禁...
-
3 .目次に戻る モニタのセットアップDellTM ...目次に戻る モニタのセットアップDellTM U2312HM フラットパネルモニタ ディスプレイ解像度を1920 x 1080(最大)に設定する「安全上の注意」Microsoft(R) Windows(R) オペレーティングシステムを使用している間最適のディスプレイパフォーマンスを達成するには、次のステップを実行してディスプレイ解像度を 1920 x 1080 画素を設定します。Windows XP(R) では:1. デスクトップを右クリックし、プロパティをクリックします。2. 設定タブを選択します。3...
-
4 .目次ページに戻るモニターについてDellTM U2...目次ページに戻るモニターについてDellTM U2312HM フラットパネルモニタユーザーズガイドパッケージの内容製品の特徴部品とコントロールの確認モニター仕様プラグ・アンド・プレイ機能ユニバーサル・シリアルバス( USB )インターフェースLCD モニタ品質とピクセルポリシー保守のガイドラインパッケージの内容モニターには、以下に示すコンポーネント:がすべて付属しています。コンポーネント:がすべて揃っているかを確認し、コンポーネントが足りないときはDell にご連絡ください 。注記:一部のアイテムはオプショ...
-
5 .電源ケーブルVGAケーブルDVIケーブルUSBアッ...電源ケーブルVGAケーブルDVIケーブルUSBアップストリームケーブル (モニターのUSBポートを有効にします)ドライバとマニュアルメディアクイックセットアップガイド安全情報
-
6 .製品の特徴U2312HM フラットパネルディスプレ...製品の特徴U2312HM フラットパネルディスプレイにはアクティブマトリックス、薄膜トランジスタ(TFT)、液晶ディスプレイ(LCD)が搭載されています。モニターの機能は、以下のようになっています。■ 23 インチ(584.2 mm)表示可能領域のディスプレイ(対角で測定)。 1920 x 1080 解像度、低解像度の場合全画面もサポートしています。■ 広い表示角度により、座った位置からでも立った位置からでも、または横に動きながらでも見ることができます。■ チルト、スイベル、垂直引き伸ばし、回転調整機能。(...
-
7 .正面図正面図 前面パネルのコントロールラベル説明1...正面図正面図 前面パネルのコントロールラベル説明1プリセットモード(デフォルト、しかし設定可能)2明るさ/コントラスト(デフォルト、しかし設定可能)3メニュー4終了5電源 (パワーライトインジケータ付き)後方図
-
8 .後方図 背面図(モニターのスタンド付き) ラベル ...後方図 背面図(モニターのスタンド付き) ラベル 説明 使用1VESA取り付け穴 (100 mm x 100 mm - 接続されたベースプレートの背面)VESA 互換の壁取付キットを使う壁取付モニター(100mm x 100 mm)。2規制ラベル 規制承認を表示します。3スタンド取外しボタン スタンドをモニターから外します。4セキュリティロックスロット セキュリティ ケーブル ロックでモニターを保護します。5Dellサウンドバー取付ブラケット オプションの Dell サウンドバーを取り付ける。6バーコード・...
-
10 .2Dell Soundbar用直流電源コネクターD...2Dell Soundbar用直流電源コネクターDell Soundbar 用電源コードを接続してください(オプション)3DPコネクタコンピューターの DPI ケーブルを接続してください4DVIコネクタコンピューターの DVI ケーブルを接続してください5VGAコネクタコンピューターの VGA ケーブルを接続してください6USBアップストリームポートモニターに付いてきた USB ケーブルをモニターとコンピューターに接続してください。接続すると、モニターの側面と最下部にある USB 接続を使用できます。7US...
-
11 .色域82%** [U2312HM]の色域(標準)は...色域82%** [U2312HM]の色域(標準)は、CIE 1976 (82%) および CIE1931 (72%) テスト基準に基づいています。解像度仕様水平走査幅30 kHz ~ 83kHz(自動)垂直走査幅56 Hz ~ 76 Hz(自動)事前設定の最高解像度60Hz で 1920 x1080ビデオのサポートモードビデオディスプレイ機能 (DVI&DP 再生)480p, 576p, 720p , 1080p,480i, 576i, 1080i事前設定ディスプレイ・モードディスプレイ・モード水平周波数...
-
12 .ビデオ入力信号アナログ RGB 、0.7 ボルト...ビデオ入力信号アナログ RGB 、0.7 ボルト +/- 5% 、正電極が 75 オーム入力インピダンスデジタル DVI-D TMDS、50 オーム入力インピダンスで各微分線、正電極に対して600mVDP(ディスプレイポート) 1.1a 信号入力対応同期入力信号 個別水平および垂直同期、電極フリーTTLレベル、SOG(複合同期オン・グリーン)AC入力電圧/周波数/電流100 ~ 240 VAC / 50 または 60 Hz+ 3 Hz / 1.5 A (最大)インラッシュ電流120 V : 30 A...
-
13 .重さ (スタンド・アセンブリとケーブルを含む)15...重さ (スタンド・アセンブリとケーブルを含む)15.45 lbs (7.01 kg)重さ(スタンド・アセンブリなし)(壁取付またはVESA取付用 - ケーブルなし)10.34 lbs (4.69 kg)スタンド・アセンブリの重さ4.06 lbs (1.84 kg)フロントフレームの光沢5.0光沢単位(最大) (ブラックフレーム)20.0光沢単位(最大) (シルバーフレーム)環境特性温度運転時 0 ~ 40 C非運転時ストレージ:-20 ~ 60 C (-4 ~140 F)出荷時 -20 ~ 60 C (-4...
-
14 .スイッチを切る - - -オフ 0....スイッチを切る - - -オフ 0.5 W 以下OSDは、通常の動作モードでのみ機能します。アクティブオフモードでどれかのボタンを押すと、次のメッセージが表示されます。コンピュータから信号がありません。キーボードのどれかのキーを押すかマウスを動かして、呼び起こしてください。別の入力ソースに変更するには、モニタボタンを再び押してください。コンピュータがアクティブになり、モニタでOSDにアクセスできるようになります。注記:本モニターは、ENERGY STAR(R)-準拠で 。* オフモードでのゼ...
-
15 .1ビデオ‐赤2ビデオ‐緑3ビデオ‐青4GND5自己...1ビデオ‐赤2ビデオ‐緑3ビデオ‐青4GND5自己診断テスト6GND-R7GND-G8GND-B9コンピュータ 5V/3.3V10GND-同期11GND12DDCデータ13H-同期14V-同期15DDCクロックDVIコネクタピン数24-接続された信号ケーブルの24ピン側1TMDS RX2-2TMDS RX2+3TMDSアース4浮動
-
16 .5浮動6DDCクロック7DDCデータ8浮動9TMD...5浮動6DDCクロック7DDCデータ8浮動9TMDS RX1-10TMDS RX1+11TMDSアース12浮動13浮動14+5V/+3.3V電源15自己診断テスト16ホットプラグ検出17TMDS RX0-18TMDS RX0+19TMDSアース20浮動21浮動22TMDSアース23DDCクロック +24DDCクロック -DPコネクタピン番号接続された信号ケーブルの20ピン側1ML0(p)2アース
-
17 .3ML0(n)4ML1(p)5アース6ML1(n)...3ML0(n)4ML1(p)5アース6ML1(n)7ML2(p)8アース9ML2(n)10ML3(p)11アース12ML3(n)13アース14アース15AUX(p)16アース17AUX(n)18HPD19DP_PWR戻る20+3.3V DP_PWRプラグ・アンド・プレイ機能プラグ・アンド・プレイ互換システムで、モニターをインストールすることができます。モニターがディスプレイ・データ・チャンネル(DDC)プロトコルを使って、コンピュータシステムに拡張ディスプレイ特定データ(EDID)を自動的に提供するため、シ...
-
18 .高速480Mbps2.5W(最大、各ポート)全速度...高速480Mbps2.5W(最大、各ポート)全速度12Mbps2.5W(最大、各ポート)低速度1.5Mbps2.5W(最大、各ポート)USBアップストリームコネクタピン数4ピン(コネクタの側面に表示)1DMU2VCC3DPU4GNDUSBダウンストリームコネクタピン数信号ケーブルの4ピン側1VCC2DMD3DPD4GNDUSB ポート
-
19 .1アップストリーム‐後方4ダウンストリーム‐後方に...1アップストリーム‐後方4ダウンストリーム‐後方に2つ、左側面に2つ注記: USB 2.0機能にはUSB 2.0対応のコンピュータが必要です注記:モニターのUSBインターフェイスは、モニターがオンのとき、または省電力モードに入っているときにのみ作動します。モニターをオフにしてから再びオンにすると、接続された周辺機器は数秒後に通常の機能を回復します。LCDモニタ品質とピクセルポリシーLCD モニターの製造プロセスにおいて、いくつかのピクセルが特定の状態に固定されることはよくあります。見つけにくく、表示品質およ...
-
20 .目次ページに戻るモニタのセットアップDellTM ...目次ページに戻るモニタのセットアップDellTM U2312HM フラットパネルモニタユーザーズガイド スタンドを取り付ける モニターを接続する ケーブルを調整する サウンドバーを取り付ける (オプション ) スタンドを取り外す 壁取り付け (オプション )スタンドを取り付ける注記:モニターを工場から出荷するときは、スタンドを取外します。注記:これはスタンド付モニタに適用されます。その他のスタンドをご購入頂いた際は、スタンドの設置方法はスタンドセットアップガイドをご参照ください。モニタースタンドを取り付ける...
-
21 .モニターを接続する警告:このセクションで手続きをは...モニターを接続する警告:このセクションで手続きをはじめる前に、安全指示書 に従ってください。モニターをコンピュータに接続する:1コンピュータの電源をオフにして、電源ケーブルを外します。モニターの青い(VGA)ケーブルをユーザーのコンピューターにつなぎます。注記:ユーザーのコンピューターで白い DVI コネクターをサポートしている場合には、ねじを外して、青い(VGA)ケーブルをモニターから外し、白いDVI ケーブルがあれば、それをモニターと、ユーザーのコンピューターの白い DVI コネクターにつなぎます。注記...
-
23 .注意:画像は、実例を示す目的で使用されます。コンピ...注意:画像は、実例を示す目的で使用されます。コンピュータの外観は変わることはあります。USBケーブルを接続するDVI/VGAケーブルに完全に接続したら、以下の手順に従ってUSBケーブルをコンピュータに接続し、モニターのセットアップを完了してください。1アップストリームUSBケーブル (付属のケーブル) をモニターのアップストリームポートに、次にコンピュータの適切なUSBポートに接続します(詳細は底面図を参照)。1USB周辺機器をモニターのダウンストリームUSBポート(横または底面)に接続します。(詳細につい...
-
24 .モニターおよびコンピュータに必要なケーブルすべてを...モニターおよびコンピュータに必要なケーブルすべてを取り付けた後、(ケーブルの取り付けについては、モニターを接続する を参照) 上記のとおり、ケーブル管理スロットを使って、すべてのケーブルを適切に調整します。Del サウンドバーの取り付け
-
25 .注意:Dell サウンドバー以外のデバイスと一緒に...注意:Dell サウンドバー以外のデバイスと一緒に使用しないでください。注記:サウンドバーパワーコネクタ +12V DC 出力は、オプションのDellサウンドバー専用です。1.モニター背面から、2つのスロットをモニター背面の下部沿いにある2つのタブに合わせながら、サウンドバーを取り付けます。2.サウンドバーが所定の位置にはめ込まれるまで、サウンドバーを左側にスライドさせます。3.サウンドバーをオーディオ電源DCアウトソケットに接続します (詳細は、底面図を参照)。4.サウンドバー背面から出る黄緑色のミニステ...
-
26 .スタンドを取り外すには:1モニターは平らなところに...スタンドを取り外すには:1モニターは平らなところに置いてください。1スタンドリリースボタンを押し下げます。1スタンドを持ち上げ、モニターから離します。壁取り付け(オプション)
-
27 .(ネジの寸法: M4 x 10 mm)。VESA互...(ネジの寸法: M4 x 10 mm)。VESA互換ベース取り付けキットに付属する使用説明書を参照してください。1. モニタのパネルを、安定した平らなテーブルの軟らかい布またはクッションの上に置きます。2. スタンドを外します3. ドライバーを使って、プラスチックカバーを固定している4つのネジを外します。4. 壁取り付けキットからLCDに取り付けブラケットを取り付けます。5. ベース取り付けキットに付属する使用説明書に従って、壁にLCDを取り付けます。注記:2.96kgの最小重量/負荷支持強度を持つUL指定...
-
28 .目次ページに戻るモニターの操作DellTM U23...目次ページに戻るモニターの操作DellTM U2312HM フラットパネルモニタユーザーズガイド 前面パネルコントロールの使用 オンスクリーンディスプレイ (OSD) メニューの使用 PowerNap with Enhanced Menu Rotation ソフトウェア 最大解像度を設定する サウンドバー (オプション )を使う 傾け、旋回させ、垂直に伸ばす モニターの回転 システムの「ディスプレイ回転設定」の調整正面パネルボタンを使うモニター前面のコントロールボタンを使用して、表示されている画像の特性を...
-
29 .注記:設定を変えてから別のメニューに進んだりOSD...注記:設定を変えてから別のメニューに進んだりOSDメニューを終了したりすると、モニタはこれらの変更を自動的に保存します。設定を変更してからOSDメニューが消えるのを待っても、変更は保存されます。1. ボタンを押してOSDメニューを起動し、メインメニューを表示します。 注記:[AUTO ADJUST (自動調整)]は、アナログ(VGA)コネクタを使っているときにのみ利用できます。2. と ボタンを押して、設定オプション間を移動します。 あるアイコンから別のアイコンに移動すると、オプション名がハイライ...
-
30 .ボタンを押してコントラストを上げ、 ボタンを...ボタンを押してコントラストを上げ、 ボタンを押してコントラストを下げます(最小0~最大100)。 コントラスト機能は、モニタの画面の暗い部分と明るい部分の違いの程度を調整します。 自動調整起動時にモニタが認識された場合でも、自動調整機能があれば特定のセットアップで使用するために、ディスプレイ設定を最適化できます。自動調整では、モニタに着信するビデオ信号を自動調整します。 自動調整を使用した後、画像設定の下でピクセルクロック(粗い)と位相(細かい)コントロールを使用して、モニタを微調整することができま...
-
31 .ガンマ入力信号に従って、PC または MAC を選...ガンマ入力信号に従って、PC または MAC を選択できます。 プリセットモード標準、マルチメディア、ムービー、ゲーム、テキスト、色温度、カスタムカラーから選択できます。
-
32 .標準: モニタのデフォルトの色設定をロードします。...標準: モニタのデフォルトの色設定をロードします。 これは、デフォルトのプリセットモードです。マルチメディア: マルチメディアアプリケーションに適した色設定をロードします。ムービー: ムービーに適した色設定をロードします。ゲーム: ゲームに適した色設定をロードします。テキスト: テキストに最適のカラー設定をロードします。色温度: 色温度を増加します。 画面は赤/黄の色合いで暖かく見えます。色温度を減少します。 画面は青い色合いで冷たく見えます。ユーザーカラー: 色設定を手動で調整します。 と ボタンを押して...
-
33 .注意: 色相調整はムービーとゲームモードでのみ使...注意: 色相調整はムービーとゲームモードでのみ使用できます。彩度この機能は、ビデオ画像の色の彩度を調整します。 または を使って彩度を「0」~「100」の範囲で調整します。 を押してビデオ画像のモノクロの外見を増加し、 を押してビデオ画像の色鮮やかな外見を増加します注意:彩度調整はムービーとゲームモードでのみ使用できます。色設定のリセットモニタの色設定を工場出荷時の設定にリセットします。画面設定ディスプレイ設定を使って画像を調整します。 アスペクト比ワイド16:9、4:3または5:4として画像を調整します...
-
34 .言語 OSD ディスプレイを 8つの言語(英語、ス...言語 OSD ディスプレイを 8つの言語(英語、スペイン語、フランス語、ドイツ語、ブラジルポルトガル語、ロシア語、簡体字中国語、日本語)の 1つに設定する言語オプションメニューの透明度このオプションを選択し、最初または 2番目のボタンを押してメニューの透明度を変更します(最小: 0~最大: 100)。メニュータイマーOSD保持時間: ボタンを最後に押してからOSD が有効になっている時間の長さを設定sます。 または を使ってスライダを5~60秒まで、1秒刻みで調整します。メニューロックユーザーの調整への...
-
35 .注記: このモニタには、明るさを較正してCCFL経...注記: このモニタには、明るさを較正してCCFL経年劣化を補正する機能が組み込まれています。OSD警告メッセージダイナミックコントラスト機能が有効になっているとき(ゲーム、ムービー、スポーツ、自然の3 つのモードで)、手動明るさ調整は無効になります。モニタが特定の解像度モードをサポートしていないとき、次のメッセージが表示されます。これは、モニターがコンピュータから受信している信号と同期できないことを意味します。 このモニターが使用できる水平および垂直周波数幅については、モニター仕様 を参照してください。 ...
-
36 .コンピュータを有効にして、モニターを立ち上げ、OS...コンピュータを有効にして、モニターを立ち上げ、OSD にアクセスします。電源ボタン以外のボタンを押すと、選択した入力によって次のメッセージのどれかが表示されます。VGA/DVI-D 入力VGAまたはDVI-D入力が選択されているがVGAとDVI-Dケーブルが接続されていない場合、以下のような浮動ダイアログボックスが表示されます。 または または 詳細は、問題を解決する を参照してください。PowerNap with Enhanced Menu Rotation ソフトウェアPowerNap with En...
-
37 .Enhanced Menu Rotation 機能...Enhanced Menu Rotation 機能では、モニタのオンスクリーンメニューコントロールからモニタスクリーンを回転できます。「横長」と「縦長」を選択するとそれに従ってモニタスクリーンが回転します。注記: PowerNapのEnhanced Menu Rotation 機能は、VGAとDVIインターフェースでのみ動作します。Enhanced Menu Rotation スクリーンショットの画像(Enhanced Menu Rotation 機能を回転するOSDメニュー選択)注記:インストール後、Po...
-
38 .Dell サウンドバー(オプション)を使うDell...Dell サウンドバー(オプション)を使うDellサウンドバーはDellフラットパネルディスプレイの取り付けに適した2つのチャンネルシステムから成っています。 サウンドバーには全体システム・レベルを調整する回転音量とオン/オフ・コントロール、電源表示用の青のLEDおよびオーディオ・ヘッドセット・ジャック2つが搭載されています。1.取付け機構2.ヘッドフォン・コネクタ3. 電源インジケータ4.電源/音量調節傾け、旋回させ、垂直に伸ばす注記:これはスタンド付モニタに適用されます。その他のスタンドをご購入頂いた際...
-
39 .垂直に伸ばす 注記: スタンドは、垂直に最大 1...垂直に伸ばす 注記: スタンドは、垂直に最大 130 mm 伸ばせます。下の図で、伸ばし方を示します。モニターの回転モニターを回転させる前に、モニターが垂直に拡張している (垂直拡張 )か、またはモニターの底部エッジの傾きを避けるために傾けてある(傾き )かいずれかになっています。
-
40 .注記: Dellコンピュータで「ディスプレイ回転」...注記: Dellコンピュータで「ディスプレイ回転」機能(横対縦表示)を使用するには、このモニターに含まれていない最新のグラフィックスドライバが必要です。 最新のグラフィックスドライバをダウンロードして更新するには、 support.dell.comに移動し、ビデオドライバのダウンロードセクションを参照してください。注記:縦表示モードに入っているとき、グラフィックを大量に使用するアプリケーション(3Dゲームなど)でパフォーマンスが落ちることがあります。システムの「ディスプレイ回転設定」の調整モニタを回転させ...
-
41 .目次ページに戻るトラブルシューティングDellTM...目次ページに戻るトラブルシューティングDellTM U2312HM フラットパネルモニタユーザーズガイド自己テスト内蔵診断よくある問題製品別の問題ユニバーサルシリアルバス固有の問題Dell サウンドバーの問題警告:このセクションで手続きをはじめる前に、安全指示書 に従ってください。自己テストお使いのモニターには、自己テスト機能が装備され、適切に機能しているかどうかを確認できます。モニターとコンピュータが適切に接続されていて、モニタースクリーンが暗い場合は、次の手順でモニター自己テストを実行してください:1コ...
-
42 .または1ビデオ・ケーブルが外されているか、または破...または1ビデオ・ケーブルが外されているか、または破損している場合、通常システムの運転中、このボックスが表示されます。1モニターの電源をオフにして、ビデオ・ケーブルを再接続し、次にコンピュータとモニター両方の電源をオンにします。前の手順を行った後もモニター・スクリーンに何も表示されない場合、モニターが適切に機能していないため、ビデオ・コントローラおよびコンピュータをチェックしてください。内蔵診断モニターには内蔵の診断ツールが付属しており、発生している画面の異常がモニターに固有の問題か、またはコンピュータやビデ...
-
43 .内蔵診断を実行するには、以下の手順に従います。1画...内蔵診断を実行するには、以下の手順に従います。1画面がきれいであること(または、画面の表面に塵粒がないこと)を確認します。1コンピュータの後ろかビデオ・ケーブルを外します。モニターが自己テストモードに入ります。1正面パネルのボタン1 とボタン4ボタンを2秒間同時に押し続けます。グレイの画面が表示されます。1画面に異常がないか、慎重に検査します。1正面パネルのボタン4ボタンを 再び押します。画面の色が赤に変わります。1ディスプレイに異常がないか、検査します。1ステップ5と6を繰り返して、緑、青、黒、白い色の画...
-
44 .フォーカスが弱い 画像が不鮮明か、ぼやけているか、...フォーカスが弱い 画像が不鮮明か、ぼやけているか、または薄れている。OSD によって自動調整を実行します。OSDによって、位相とピクセルクロック制御を調整してください。ビデオ拡張ケーブルを外します。モニタを工場出荷時設定にリセットします。ビデオ解像度を正しいアスペクト比(16:9)に変更します。ビデオが揺れたり/ずれたりする画像が波打ったり、微妙にぶれるOSDによって自動調整を実行します。OSDによって、位相とピクセルクロック制御を調整してください。モニタを工場出荷時設定にリセットします。環境係数をチェック...
-
45 .色が欠けている 画像の色が欠けている モニター自己...色が欠けている 画像の色が欠けている モニター自己診断テスト機能チェックを実行します。コンピュータにモニタを接続しているビデオケーブルが適切に接続され、しっかり固定されていることを確認します。ビデオケーブルコネクタに曲がったり破損したピンがないか、チェックします。色違い 画像の色が正しくない色設定OSDで、アプリケーションに応じて、色設定モードをグラフィックスまたはビデオに変更します。色設定OSDで異なる色プリセット設定を試みます。色管理がオフになっている場合、色設定OSDでR/G/B値を調整します。アドバ...
-
46 .ピュータシステムに直接接続してください。高速USB...ピュータシステムに直接接続してください。高速USB2.0インターフェースが遅い高速USB2.0周辺機器が遅いか、まったく作動しないコンピュータがUSB2.0対応かどうかをチェックします。コンピュータの中には、USB 2.0とUSB 1.1ポートの両方を搭載しているものもあります。正しいUSBポートを使用されていることを確認してください。アップストリーム・ケーブルをコンピュータに再接続します。USB周辺機器(ダウンストリーム・コネクタ)を再接続します。コンピュータを再起動します。DellTMサウンドバーの問題...
-
47 .オーディオ・アプリケーションの音量を上げます。別の...オーディオ・アプリケーションの音量を上げます。別のオーディオ・ソースを使って、サウンドバーをテストします(例.ポータブルCDプレイヤ、MP3プレーヤー)。目次ページに戻る
-
48 .目次ページに戻る 付録DellTM U2312...目次ページに戻る 付録DellTM U2312HM フラットパネルモニタユーザーズガイド 安全指示 米国連邦通信委員会 (FCC) 通告(米国内のみ)およびその他規制に関する情報 Dell へのお問い合わせ警告: 安全指示警告:このマニュアルで指定された以外のコントロール、調整、または手順を使用すると、感電、電気的障害、または機械的障害を招く結果となります安全に関する注意事項については、製品情報ガイドを参照してください。米国連邦通信委員会(FCC)通告(米国内のみ)およびその他規制に関する情報米国連...
-
49 .目次に戻る モニタのセットアップDellTM ...目次に戻る モニタのセットアップDellTM U2312HM フラットパネルモニタインターネットにアクセスして DellTM デスクトップコンピュータまたはDellTM ノート PC を使用している場合1. http://support.dell.com, に移動し、サービスタグを入力したら、グラフィックスカードの最新ドライバをダウンロードしてください2. グラフィックスアダプタのドライバをインストールした後、解像度を再び 1920 x 1080 に設定します。注記: 解像度 1920 x 1080 ...
-
50 .目次に戻る モニタのセットアップDellTM ...目次に戻る モニタのセットアップDellTM U2312HM フラットパネルモニタ 非 DellTM デスクトップコンピュータ、ノート PC、またはグラフィックカードを使用している場合Windows XPでは:1. デスクトップを右クリックし、プロパティをクリックします。2. 設定タブを選択します。3. 詳細設定を選択します。4. ウィンドウ上部の説明から、グラフィックスコントローラサプライヤを確認します (NVIDIA、ATI、Intel など)。5. 更新されたドライバについては、グラフィックカード...





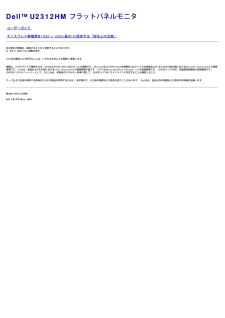

![前ページ カーソルキー[←]でも移動](http://gizport.jp/static/images/arrow_left2.png)