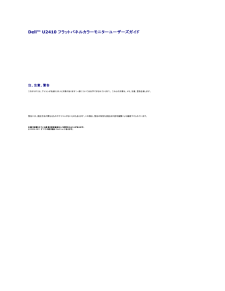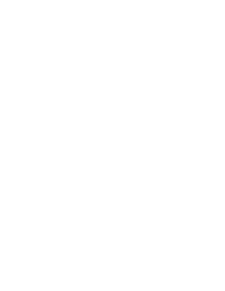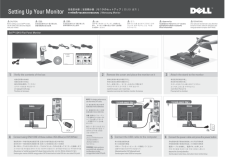3

42 / 44 ページ
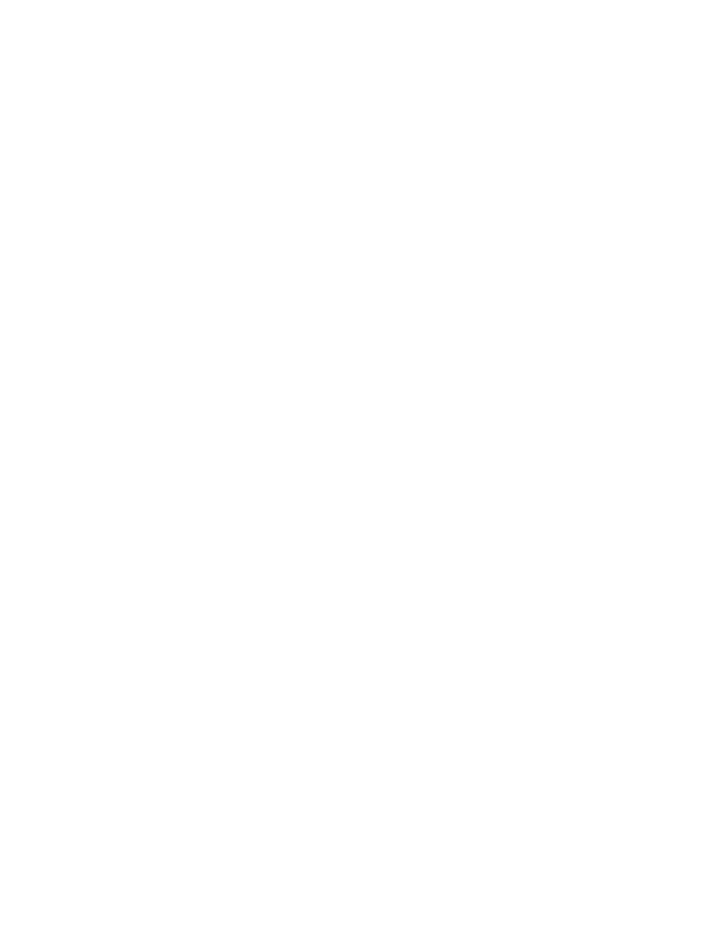
42 / 44 ページ
1 件の検索結果
現在のページURL
llOSD で自動調整を実行してください。OSDで、明るさとコントラストを調整してください。メ モ:'DVI-D' を使用している場合、調整することができませんのでご注意ください。水平/垂直線画面に 1 本以上の線が表示されるlllllモニターを初期設定にリセットしてください。OSD で自動調整を実行してください。OSDで位相とピクセルクロックを調整してください。モニターの自己診断機能チェックを実行して、これらの線が自己診断モードでも表示されるかどうかビデオケーブルコネクタのピンが曲がったり、折れたりしていないか確認してください。メ モ:'DVI-D' を使用している場合、ピクセルクロックと位相は調整することができませんのでご注意同期の問題画面にスクランブルがかかる、途切れるllllll安全に関する問題煙や火花が出るll断続的な問題モニタが断続的に動作しなくなるlll色抜けがある画像で色が抜けているlll正しい色が表示されない画像の色がよくないlllモニターに長時間にわたり、残像が残る画面に静止画像の影が表示される。llモニターを初期設定にリセットしてください。OSD で自動調整を実行してください。OSDで位相とピクセルクロックを調整してください。モニターの自己診断機能チェックを実行して、自己診断モードでもスクランブルがかかるかどうかビデオケーブルコネクタのピンが曲がったり、折れたりしていないか確認してください。セーフモードでコンピュータを再起動してください。トラブルシューティングは一切行わないで下さい。早急にDellまでご連絡ください。ビデオケーブルがモニターに完全に接続されていることを確認してください。モニターを初期設定にリセットしてください。モニターの自己診断機能チェックを実行して、自己診断モードでも同様の問題が見られるかどうかモニターの自己診断機能チェックを実行してください。ビデオケーブルがモニターに完全に接続されていることを確認してください。ビデオケーブルコネクタのピンが曲がったり、折れたりしていないか確認してください。カラー設定OSDのカラー設定モードを用途に応じてグラフィックか、ビデオに変更してくださいカラー設定OSDで予め提供されている設定を試してください。 カラーマネジメントがオフになっているOSDのの R/G/B 値を調整してください。Advance Setting OSD でInput Color Format を PC RGB または YPbPr に変更省電力機能を使い、モニターを使用していない時は電源を切るように設定してください(詳細参照してください)。または、ダイナミックに変わるスクリーンセーバーを使用してください。 ビデオに関する問題一 般 的な現 象よくあるケース処置ビデオが映らない 信号表示が出ないlビデオ入力の選択を確認してください。¡ Composite:黄色の RCA ジャック¡ Component (コンポーネント):赤、蒼、緑の RCA ジャックDVD 再生時の品質が悪い画面(ピクチャー)が不鮮明で色が歪んで見えるlDVD の接続を確認してください。¡ Composite でピクチャー(画面)が良くなります。¡ Component (コンポーネント):赤、蒼、緑の RCA ジャックビデオのちらつきビデオがちらついたり、途切れ途切れに表示されますlDVD の接続を確認してください。¡ Composite でピクチャー(画面)が良くなります。¡ Component (コンポーネント):赤、蒼、緑の RCA ジャックDVD プレーヤーが HDCP に対応しているかどうか確認してください。¡ 非対応プレーヤーの中にはビデオがちらついたり、ラスター画面になったりするものがありますl製品固有の問題問題状態画面の画像が小さすぎる画像が画面中央に表示されるが、表示領域全体に表示されない。解決方法l[工場設定値にリセット]機能でモニタをリセット前面パネルのボタンでモニタの調整ができない OSD が画面に表示されない。OSD が画面に表示されない。lモニタの電源をオフにして電源コードを抜き、再びコードを差し込んで電源をオンにしますモニターが省エネルギーモードにならない。画像が表示されず、LED が青く点灯している。 +、-、またはlマウスを動かすか、コンピュータのキーボードのキーを押します。または、ビデオ再生
参考になったと評価  27人が参考になったと評価しています。
27人が参考になったと評価しています。
このマニュアルの目次
-
1 .Dell™ U2410 フラットパネルカラーモニタ...Dell™ U2410 フラットパネルカラーモニターユーザーズガイド モニターについてモニターのセットアップモニターの調 整問 題を解 決す る補足注、注意、警告このガイドには、アイコンが先頭に付いた文章があります(一部については太字で示されています)。 これらの文章は、メモ、注意、警告を表します。注 : コンピュータシステムをより有効に利用するための大切な情報を示します。注 意:ハードウェア損傷やデータ損失の可能性を示し、この問題を回避する方法を説明します。警 告: 「警告」の内容は、物体への被害、人物...
-
2 .目次へ戻る モニターについてDell™ U241目次へ戻る モニターについてDell™ U2410 フラットパネルモニター ユーザーガイド パッケージの内容 主な特徴 パーツおよび制御機能の説明 モニター仕様 ユニバーサルシリアルバス(USB)インターフェスス カードリーダーの仕様 プラグ・アンド・プレイ機能 LCDモニタ品質とピクセルポリシー メンテナンス・ガイドラインパッケージの内容モニターには、以下に示すコンポーネント:がすべて付属しています。コンポーネント:がすべて揃っているかを確認し、コンポーネントが足りないときはDellにご連...
-
3 .lVGAケーブル(モニターに接続)lDVIケーブル...lVGAケーブル(モニターに接続)lDVIケーブルlDPケーブルlUSBアップストリームケーブル (モニターのUSBポートを有効にします)lドライバとマニュアルメディアクイックセットアップガイド安全情報ll 主な特徴U2410フラットパネルディスプレイには、AM-TFT 液晶ディスプレイ技術を使用しています。 モニターの主な特徴は以下のとおりです。■ 24インチ (518.4x324.0 mm) ディスプレイ■ 1920 x 1200 の高解像度に加え、低解像度のフルスクリーン表示をサポート■ 座っていても...
-
4 .前 面図ラベルフロントパネルの制 御 機 能説明シ...前 面図ラベルフロントパネルの制 御 機 能説明ショートカットキー13 *既定の設定はプリセットモードの選択、輝度/コントラストの選択、入力ソースの選択です。1プリセットモードの選択2輝度/コントラストの選択3入力ソースの選択4OSD メニューの選択5終了6電源ボタン (電源ライトインジケータ付き)注:1~5 これらは静電タッチセンサーキーで、青いLEDボタンに指を置くことでアクティブになります。背面図 背 面図 ...
-
5 .ラベル説明1VESA 取り付け穴 (100mm)(...ラベル説明1VESA 取り付け穴 (100mm)(同梱のベースプレートの裏側にあります)モニタの取り付けに使用します。 2コネクタラベルコネクタの位置とタイプが表示されています。3セキュリティロック スロットモニタを盗難から防止します。4Dell サウンドバー マウント用ブラケットDell サウンドバー (オプション) の取り付け。5バーコード シリアル番号ラベルDell テクニカルサポート部に問い合わせる必要があるときに参照してください。6規定ラベル適合規定がリストされています。7ケーブル整理用穴ケーブル...
-
6 .右 側 面図 左 側 面図 ラベル説明1...右 側 面図 左 側 面図 ラベル説明1カードリーダー:詳細は、 カードリーダーの仕様 をお読みください2USB ダウンストリームポート底面図 底 面図
-
7 .ラベル説明1AC電源コードコネクタ2Dell™ S...ラベル説明1AC電源コードコネクタ2Dell™ Soundbar 専用DC電源コネクタ3DisplayPort コネクタ4HDMI コネクタ5DVI コネクタ-16DVI コネクタ-27VGA コネクタ8Composite video (コンポジットビデオ) コネクタ9Component video (コンポーネントビデオ) コネクタ10オーディオ出力 (2チャンネル出力をサポート )11USB アップストリームポート(上りポート)12USB ダウンストリームポート (下りポート)13スタンドロック(M3x...
-
8 .8GND-B9PC 5V/3.3V10GND-sy...8GND-B9PC 5V/3.3V10GND-sync11GND12DDC データ13水平同期信号14垂直同期信号15DDC クロック信号DVI コネクタピ ン番号接続す る信号ケ ー ブ ル の24ピンコネクタ1TMDS RX2-2TMDS RX2-3TMDS Ground4フローティング信号5フローティング信号6DDC クロック信号7DDC データ8フローティング信号9TMDS RX1-10TMDS RX1+11TMDS Ground12フローティング信号13フローティング信号14+5V/+3.3V 電...
-
9 .ルミナスコンポジットクロマComponent vi...ルミナスコンポジットクロマComponent video (コンポーネントビデオ) コネクタピ ン番号信号ケ ー ブ ル に 3 ピ ン側 (ケ ー ブ ル は含ま れ て い ま せ ん)1Y (輝度信号)2Pb (色差信号)3Pr (色差信号)DisplayPort コネクタピ ン番号1ML0(p)2GND3ML0(n)4ML1(p)5GND6ML1(n)7ML2(p)8GND9ML2(n)10ML3(p)11GND12ML3(n)13GND14GND15AUX(p)16GND17AUX(n)18HPD...
-
10 .HDMI コネクタピ ン番号接続し た信号ケ ー ...HDMI コネクタピ ン番号接続し た信号ケ ー ブ ル の19ピ ン側1TMDS DATA 2+2TMDS DATA 2 SHIELD3TMDS DATA 2-4TMDS DATA 1+5TMDS DATA 1 SHIELD6TMDS DATA 1-7TMDS DATA 0+8TMDS DATA 0 SHIELD9TMDS DATA 0-10TMDS クロック+11TMDS CLOCK SHIELD12TMDS クロック-13Floatingフローティング信号14フローティング信号15DDC クロック信号...
-
11 .解像度水平スキャン範囲30 kHz ~ 81 kH...解像度水平スキャン範囲30 kHz ~ 81 kHz(自動)垂直スキャン範囲56 Hz ~ 76 Hz最適プリセット解像度1920x 1200 (60 Hz)最大プリセット解像度1920 x 1200 (60 Hz) ビデオサポートモードビデオ表示機能 (DVI 再生)480i/480p/576i/576p/720p/1080i/1080p (HDCP 対応)ビデオ表示機能 (コンポジット再生)NTSC/PALビデオ表示機能 (HDMI 再生)480i/480p/576i/576p/720p/1080i/1
-
12 .llComponent lHDMIlD-Sub: ...llComponent lHDMIlD-Sub: 15 ピン、アナログ(取り外し可能)、出荷時はモニターに接続されています。llDVI-D:デジタル(取り外し可能)、24 ピン、出荷時はモニターに接続されています。DisplayPort: 取り外し可能、デジタル、20ピン、モニターからは外された状態で出荷されますlComposite lComponent l信号ケ ー ブ ル タ イ プComposite HDMI注: コンポジット、コンポーネント、HDMI などのケーブルはモニターには含まれていません。寸...
-
13 .運転時10% ~ 80% (結露なきこと)非運転時...運転時10% ~ 80% (結露なきこと)非運転時保管時: 5% ~ 90% (結露なきこと)輸送時: 5% ~ 90% (結露なきこと)海抜: 運転時3,657.6 m (12,000 ft) 最大非運転時12,192 m (40,000 ft) 最大熱放散375 BTU/時(最大)195 BTU/時(標準)ユニバーサルシリアルバス(USB)インターフェース本モニターは High-Speed Certified USB 2.0 インターフェースをサポートしています。* 転送ス ピ ー ド デ ー タ転...
-
14 .lダウンストリーム(4) - 背面(2)、左側面(...lダウンストリーム(4) - 背面(2)、左側面(2) 注: USB 2.0 機能を使用するには、2.0 に対応したコンピュータが必要です。 注: *モニターの USB インターフェースは、モニターの電源がオンのとき、または省電力モードの時のみ作動します。モニターの電源をオフにしてから再びオンにすると、周辺機器が通常の機能を回復するまで、数秒かかります。カードリーダーの仕様概要llllFlash Memory Card Reader は メモリカードに情報を書き込んだり、カード上の情報を読み取ったりするため...
-
15 .接続タイプUSB 2.0高速デバイス (USBフル...接続タイプUSB 2.0高速デバイス (USBフルスピード デバイス対応)サポートOSMicrosoft® Windows® 2000, Windows® XP,Windows Vista® および Windows® 7性能転送速度読み取り: 480 Mb/s (最高速度)書き込み: 480 Mb/s (最高速度)プラグ・アンド・プレイ機 能このモニターは、あらゆるプラグアンドプレイ対応システムでご利用いただけます。モニターは、DDC(ディスプレイデータチャネル)プロトコルを使用して EDID(拡張ディスプ...
-
16 .目次へ戻る 付録:Dell™ U2410 フラット...目次へ戻る 付録:Dell™ U2410 フラットパネルモニター ユーザーガイド注意:安全のしおりFCC規定 (米国のみ) およびその他の規定Dell に問い合わせ警告:安全のしおり警 告 :このガイドで指定されている コントロール、調整機能、または手順 以外のものを使用する場合、感電、電気・機械上の危険性にさらされる恐れがあります安全のための注意については、「安全のために」をお読みください。FCC規定 (米国のみ) およびその他の規定FCC規定およびその他の規定については、www.dell.com\reg...
-
17 .目次に戻るモニターのセットアップDell™ U24...目次に戻るモニターのセットアップDell™ U2410 フラットパネルモニターDell™のデスクトップコンピュータ、または、Dell™のポータブルコンピュータの使用で、インターネットの接続がある場合1. http://support.dell.com を訪問し、サービスタグを入力し、画像カードに最新のドライバーをダウンロードします。2. インストールを完 了し た ら、も う一度解像度を1920 x 1200 に設 定してみます。注:もし解像度を1920 x 1200に設定できない場合は、解像度をサポートで...
-
18 .目次に戻るモニターのセットアップDell™ U24...目次に戻るモニターのセットアップDell™ U2410 フラットパネルモニターDell™以外のデスクトップ、ポータブル コンピュータ、グラフィックカードの場合1. デスクトップ上で右クリックし、Properties(プロパティ)を選択します。2. Settings(設定)タブを選択します。3. Advanced(アドバンスト)を選択します。4. ウインドーの最上端の記述を見て、グラフィックカードのベンダーを確認します。(例えば、NVIDIA, ATI, Intel)。5. グラフィックカードの各ベンダーの...
-
19 .目次ページに戻る モニターの調整Dell™ U24...目次ページに戻る モニターの調整Dell™ U2410フラットパネルカラーモニターユーザーズガイド 正面パネルボタンを使う OSDメニューを使う 最適解像度を設定する サウンドバー(オプション)を使う 傾き、回転、高さを利用する モニターの回転 システムの「ディスプレイ回転設定」の調整正面パネルボタンを使うモニタ前面のボタンを使用して画像設定を調整します。これらは静電タッチセンサーキーで、青いLEDボタンに指を置くことでアクティブになります。1-3ショートカットキーカスタマイズメニューで定義し...
-
20 .lllllDVI-D 2 入力DisplayPor...lllllDVI-D 2 入力DisplayPort 入力HDMI 入力コンポーネントビデオ入力コンポジットビデオ入力ソース選択バーを表示します。ます。とボタンを使用すると、設定オプションを移動することができます。またをタッチすと、入力ソースを選択できVGA 入力か DVI-D 入力を選択したのに、VGA ケーブルと DVI-D ケーブルがどちらも接続されていない場合は、下のようなダイアログボックスが表示されます。またはコンポジット入力あるいはコンポーネント入力のいずれかが選択されており、ケーブルが接続され...
-
21 .6電源ボタンを使って、モニターをオンおよびオフにし...6電源ボタンを使って、モニターをオンおよびオフにします。電 源ボタン(LED イ ン ジ ケ ー タ付き)青いライトが点灯しているときには、モニタが完全に機能していることを示しています。別のライトは、電源セーブ・モードを表します。OSDメニューを使う注 : 設定を変更し、別のメニューに進むか、またはOSDメニューを終了する場合、モニターは、その変更を自動的に保存します。設定を変更して、OSDメニューが閉じるのを待った場合も、変更は保存されます。注 :設定を変更した後、別のメニューに移動するかOSDメニューを...
-
22 .アイコンメニューとサブメニュー説明BRIGHTNE...アイコンメニューとサブメニュー説明BRIGHTNESS &CONTRAST(輝 度と コ ン ト ラ ス ト)このメニューは輝度/コントラスト調整を有効にします。 Brightness(輝 度)Contrast(コ ン ト ラ ス ト)[輝度]はバックライトの明るさを調整します。ボタンをタッチすと輝度を高め、ボタンをタッチすと輝度を下げます(最低 0 ~ 最高 100)。まず[輝度]を調整し、その後さらに調整が必要な場合にのみ[コントラスト]を調整してください。ボタンをタッチすとコントラストを上げ ...
-
23 .入力ソースメニューはモニタに接続されている別のビデ...入力ソースメニューはモニタに接続されている別のビデオ信号を選択します。 INPUT SOURCE(入 力ソ ー ス)ソースをスキャンしますソ ー ス を ス キ ャ ン し ま す。をタッチすと、有効な入力信号がスキャンされます。アナログ(VGA)コネクタを使用している場合はVGA入力を選択してください。をタッチして VGA 入力ソースを選択します。VGAデジタル (DVI) コネクタを使用しているときには、DVI-D 入力を選択してください。 DVI 入力ソースを選択するにはをタッチしてください。DVI-...
-
24 .Input Color Format (入 力カラ...Input Color Format (入 力カラ ー形 式)カラーフォーマットを選択します。 PC RGB – DVI を介した標準の PC グラフィックディスプレイに適しています。HD YpbPr – DVI を介した HD ビデオ再生に適しています。GammaMode Select (モ ー ド の選択)PC と Mac では異なるカラーモードを提供します。グラフィックモードかビデオモードかのどちらかを選択することができます。 コンピュータにモニタが接続されている場合は、[グラフィック]を選択してくだ...
-
25 .Hue (色 相)この機能はビデオ映像の色を緑から...Hue (色 相)この機能はビデオ映像の色を緑から紫にシフトさせます。 これを使って肌の色を調整してください。 色相はまたはを使って 0 から 100 のをタッチすとイメージの緑の色相が高められます。をタッチすとイメージの紫の色相が高められます。注 : 色相調整はビデオ入力専用です。Saturation (彩 度)ビデオ映像の彩度を調整します。 彩度はまたはを使って 0 から 100 の範囲で調整してください。はビデオ映像をモノクロのように表示します。はビデオ映像をカラフルに表示します。注 :彩度調整はビデ...
-
26 .注 :Pixel Clock (周波数)と Pha...注 :Pixel Clock (周波数)と Phase (フェーズ)調整は VGA 入力でしか実行できません。Dynamic Contrast (動 的コ ント ラ ス ト)Display Info(デ ィ ス プ レ ー情 報)Reset Display Settings (ディ ス プ レ ー リ セ ッ ト)ダイナミックコントラストはコントラストのレベルを上げて、よりシャープで鮮明な画質を実現します。すべての設定はこのモニターに関連します。画像を工場出荷時の値に戻します。Back (戻り)をタッチすと...
-
27 .Position (位 置)Contrast (コ...Position (位 置)Contrast (コ ン ト ラ ス ト)PIP ウィンドウの位置を選択します。かを使って参照し、を使って選択します。PIP/PBP モードの画像のコントラストを調整します。コントラストを下げます。コントラストを上げます。Hue (色 相)この機能は PIP/PBP 画像の色を緑または紫にシフトします。これは肌色を調整するときに使用します。画像の色を緑にシフトさせます。画像の色を紫にシフトさせます。Saturaiton (彩 度)PIP/PBP 画像の彩度を調整します。画像をよ...
-
28 .Menu Rotation(メ ニ ュ ー回転)O...Menu Rotation(メ ニ ュ ー回転)OSDを反時計回りに90度回転させます。モニタの回転に従ってメニューを調整することができます。メモ:PIP/PBPがオンになっているとき、メニュー回転は使用できません。Button Sound(ボタンの音)Power Save Audio (省 電 力オ ー デ ィ オ)DDC/CILCD Conditioning (LCD コ ンデ ィ シ ョ ニ ン グ)Factory Reset(リ セ ッ ト)Back (戻り)メニューで新しいオプションを選択するたび...
-
29 .OSD 警 告メッセージモニタが特定の解像度モード...OSD 警 告メッセージモニタが特定の解像度モードに対応していない場合は、次のメッセージが表示されます:またはまたはまたはこのメッセージは、コンピュータから受信している信号にモニタが同期できていないことを示しています。使このモニタで対応している垂直および水平周波数範囲については、 モニター仕様 を参照してください。 推奨モードは 1920 X 1200 です。モニターが省エネルギーモードに入ると、以下のどちらかのメッセージが表示されます:またはまたはOSD を使用する場合は、コンピュータを起動し、モニターを...
-
30 .またはまたはビ デ オ入 力またはPIPモードでは...またはまたはビ デ オ入 力またはPIPモードでは、モニタが選択した第二信号入力を感知しない場合は、OSD スクリーンが閉じられているときに限り、選択した入力に基づいて次のいずれかのメッセージが表示されます。2. DVI-D 11. VGA 3. DVI-D 2またはまたは4. HDMI または 6. Composite (コ ン ポ ジ ッ ト)5. DisplayPortまたは 7. Component (コンポーネント)またはVGA、DVI-D、HDMI あるいは DisplayPort 入力の...
-
31 .最適解像度を設定する1.2.3.4.デスクトップを...最適解像度を設定する1.2.3.4.デスクトップを右クリックして、プ ロ パ テ ィを選択します。設 定タブを選択します。画面解像度を1920 x 1200 に設定します。OKをクリックします。オプションとして1920 x 1200 がない場合は、グラフィック・ドライバを更新する必要があります。 コンピュータによっては、以下の手順のいずれかを完了してください。Dellデスクトップまたはポータブル・コンピュータをご使用の場合:¡support.dell.comに進み、サービス・タグを入力し、グラフィックス・カ...
-
32 .注:モニタはスタンドが取り付けら...注:モニタはスタンドが取り付けられた状態で出荷されます。縦に伸ばすスタンドは縦に 100 mm + 5 mm まで引き伸ばすことができます。 モニターの回転モニターを回転させる前に、モニターが垂直に拡張している (垂直拡張)か、またはモニターの底部エッジの傾きを避けるために傾けてある(傾き)かいずれかになっています。
-
33 .注 : Dellコンピュータで「ディスプレイ回転」...注 : Dellコンピュータで「ディスプレイ回転」機能(横対縦表示)を使用するには、このモニターに含まれていない最新のグラフィックスドライバが必要です。 最新のグラフィックスドライバをダウンロードして更新するには、 support.dell.comに移動し、ビデオドライバのダウンロードセクションを参照してください。注 :縦表示モードに入っているとき、グラフィックを大量に使用するアプリケーション(3Dゲームなど)でパフォーマンスが落ちることがあります。しかし、ポートレート表示モードで、PIP/PBPは使用でき...
-
34 .注 : 回転オプションがない場合、または正常に作動...注 : 回転オプションがない場合、または正常に作動しない場合は、support.dell.comで、グラフィックス・カード用の最新ドライバをダウンロードしてください。目次ページに戻る
-
35 .目次に戻るモニターのセットアップDell™ U24...目次に戻るモニターのセットアップDell™ U2410 フラットパネルモニター重要:ディスプレイの解像度を 1920 x 1200 (最大) に設定してください。Microsoft® Windows® を使用する場合は、次の手順で、解像度を1920 x 1200にセットします。1. デスクトップ上で右クリックし、Properties(プロパティ)を選択します。2. Settings(設定)タブを選択します。3. マウスの左ボタンを押すと、画面上のスライダーバーを右に移動して、スクリーンの解像度を1920 x...
-
36 .Dell™ U2410 フラットパネルモニター ...Dell™ U2410 フラットパネルモニター ユーザーズガイド重要:ディスプレイの解像度を 1920 x 1200 (最 大) に設 定してください本 書に記 載さ れ て い る事 項は 事 前 通 告な し に変 更さ れ る こ と が あ り ま す。© 2009-2011 す べ て の著 作権 は Dell™ Inc に あ り ま す。Dell™ Inc.の書面による承諾書なしに本書を複製することは、いかなる方法といえども、固く禁止します。本文における商標の使用: Dell および D...
-
37 .目次へ戻る モニターを設定するDell™ U241目次へ戻る モニターを設定するDell™ U2410 フラットパネルモニター ユーザーガイドスタンドを取り付ける モニターを接続する ケーブルの収納 モニターへのSoundbar(オプション)の取り付けスタンドを取り付ける注 :モニターを工場から出荷するときは、スタンドを取外します。モニタースタンドを取り付けるには:カバーを外して、その上にモニターを載せます。モニター背面の溝をスタンド上部の2つのタブに合わせます。スタンドを押して、はめ込んでください。1.2.3.モニターを接続する警 告: こ の セ...
-
38 .注: お使いのモニタは2つのDVIポートに対応して...注: お使いのモニタは2つのDVIポートに対応しています。入力ソース選択を使用し、OSDメニューの入力ソース経由でDVI-D 1またはDVI-D 2を選択できます。VGA(青)ケ ー ブ ル の接続 お よ び USBア ッ プ リ ン ク ケ ー ブ ル黒いDisplayPort ケ ー ブ ル を接続 お よ び USBア ッ プ リ ン ク ケ ー ブ ル注: 画像は説明用のものです。実際にご使用になるコンピュータと外観が異なる場合があります。DVI/VGA/DisplayPort ケーブルを接続した...
-
39 .モニターへのSoundbar(オプション)の取り付...モニターへのSoundbar(オプション)の取り付け1. モニタの背面を表に向け、下のほうにある 2 つのツメを Soundbar の 2 つのスロットにはめ込みます。2. 固定されるまで Soundbar を左にスライドさせます。3. Soundbar に DC 電源のコネクタを接続します。4. 緑色のステレオミニプラグの一方の端を Soundbar の背面に差し込み、もう一方の端をコンピュータのオーディオ出力ジャックへ差し込みます。注 意: Dell サウンドバー以外のデバイスと一緒に使用しないでくださ...
-
40 .目次へ戻る 問題を解決するDell™ U2410 ...目次へ戻る 問題を解決するDell™ U2410 フラットパネルモニター ユーザーガイド モニタ固有のトラブルシューティング 内蔵診断 一般的な問題 ビデオに関する問題 製品固有の問題 ユニバーサルシリアルバス(USB)に特有の症状 Soundbar (オプション)のトラブルシューティング カードリーダーのトラブルシューティング警 告: この章の作業を始める前に、安全にお使いいただくために に従ってください。 モニタ固有のトラブルシューティング 自己診断機 能チ ェ ッ クお...
-
41 .注 : 内蔵の診断は、ビデオケーブルがプラグから抜...注 : 内蔵の診断は、ビデオケーブルがプラグから抜かれ、モニターが自己テストモードに入っているときのみ、実行できます。内蔵診断を実行するには、以下の手順に従います。1.2.3.4.5.6.7.画面がきれいであること(または、画面の表面に塵粒がないこと)を確認します。コンピュータの後ろかビデオ・ケーブルを外します。モニターが自己テストモードに入ります。正面パネルのボタン1 とボタン4ボタンを2秒間同時に押し続けます。グレイの画面が表示されます。画面に異常がないか、慎重に検査します。正面パネルのボタン1ボタンを...
-
42 .llOSD で自動調整を実行してください。OSDで...llOSD で自動調整を実行してください。OSDで、明るさとコントラストを調整してください。メ モ:'DVI-D' を使用している場合、調整することができませんのでご注意ください。水平/垂直線画面に 1 本以上の線が表示されるlllllモニターを初期設定にリセットしてください。OSD で自動調整を実行してください。OSDで位相とピクセルクロックを調整してください。モニターの自己診断機能チェックを実行して、これらの線が自己診断モードでも表示されるかどうかビデオケーブルコネクタのピンが曲がったり、折れたりしてい...
-
43 .メニューキーを押すと、「No Composite ...メニューキーを押すと、「No Composite input signal(コンポジット入力信号がありません)」または「NoComponent input signal (コンポーネント入力信号がありません)」というメッセージが表示されます。画面調節ボタンを押しても、入力信号がない。lモニター画面全体に表示されない。画像が表示されず、LED が青く点灯している。 +、-、またはメニューキーを押すと、「No Composite input signal(コンポジット入力信号がありません)」または「NoComp...
-
44 .音が小さい音が非常に小さい。lllllSoundb...音が小さい音が非常に小さい。lllllSoundbar とユーザーの間にある障害物を取り除きます。Soundbar の電源/ 音量コントロールを時計回りに回して、音量を最大に上げますWindows のすべての音量コントロールを最大に設定します。オーディオアプリケーションの音量を上げます。別の音源(ポータブル CD プレーヤーなど)を使用して Soundbar をテストしますカードリーダーのトラブルシューティング注 意 : メディアに情報の書き込み、または読み取りが行われている間にデバイスを外すと、データが失...