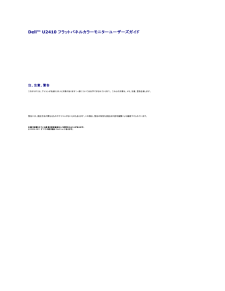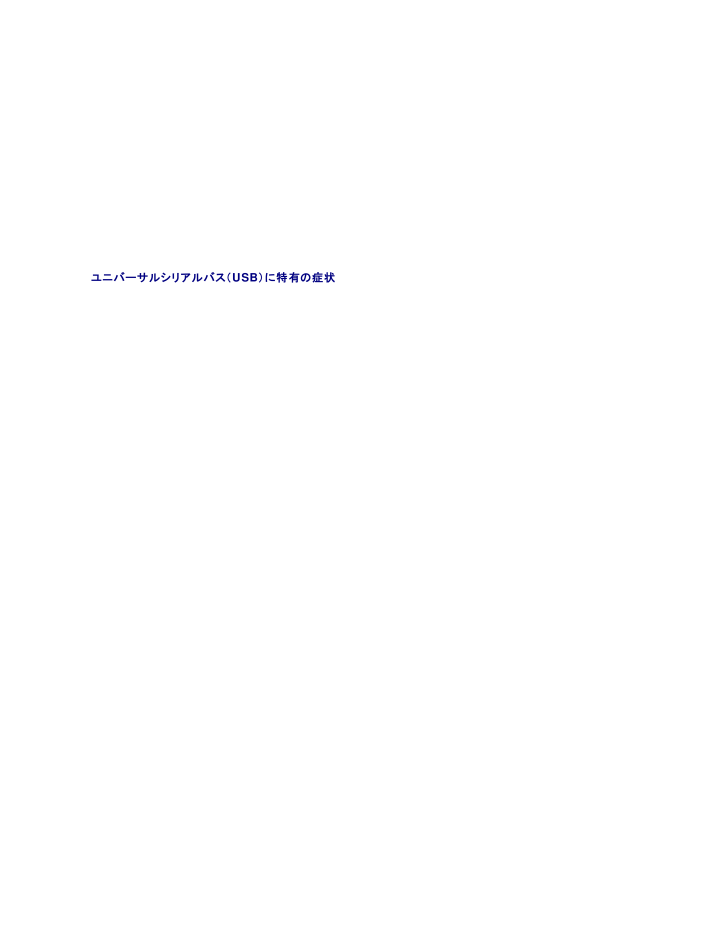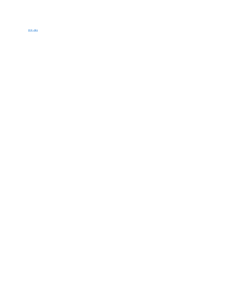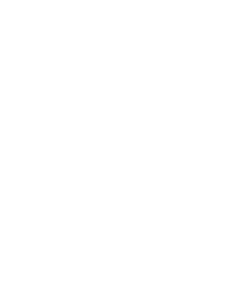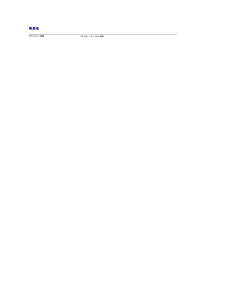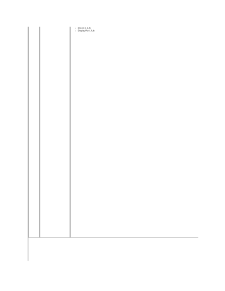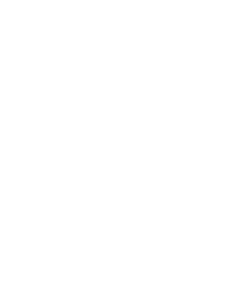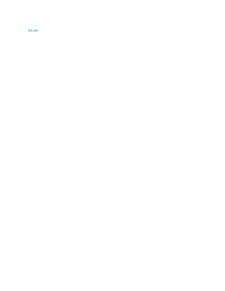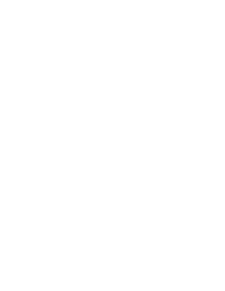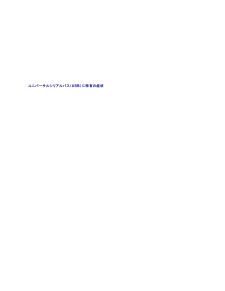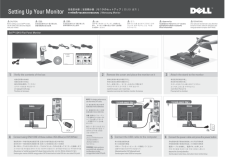メニューキーを押すと、「No Composite input signal(コンポジット入力信号がありません)」または「NoComponent input signal (コンポーネント入力信号がありません)」というメッセージが表示されます。画面調節ボタンを押しても、入力信号がない。lモニター画面全体に表示されない。画像が表示されず、LED が青く点灯している。 +、-、またはメニューキーを押すと、「No Composite input signal(コンポジット入力信号がありません)」または「NoComponent input signal (コンポーネント入力信号がありません)」というメッセージが表示されます。OSD にアクセスして、オーディオとビデオの両方をオフにします。画像が画面の縦または横いっぱいに表示されない。信号ソースを確認します。このとき、マウスを動かすかキーボードのキーを押して、ードに入っていないことを確認します。ビデオソースがコンポジットまたはコンポーネントであり、ビデオが再生されていることを信号ケーブルが正しく挿入されていることを確認します。 必要に応じて、信号ケーブルをす。コンピュータまたはビデオプレイヤーを再起動します。lDVD が標準フォーマットでないことが原因で、モニター画面全体に画像が表示されないことがありますlll注: DVI-D、DisplayPort、HDMI、コンポジットまたはコンポーネントビデオを選択した場合は、自動調整機能は使用できません。ユニバーサルシリアルバス(USB)に特有の症状特 有の症状発生す る問 題USB インターフェースは、作動していません。USB 周辺装置は、作動していません。可 能な解 決 方 法lllll高速 USB2.0 のインターフェースは、遅くなります。高速 USB2.0 の周辺装置は、動作が遅くなるかまたは全く作動しなくなります。lllllモニターの電源がオンになっているか確認してください。アップストリームケーブルをコンピューターに再接続してください。USB の周辺装置(ダウンストリームコネクター)を再接続してください。スイッチを切ってから、再びモニターの電源を入れます。コンピュータを再起動します。お使いのコンピューター が USB2.0 に対応できるかどうか確認してください。お使いのコンピューター上で USB2.0 のソースを検証してください。アップストリームケーブルをコンピューターに再接続してください。USB の周辺装置(ダウンストリームコネクター)を再接続してください。 コンピュータを再起動します。Soundbar (オプション)のトラブルシューティング問題音が出ない状態Soundbarに電源入っていません – 電源表示がオフです。(DC電源内蔵 U2410)解決方法llll音が出ないSoundbar の電源がオンになっていて、電源インジケータも点灯している。llllll音が歪む使用している音源はコンピュータのサウンドカードである。llllllll音が歪む使用している音源はサウンドカードではない。lllllサウンド出力が左右で違うSoundbar の片側からしか音が出ない。llllllSoundbar の電源とボリュームのつまみを時計回りに真ん中の位置まで回してください電源表示 (LEDが青く点灯) が輝いているか確認してください。Soundbar の電源コードがモニターに接続されているか確認してください。モニターに電源が入っているか確認してください。モニターに電源が入っていない場合は、モニターの一般的な問題に関するモニタ固有参照してください。オーディオ入力ケーブルをコンピュータの出力ジャックに差し込みます。Windows のすべての音量コントロールを最大に設定します。コンピュータでオーディオ(音楽 CD、MP3 ファイルなど)を再生します。Soundbar の電源/ 音量コントロールを時計回りに回して、音量を上げます。オーディオ入力プラグを掃除して差し込み直します。別の音源(ポータブル CD プレーヤーなど)を使用して Soundbar をテストしますSoundbar とユーザーの間にある障害物を取り除きます。オーディオ入力プラグがサウンドカードのジャックに完全に差し込まれていることをWindows のすべての音量コントロールを中間に設定します。オーディオアプリケーションの音量を下げます。Soundbar の電源/ 音量コントロールを半時計回りに回して、音量を下げます。オーディオ入力プラグを掃除して差し込み直します。コンピュータのサウンドカードの問題を解決します。別の音源(ポータブル CD プレーヤーなど)を使用して Soundbar をテストしますSoundbar とユーザーの間にある障害物を取り除きます。オーディオ入力プラグが音源のジャックに完全に差し込まれていることを確認します音源の音量を下げます。Soundbar の電源/ 音量コントロールを半時計回りに回して、音量を下げます。オーディオ入力プラグを掃除して差し込み直します。Soundbar とユーザーの間にある障害物を取り除きます。オーディオ入力プラグがサウンドカードまたは音源のジャックに完全に差し込まれていることをWindows のすべてのオーディオバランスコントロール(L-R)を中間に設定しますオーディオ入力プラグを掃除して差し込み直します。コンピュータのサウンドカードの問題を解決します。別の音源(ポータブル CD プレーヤーなど)を使用して Soundbar をテストします