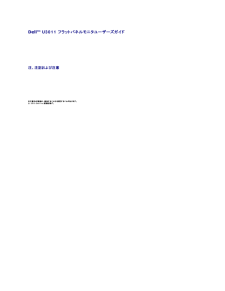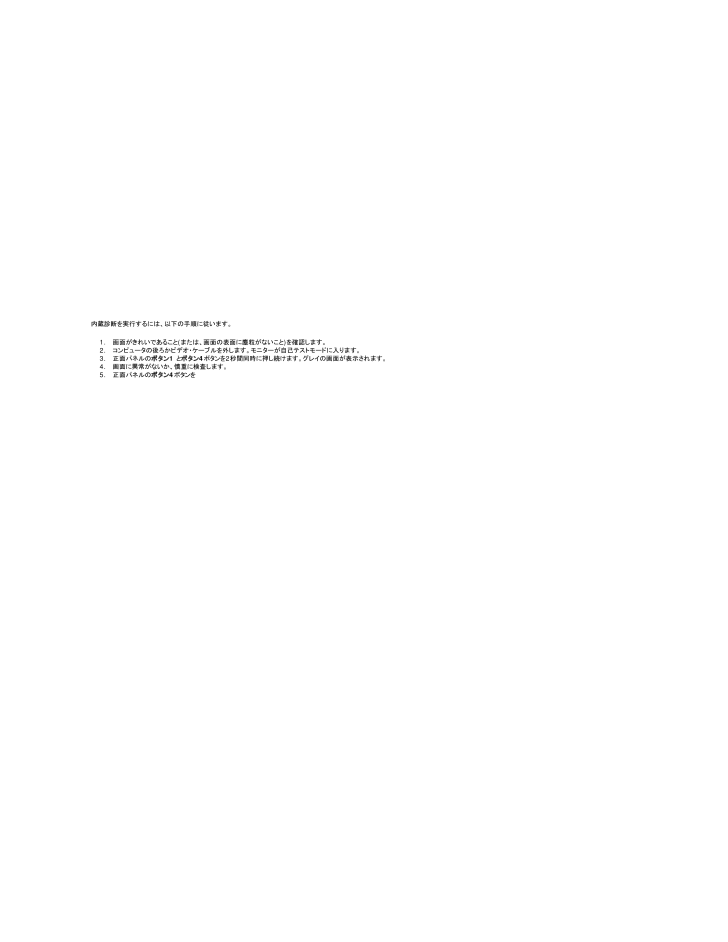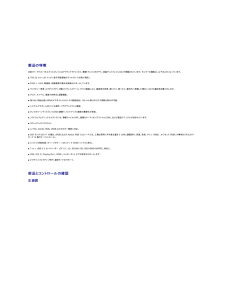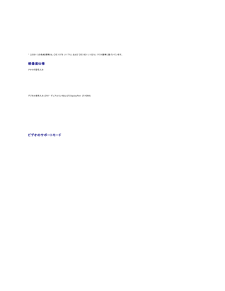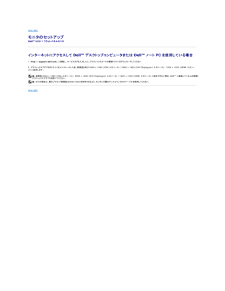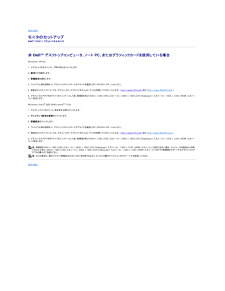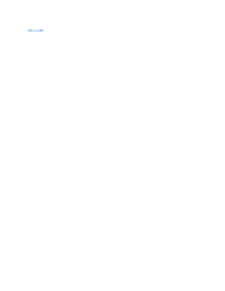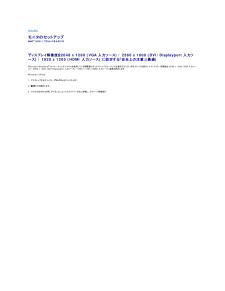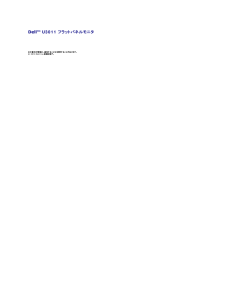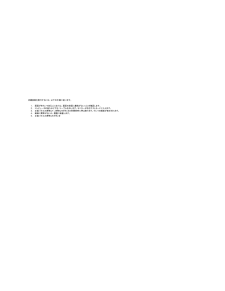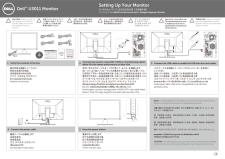-1

36 / 38 ページ
現在のページURL
内蔵診断を実行するには、以下の手順に従います。1.2.3.4.5.6.7.画面がきれいであること(または、画面の表面に塵粒がないこと)を確認します。コンピュータの後ろかビデオ・ケーブルを外します。モニターが自己テストモードに入ります。正面パネルのボタン1 とボタン4ボタンを2秒間同時に押し続けます。グレイの画面が表示されます。画面に異常がないか、慎重に検査します。正面パネルのボタン4ボタンを 再び押します。画面の色が赤に変わります。ディスプレイに異常がないか、検査します。ステップ5と6を繰り返して、緑、青、黒、白い色の画面についてもディスプレイを検査します。白い画面が表示されると、テストは完了です。終了するには、ボタン4ボタンを再び押します。内蔵の診断ツールを使用しているときに画面に異常が検出されない場合、モニターは適切に作動しています。ビデオカードとコンピュータをチェックしてください。よくある問題次の表には、発生する可能性のあるモニタのよくある問題と考えられる解決策に関する一般情報が含まれます。一 般 的な症状ビデオなし/電源LEDオフ発生し た問 題画像が表示されないllllビデオなし/電源LEDオフ画像なし、または明るさがないlllllフォーカスが弱い画像が不鮮明か、ぼやけているか、または薄れている。lllllビデオが揺れたり/ずれたりする画像が波打ったり、微妙にぶれるlllllピクセルが抜けているLCDスクリーンに点が入るlllドット落ちLCDスクリーンに明るい点が入るlll明るさの問題画像が薄すぎるか、明るすぎる実行 可 能な解 決 策コンピュータにモニターを接続しているビデオケーブルが適切に接続され、しっかり固定されていることを確認します。他の電気機器を使用して、コンセントが正しく機能していることを確認します。電源ボタンが完全に押されていることを確認します。入力ソース選択ボタンにより適切な入力ソースが選択されていることを確認してください。OSDによって、明るさとコントラスト・コントロールを増加します。モニター自己診断テスト機能チェックを実行します。ビデオケーブルコネクタに曲がったり破損したピンがないか、チェックします。内蔵診断を実行します。入力ソース選択ボタンにより適切な入力ソースが選択されていることを確認してください。OSDによって自動調整を実行します。OSDによって、位相とピクセルクロック制御を調整してください。ビデオ拡張ケーブルを外します。モニタを工場出荷時設定にリセットします。ビデオ解像度を正しいアスペクト比(16:10)に変更します。OSDによって自動調整を実行します。OSDによって、位相とピクセルクロック制御を調整してください。モニタを工場出荷時設定にリセットします。環境係数をチェックします。モニタの場所を変えて、他の部屋でテストします。サイクル電源オン‐オフ。永久的にオフになっているピクセルがありますが、これはLCDテクノロジに固有の欠陥です。Dell 社のモニターの品質とピクセルに関する方針の詳細, 詳細については、Dellサポート(support.dell.com)を参照してください。サイクル電源オン‐オフ。永久的にオフになっているピクセルがありますが、これはLCDテクノロジに固有の欠陥です。Dell 社のモニターの品質とピクセルに関する方針の詳細, 詳細については、Dellサポート(support.dell.com)を参照してください。lモニタを工場出荷時設定にリセットします。OSDによって自動調整を実行します。OSDによって、明るさとコントラスト・コントロールを調整します。lモニターを工場出荷時設定にリセットします。ll幾何歪曲スクリーンが正確にセンタリングされて
参考になったと評価  10人が参考になったと評価しています。
10人が参考になったと評価しています。
このマニュアルの目次
-
1 .Dell™ U3011 フラットパネルモニタユーザ...Dell™ U3011 フラットパネルモニタユーザーズガイド製品の特徴モニタのセットアップモニタの操作問題を解決する付録注、注記および注意 注 記 :注は、コンピュータをよりよく使いこなすための重要な情報を表します。 注 意 :注意はハードウェアの破損またはデータ損失の可能性を表し、その防止策をご紹介します。 警 告 :警 告は物件損害、人的被害ま た は死 亡の危険性を表し ま す。本 文 書 中の情 報は 、 通 知す る こ と な く変更 す る こ と が あ り ま す。© 2010 Dell...
-
2 .目次ページに戻る モニターについてDell™ U3目次ページに戻る モニターについてDell™ U3011 フラットパネルモニタユーザーズガイドパッケージの内容製品の特徴部品とコントロールの確認モニター仕様ユニバーサル・シリアルバス(USB)インターフェースプラグ・アンド・プレイ機能カードリーダーの仕様LCDモニタ品質とピクセルポリシー保守のガイドラインパッケージの内容モニターには、以下に示すコンポーネント:がすべて付属しています。コンポーネント:がすべて揃っているかを確認し、コンポーネントが足りないときはDellにご連絡ください。注 記 :一部のアイテム...
-
3 .llllドライバとマニュアルメディアクイックセット...llllドライバとマニュアルメディアクイックセットアップガイド色調整データシート安全情報 製品の特徴U3011 フラットパネルディスプレイにはアクティブマトリックス、薄膜トランジスタ(TFT)、液晶ディスプレイ(LCD)が搭載されています。モニターの機能は、以下のようになっています。■ 756.23 mm (30 インチ) 表示可能領域のディスプレイ(対角で測定)。 ■ 2560 x 1600 解像度、低解像度の場合全画面もサポートしています。■ ワイドビュー角度 (178°/178°) と優れたグレイス...
-
4 .1ショートカットキー1 - プリセットモード (デ...1ショートカットキー1 - プリセットモード (デフォルト)2ショートカットキー2 - 輝度/コントラスト (デフォルト)3ショートカットキー3 - 入力信号 (デフォルト)4メニュー5終了電源 (パワーライトインジケータ付き)6注 記 :1~5 は指を青い LED に置くことで有効になる、容量性タッチセンサーキーです。後 方図 後 方図 背 面図(モニターのスタンド付き) ラベル説明使用1VESA取り付け穴 (100 mm x 100 mm -接続された...
-
5 .ル1カードリーダーの仕様 カードリーダー: 詳細 ...ル1カードリーダーの仕様 カードリーダー: 詳細 はmカードリーダーの仕様を参照してください。 2USBダウンストリームポート。 3USBダウンストリームポート。 ( 最大1.5 Aまでの充電電流をサポート)注 意: モニタで USB コネクタを使用するには、USB ケーブルをコンピュータに接続し、USB アップストリームコネクタをモニタに接続します。底 面図 底 部図 モニタスタンド付き底 面図 ラ ベ ル 説明使用1AC電源コードコネクタ電源ケーブルを接続してください2Dell...
-
6 .面板コーティングハードコーティング 3H での遮光...面板コーティングハードコーティング 3H での遮光バックライト直下光型_18 CCFL応答時間GTG 平均 7 ms / GTG_最大17 ms色の深さ10.7 億色色域117%* NTSC 標準, 100% sRGB, 99% Adobe RGB* [U3011]の色域(標準)は、CIE 1976 (117%) および CIE1931 (102%) テスト基準に基づいています。解像度仕様アナログ信号入力水平走査幅30KHz ~ 99HKz垂直走査幅56Hz ~ 86Hz事前設定の最適解像度60Hzで 20...
-
7 .HDMI TMDS、それぞれの差動ラインに対して ...HDMI TMDS、それぞれの差動ラインに対して 600mV、50 オーム入力インピーダンスで肯定極性または差動ペアあたり 100Ohm;DisplayPort (ディスプレイポート) 1.1a 信号入力対応コンポーネント、Y 0.7ボルト、P b、Pr はすべて 0.7ボルト(p-p)、同期(H+V)0.3 ボルト、75 オーム入力インピーダンス;ビデオ入力信号同期入力信号個別水平および垂直同期、電極フリーTTLレベル、SOG(複合同期オン・グリーン)AC入力電圧/周波数/電流100 ~ 240 VAC ...
-
8 .電源管理モードVESA DPMTM 準拠ディスプレ...電源管理モードVESA DPMTM 準拠ディスプレイ・カードまたはP C上でインストールしたソフトウェアを使った場合、モニターは、未使用時に、自動的に電源消費の省力を行います。これを、「パワーセーブモード」*と呼びます。コンピュータがキーボード、マウス、またはその他の入力デバイスから入力を検出すると、モニターは自動的に機能を再開します。次の表は、この自動電源セーブ機能の電源消費と信号を表したものです:垂直同期ビデオ電 源イ ン ジ ケ ー タ 電 源 消 費通常運転(DellサウンドバーおよびUSBが有効に...
-
9 .13H-同期14V-同期15DDCクロックDVIコ...13H-同期14V-同期15DDCクロックDVIコネクタ注 意: ピン1は左上にあります。ピ ン番号24-pin側 面 信号ケ ー ブ ル の モ ニ タ ー側 面1T.M.D.S. データ2-2T.M.D.S. データ2+3T.M.D.S. データ2/4シールド4T.M.D.S. データ4-5NT.M.D.S. データ 4+6DDCクロック7DDCデータ8接続なし9T.M.D.S. データ1-10T.M.D.S. データ1+11T.M.D.S. データ1/3シールド12T.M.D.S. データ3-13T....
-
10 .5アース6ML1(n)7ML2(p)8アース9ML...5アース6ML1(n)7ML2(p)8アース9ML2(n)10ML3(p)11アース12ML3(n)13アース14アース15AUX(p)16アース17AUX(n)18HPD19DP_PWR戻る20+3.3V DP_PWR19ピン HDMIコネクタピ ン番号接続し た信号ケ ー ブ ル の19ピ ン側(ケ ー ブ ル は含ま れ ま せ ん)1TMDS DATA 2+2TMDS DATA 2 SHIELD3TMDS DATA 2-4TMDS DATA 1+5TMDS DATA 1 SHIELD6TMDS DA...
-
11 .ピ ン番号接続さ れ た信号ケ ー ブ ル の 3...ピ ン番号接続さ れ た信号ケ ー ブ ル の 3 ピ ン側 (ケ ー ブ ル は含ま れ ま せん)1Y (輝度信号)2Pb (色差分信号)3Pr (色差分信号)ユニバーサル・シリアルバス(USB)インターフェース本 項で は、モニターの左 側で使 用で き るUSBポートについて説明し ま す。注 記 :このモニターは、高速認定USB2.0インターフェースをサポートしています。転送 速 度デ ー タ率 電 源 消 費高速480Mbps2.5W(最大、各ポート)全速度12Mbps2.5W(最大、各ポート)...
-
12 .プラグ・アンド・プレイ機能プラグ・アンド・プレイ互...プラグ・アンド・プレイ機能プラグ・アンド・プレイ互換システムで、モニターをインストールすることができます。モニターがディスプレイ・データ・チャンネル(DDC)プロトコルを使って、コンピュータシステムに拡張ディスプレイ特定データ(EDID)を自動的に提供するため、システムが、自己設定により、モニター設定を最適化します。ほとんどのモニターインストールは自動で行われます。必要に応じて異なる設定を選択できます。モニター設定の変更の詳細については、モニターの操作を参照してください。カ ー ド リ ー ダ ー の仕様概...
-
13 .モニターを洗浄する警 告 : モ ニ タ ー の洗...モニターを洗浄する警 告 : モ ニ タ ー の洗浄前に は、安 全のしおりを読み、そ の指 示に従ってください。警 告: モ ニ タ ー の洗浄前に は、 電 源コンセントからモニター電 源ケ ー ブ ル を外してください。ベストプラクティスを実現するために、モニタを開梱、洗浄、または操作している間、以下のリストの指示に従ってください。lllll静電気防止スクリーンを洗浄するには、柔らかい、きれいな布を水で軽く湿らせてください。できれば、特殊スクリーン洗浄ティッシュまたは静電気防止コーティングに適して溶液...
-
14 .目次ページに戻る 付録Dell™ U3011 ...目次ページに戻る 付録Dell™ U3011 フラットパネルモニタユーザーズガイド 安全指示 米国連邦通信委員会(FCC)通告(米国内のみ)およびその他規制に関する情報 Dellへのお問い合わせ 警告: 安全指示警 告:こ の マ ニ ュ ア ル で指 定さ れ た以 外の コ ン ト ロ ー ル、 調 整 、ま た は手 順を使 用す る と、 感 電 、 電気的 障 害 、ま た は機 械 的 障 害を招く結 果と な り ま す安全に関する注意事項については、製品情報ガイドを参照してください。...
-
15 .目次に戻る モニタのセットアップDell™ U3目次に戻る モニタのセットアップDell™ U3011 フラットパネルモニタ インターネットにアクセスして Dell™ デスクトップコンピュータまたは Dell™ ノート PC を使用している場合1. http://support.dell.com, に移動し、サービスタグを入力したら、グラフィックスカードの最新ドライバをダウンロードしてください2. グラフィックスアダプタのドライバをインストールした後、解像度を再び 2048 x 1280 (VGA 入力ソース) / 2560 x 1600 (DVI/...
-
16 .目次に戻る モニタのセットアップDell™ U3目次に戻る モニタのセットアップDell™ U3011 フラットパネルモニタ 非 Dell™ デスクトップコンピュータ、ノート PC、またはグラフィックカードを使用している場合Windows XPでは:1. デスクトップを右クリックし、プ ロ パ テ ィをクリックします。2. 設 定タブを選択します。3. 詳 細 設 定を選択します。4. ウィンドウ上部の説明から、グラフィックスコントローラサプライヤを確認します (NVIDIA、ATI、Intel など)。5. 更新されたドライバについては、グラフィッ...
-
17 .目次ページに戻る モニターの操作Dell™ U30...目次ページに戻る モニターの操作Dell™ U3011 フラットパネルモニタユーザーズガイド 前面パネルコントロールの使用 オンスクリーンディスプレイ(OSD)メニューの使用 最大解像度を設定する サウンドバー(オプション)を使う 傾け、旋回させ、垂直に伸ばす正面パネルボタンを使うモニター前面のコントロールボタンを使用して、表示されている画像の特性を調整します。 これらのボタンを使用してコントロールを調整するとき、OSDが変更される特性の数値を示します。注 記 :1~5 は指を青い LED に置く...
-
18 .このボタンを使ってメインメニューに戻るか、OSDメ...このボタンを使ってメインメニューに戻るか、OSDメインメニューを終了します。5終了電源ボタンを使ってモニタの電源のオン/オフを切り替えます。6電源 (電 源ラ イ ト イ ン ジ ケ ー タ付き)青い LEDは、モニタがオンになっていて、完全に機能していることを示します。 黄色のLEDは、DPMS省電力モードに入っていることを示します。オンスクリーンディスプレイ(OSD)メニューの使用 メニューシステムにアクセスする注 記 :設定を変えてから別のメニューに進んだりOSDメニューを終了したりすると、モニタはこ...
-
19 .輝 度/コ ン ト ラ ス トおのメニューを使って...輝 度/コ ン ト ラ ス トおのメニューを使って明るさ/コントラスト調整を有効にします。輝度明るさは、バックライトの輝度を調整します。コントラストまず明るさを調整し、それでも調整が必要な場合のみコントラストを調整します。 ボタンを押して明るさを上げ、ボタンを押して明るさを下げます(最小0~最大100)。ボタンを押してコントラストを上げ、ボタンを押してコントラストを下げます(最小0~最大100)。コントラスト機能は、モニタの画面の暗い部分と明るい部分の違いの程度を調整します。自動調整起動時にモニタが認識さ...
-
20 .コンポーネントビデオ色設定コンポーネントビデオ コ...コンポーネントビデオ色設定コンポーネントビデオ コネクタを使用しているとき、 [Component input(コンポーネントビデオ 入 力 )]を選択します。入力ソースを選択します。[Color Settings( 色 設 定 )]を使って色設定モードと色温度を調整します。標準、暖色、寒色、Adobe RGB、sRGB、xvモ ー ド または カ ス タ ム カ ラモ ー ド用 色 設 定サ ブ メ ニ ュ ー: マ ル チ メ デ ィ ア、ゲ ー ム または ム ー ビ ーモ ー ド用 色 設 定サ ...
-
21 .21 ページ目のマニュアル
-
22 .22 ページ目のマニュアル
-
23 .23 ページ目のマニュアル
-
24 .24 ページ目のマニュアル
-
25 .入 力カ ラ ー形 式モニタが VGA または D...入 力カ ラ ー形 式モニタが VGA または DVI ケーブルを使用して PC または DVD に接続されている場合、RGB オプションを選択します。 モニタが YPbPr ケーブルによってDVD に接続されている場合、YPbPr+ オプションを選択します。ガンマ入力信号に従って、PC または MAC を選択できます。
-
26 .プリセットモードグ ラ フ ィ ッ ク スを選択す...プリセットモードグ ラ フ ィ ッ ク スを選択すると、標 準 、マ ル チ メ デ ィ ア、ゲ ー ム、 ム ー ビ ー、暖色、寒色、Adobe RGB、sRGB、xvモ ー ド または カ ス タ ム カ ラ ー を選択できます。l標 準: モニタのデフォルトの色設定をロードします。 これは、デフォルトのプリセットモードです。マ ル チ メ デ ィ ア: マルチメディアアプリケーションに適した色設定をロードします。ゲ ー ム: ほとんどのゲームアプリケーションに適した色設定をロードします。ム ー ビ ー...
-
27 .画面設 定ディスプレイ設定を使って画像を調整します...画面設 定ディスプレイ設定を使って画像を調整します。ワイドモード画像比を16:9; 4:3; 1:1 または全画面として調整します。水平位置またはを使って画像を左または右に調整します。 最小は「0」 (-)です。 最大は「100」 (+)です。またはを使って画像を上または下に調整します。 最小は「0」 (-)です。 最大は「100」 (+)です。垂直位置シャープネスこの機能を使って、画像をよりシャープにまたはソフトにします。ノ イ ズ軽減またはを使ってシャープネスを「0」~「100」の範囲で調整します。映像...
-
28 .注 記 :ライン出力ソース選択は、モニタディスプレ...注 記 :ライン出力ソース選択は、モニタディスプレイがPBPモード対応の場合のみ使用することができます。オ ー デ ィ オ設 定オーディオにはオーディオチャンネルの2種類の構成があります。ションを選択します。あるいはを使用して2チャンネルと5.1チャンネルのいずれかから希望するオプオ ー デ ィ オ設 定のリセットモニターのオーディオ設定を工場出荷時のデフォルト設定にリセットします。PBP 設 定この機能では、別の入力ソースからイメージを表示するウィンドウを使用できます。 つまり、異なるソースから同時に 2...
-
29 .29 ページ目のマニュアル
-
30 .目次に戻る モニタのセットアップDell™ U3目次に戻る モニタのセットアップDell™ U3011 フラットパネルモニタ ディスプレイ解像度を2048 x 1280 (VGA 入力ソース) / 2560 x 1600 (DVI/Displayport 入力ソース) / 1920 x 1200 (HDMI 入力ソース) に設定する「安全上の注意」(最適)Microsoft Windows® オペレーティングシステムを使用している間最適のディスプレイパフォーマンスを達成するには、次のステップを実行してディスプレイ解像度を 2048 x 1280 (V...
-
31 .Dell™ U3011 フラットパネルモニタ ユ...Dell™ U3011 フラットパネルモニタ ユーザーガイドディスプレイ解像度を 2048 x 1280 (VGA 入力ソース) / 2560 x 1600 (DVI/Displayport 入力ソース) / 1920 x 1200 (HDMI 入力ソース) に設定する「安全上の注意」(最適)本 文 書 中の情 報は 、 通 知す る こ と な く変更 す る こ と が あ り ま す。© 2010 Dell Inc.複 製を 禁ず 。Dell社の書面による許可なしには、いかなる方法による複製も 厳...
-
32 .目次ページに戻る モニタのセットアップDell™ ...目次ページに戻る モニタのセットアップDell™ U3011 フラットパネルモニタユーザーズガイド モニターを接続するケーブルを調整する サウンドバーを取り付ける(オプション)スタンドを取り外すスタンドを取り付けるモニターを接続する警 告 :このセクションで手続きをはじめる前に、安全指示書に従ってください。 注 記 :USB アップリンク ケーブル接続は、モニタの USB ポートとカードリーダーを有効にして使用できるようにします。モニターをコンピュータに接続する:1.2.3.コンピュータの電源をオフに...
-
33 .注 意:画像は、実例を示す目的で使用されます。コン...注 意:画像は、実例を示す目的で使用されます。コンピュータの外観は変わることはあります。DVI/VGA/DisplayPort ケーブルを接続した後は、次の手順に従ってモニターの設定を完了してください。1.2.3.コンピューターとモニターの電源コードを近くにあるコンセントに差し込みます。モニターおよびコンピュータの電源を入れます。モニターに画像が表示されれば、設定作業は完了です。画像が表示されない場合は、トラブルシューティングを参照してください。モニタースタンドのケーブルホルダーにケーブルを収納します。ケー...
-
34 .注 意:Dell サウンドバー以外のデバイスと一緒...注 意:Dell サウンドバー以外のデバイスと一緒に使用しないでください。注 記:サウンドバーパワーコネクタ +12V DC 出力は、オプションのDellサウンドバー専用です。スタンドを取り外す注 記 :台を取り外している間にLCD画面に傷が付かないように、モニターは必ずきれいな面に置くようにしてください。注 記 :これはスタンド付モニタに適用されます。その他のスタンドをご購入頂いた際は、スタンドの設置方法はスタンドセットアップガイドをご参照ください。スタンドを取り外すには:1.2.3.平らな面にモニターを...
-
35 .目次ページに戻る トラブルシューティングDell™...目次ページに戻る トラブルシューティングDell™ U3011 フラットパネルモニタユーザーズガイド自己テスト内蔵診断よくある問題製品別の問題ユニバーサルシリアルバス固有の問題Dellサウンドバーの問題警 告 :このセクションで手続きをはじめる前に、安全指示書に従ってください。 自己テストお使いのモニターには、自己テスト機能が装備され、適切に機能しているかどうかを確認できます。モニターとコンピュータが適切に接続されていて、モニタースクリーンが暗い場合は、次の手順でモニター自己テストを実行してください:コンピ...
-
36 .内蔵診断を実行するには、以下の手順に従います。1....内蔵診断を実行するには、以下の手順に従います。1.2.3.4.5.6.7.画面がきれいであること(または、画面の表面に塵粒がないこと)を確認します。コンピュータの後ろかビデオ・ケーブルを外します。モニターが自己テストモードに入ります。正面パネルのボタン1 とボタン4ボタンを2秒間同時に押し続けます。グレイの画面が表示されます。画面に異常がないか、慎重に検査します。正面パネルのボタン4ボタンを 再び押します。画面の色が赤に変わります。ディスプレイに異常がないか、検査します。ステップ5と6を繰り返して、緑、青、...
-
37 .いないllOSDによって自動調整を実行します。OS...いないllOSDによって自動調整を実行します。OSDの水平方向と垂直方向のコントロールを調整する使用する。注 記 :DVI-D を使用しているとき、位置決め調整はご利用いただけません。水平/垂直ラインスクリーンに複数の線が入るllllllモニタを工場出荷時設定にリセットします。OSDによって自動調整を実行します。OSDで、フェーズとピクセルクロックコントロールを調整します。モニター自己テスト機能チェックを行い、これらの線が自己テスト・モードでも入るかどうかを確認します。ビデオケーブルコネクタに曲がったり破損...
-
38 .Dell™サウンドバーの問題一 般 的な症状音が出...Dell™サウンドバーの問題一 般 的な症状音が出ない発生し た問 題サウンドバーに電源が入らない‐電源インジケータがオフになっているll音が出ないサウンドバーの電源が入っている‐電源インジケータがオンになっているllllll音が曲がっているコンピュータのサウンドカードをオーディオ・ソースとして使いますllllllll音が曲がっているその他のオーディオ・ソースを使いますlllll音出力がアンバランスサウンドバーの片側からだけ音が出るllllll低音量音量が低すぎるlllll目次ページに戻る実行 可 能な解 ...