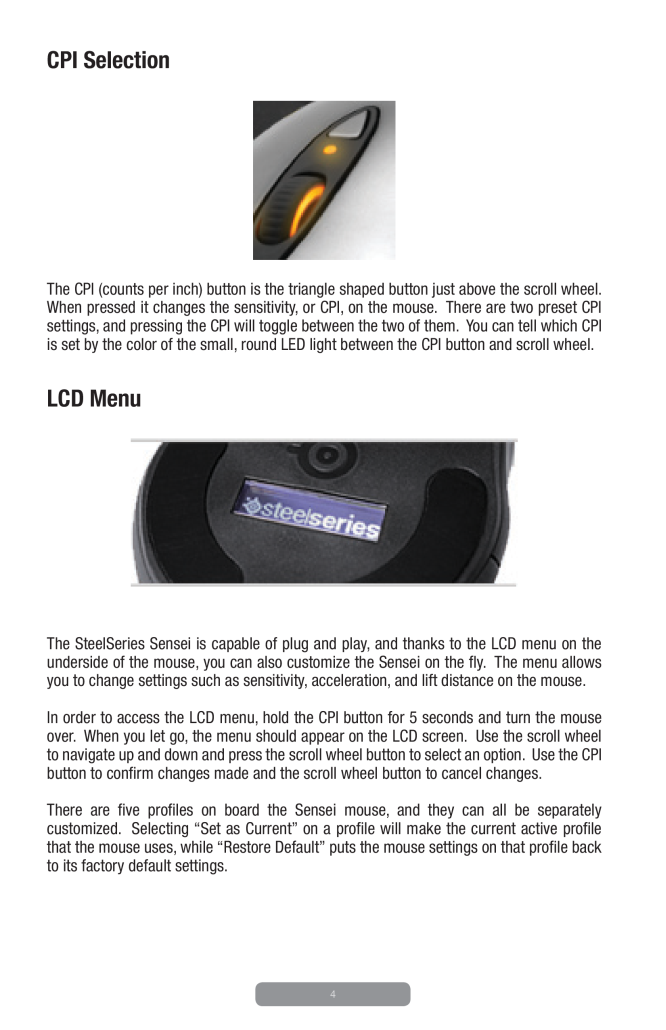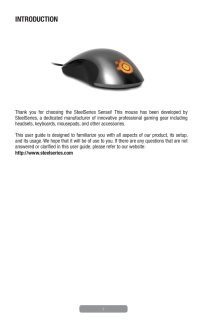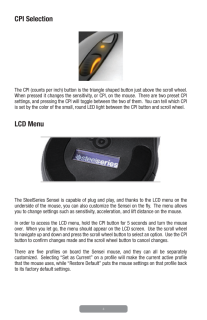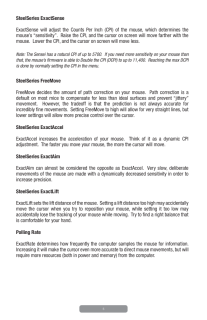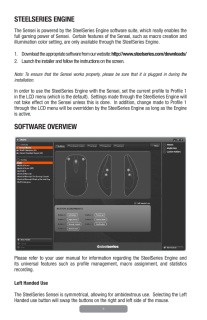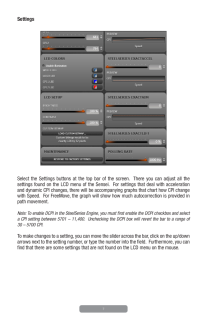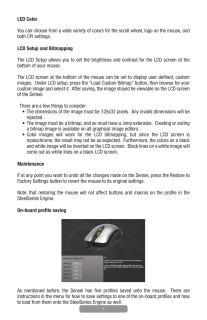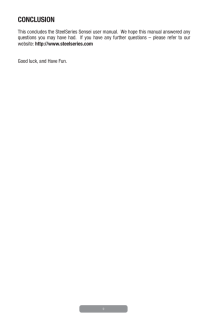4CPI SelectionThe CPI (counts per inch) button is the triangle shaped button just above the scroll wheel. When pressed it changes the sensitivity, or CPI, on the mouse. There are two preset CPI settings, and pressing the CPI will toggle between the two of them. You can tell which CPI is set by the color of the small, round LED light between the CPI button and scroll wheel.LCD MenuThe SteelSeries Sensei is capable of plug and play, and thanks to the LCD menu on the underside of the mouse, you can also customize the Sensei on the l y. The menu allows you to change settings such as sensitivity, acceleration, and lift distance on the mouse.In order to access the LCD menu, hold the CPI button for 5 seconds and turn the mouse over. When you let go, the menu should appear on the LCD screen. Use the scroll wheel to navigate up and down and press the scroll wheel button to select an option. Use the CPI button to coni rm changes made and the scroll wheel button to cancel changes.There are i ve proi les on board the Sensei mouse, and they can all be separately customized. Selecting “Set as Current” on a proi le will make the current active proi le that the mouse uses, while “Restore Default” puts the mouse settings on that proi le back to its factory default settings.