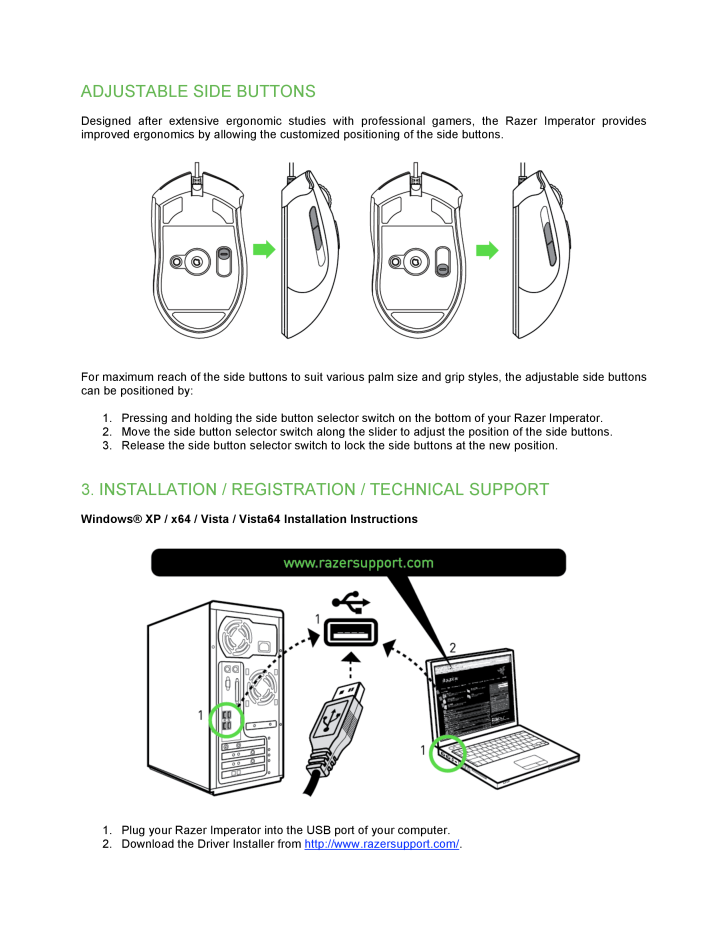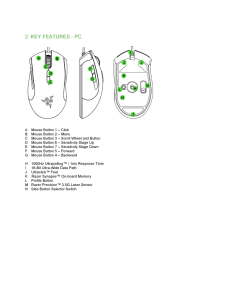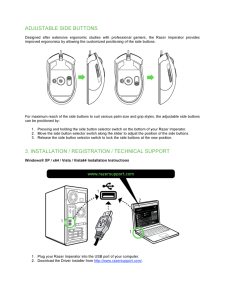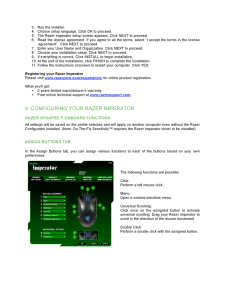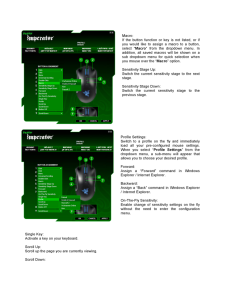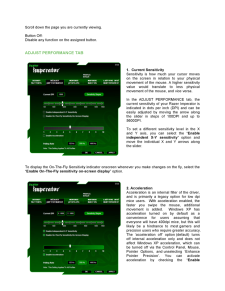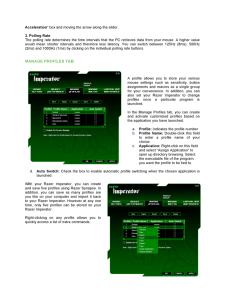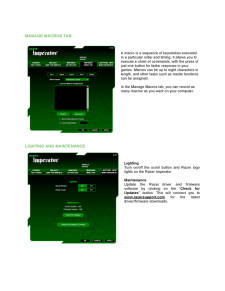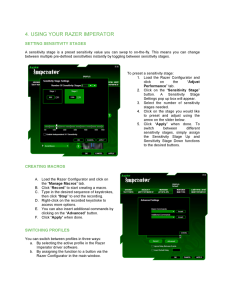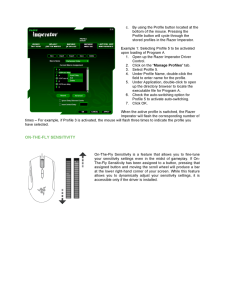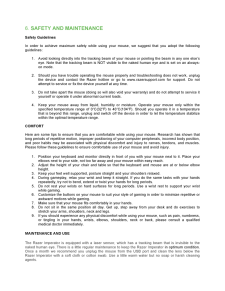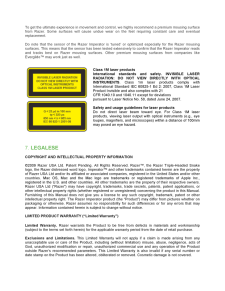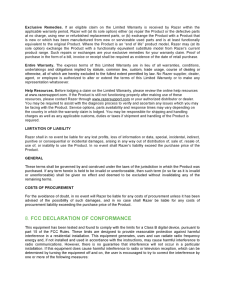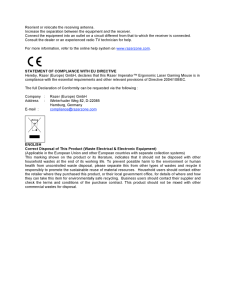5

ADJUSTABLE SIDE BUTT ONS Designed after extens ive ergonomic studies with professional gamers, the Razer Imperator provides improved ergonomics by allowing the customized positioning of the side buttons. For maximum reach of the side buttons to suit various palm size and grip styles, the adjustable side buttons can be positioned by: 1. Pressing and holding the side button selector switch on the bottom of your Razer Imperator. 2. Move the side button selector switch along the slider to adjust the position of the side buttons. 3. Release the side button selec tor switch to lock the side buttons at the new position. 3. INSTALLATION / REGISTRATION / TE CHNICAL SUPPORT Windows(R) XP / x64 / Vista / Vista64 Installation Instructions 1. Plug your Razer Imperator into the USB port of your computer. 2. Download the Dr iver Installer from http://www.razersupport.com/ .





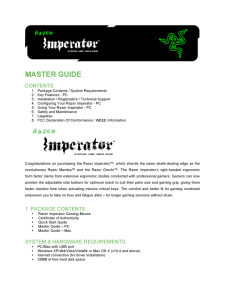


![前ページ カーソルキー[←]でも移動](http://gizport.jp/static/images/arrow_left2.png)