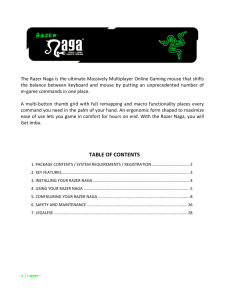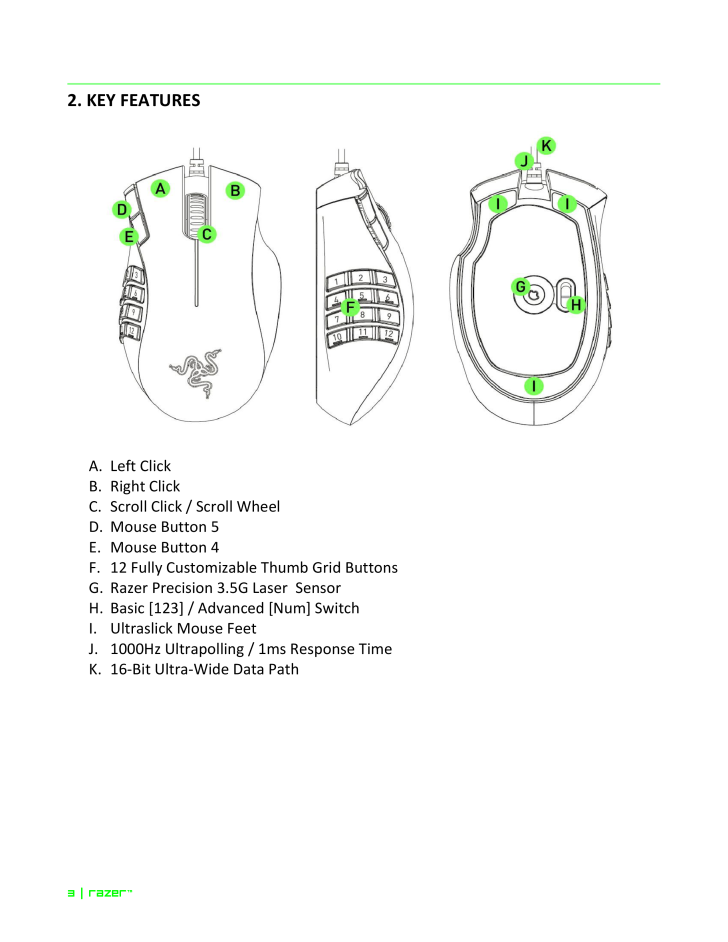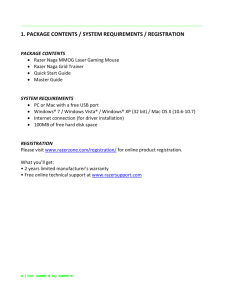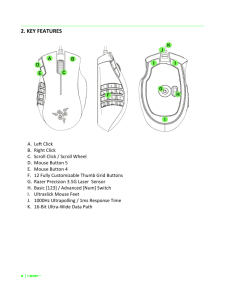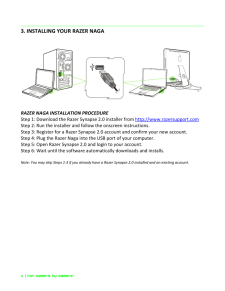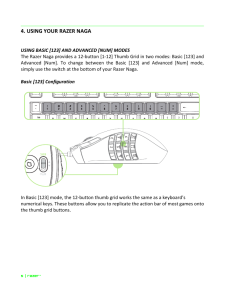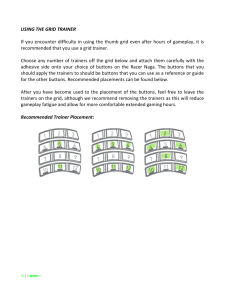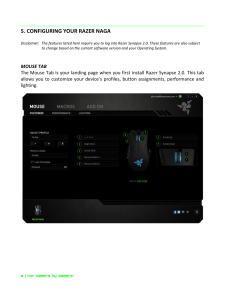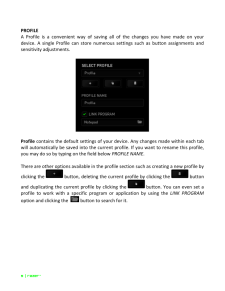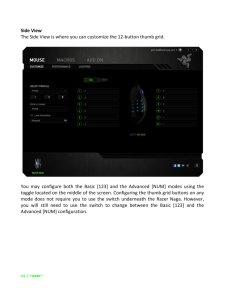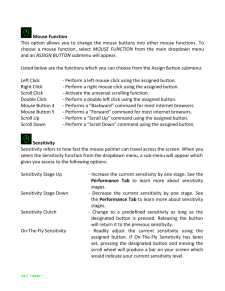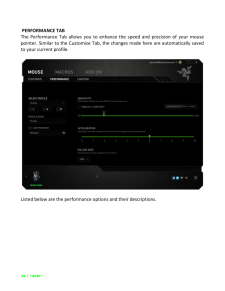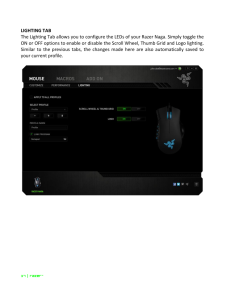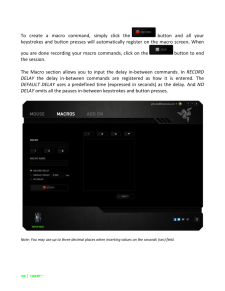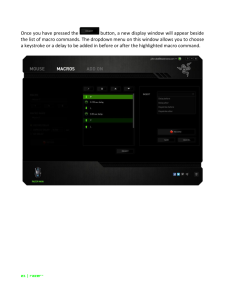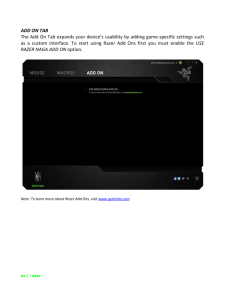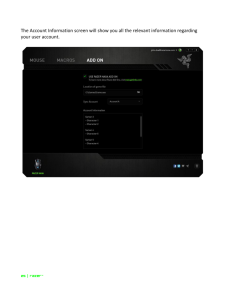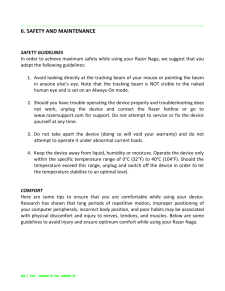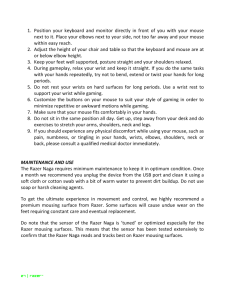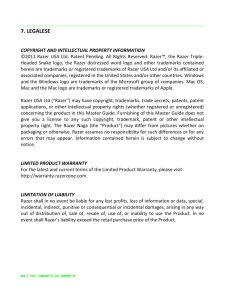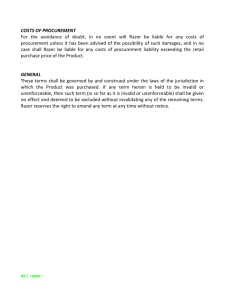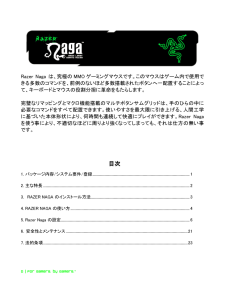5

3 / 29 ページ
現在のページURL
3 | razer™ 2. KEY FEATURES A. Left Click B. Right Click C. Scroll Click / Scroll Wheel D. Mouse Button 5 E. Mouse Button 4 F. 12 Fully Customizable Thumb Grid Buttons G. Razer Precision 3.5G Laser Sensor H. Basic [123] / Advanced [Num] Switch I. Ultraslick Mouse Feet J. 1000Hz Ultrapolling / 1ms Response Time K. 16‐Bit Ultra‐Wide Data Path
参考になったと評価  5人が参考になったと評価しています。
5人が参考になったと評価しています。
このマニュアルの目次
-
1 .1 | razer™ The Razer...1 | razer™ The Razer Naga is the ultimate Massively Multiplayer Online Gaming mouse that shifts the balance between keyboard and mouse by putting an unprecedented number of in‐game commands in one place. A multi‐button thumb grid with full remappin...
-
2 .2 | For gamers by gamers™...2 | For gamers by gamers™ 1. PACKAGE CONTENTS / SYSTEM REQUIREMENTS / REGISTRATION PACKAGE CONTENTS Razer Naga MMOG Laser Gaming Mouse Razer Naga Grid Trainer Quick Start Guide Master Guide SYSTEM REQUIREMENTS PC or Mac wit...
-
3 .3 | razer™ 2. KEY FEATU...3 | razer™ 2. KEY FEATURES A. Left Click B. Right Click C. Scroll Click / Scroll Wheel D. Mouse Button 5 E. Mouse Button 4 F. 12 Fully Customizable Thumb Grid Buttons G. Razer Precision 3.5G Laser Sensor H. Basic [123] / Advanced [Num] S...
-
4 .4 | For gamers by gamers™...4 | For gamers by gamers™ 3. INSTALL ING YOUR RAZER NAGA RAZER NAGA INSTALLATION PROCEDURE Step 1: Download the Razer Synapse 2.0 installer from http://www.razersupport.com Step 2: Run the installer and foll ow the onscreen instructions ...
-
5 .5 | razer™ 4. USING YOU...5 | razer™ 4. USING YOUR RAZER NAGA USING BASIC [123] AND ADVANCED [NUM] MODES The Razer Naga provides a 12 -button [1 -12] Thumb Grid in two modes : Basic [123] and Advanced [Num]. To change between the Basic [123] and Advanced [Num] mode, s...
-
6 .6 | For gamers by gamers™...6 | For gamers by gamers™ Advanced [NUM] Configuration In the Advanced [Num] mode, the 12-button thumb grid works the same as a keypad’s numerical keys. These buttons allow you to have quicker access to in-game commands without having the nee...
-
7 .7 | razer™ USING THE GR...7 | razer™ USING THE GRID TRAINER If you encounter difficulty in using the thumb grid even after hours of gameplay, it is recommended that you u se a grid trainer. Choose any number of trainers off the grid be low and attach them carefully with the...
-
8 .8 | For gamers by gamers™...8 | For gamers by gamers™ 5. CONFIGURING YOUR RAZER NAGA Disclaimer: The features listed here require you to log into Razer Synapse 2.0 . These features are also subject to change based on the current software version and your Operat ing Sy...
-
9 .9 | razer™ PROFILE A P...9 | razer™ PROFILE A Profile is a convenient way of saving all of the changes you have made on your device. A single Profile can store numerous settings such as button assignments and sensitivity adjustments. Profile contains the default settings...
-
10 .10 | For gamers by gamers...10 | For gamers by gamers™ CUSTOMIZE TAB The Customize Tab is where you can modify the basic functionalities of your device such as button assignments to suit your gaming needs. The changes made in this tab are automatically saved to your current pr...
-
11 .11 | razer™ Side View ...11 | razer™ Side View The Side View is where you can customize the 12 -button thumb grid. You may configure both the Basic [123] and the Advanced [ NUM ] modes using the toggle loca ted on the middle of the screen. Configuring the thumb grid b...
-
12 .12 | For gamers by gamers...12 | For gamers by gamers™ CUSTOMIZATION OPTIONS Initially , each of the mouse button s is set to DEFAULT . However, you may change the function of these buttons by clicking the desired button to access the main dropdown menu. Listed be...
-
13 .13 | razer™ Mouse Fun...13 | razer™ Mouse Function This option allows you to change the mouse buttons into other mouse functions . To choose a mouse function , select MOUSE FUNCTION from th e main dropdown menu and an ASSIGN BUTTON submenu will appear . Listed below ar...
-
14 .14 | For gamers by gamers...14 | For gamers by gamers™ Macro A Macro is a pre recorded sequence of keystrokes and button presses that is executed with precise timing. By setting a but ton to Macro, you can conveniently execute a chain of commands. When you select this optio...
-
15 .15 | razer™ PER FORMAN...15 | razer™ PER FORMANCE TAB The Performance Tab allows you to enhance the speed and precision of your mouse pointer. Similar to the Customize Tab, the changes made here are automatically saved to your current profile. Listed below are the perf...
-
16 .16 | For gamers by gamers...16 | For gamers by gamers™ Sensitivity Sensitivity pertains to how much effort is need ed to move the mouse pointer in any direction. The higher the sensitivity, the more responsive the mouse will be. (Recommended setting: 1600 – 1800 DPI) ...
-
17 .17 | razer™ LIGHTING TA...17 | razer™ LIGHTING TAB The Lighting Tab allows you to configure the LEDs of your Razer Naga. Simply toggle the ON or OFF options to enable or disable the Scroll Wheel, Thumb Grid and Logo lighting. Similar to the previous tabs, the changes made here ...
-
18 .18 | For gamers by gamers...18 | For gamers by gamers™ MACROS TAB The Macros Tab allows you to create a series of precise keystrokes and button presse s. This tab also allows y ou to have numerous macros and extremely long macro commands at your disposal . The Mac...
-
19 .19 | razer™ To create ...19 | razer™ To create a macro command, simply click the button and all your keystrokes and button presses will automatically register on the macro screen . When you are done recording your macro commands, click on the button to end the sess...
-
20 .20 | For gamers by gamers...20 | For gamers by gamers™ Once you have record ed a macro, you may edit the commands you have entered by selecting each command on the macro screen. Each keystroke or button press is arranged sequentially wi th the first command shown at t...
-
21 .21 | razer™ Once you ha...21 | razer™ Once you have pressed the button, a new display window will appear beside the list of macro commands . The dropdown menu on this window allo ws you to choose a keystroke or a delay to be added in before or after the highlighted macr...
-
22 .22 | For gamers by gamers...22 | For gamers by gamers™ You may add in a new set of macro commands by clicking the button on the keystroke menu; or input time delays on the duration field using the delay menu.
-
23 .23 | razer™ ADD ON TAB ...23 | razer™ ADD ON TAB The Add On Tab expands your device’s usability by adding game -specific settings such as a custom interface . To start using Razer Add Ons first you must enable the USE RAZER NAGA ADD ON option . Note: To learn mo...
-
24 .24 | For gamers by gamers...24 | For gamers by gamers™ Next, search for the game program or game application using the button . Finally , select your user account for the game by choosing it on the dropdown menu beside Sync Account .
-
25 .25 | razer™ The Accoun...25 | razer™ The Account Information screen will show you all the relevant information regarding your user account.
-
26 .26 | For gamers by gamers...26 | For gamers by gamers™ 6. SAFETY AND MAINTEN ANCE SAFETY GUIDELINES In order to achieve maximum safety while using your Razer Naga , we suggest that you adopt the f ollowing guidelines: 1. Avoid looking directly at the tracking beam of your ...
-
27 .27 | razer™ 1. Position...27 | razer™ 1. Position your keyboard and monitor directly in front of you with your mouse next to it. Place your elbows next to your side, not too far away and your mouse within easy reach. 2. Adjust the height of your chair and table so tha t the key...
-
28 .28 | For gamers by gamers...28 | For gamers by gamers™ 7. LEGALESE COPYRIGHT AND INTELLECTUAL PROPERTY INFORMATION (C)2011 Razer USA L td. Patent Pending. All Rights Reserved. Razer™, the Razer Triple -Headed Snake logo, the Razer distressed word logo and other trademarks conta...
-
29 .29 | razer™ COSTS OF PR...29 | razer™ COSTS OF PROCUREMENT For the avoidance of doubt, in no event will Razer be liable for any costs of procurement unless it has been advised of the possibilit y of such damages, and in no case shall Razer be liable for any costs ...