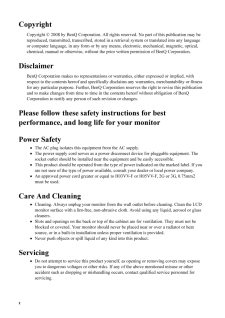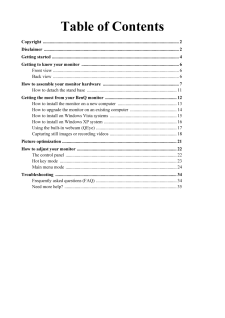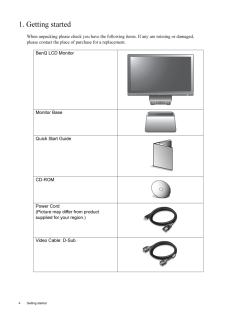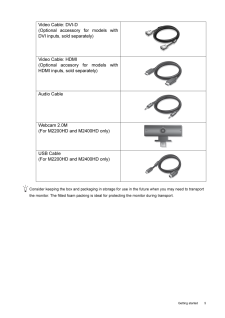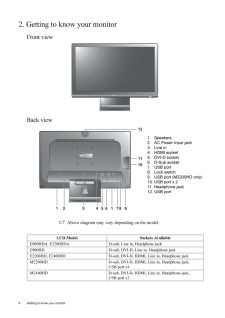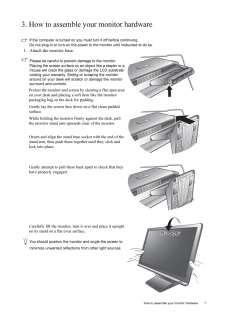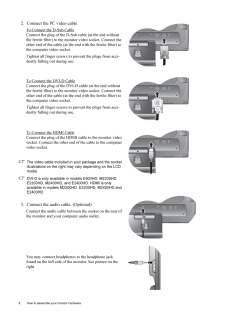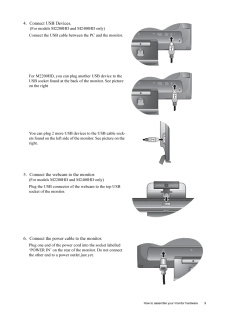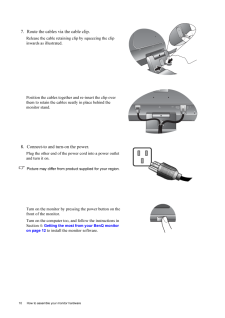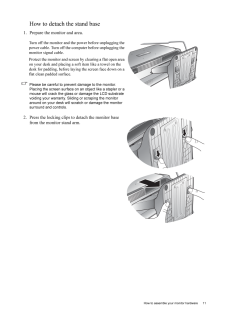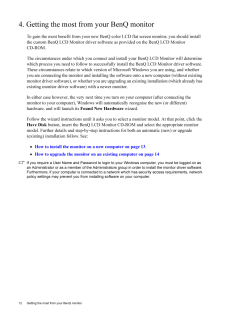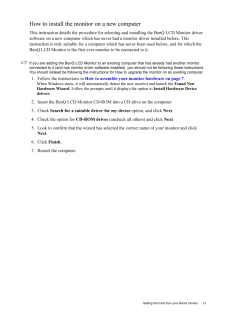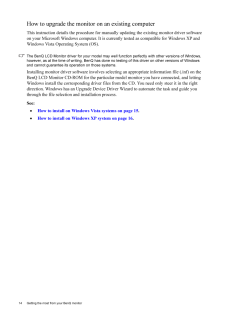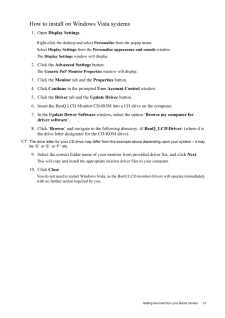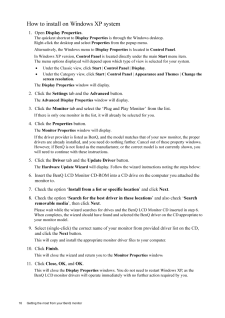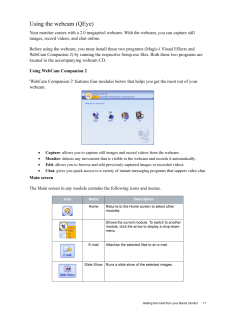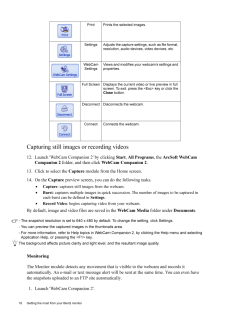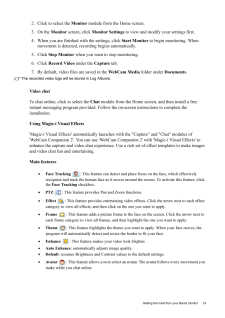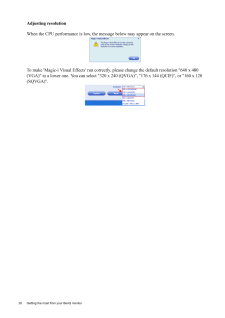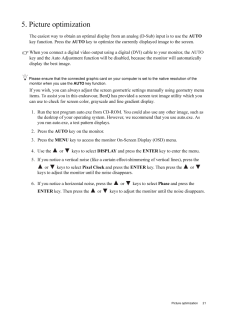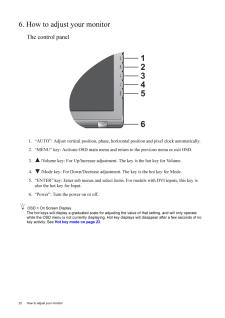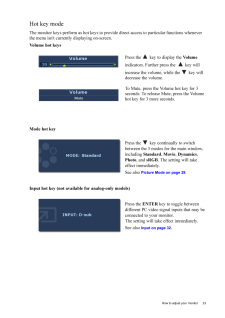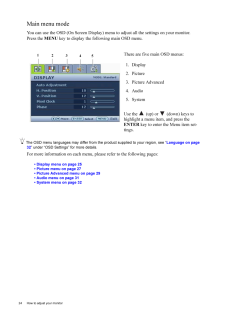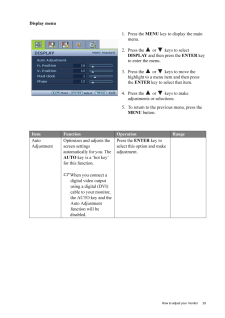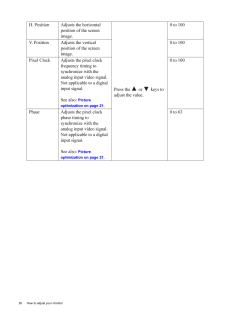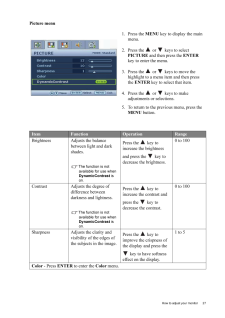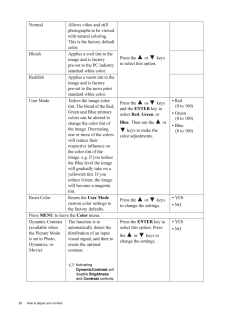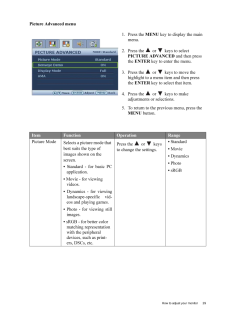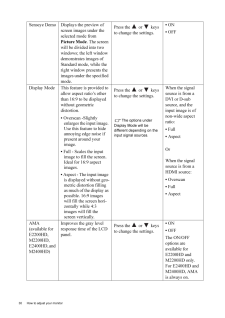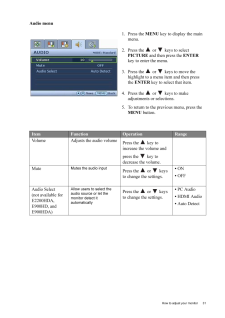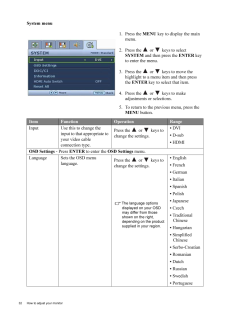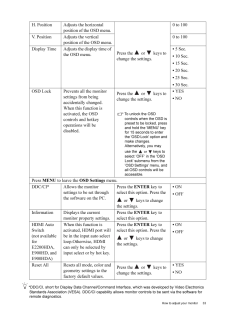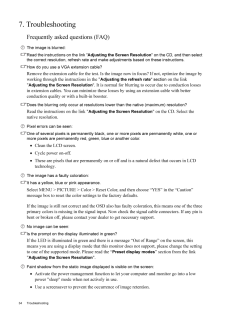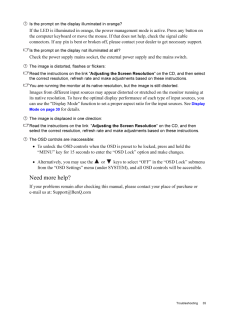16 Getting the most from your BenQ monitor How to install on Windows XP system1. Open Display Properties.The quickest shortcut to Display Properties is through the Windows desktop. Right-click the desktop and select Properties from the popup menu.Alternatively, the Windows menu to Display Properties is located in Control Panel. In Windows XP version, Control Panel is located directly under the main Start menu item. The menu options displayed will depend upon which type of view is selected for your system. •Under the Classic view, click Start | Control Panel | Display.•Under the Category view, click Start | Control Panel | Appearance and Themes | Change the screen resolution.The Display Properties window will display.2. Click the Settings tab and the Advanced button. The Advanced Display Properties window will display.3. Click the Monitor tab and select the 'Plug and Play Monitor' from the list.If there is only one monitor in the list, it will already be selected for you.4. Click the Properties button. The Monitor Properties window will display. If the driver provider is listed as BenQ, and the mode l matches that of your new monitor, the proper drivers are already installed, and you need do nothing further. Cancel out of these property windows. However, if BenQ is not listed as the manufacturer, or the correct model is not currently shown, you will need to continue with these instructions.5. Click the Driver tab and the Update Driver button.The Hardware Update Wizard will display. Follow the wizard in structions noting the steps below:6. Insert the BenQ LCD Monitor CD-ROM into a CD drive on the computer you attached the monitor to.7. Check the option 'Install from a list or specific location ' and click Next.8. Check the option 'Search for the best driver in these locations ' and also check 'Search removable media', then click Next.Please wait while the wizard searches for drives and th e BenQ LCD Monitor CD inserted in step 6. When completes, the wizard should have found and selected the BenQ driver on the CD appropriate to your monitor model.9. Select (single-click) the correct name of your monitor from provided driver list on the CD, and click the Next button.This will copy and install the appropriat e monitor driver files to your computer.10. Click Finish.This will close the wizard and return you to the Monitor Properties window.11. Click Close, OK, and OK.This will close the Display Properties windows. You do not need to restart Windows XP, as the BenQ LCD monitor drivers will operate immediatel y with no further action required by you.







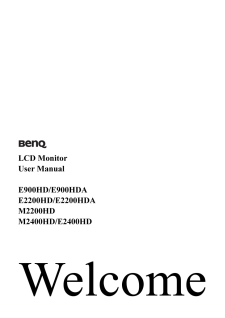

![前ページ カーソルキー[←]でも移動](http://gizport.jp/static/images/arrow_left2.png)