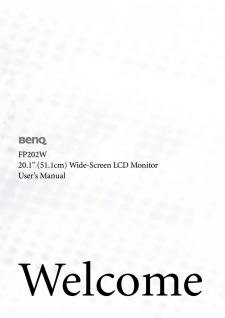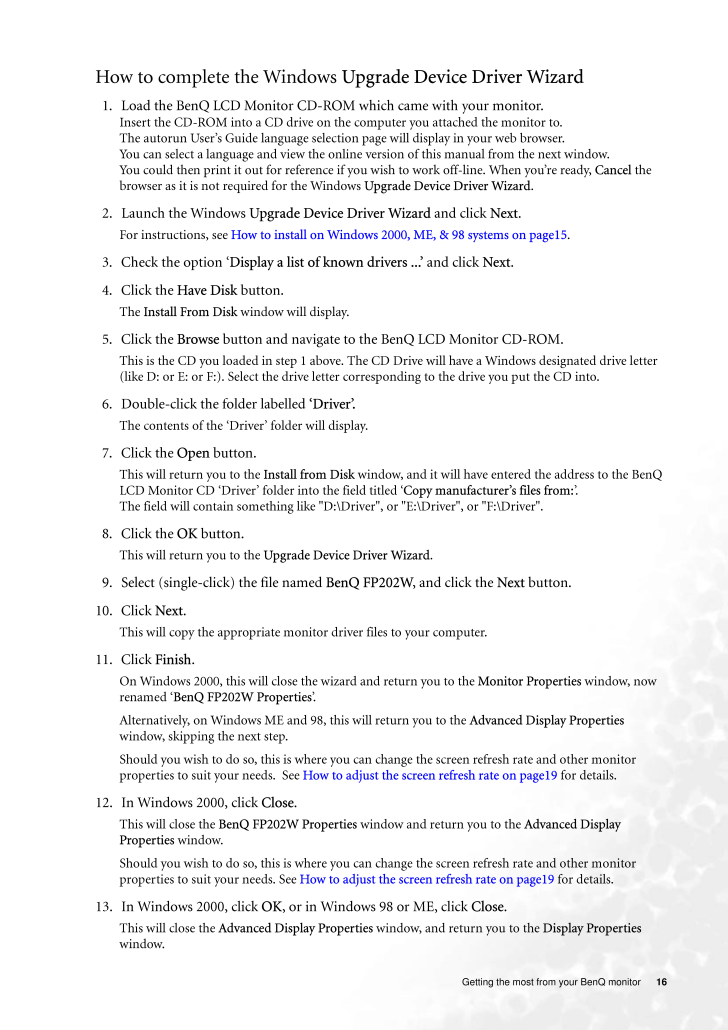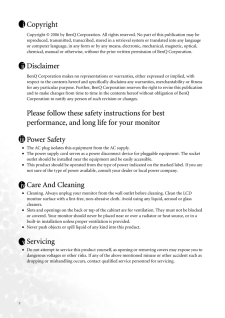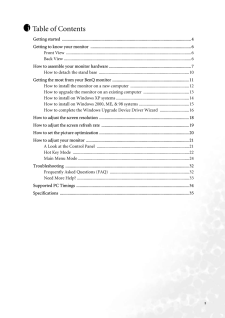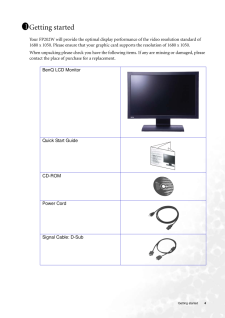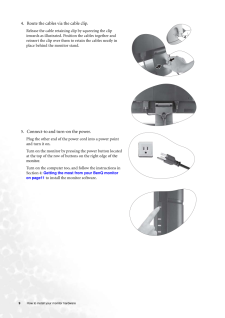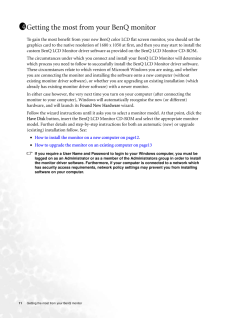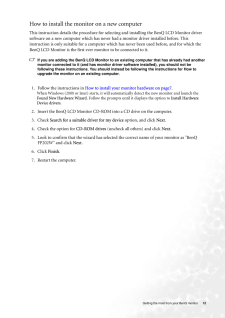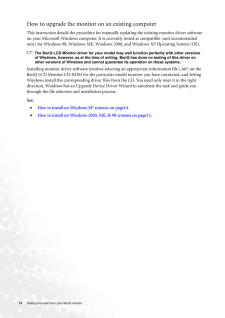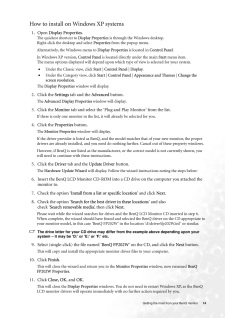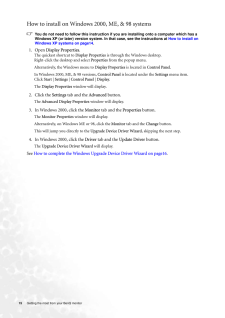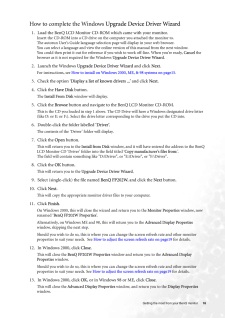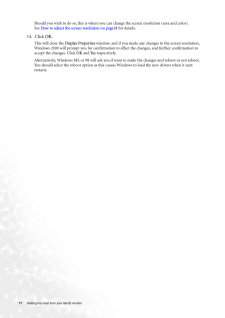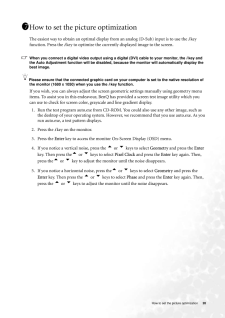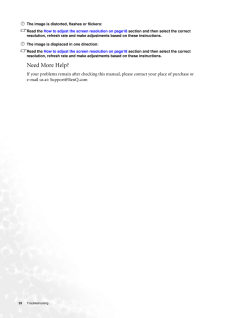16 Getting the most from your BenQ monitorHow to complete the Windows Upgrade Device Driver Wizard1. Load the BenQ LCD Monitor CD-ROM which came with your monitor.Insert the CD-ROM into a CD drive on the computer you attached the monitor to.The autorun User's Guide language selection page will display in your web browser. You can select a language and view the online version of this manual from the next window. You could then print it out for reference if you wish to work off-line. When you're ready, Cancel the browser as it is not required for the Windows Upgrade Device Driver Wizard .2. Launch the Windows Upgrade Device Driver Wizard and click Next.For instructions, see How to install on Windows 2000, ME, & 98 systems on page15 .3. Check the option 'Display a list of known drivers ...' and click Next.4. Click the Have Disk button.The Install From Disk window will display.5. Click the Browse button and navigate to the BenQ LCD Monitor CD-ROM.This is the CD you loaded in step 1 above. The CD Drive will have a Windows designated drive letter (like D: or E: or F:). Select the drive letter corresponding to the drive you put the CD into.6. Double-click the folder labelled 'Driver'.The contents of the 'Driver' folder will display.7. Click the Open button.This will return you to the Install from Disk window, and it will have entered the address to the BenQ LCD Monitor CD 'Driver' folder into the field titled ' Copy manufacturer's files from: '. The field will contain something like "D:\Dr iver", or "E:\Driver", or "F:\Driver".8. Click the OK button.This will return you to the Upgrade Device Driver Wizard .9. Select (single-click) the file named BenQ FP202W, and click the Next button.10. Click Next.This will copy the appropriate monitor driver files to your computer.11. Click Finish.On Windows 2000, this will close the wizard and return you to the Monitor Properties window, now renamed 'BenQ FP202W Properties'.Alternatively, on Windows ME and 98, this will return you to the Advanced Display Properties window, skipping the next step. Should you wish to do so, this is where you can change the screen refresh rate and other monitor properties to suit your needs. See How to adjust the screen refresh rate on page19 for details.12. In Windows 2000, click Close.This will close the BenQ FP202W Properties window and return you to the Advanced Display Properties window. Should you wish to do so, this is where you can change the screen refresh rate and other monitor properties to suit your needs. See How to adjust the screen refresh rate on page19 for details.13. In Windows 2000, click OK, or in Windows 98 or ME, click Close. This will close the Advanced Display Properties window, and return you to the Display Properties window.