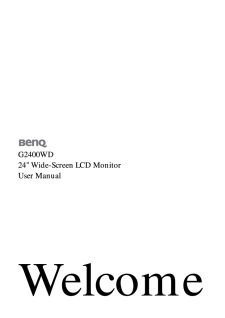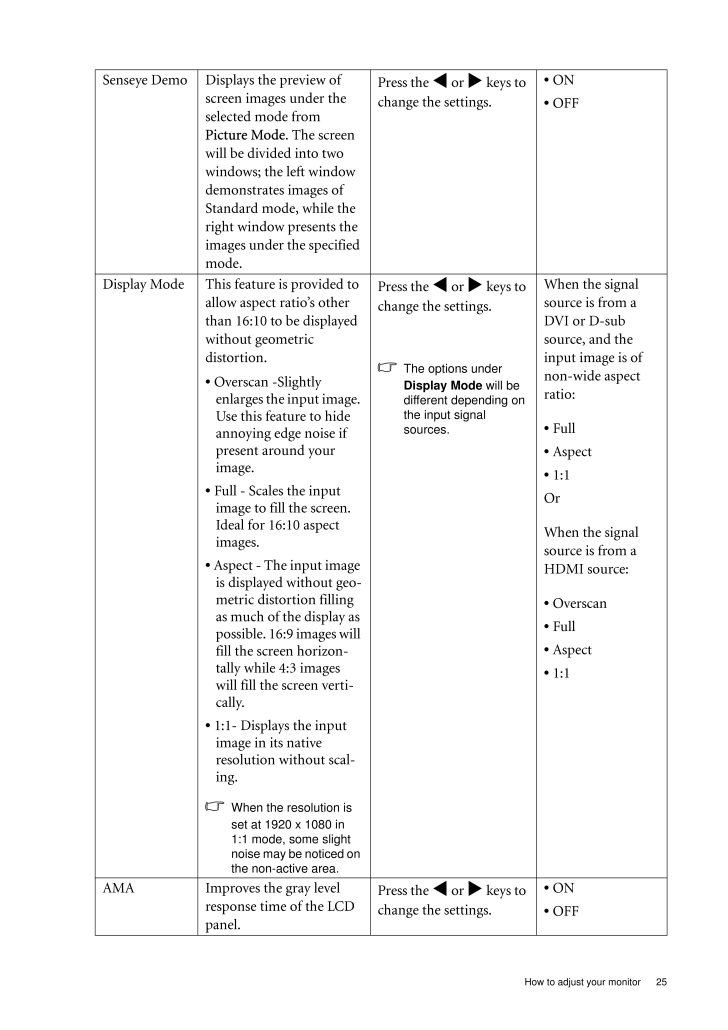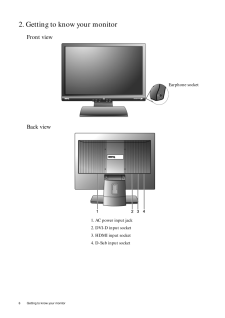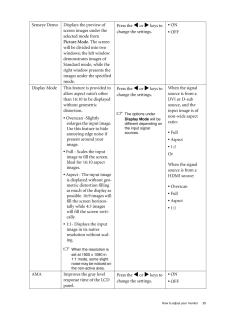3

25 How to adjust your monitorSenseye Demo Displays the preview of screen images under the selected mode from Picture Mode. The screen will be divided into two windows; the left window demonstrates images of Standard mode, while the right window presents the images under the specified mode.Press the v or w keys to change the settings. * ON* OFFDisplay Mode This feature is provided to allow aspect ratio's other than 16:10 to be displayed without geometric distortion.* Overscan -Slightly enlarges the input image. Use this feature to hide annoying edge noise if present around your image.* Full - Scales the input image to fill the screen. Ideal for 16:10 aspect images.* Aspect - The input image is displayed without geo-metric distortion filling as much of the display as possible. 16:9 images will fill the screen horizon-tally while 4:3 images will fill the screen verti-cally.* 1:1- Displays the input image in its native resolution without scal-ing. When the resolution is set at 1920 x 1080 in 1:1 mode, some slight noise may be noticed on the non-active area. Press the v or w keys to change the settings. The options under Display Mode will be different depending on the input signal sources.When the signal source is from a DVI or D-sub source, and the input image is of non-wide aspect ratio:* Full* Aspect* 1:1OrWhen the signal source is from a HDMI source:* Overscan* Full* Aspect* 1:1AMA Improves the gray level response time of the LCD panel.Press the v or w keys to change the settings.* ON* OFF