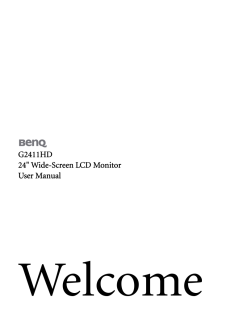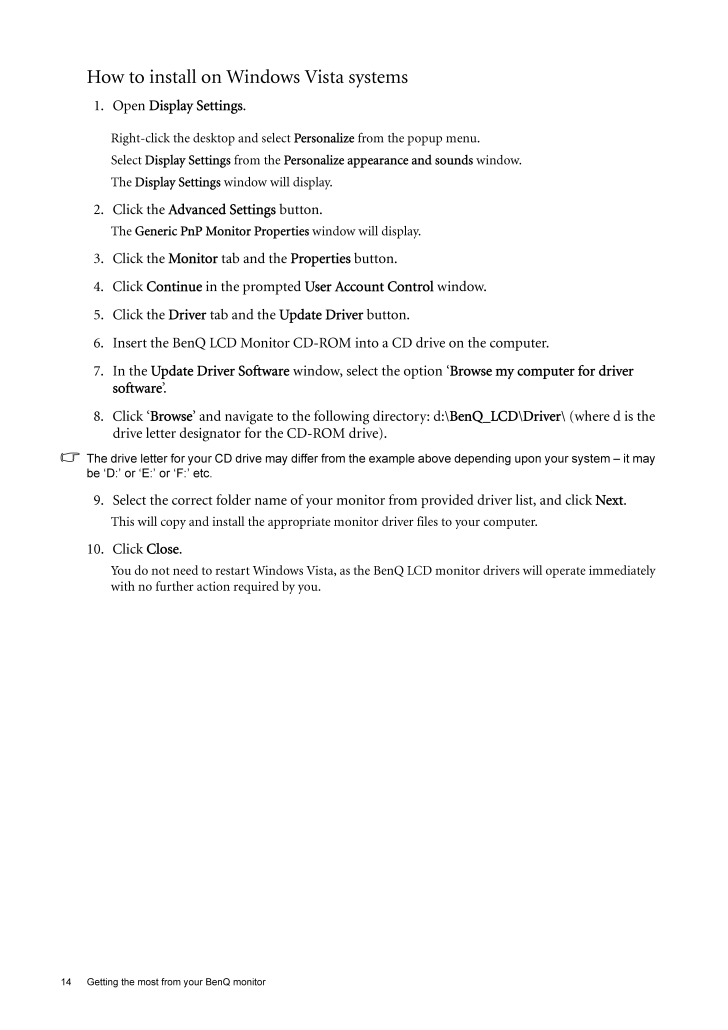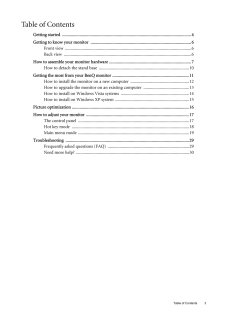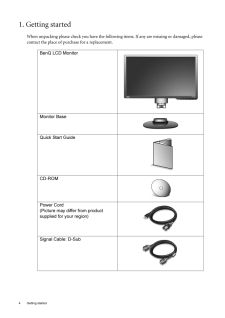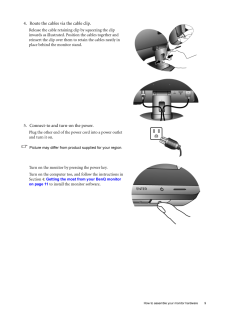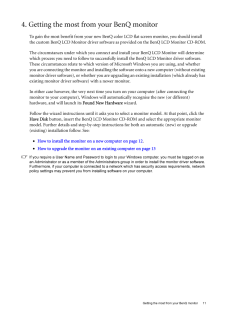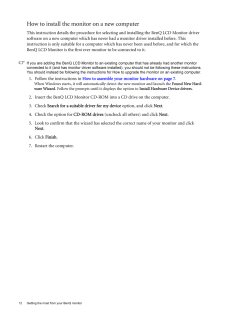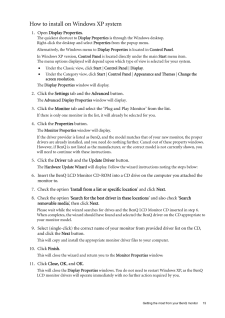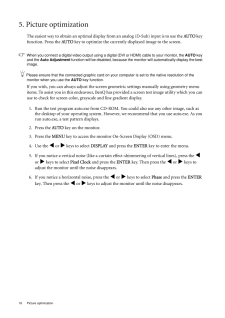3

14 / 30 ページ
現在のページURL
14 Getting the most from your BenQ monitor How to install on Windows Vista systems1. Open Display Settings .Right-click the desktop and select Personalize from the popup menu.Select Display Settings from the Personalize appearance and sounds window. The Display Settings window will display.2. Click the Advanced Settings button. The Generic PnP Monitor Properties window will display.3. Click the Monitor tab and the Properties button.4. Click Continue in the prompted User Account Control window.5. Click the Driver tab and the Update Driver button.6. Insert the BenQ LCD Monitor CD-ROM into a CD drive on the computer.7. In the Update Driver Software window, select the option 'Browse my computer for driver software'.8. Click 'Browse' and navigate to the following directory: d:\BenQ_LCD \ Driver\ (where d is the drive letter designator for the CD-ROM drive).The drive letter for your CD drive may differ from the example above depending u pon your system - it may be 'D:' or 'E:' or 'F:' etc.9. Select the correct folder name of your monitor from provided driver list, and click Next .This will copy and install the appropriate monitor driver files to your computer.10. Click Close.You do not need to restart Windows Vista, as the BenQ LCD monitor drivers will operate immediately with no further action required by you.
参考になったと評価  7人が参考になったと評価しています。
7人が参考になったと評価しています。
このマニュアルの目次
-
2 .2 CopyrightCopyright (C...2 CopyrightCopyright (C) 2009 by BenQ Corporation. All rights reserved. No part of this publication may be reproduced, transmitted, transcribed, stored in a retrieval system or translated into any language or computer language, in any form or by any me a...
-
3 .Table of Contents 3Table ...Table of Contents 3Table of ContentsGetting started ......................................................................................................................4Getting to know your monitor ...........................................................
-
4 .4 Getting started 1. Ge...4 Getting started 1. Getting startedWhen unpacking please check you have the follow ing items. If any are missing or damaged, please contact the place of purchase for a replacement. BenQ LCD MonitorMonitor BaseQuick Start Guide CD-ROM Power Cord(Picture ...
-
5 .5 Getting startedCons...5 Getting startedConsider keeping the box and packaging in storage for use in the future when you may need to transport the monitor. The fitted foam packing is ideal for protecting the monitor during transport.Signal Cable: DVI-D (optional)Signal Cable...
-
6 .6 Getting to know your m...6 Getting to know your monitor 2. Getting to know your monitorFront viewBack view 1. AC power input jack2. HDMI input socket 3. DVI-D input socket 4. D-Sub input socketEarphone socket
-
7 .7 How to assemble you...7 How to assemble your monitor hardware3. How to assemble your monitor hardwareIf the computer is turned on you must turn it off before continuing. Do not plug-in or turn-on the power to the monitor until instructed to do so. 1. Attach the monitor base...
-
8 .8 How to assemble your m...8 How to assemble your monitor hardware 2. Connect the PC video cable.Do not use both DVI-D cable and D-Sub cable on the same PC. The only case in which both cables can be used is if they are connec ted to two different PCs with appropriate video systems...
-
9 .9 How to assemble you...9 How to assemble your monitor hardware4. Route the cables via the cable clip.Release the cable retaining clip by squeezing the clip inwards as illustrated. Position the cables together and reinsert the clip over them to retain the cables neatly in pla...
-
10 .10 How to assemble your ...10 How to assemble your monitor hardware How to detach the stand base1. Prepare the monitor and area.Turn off the monitor and the power before unplugging the power cable. Turn off the computer before unplugging the monitor signal cable.Please be careful ...
-
11 .11 Getting the most f...11 Getting the most from your BenQ monitor4. Getting the most from your BenQ monitorTo gain the most benefit from your new BenQ color LCD flat screen monitor, you should install the custom BenQ LCD Monitor driver software as provided on the BenQ LCD M...
-
12 .12 Getting the most from...12 Getting the most from your BenQ monitor How to install the monitor on a new computerThis instruction details the procedure for select ing and installing the BenQ LCD Monitor driver software on a new computer which has never had a monitor driver insta...
-
13 .13 Getting the most f...13 Getting the most from your BenQ monitorHow to upgrade the monitor on an existing computerThis instruction details the procedure for manual ly updating the existing monitor driver software on your Microsoft Windows computer. It is currently tested as...
-
14 .14 Getting the most from...14 Getting the most from your BenQ monitor How to install on Windows Vista systems1. Open Display Settings .Right-click the desktop and select Personalize from the popup menu.Select Display Settings from the Personalize appearance and sounds window. T...
-
15 .15 Getting the most f...15 Getting the most from your BenQ monitorHow to install on Windows XP system1. Open Display Properties.The quickest shortcut to Display Properties is through the Windows desktop. Right-click the desktop and select Properties from the popup menu.Alter...
-
16 .16 Picture optimization ...16 Picture optimization 5. Picture optimization The easiest way to obtain an optimal display from an analog (D-Sub) input is to use the AUTO key function. Press the AUTO key to optimize the currently displayed image to the screen. When you connect a di...
-
17 .17 How to adjust your...17 How to adjust your monitor6. How to adjust your monitorThe control panel1. "AUTO": Adjust vertical position, phase, hori zontal position and pixel clock automatically.2. "MENU" key: Activate OSD main menu and return to the previous menu or exit OSD...
-
18 .18 How to adjust your mo...18 How to adjust your monitor Hot key modeThe monitor keys perform as hotkeys to provide di rect access to particular functions whenever the menu isn't currently displaying on-screen.Brightness and Contrast hot keysMode hot keyInput hot keyPress the w k...
-
19 .19 How to adjust your...19 How to adjust your monitorMain menu modeYou can use the OSD (On Screen Display) menu to adjust all the settings on your monitor. Press the MENU key to display the following main OSD menu. The OSD menu languages may differ from the product supplied ...
-
20 .20 How to adjust your mo...20 How to adjust your monitor Display menu1. Press the MENU key to display the main menu.2. Press the v or w keys to select DISPLAY and then press the ENTER key to enter the menu.3. Press the v or w keys to move the highlight to a menu item and the...
-
21 .21 How to adjust your...21 How to adjust your monitorH. Position Adjusts the horizontal position of the screen image. Press the v or w keys to adjust the value.0 to 100V. Position Adjusts the vertical position of the screen image.0 to 100Pixel Clock Adjusts the pixel clock...
-
22 .22 How to adjust your mo...22 How to adjust your monitor Picture menu1. Press the MENU key to display the main menu.2. Press the v or w keys to select PICTURE and then press the ENTER key to enter the menu.3. Press the v or w keys to move the highlight to a menu item and the...
-
23 .23 How to adjust your...23 How to adjust your monitorNormal Allows video and still photographs to be viewed with natural coloring. This is the factory default color. Press the v or w keys to select this option.Bluish Applies a cool tint to the image and is factory pre-set t...
-
24 .24 How to adjust your mo...24 How to adjust your monitor Picture Advanced menuThe options under Display Mode will be different depending on the input signal sources.1. Press the MENU key to display the main menu.2. Press the v or w keys to select PICTURE ADVANCED and then press...
-
25 .25 How to adjust your...25 How to adjust your monitorSenseye Demo (available when the Picture Mode is set to Photo, Dynamics, or Movie)Displays the preview of screen images under the selected mode from Picture Mode. The screen will be divided into two windows; the left window...
-
26 .26 How to adjust your mo...26 How to adjust your monitor Audio menu1. Press the MENU key to display the main menu.2. Press the v or w keys to select AUDIO and then press the ENTER key to enter the menu.3. Press the v or w keys to move the highlight to a menu item and then pr...
-
27 .27 How to adjust your...27 How to adjust your monitorSystem menu1. Press the MENU key to display the main menu.2. Press the v or w keys to select SYSTEM and then press the ENTER key to enter the menu.3. Press the v or w keys to move the highlight to a menu item and then...
-
28 .28 How to adjust your mo...28 How to adjust your monitor *DDC/CI, short for Display Data Channel/Command Interface, which was developed by Video Electronics Standards Association (VESA). DDC/CI capability allows monitor controls to be sent via the software for remote diagnostics.H...
-
29 .29 Troubleshooting7. ...29 Troubleshooting7. TroubleshootingFrequently asked questions (FAQ)The image is blurred:Read the instructions on the link "Adjusting the Screen Resolution" on the CD, and then select the correct resolution, refresh rate and make adjustments based on t...
-
30 .30 Troubleshooting Is th...30 Troubleshooting Is the prompt on the display illuminated in orange?If the LED is illuminated in orange, the power management mode is active. Press any button on the computer keyboard or move the mouse. If that does not help, check the signal cable conn...