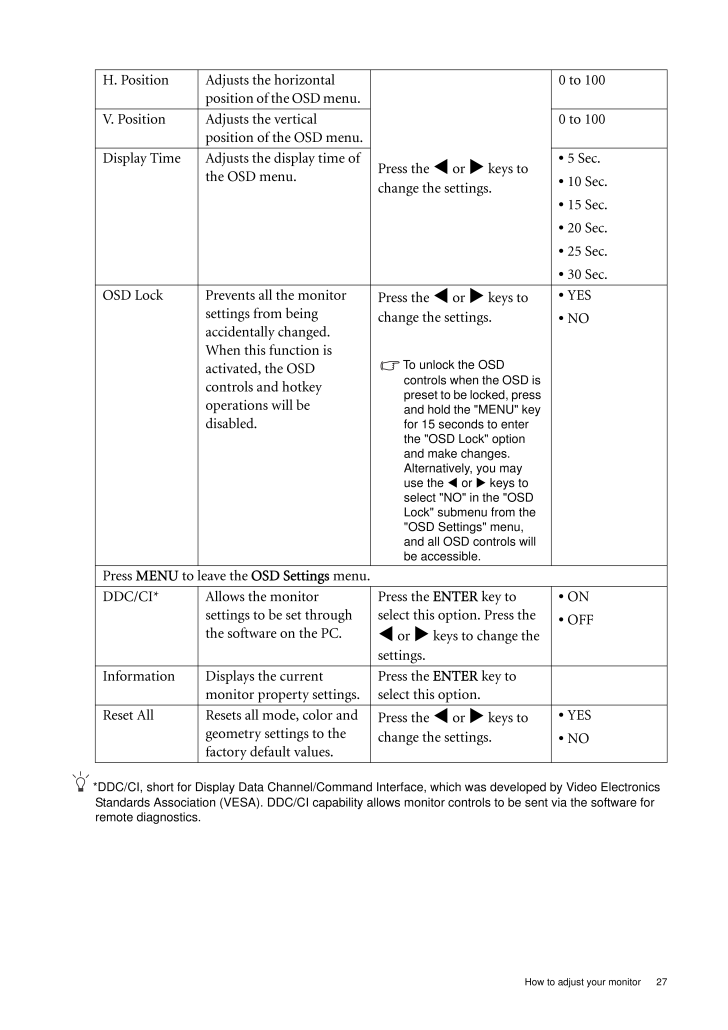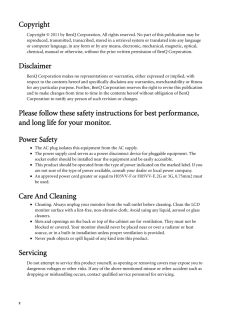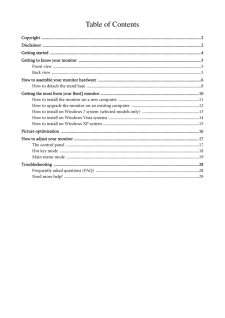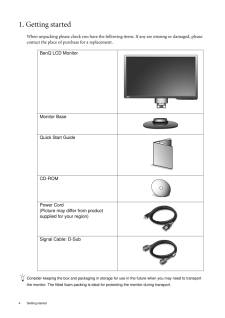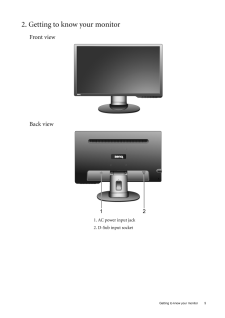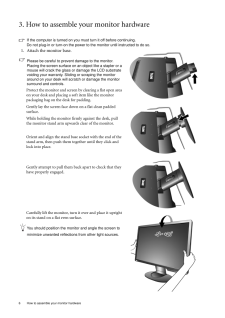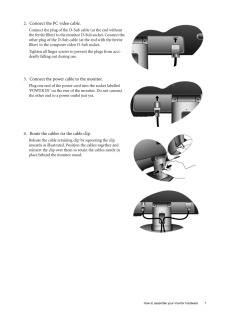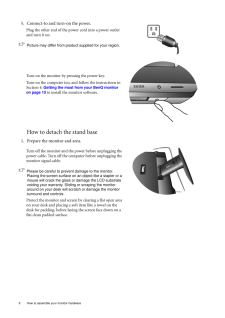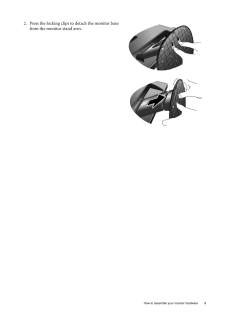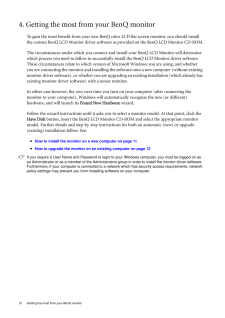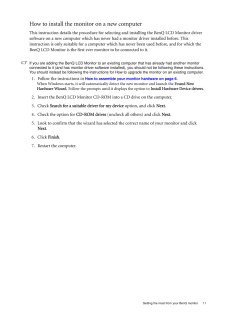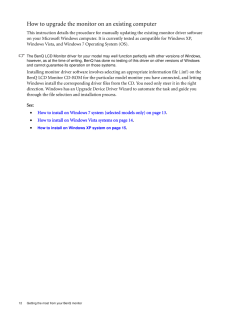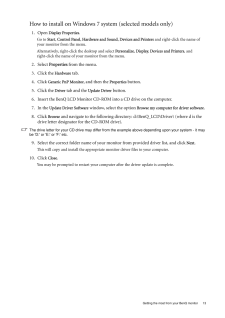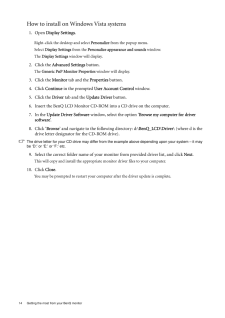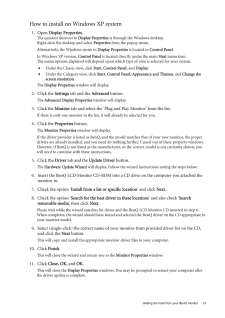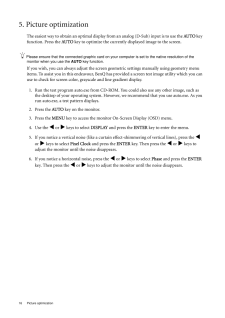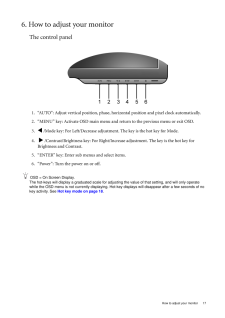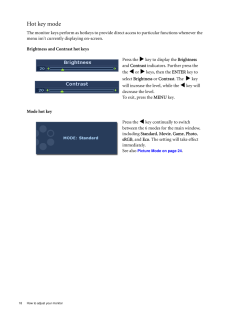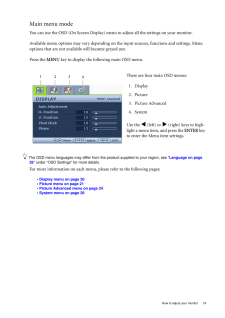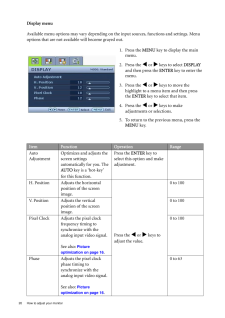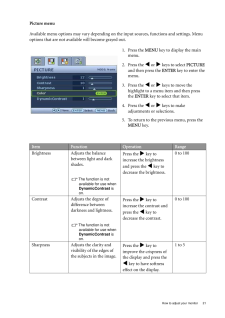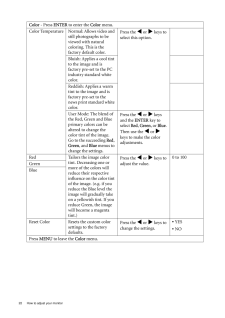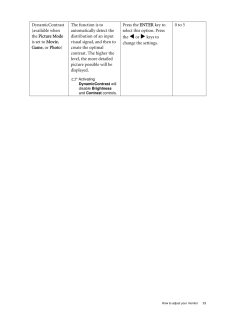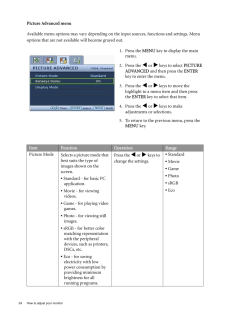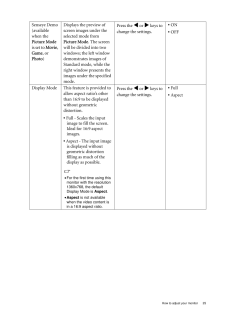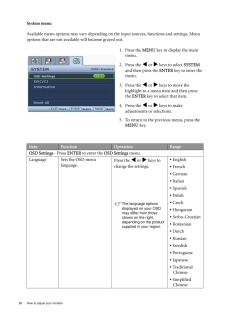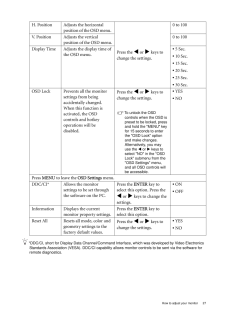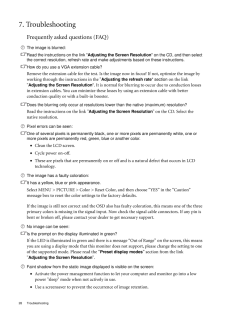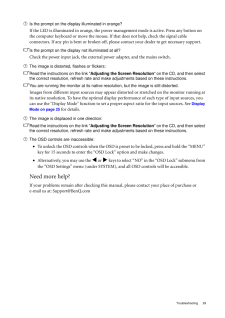7

27 How to adjust your monitor*DDC/CI, short for Display Data Channel/Command Interface, which was developed by Video Electronics Standards Association (VESA). DDC/CI capability allows monitor controls to be sent via the software for remote diagnostics.H. Position Adjusts the horizontal position of the OSD menu. Press the v or w keys to change the settings. 0 to 100V. Position Adjusts the vertical position of the OSD menu.0 to 100Display Time Adjusts the display time of the OSD menu.* 5 Sec.* 10 Sec.* 15 Sec.* 20 Sec.* 25 Sec.* 30 Sec.OSD Lock Prevents all the monitor settings from being accidentally changed. When this function is activated, the OSD controls and hotkey operations will be disabled.Press the v or w keys to change the settings. To unlock the OSD controls when the OSD is preset to be locked, press and hold the "MENU" key for 15 seconds to enter the "OSD Lock" option and make changes. Alternatively, you may use the v or w keys to select "NO" in the "OSD Lock" submenu from the "OSD Settings" menu, and all OSD controls will be accessible.* YES* NOPress MENU to leave the OSD Settings menu.DDC/CI* Allows the monitor settings to be set through the software on the PC.Press the ENTER key to select this option. Press the v or w keys to change the settings.* ON* OFFInformation Displays the current monitor property settings.Press the ENTER key to select this option.Reset All Resets all mode, color and geometry settings to the factory default values.Press the v or w keys to change the settings. * YES* NO





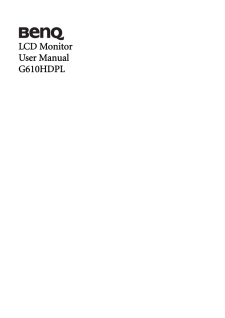

![前ページ カーソルキー[←]でも移動](http://gizport.jp/static/images/arrow_left2.png)