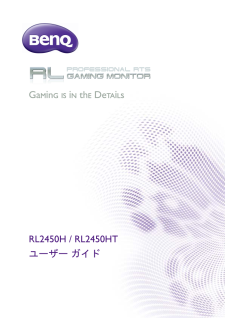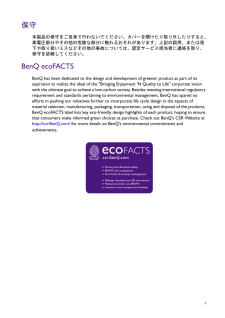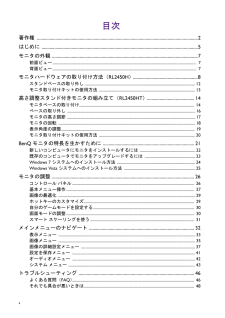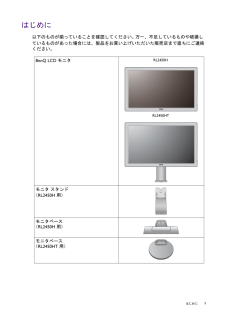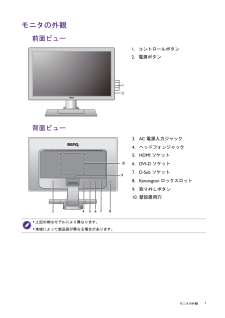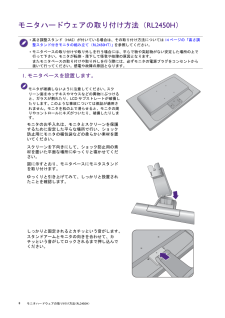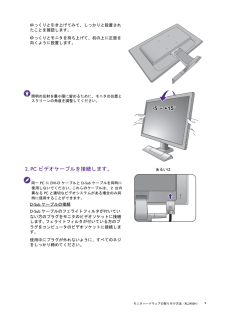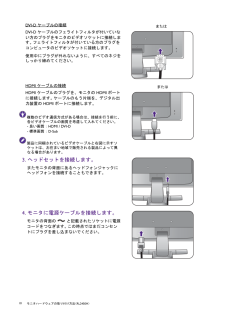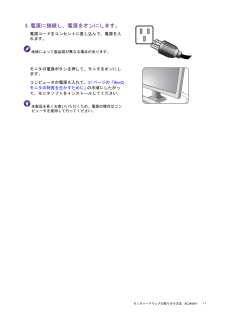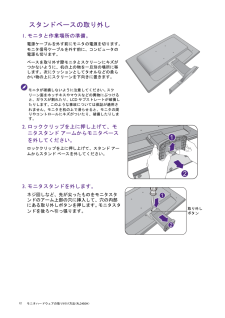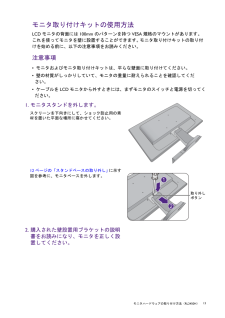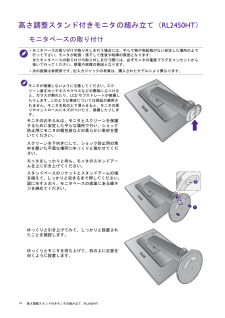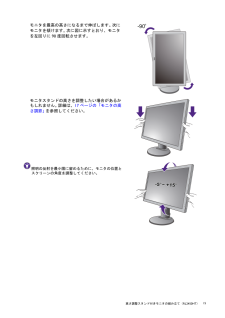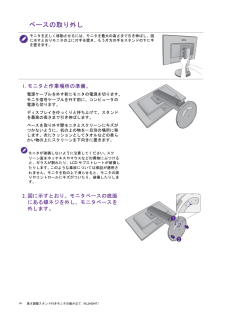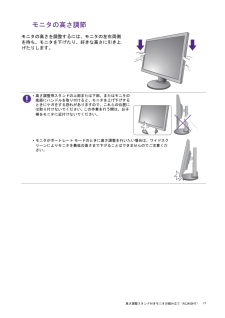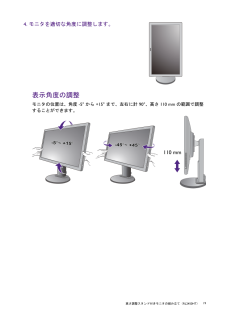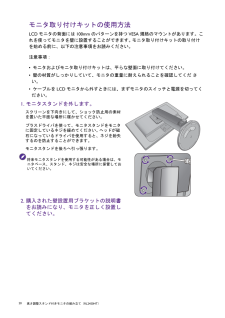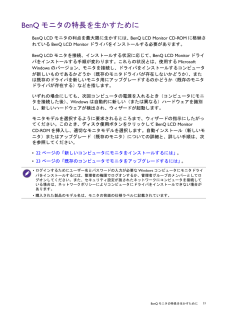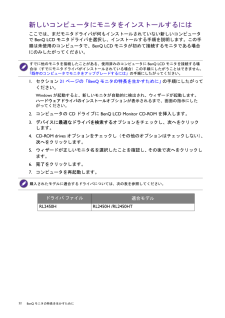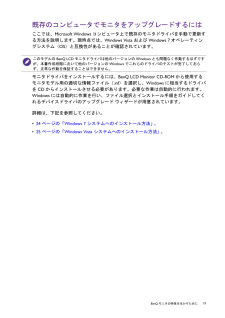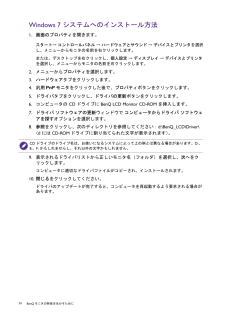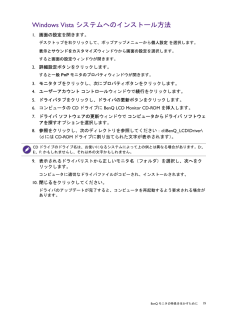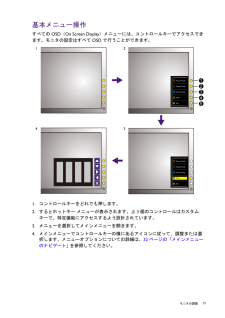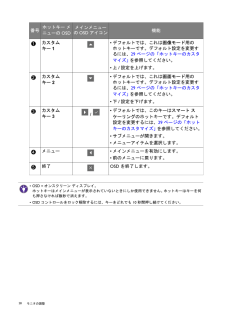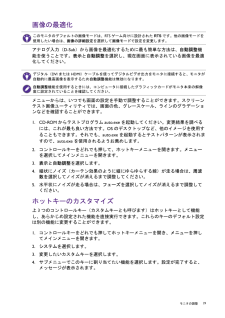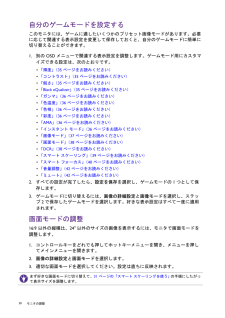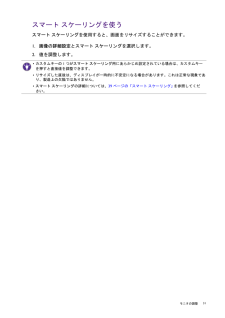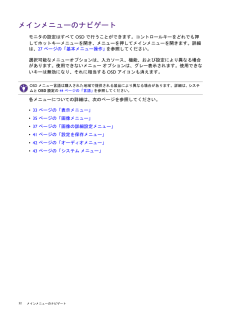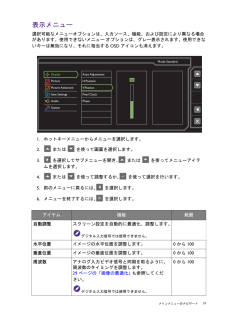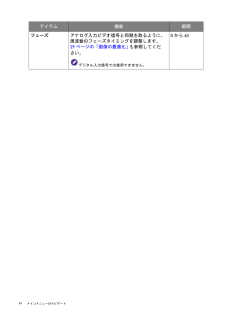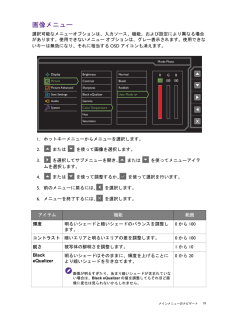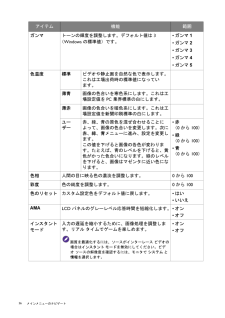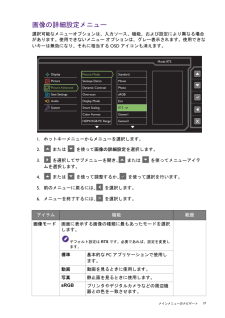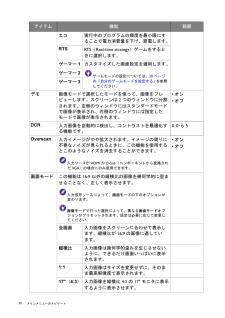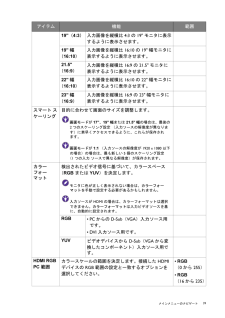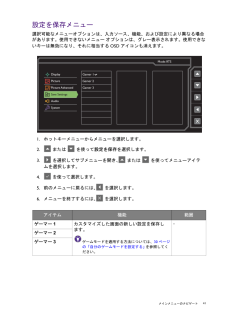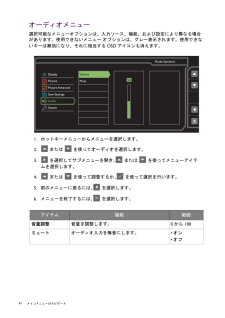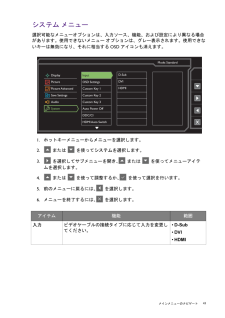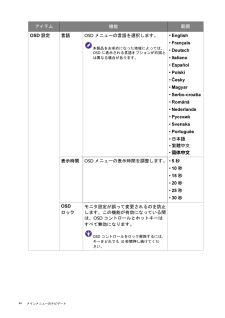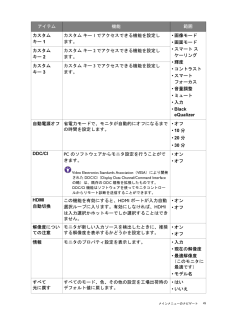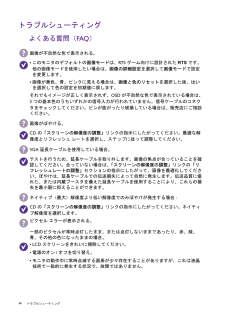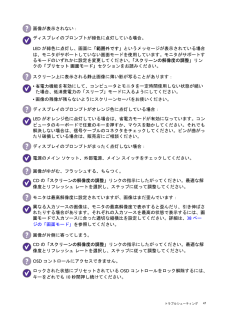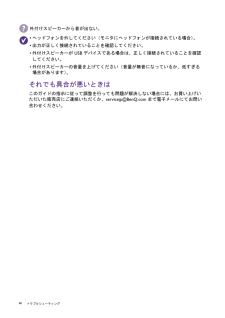-2

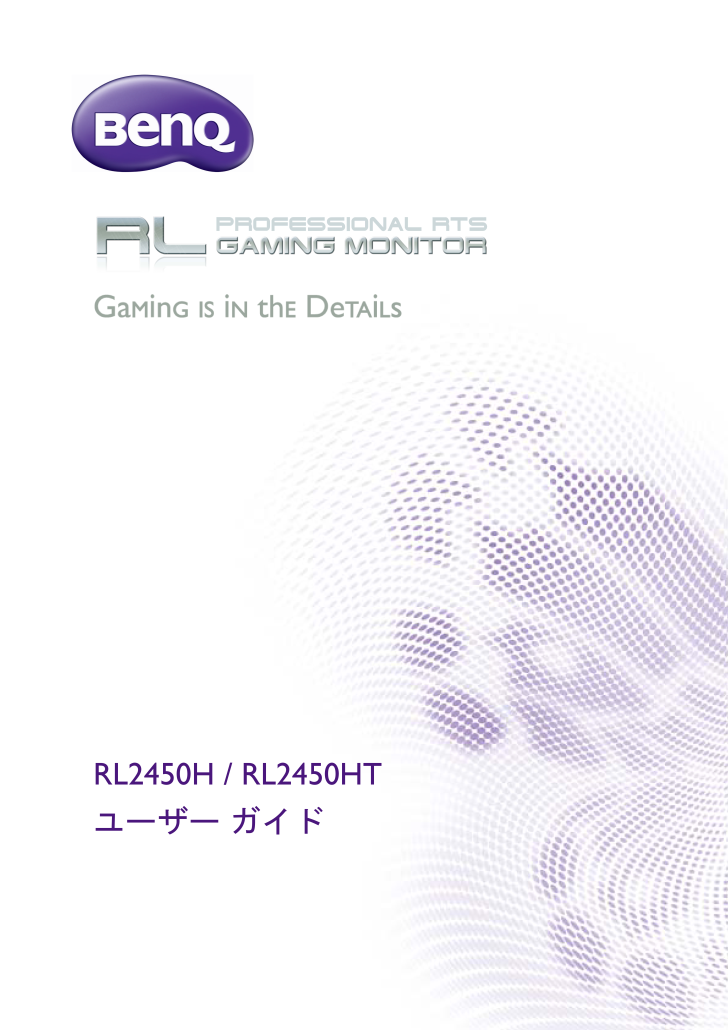
1 / 48 ページ
現在のページURL
RL2450H / RL2450HTユーザー ガイド
参考になったと評価  14人が参考になったと評価しています。
14人が参考になったと評価しています。
このマニュアルの目次
-
2 .2 著作権Copyright (C) 2011...2 著作権Copyright (C) 2011 by BenQ Corporation. All rights reserved. 本書のいかなる部分も、 BenQ Corporation の事前の書面による同意なく、電子的、機械的、磁気的、光学的、化学的、手動その他の手段を問わず、複製、転載、改変、検索システムへの保存、他言語またはコンピュータ言語への翻訳を行うことはできません。免責BenQ Corporation は、明示的または暗示的を問わず、本書の内容に関して、特に保証、商業的可能性、特定目的へ...
-
3 .3保守本製品の保守をご自身で行わないでください...3保守本製品の保守をご自身で行わないでください。カバーを開けたり取り外したりすると、高電圧部分やその他の危険な部分に触れるおそれがあります。上記の誤用、または落下や取り扱いミスなどその他の事故については、認定サービス担当者に連絡を取り、保守を依頼してください。BenQ ecoFACTSBenQ has been dedicated to the design and development of greener product as part of its aspiration to realize t...
-
4 .4 目次著作権 ..................4 目次著作権 .............................................................................................................................. .............2はじめに .......................................................................................................
-
5 .5 はじめにはじめに以下のものが揃っているこ...5 はじめにはじめに以下のものが揃っていることを確認してください。 万一、不足しているものや破損しているものがあった場合には、製品をお買い上げいただいた販売店まで直ちにご連絡ください。 BenQ LCD モニタモニタ スタンド(RL2450H 用)モニタベース(RL2450H 用)モニタベース(RL2450HT 用)RL2450HRL2450HT
-
6 .6 はじめに クイック スタート ガイド CD-...6 はじめに クイック スタート ガイド CD-ROM電源コード(地域によって製品図が異なる場合があります。)ビデオケーブル: D-Sub ビデオケーブル: DVI-D (別売りアクセサリ)ビデオケーブル: HDMI(別売りアクセサリ)モニタの梱包材料は、将来搬送する必要があるときのために捨てずに保管しておいてください。 専用の発泡スチロールは、移動中にモニタを保護するのに適しています。製品とアクセサリ類は、小さいお子様の手の届かない場所に保管してください。
-
7 .7 モニタの外観モニタの外観前面ビュー背面ビ...7 モニタの外観モニタの外観前面ビュー背面ビュー1.コントロールボタン2.電源ボタン123. AC 電源入力ジャック4.ヘッドフォンジャック5. HDMI ソケット6. DVI-D ソケット7. D-Sub ソケット8. Kensington ロックスロット9.取り外しボタン10.壁設置用穴*上記の例はモデルにより異なります。*地域によって製品図が異なる場合があります。345678910
-
8 .8 モニタハードウェアの取り付け方法(RL2450...8 モニタハードウェアの取り付け方法(RL2450H) モニタハードウェアの取り付け方法(RL2450H) *高さ調整スタンド(HAS)が付いている場合は、その取り付け方法については 14 ページの「高さ調整スタンド付きモニタの組み立て(RL2450HT)」 を参照してください。*モニタベースの取り付けや取り外しを行う場合には、平らで物や突起物がない安定した場所の上で行って下さい。モニタが転倒・落下して怪我や故障の原因となります。 またモニタベースの取り付けや取り外しを行う際には、必ずモニタの電源プラグを...
-
9 .9 モニタハードウェアの取り付け方法(RL2...9 モニタハードウェアの取り付け方法(RL2450H)ゆっくりと引き上げてみて、しっかりと設置されたことを確認します。ゆっくりとモニタを持ち上げて、机の上に正面を向くように設置します。照明の反射を最小限に留めるために、モニタの位置とスクリーンの角度を調整してください。2. PC ビデオケーブルを接続します。同一 PC に DVI-D ケーブルと D-Sub ケーブルを同時に使用しないでください。 これらのケーブルは、2 台の異なる PC と適切なビデオシステムがある場合のみ同時に使用することができます...
-
10 .10 モニタハードウェアの取り付け方法(RL24510 モニタハードウェアの取り付け方法(RL2450H) DVI-D ケーブルの接続DVI-D ケーブルのフェライトフィルタが付いていない方のプラグをモニタのビデオソケットに接続します。 フェライトフィルタが付いている方のプラグをコンピュータのビデオソケットに接続します。使用中にプラグが外れないように、すべてのネジをしっかり締めてください。HDMI ケーブルの接続HDMI ケーブルのプラグを、モニタの HDMI ポートに接続します。 ケーブルのもう片端を、デジタル出力装置の HDMI ポートに接続します...
-
11 .11 モニタハードウェアの取り付け方法(RL...11 モニタハードウェアの取り付け方法(RL2450H)5.電源に接続し、電源をオンにします。電源コードをコンセントに差し込んで、電源を入れます。地域によって製品図が異なる場合があります。モニタの電源ボタンを押して、モニタをオンにします。 コンピュータの電源も入れて、21 ページの「BenQモニタの特長を生かすために」 の手順にしたがって、モニタソフトをインストールしてください。本製品を長くお使いいただくため、電源の操作はコンピュータを使用して行ってください。
-
12 .12 モニタハードウェアの取り付け方法(RL24512 モニタハードウェアの取り付け方法(RL2450H) スタンドベースの取り外し1.モニタと作業場所の準備。電源ケーブルを外す前にモニタの電源を切ります。 モニタ信号ケーブルを外す前に、コンピュータの電源も切ります。ベースを取り外す際モニタとスクリーンにキズがつかないように、机の上の物を一旦別の場所に移します。次にクッションとしてタオルなどの柔らかい物の上にスクリーンを下向きに置きます。モニタが破損しないように注意してください。 スクリーン面をホッチキスやマウスなどの異物にぶつけると、ガラスが割れたり、...
-
13 .13 モニタハードウェアの取り付け方法(RL...13 モニタハードウェアの取り付け方法(RL2450H)モニタ取り付けキットの使用方法LCDモニタの背面には100mm のパターンを持つVESA 規格のマウントがあります。これを使ってモニタを壁に設置することができます。 モニタ取り付けキットの取り付けを始める前に、以下の注意事項をお読みください。注意事項* モニタおよびモニタ取り付けキットは、平らな壁面に取り付けてください。* 壁の材質がしっかりしていて、モニタの重量に耐えられることを確認してくだ さい。* ケーブルをLCDモニタから外すときには、ま...
-
14 .14 高さ調整スタンド付きモニタの組み立て(RL2...14 高さ調整スタンド付きモニタの組み立て(RL2450HT) 高さ調整スタンド付きモニタの組み立て(RL2450HT)モニタベースの取り付け*モニタベースの取り付けや取り外しを行う場合には、平らで物や突起物がない安定した場所の上で行って下さい。モニタが転倒・落下して怪我や故障の原因となります。 またモニタベースの取り付けや取り外しを行う際には、必ずモニタの電源プラグをコンセントから抜いて行ってください。感電や故障の原因となります。*次の画像は参照用です。 出入力ジャックの有無は、購入されたモデルにより異...
-
15 .15 高さ調整スタンド付きモニタの組み立て(...15 高さ調整スタンド付きモニタの組み立て(RL2450HT)モニタを最高の高さになるまで伸ばします。 次にモニタを傾けます。 次に図に示すとおり、モニタを左回りに 90 度回転させます。モニタスタンドの高さを調整したい場合があるかもしれません。 詳細は、17 ページの「モニタの高さ調節」 を参照してください。照明の反射を最小限に留めるために、モニタの位置とスクリーンの角度を調整してください。-90-55O ~ +15 +15O-5O ~ +15O
-
16 .16 高さ調整スタンド付きモニタの組み立て(RL2...16 高さ調整スタンド付きモニタの組み立て(RL2450HT) ベースの取り外しモニタを正しく移動させるには、モニタを最大の高さまで引き伸ばし、図に示すとおりモニタの上に片手を置き、もう片方の手をスタンドの下に手を置きます。1.モニタと作業場所の準備。電源ケーブルを外す前にモニタの電源を切ります。 モニタ信号ケーブルを外す前に、コンピュータの電源も切ります。ディスプレイをゆっくりと持ち上げて、スタンドを最高の高さまで引き伸ばします。ベースを取り外す際モニタとスクリーンにキズがつかないように、机の上の物を一...
-
17 .17 高さ調整スタンド付きモニタの組み立て(...17 高さ調整スタンド付きモニタの組み立て(RL2450HT)モニタの高さ調節モニタの高さを調整するには、モニタの左右両側を持ち、モニタを下げたり、好きな高さに引き上げたりします。*高さ調整用スタンドの上部または下部、またはモニタの底面にハンドルを取り付けると、モニタを上げ下げするときにケガをする恐れがありますので、これらの位置には取り付けないでください。 この作業を行う間は、お子様をモニタに近付けないでください。*モニタがポートレート モードのときに高さ調整を行いたい場合は、ワイドスクリーンによりモ...
-
18 .18 高さ調整スタンド付きモニタの組み立て(RL2...18 高さ調整スタンド付きモニタの組み立て(RL2450HT) モニタの回転1.ディスプレイを回転させます。モニタを縦方向に回転させるには、まずディスプレイを 90 度回転させる必要があります。デスクトップを右クリックして、ポップアップメニューから画面の解像度を選択します。 方向でポートレートを選択し、設定を適用します。PC のオペレーティングシステムによって、スクリーンの方向を調整する手順が異なります。 詳しくは、オペレーティングシステムのヘルプドキュメントを参照してください。2.モニタを最高の高さま...
-
19 .19 高さ調整スタンド付きモニタの組み立て(...19 高さ調整スタンド付きモニタの組み立て(RL2450HT)表示角度の調整モニタの位置は、角度 -5 から +15 まで、左右に計 90、高さ 110 mm の範囲で調整することができます。4.モニタを適切な角度に調整します。-55O ~ +15 +15O-5O ~ +15O-4545O ~ +45 +45O-45O ~ +45O110 mm
-
20 .20 高さ調整スタンド付きモニタの組み立て(RL2...20 高さ調整スタンド付きモニタの組み立て(RL2450HT) モニタ取り付けキットの使用方法LCDモニタの背面には100mm のパターンを持つVESA 規格のマウントがあります。これを使ってモニタを壁に設置することができます。 モニタ取り付けキットの取り付けを始める前に、以下の注意事項をお読みください。注意事項:* モニタおよびモニタ取り付けキットは、平らな壁面に取り付けてください。* 壁の材質がしっかりしていて、モニタの重量に耐えられることを確認してくだ さい。* ケーブルをLCDモニタから外すときに...
-
21 .21 BenQモニタの特長を生かすためにBe...21 BenQモニタの特長を生かすためにBenQモニタの特長を生かすためにBenQ LCD モニタの利点を最大限に生かすには、BenQ LCD Monitor CD-ROM に格納されているBenQ LCD Monitor ドライバをインストールする必要があります。BenQ LCDモニタを接続、インストールする状況に応じて、 BenQ LCD Monitorドライバをインストールする手順が変わります。これらの状況とは、使用するMicrosoft Windowsのバージョン、モニタを接続し、ドライバを...
-
22 .22 BenQモニタの特長を生かすために 新しい...22 BenQモニタの特長を生かすために 新しいコンピュータにモニタをインストールするにはここでは、まだモニタドライバが何もインストールされていない新しいコンピュータでBenQ LCDモニタドライバを選択し、インストールする手順を説明します。この手順は未使用のコンピュータで、BenQ LCDモニタが初めて接続するモニタである場合にのみしたがってください。1.セクション 21 ページの「BenQモニタの特長を生かすために」 の手順にしたがってください。Windows が起動すると、新しいモニタが自動的に検出...
-
23 .23 BenQモニタの特長を生かすために既存...23 BenQモニタの特長を生かすために既存のコンピュータでモニタをアップグレードするにはここでは、Microsoft Windowsコンピュータ上で既存のモニタドライバを手動で更新する方法を説明します。現時点では、Windows Vista および Windows 7 オペレーティングシステム(OS)と互換性があることが確認されています。モニタドライバをインストールするには、BenQ LCD Monitor CD-ROM から使用するモニタモデル用の適切な情報ファイル(.inf)を選択し、Windo...
-
24 .24 BenQモニタの特長を生かすために Win...24 BenQモニタの特長を生かすために Windows 7 システムへのインストール方法1.画面のプロパティを開きます。スタート→ コントロールパネル → ハードウェアとサウンド → デバイスとプリンタを選択し、メニューからモニタの名前を右クリックします。または、デスクトップを右クリックし、個人設定 → ディスプレイ → デバイスとプリンタを選択し、メニューからモニタの名前を右クリックします。2.メニューからプロパティを選択します。3.ハードウェアタブをクリックします。4.汎用PnPモニタをクリックした...
-
25 .25 BenQモニタの特長を生かすためにWi...25 BenQモニタの特長を生かすためにWindows Vista システムへのインストール方法1.画面の設定を開きます。デスクトップを右クリックして、ポップアップメニューから個人設定 を選択します。表示とサウンドをカスタマイズウィンドウから画面の設定を選択します。すると画面の設定ウィンドウが開きます。2.詳細設定ボタンをクリックします。すると一般 PnP モニタのプロパティウィンドウが開きます。3.モニタタブをクリックし、次にプロパティボタンをクリックします。4.ユーザーアカウント コントロールウィ...
-
26 .26 モニタの調整 モニタの調整コントロール パ...26 モニタの調整 モニタの調整コントロール パネル番号 名前 説明1.コントロールキー 画面に表示されている機能やメニューアイテムにアクセスします。それぞれのキーの右側にあります。2.電源キー 電源をON/OFFします。12
-
27 .27 モニタの調整基本メニュー操作すべての ...27 モニタの調整基本メニュー操作すべての OSD(On Screen Display)メニューには、コントロールキーでアクセスできます。モニタの設定はすべて OSD で行うことができます。1.コントロールキーをどれでも押します。2.するとホットキー メニューが表示されます。上3個のコントロールはカスタムキーで、特定機能にアクセスするよう設計されています。3.メニューを選択してメインメニューを開きます。4.メインメニューでコントロールキーの横にあるアイコンに従って、調整または選択します。メニューオプシ...
-
28 .28 モニタの調整 番号ホットキー メニューのO...28 モニタの調整 番号ホットキー メニューのOSDメインメニューのOSDアイコン機能カスタム キー 1*デフォルトでは、これは画像モード用のホットキーです。デフォルト設定を変更するには、29 ページの「ホットキーのカスタマイズ」 を参照してください。*上/設定を上げます。カスタム キー 2*デフォルトでは、これは画面モード用のホットキーです。デフォルト設定を変更するには、29 ページの「ホットキーのカスタマイズ」 を参照してください。*下/設定を下げます。カスタム キー 3 / *デフォルトでは、このキ...
-
29 .29 モニタの調整画像の最適化アナログ入力(...29 モニタの調整画像の最適化アナログ入力(D-Sub)から画像を最適化するために最も簡単な方法は、 自動調整機能を使うことです。表示と自動調整を選択し、現在画面に表示されている画像を最適化してください。メニューからは、いつでも画面の設定を手動で調整することができます。スクリーンテスト画像ユーティリティでは、画面の色、グレースケール、ラインのグラデーションなどを確認することができます。1. CD-ROMからテストプログラムauto.exeを起動してください。変更結果を調べるには、これが最も良い方法です...
-
30 .30 モニタの調整 自分のゲームモードを設定する...30 モニタの調整 自分のゲームモードを設定するこのモニタには、ゲームに適したいくつかのプリセット画像モードがあります。必要に応じて関連する表示設定を変更して保存しておくと、自分のゲームモードに簡単に切り替えることができます。1.別のOSDメニューで関連する表示設定を調整します。ゲームモード用にカスタマイズできる設定は、次のとおりです。* 「輝度」(35 ページをお読みください)* 「コントラスト」(35 ページをお読みください)* 「鋭さ」(35 ページをお読みください)* 「Black eQualiz...
-
31 .31 モニタの調整スマート スケーリングを使...31 モニタの調整スマート スケーリングを使うスマート スケーリングを使用すると、画面をリサイズすることができます。1.画像の詳細設定とスマート スケーリングを選択します。2.値を調整します。*カスタムキーの1つがスマート スケーリング用にあらかじめ設定されている場合は、カスタムキーを押すと直接値を調整できます。*リサイズした直後は、ディスプレイが一時的に不安定になる場合があります。これは正常な現象であり、製造上の欠陥ではありません。*スマート スケーリングの詳細については、39 ページの「スマート ...
-
32 .32 メインメニューのナビゲート メインメニュー...32 メインメニューのナビゲート メインメニューのナビゲートモニタの設定はすべて OSD で行うことができます。コントロールキーをどれでも押してホットキーメニューを開き、メニューを押してメインメニューを開きます。詳細は、27 ページの「基本メニュー操作」 を参照してください。選択可能なメニューオプションは、入力ソース、機能、および設定により異なる場合があります。使用できないメニュー オプションは、グレー表示されます。使用できないキーは無効になり、それに相当するOSDアイコンも消えます。各メニューについての...
-
33 .33 メインメニューのナビゲート表示メニュー...33 メインメニューのナビゲート表示メニュー選択可能なメニューオプションは、入力ソース、機能、および設定により異なる場合があります。使用できないメニュー オプションは、グレー表示されます。使用できないキーは無効になり、それに相当するOSDアイコンも消えます。1.ホットキーメニューからメニューを選択します。2. または を使って画面を選択します。3. を選択してサブメニューを開き、 または を使ってメニューアイテムを選択します。4. または を使って調整するか、 を使って選択を行います。5....
-
34 .34 メインメニューのナビゲート フェーズアナロ...34 メインメニューのナビゲート フェーズアナログ入力ビデオ信号と同期を取るように、周波数のフェーズタイミングを調整します。29 ページの「画像の最適化」 も参照してください。デジタル入力信号では使用できません。0 から 63アイテム 機能 範囲
-
35 .35 メインメニューのナビゲート画像メニュー...35 メインメニューのナビゲート画像メニュー選択可能なメニューオプションは、入力ソース、機能、および設定により異なる場合があります。使用できないメニュー オプションは、グレー表示されます。使用できないキーは無効になり、それに相当するOSDアイコンも消えます。1.ホットキーメニューからメニューを選択します。2. または を使って画像を選択します。3. を選択してサブメニューを開き、 または を使ってメニューアイテムを選択します。4. または を使って調整するか、 を使って選択を行います。5....
-
36 .36 メインメニューのナビゲート ガンマトーンの...36 メインメニューのナビゲート ガンマトーンの輝度を調整します。デフォルト値は 3(Windows の標準値)です。*ガンマ1*ガンマ2*ガンマ3*ガンマ4*ガンマ5色温度 標準ビデオや静止画を自然な色で表示します。これは工場出荷時の標準値になっています。薄青画像の色合いを寒色系にします。これは工場設定値をPC 業界標準の白にします。薄赤画像の色合いを暖色系にします。これは工場設定値を新聞印刷標準の白にします。ユーザー赤、緑、青の原色を混ぜ合わせることによって、画像の色合いを変更します。次に赤、緑、青メ...
-
37 .37 メインメニューのナビゲート画像の詳細設...37 メインメニューのナビゲート画像の詳細設定メニュー選択可能なメニューオプションは、入力ソース、機能、および設定により異なる場合があります。使用できないメニュー オプションは、グレー表示されます。使用できないキーは無効になり、それに相当するOSDアイコンも消えます。1.ホットキーメニューからメニューを選択します。2. または を使って画像の詳細設定を選択します。3. を選択してサブメニューを開き、 または を使ってメニューアイテムを選択します。4. または を使って調整するか、 を使って...
-
38 .38 メインメニューのナビゲート エコ実行中のプ...38 メインメニューのナビゲート エコ実行中のプログラムの輝度を最小限にすることで電力消費量を下げ、節電します。RTSRTS(Real-time strategy)ゲームをするときに選択します。ゲーマー1カスタマイズした画面設定を適用します。ゲームモードの設定については、30 ページの「自分のゲームモードを設定する」 を参照してください。ゲーマー2ゲーマー3デモ画像モードで選択したモードを使って、画像をプレビューします。スクリーンは2 つのウィンドウに分割されます。左側のウィンドウにはスタンダードモードで...
-
39 .39 メインメニューのナビゲート19"(4:...39 メインメニューのナビゲート19"(4:3)入力画像を縦横比 4:3 の 19" モニタに表示するように表示させます。19" 幅(16:10)入力画像を縦横比 16:10 の 19" 幅モニタに表示するように表示させます。21.5"(16:9)入力画像を縦横比 16:9 の 21.5" モニタに表示するように表示させます。22" 幅(16:10)入力画像を縦横比 16:10 の 22" 幅モニタに表示するように表示させます。23" 幅(16:9)入力画像を縦横比 16:9 の 23" 幅モニタに表...
-
40 .40 メインメニューのナビゲート スマート フォ...40 メインメニューのナビゲート スマート フォーカスこの機能は、YouTube の動画やオンライン ゲームなど、特定のコンテンツにフォーカスして、あるエリアをハイライトします。サイズハイライト エリアのサイズを決定します。*小*大*オフ水平位置ハイライト エリアの水平位置を調整します。0 から 100垂直位置ハイライト エリアの垂直位置を調整します。0 から 100スケーリングハイライト エリアをスケールします。0 から 100アイテム 機能 範囲
-
41 .41 メインメニューのナビゲート設定を保存メ...41 メインメニューのナビゲート設定を保存メニュー選択可能なメニューオプションは、入力ソース、機能、および設定により異なる場合があります。使用できないメニュー オプションは、グレー表示されます。使用できないキーは無効になり、それに相当するOSDアイコンも消えます。1.ホットキーメニューからメニューを選択します。2. または を使って設定を保存を選択します。3. を選択してサブメニューを開き、 または を使ってメニューアイテムを選択します。4. を使って選択します。5.前のメニューに戻るには、...
-
42 .42 メインメニューのナビゲート オーディオメニ...42 メインメニューのナビゲート オーディオメニュー選択可能なメニューオプションは、入力ソース、機能、および設定により異なる場合があります。使用できないメニュー オプションは、グレー表示されます。使用できないキーは無効になり、それに相当するOSDアイコンも消えます。1.ホットキーメニューからメニューを選択します。2. または を使ってオーディオを選択します。3. を選択してサブメニューを開き、 または を使ってメニューアイテムを選択します。4. または を使って調整するか、 を使って選択を行い...
-
43 .43 メインメニューのナビゲートシステム メ...43 メインメニューのナビゲートシステム メニュー選択可能なメニューオプションは、入力ソース、機能、および設定により異なる場合があります。使用できないメニュー オプションは、グレー表示されます。使用できないキーは無効になり、それに相当するOSDアイコンも消えます。1.ホットキーメニューからメニューを選択します。2. または を使ってシステムを選択します。3. を選択してサブメニューを開き、 または を使ってメニューアイテムを選択します。4. または を使って調整するか、 を使って選択を行い...
-
44 .44 メインメニューのナビゲート OSD 設定 ...44 メインメニューのナビゲート OSD 設定 言語OSD メニューの言語を選択します。本製品をお求めになった地域によっては、OSD に表示される言語オプションが右図とは異なる場合があります。*English*Francais*Deutsch*Italiano*Espanol*Polski*Česky*Magyar*Serbo-croatia*Romană*Nederlands*Русский*Svenska*Portugues*日本語*繁體中文*简体中文表示時間OSD メニューの表示時間を調整します。*...
-
45 .45 メインメニューのナビゲートカスタム キ...45 メインメニューのナビゲートカスタム キー 1カスタム キー1でアクセスできる機能を設定します。*画像モード*画面モード*スマート スケーリング*輝度*コントラスト*スマート フォーカス*音量調整*ミュート*入力*Black eQualizerカスタム キー 2カスタム キー2でアクセスできる機能を設定します。カスタム キー 3カスタム キー3でアクセスできる機能を設定します。自動電源オフ省電力モードで、モニタが自動的にオフになるまでの時間を設定します。*オフ*10 分*20 分*30 分DDC/...
-
46 .46 トラブルシューティング トラブルシューティ...46 トラブルシューティング トラブルシューティングよくある質問(FAQ)画像が不自然な色で表示される。*このモニタのデフォルトの画像モードは、RTS ゲーム向けに設計されたRTS です。 他の画像モードを使用したい場合は、画像の詳細設定を選択して画像モードで設定を変更します。*画像が黄色、青、ピンクに見える場合は、画像と色のリセットを選択した後、はいを選択して色の設定を初期値に戻します。それでもイメージが正しく表示されず、OSD が不自然な色で表示されている場合は、3 つの基本色のうちいずれかの信号入力...
-
47 .47 トラブルシューティング画像が表示されな...47 トラブルシューティング画像が表示されない:ディスプレイのプロンプトが緑色に点灯している場合。LED が緑色に点灯し、画面に「範囲外です」というメッセージが表示されている場合は、モニタがサポートしていない画面モードを使用しています。モニタがサポートするモードのいずれかに設定を変更してください。「スクリーンの解像度の調整」リンクの「プリセット 画面モード」セクションをお読みください。スクリーン上に表示される静止画像に薄い影が写ることがあります:*省電力機能を有効にして、コンピュータとモニタを一定時間...
-
48 .48 トラブルシューティング それでも具合が悪い...48 トラブルシューティング それでも具合が悪いときはこのガイドの指示に従って調整を行っても問題が解決しない場合には、お買い上げいただいた販売店にご連絡いただくか、servicejp@BenQ.com まで電子メールにてお問い合わせください。外付けスピーカーから音が出ない。*ヘッドフォンを外してください(モニタにヘッドフォンが接続されている場合)。*出力が正しく接続されていることを確認してください。*外付けスピーカーが USB デバイスである場合は、正しく接続されていることを確認してください。*外付けスピ...