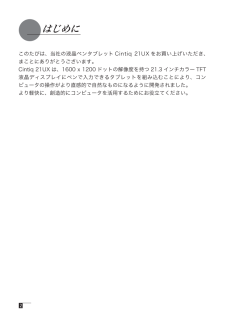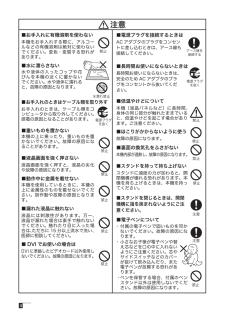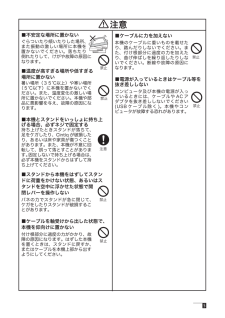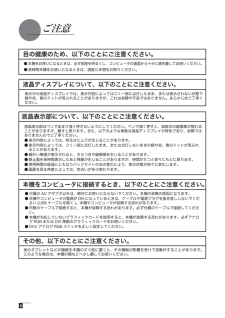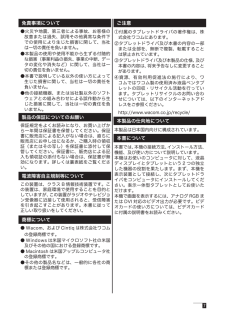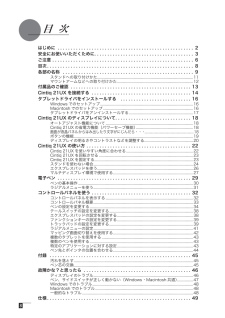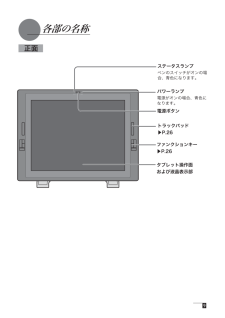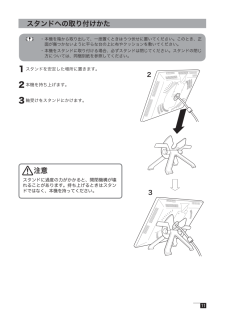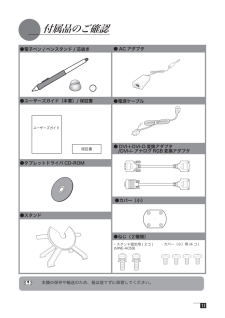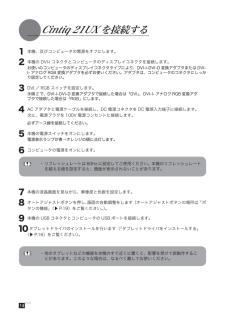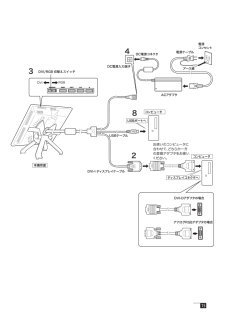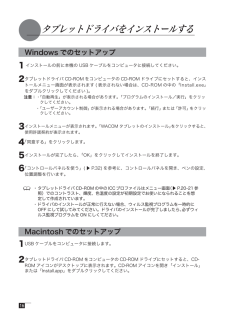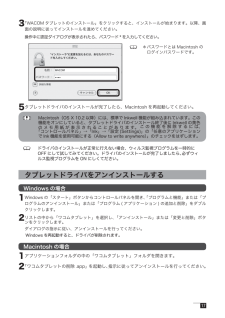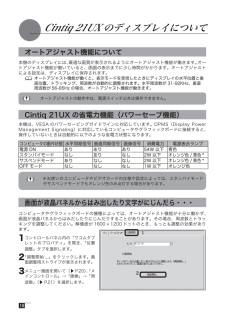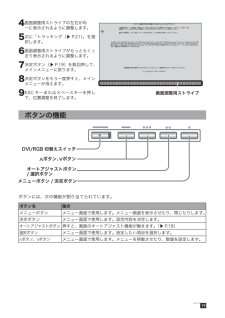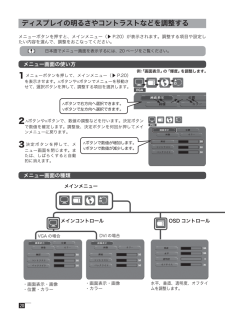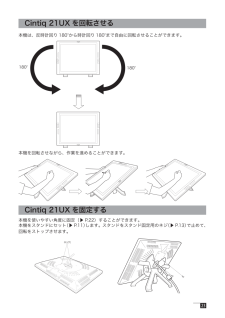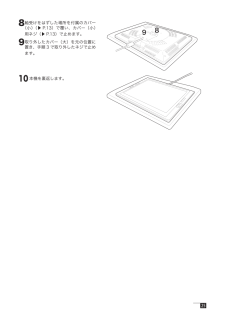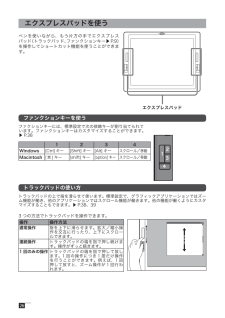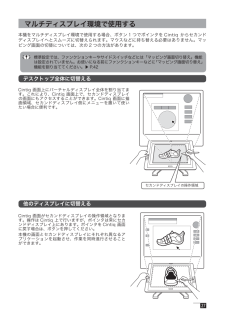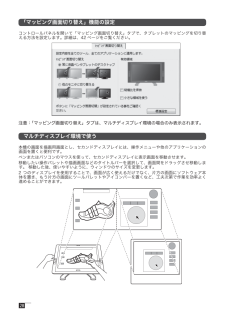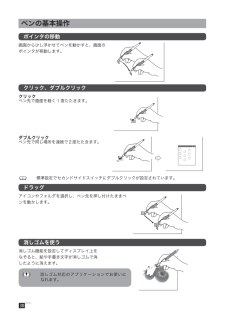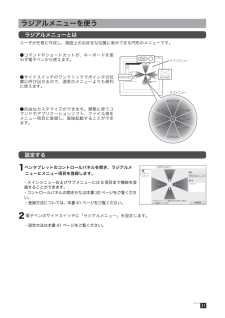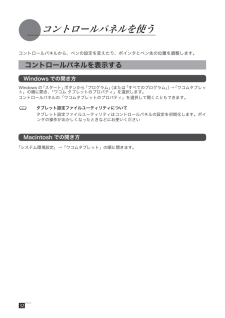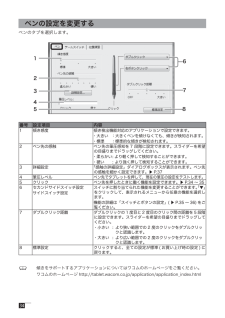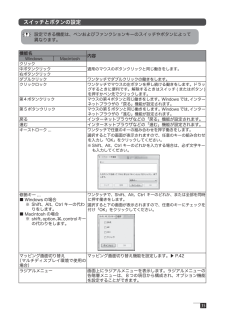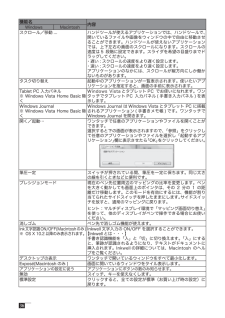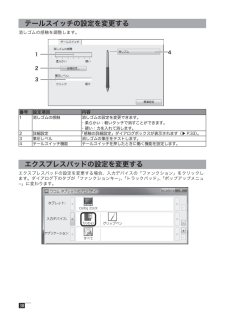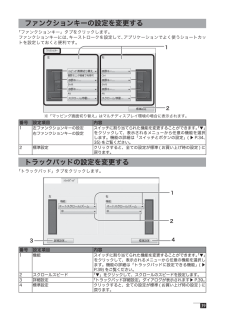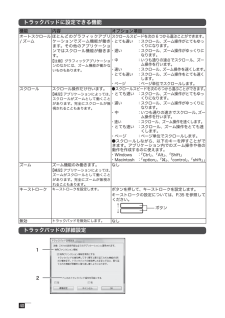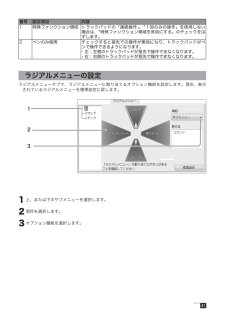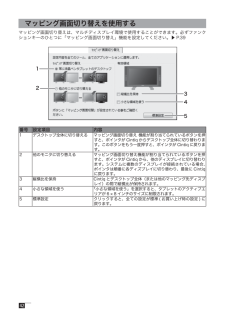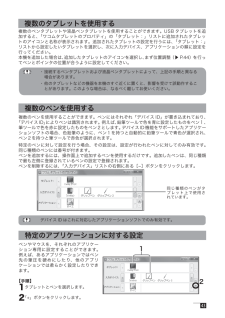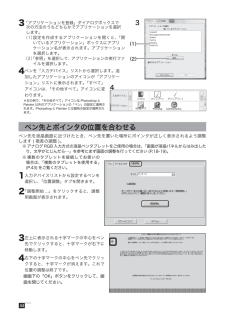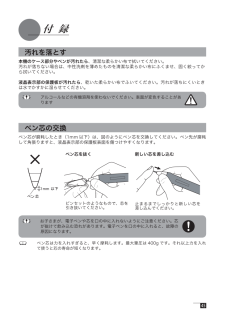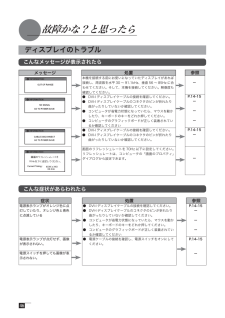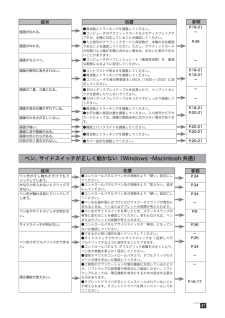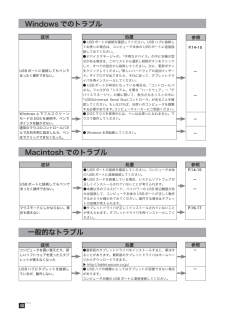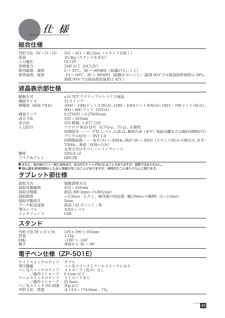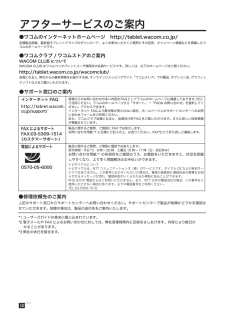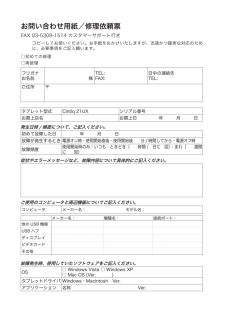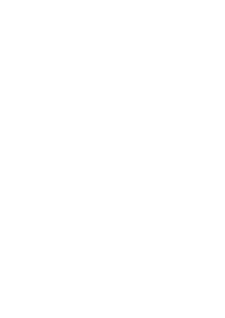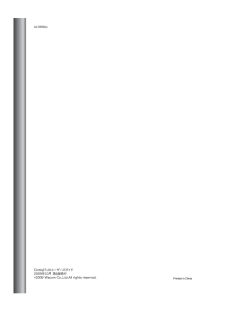8

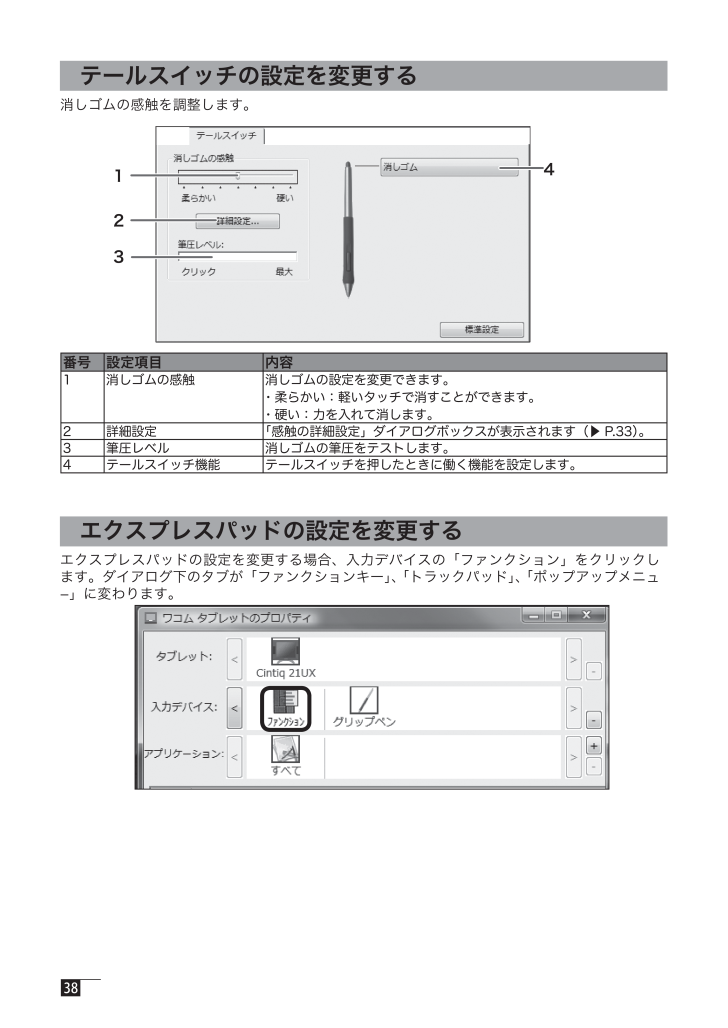
38 / 53 ページ
現在のページURL
38 テールスイッチの設定を変更する消しゴムの感触を調整します。番号設定項目内容1消しゴムの感触消しゴムの設定を変更できます。・柔らかい:軽いタッチで消すことができます。・硬い:力を入れて消します。2詳細設定「感触の詳細設定」ダイアログボックスが表示されます(▶ P.33)。3筆圧レベル消しゴムの筆圧をテストします。4テールスイッチ機能テールスイッチを押したときに働く機能を設定します。 エクスプレスパッドの設定を変更するエクスプレスパッドの設定を変更する場合、入力デバイスの「ファンクション」をクリックします。ダイアログ下のタブが「ファンクションキー」、「トラックパッド」、「ポップアップメニュ−」に変わります。1234
参考になったと評価  17人が参考になったと評価しています。
17人が参考になったと評価しています。
このマニュアルの目次
-
2 .2 はじめにこのたびは、当社の液晶ペンタブレ...2 はじめにこのたびは、当社の液晶ペンタブレット Cintiq 21UX をお買い上げいただき、まことにありがとうございます。Cintiq 21UX は、1600 x 1200 ドットの解像度を持つ 21.3 インチカラー TFT液晶ディスプレイにペンで入力できるタブレットを組み込むことにより、コンピュータの操作がより直感的で自然なものになるように開発されました。より軽快に、創造的にコンピュータを活用するためにお役立てください。
-
3 .3 この表示を無視して誤った取扱をすると、人が死...3 この表示を無視して誤った取扱をすると、人が死亡または重傷を負う可能性があ る内容を示しています。 警告この表示を無視して誤った取扱をすると、人がけがをしたり財産が損害を受ける可能性がある内容を示しています。注意このユーザーズガイドでは、Cintiq 21UX(以下、「Cintiq 21UX」または「本機」と呼びます)を安全に正しくお使いいただくために下記のような絵表示をしています。内容をよく理解してから本文をお読みになり、記載事項を守ってお使いください。 安全にお使いいただくために 警告 ■高度な安全...
-
4 .4 注意■電源プラグを接続するときはAC アダプ...4 注意■電源プラグを接続するときはAC アダプタのプラグをコンセントに差し込むときは、アース線も接続してください。■長時間お使いにならないときは長時間お使いにならないときは、安全のため AC アダプタのプラグをコンセントから抜いてください。■低温やけどについて本機(液晶パネルなど)に長時間、身体の同じ部分が触れたままでいると、低温やけどを起こす場合があります。ご注意ください。■ほこりがかからないように使う故障の原因になります。■裏面の換気孔をふさがない本機内部が過熱し、故障の原因になります。■スタンドを...
-
5 .5 ■不安定な場所に置かないぐらついたり傾いたり...5 ■不安定な場所に置かないぐらついたり傾いたりした場所、また振動の激しい場所に本機を置かないでください。落ちたり倒れたりして、けがや故障の原因になります。■温度が高すぎる場所や低すぎる場所に置かない暑い場所(35℃以上)や寒い場所(5℃以下)に本機を置かないでください。また、温度変化の激しい場所に置かないでください。本機や部品に悪影響を与え、故障の原因になります。■本機とスタンドをいっしょに持ち上げる場合、必ずネジで固定する持ち上げたときスタンドが落ちて、足をケガしたり、Cintiq が破損したり、ある...
-
6 .6 ご注意 液晶表示部はペンであまり強く押...6 ご注意 液晶表示部はペンであまり強く押さないようにしてください。ペンで強く押すと、波紋状の縞模様が現れることがありますが、離すと戻ります。また、以下のような現象は液晶ディスプレイの特性であり、故障ではありませんのでご了承ください。 ● 表示内容によっては、明るさにムラが生じることがあります。● 表示内容によっては、ごく一部に点灯したまま、または点灯しないままの緑や赤、青のドットが見られ ることがあります。● 細かい模様が表示されると、ちらつきや縞模様を生じることがあります。● 静止画を長時間...
-
7 .7 ①付属のタブレットドライバの著作権は、株式会...7 ①付属のタブレットドライバの著作権は、株式会社ワコムにあります。②タブレットドライバ及び本書の内容の一部または全部を、無断で複製、転載することは禁止されています。③タブレットドライバ及び本製品の仕様、及び本書の内容は、将来予告なしに変更することがあります。④資源、有効利用促進法の施行により、ワコムではワコム製の使用済み液晶ペンタブレットの回収・リサイクル活動を行っています。タブレットリサイクルのお問い合わせについては、以下のインターネットアドレスをご参照ください。 http://www.wacom....
-
8 .8 はじめに ....................8 はじめに .................................................... 2安全にお使いいただくために...................................... 3ご注意 ...................................................... 6目次........................................................ 8各部の名称 ..................
-
9 .9 ステータスランプ ペンのスイッチがオンの場合...9 ステータスランプ ペンのスイッチがオンの場合、青色になります。 パワーランプ 電源がオンの場合、青色になります。 電源ボタン トラックパッド ▶P.26 ファンクションキー ▶P.26 タブレット操作面 および液晶表示部 各部の名称 正面はじめに .................................................... 2安全にお使いいただくために...................................... 3ご注意 ..................
-
10 .10 裏面DVI-I ディスプレイケー ブル U...10 裏面DVI-I ディスプレイケー ブル USBケーブル 電源ケーブル 軸受け スタンド開閉レバー ▶P.22 DVI/RGB切替えスイッチ ボタン、 ボタンオートアジャストボタン/選択ボタンメニューボタン/決定ボタン ボタンの使い方については、P.19 〜 21 をご覧ください。
-
11 .11 スタンドへの取り付けかた ・ 本機を箱...11 スタンドへの取り付けかた ・ 本機を箱から取り出して、一度置くときはうつ伏せに置いてください。このとき、正 面が傷つかないように平らな台の上に布やクッションを敷いてください。 ・ 本機をスタンドに取り付ける場合、必ずスタンドは閉じてください。スタンドの閉じ 方については、同梱別紙を参照してください。1スタンドを安定した場所に置きます。2本機を持ち上げます。3軸受けをスタンドにかけます。 スタンドに過度の力がかかると、開閉機構が壊れることがあります。持ち上げるときはスタンドではなく、本機を持...
-
12 .12 マウントアームなどへの取り付けかた本機は...12 マウントアームなどへの取り付けかた本機は VESA(Video Electronics Standard Association)の FPMPMI(Flat Panel Monitor Physical Mounting Interface Standard)規格に準拠しています。本機のネジ穴の感覚は、上下左右 100mm です。スタンドをはずして、VESA 規格のマウントアームなどに取り付けることができます。このとき、M4/0.7mm ピッチのネジが別途必要です。ネジの長さが、取り付け時の本機の...
-
13 .13 付属品のご確認 本機の保存や輸送のため...13 付属品のご確認 本機の保存や輸送のため、箱は捨てずに保管してください。● AC アダプタ●電源ケーブル●電子ペン /ペンスタンド / 芯抜き●ユーザーズガイド(本書)/ 保証書●タブレットドライバ CD-ROM● DVI-I-DVI-D 変換アダプタ /DVI-I- アナログ RGB 変換アダプタ●スタンドユーザーズガイド●ねじ(2種類)●カバー(小)・スタンド固定用 ( 2コ )(MNE-A059)・カバー(小)用 (4 コ )保証書
-
14 .14 Cintiq 21UX を接続する 1...14 Cintiq 21UX を接続する 1 本機、及びコンピュータの電源をオフにします。2 本機の DVI-I コネクタとコンピュータのディスプレイコネクタを接続します。 お使いのコンピュータのディスプレイコネクタタイプにより、DVI-I-DVI-D 変換アダプタまたは DVI- I- アナログ RGB 変換アダプタを必ずお使いください。アダプタは、コンピュータのコネクタにしっか り固定してください。3 DVI / RGB スイッチを設定します。 手順 2 で、DVI-I-DV...
-
15 .15 2 DVI-I ディスプレイケーブル DV...15 2 DVI-I ディスプレイケーブル DVI-Dアダプタの場合USBケーブル お使いのコンピュータに合わせて、どちらか一方の変換アダプタをお使いください。DC電源コネクタ ACアダプタDC電源入力端子 ディスプレイコネクタへUSBポートへ コンピュータ 電源 コンセント アース線 10 電源ケーブル アナログRGBアダプタの場合本機背面 4 83 DVIRGBDVI/RGB切替えスイッチコンピュータ
-
16 .16 Macintosh でのセットアップ1 ...16 Macintosh でのセットアップ1 USB ケーブルをコンピュータに接続します。2 タブレットドライバ CD-ROM をコンピュータの CD-ROM ドライブにセットすると、CD- ROM アイコンがデスクトップに表示されます。CD-ROM アイコンを開き「インストール」 または「Install.app」をダブルクリックしてください。 Windows でのセットアップ1インストールの前に本機の USB ケーブルをコンピュータに接続してください。 タブレットドライバをインストールする 2 ...
-
17 .17 3 「WACOM タブレットのインストール...17 3 「WACOM タブレットのインストール」をクリックすると、インストールが始まります。以降、画面の説明に従ってインストールを進めてください。 操作中に認証ダイアログが表示されたら、パスワード * を入力してください。5 タブレットドライバのインストールが完了したら、Macintosh を再起動してください。 ドライバのインストールが正常に行えない場合、ウィルス監視プログラムを一時的に OFF にして試してみてください。ドライバのインストールが完了しましたら、必ずウィ ルス...
-
18 .18 Cintiq 21UX のディスプレイ...18 Cintiq 21UX のディスプレイについて本機のディスプレイには、最適な画質が表示されるようにオートアジャスト機能が働きます。オートアジャスト機能が働いていると、画面の表示までに少し時間がかかります。オートアジャストによる設定は、ディスプレイに保存されます。 オートアジャスト機能が働くと、表示モードを受信したときにディスプレイの水平位置と垂 直位置、トラッキング、周波数が自動的に調整されます。水平周波数が 31-92KHz、垂直 周波数が 56-85Hz の場合、オートアジ...
-
19 .19 画面調整用ストライプ 4 画面調整用ストラ...19 画面調整用ストライプ 4 画面調整用ストライプの左右が均 一に表示されるように調整します。5 次に「トラッキング(▶ P.21)」を選択します。6 画面調整用ストライプがもっともくっきり表示されるように調整します。7 決定ボタン(▶ P.19)を数回押して、メインメニューに戻ります。8 決定ボタンをもう一度押すと、メインメニューが消えます。9 ESCキーまたはスペースキーを押して、位置調整を終了します。 ボタンの機能DVI-I ディスプレイケー ブル USBケーブル 電源ケーブル 軸受け スタンド開...
-
20 .20 メニュー画面の種類メニューボタンを押すと...20 メニュー画面の種類メニューボタンを押すと、メインメニュー(▶ P.20)が表示されます。調整する項目や設定したい内容を選んで、調整をおこなってください。 メニュー画面の使い方1メニューボタンを押して、メインメニュー(▶ P.20)を表示させます。 ∧ボタンや ∨ボタンでメニューを移動させて、選択ボタンを押して、調整する項目を選択します。2∧ボタンや ∨ボタンで、数値の調整などを行います。決定ボタンで数値を確定します。調整後、決定ボタンを何回か押してメインメニューに戻ります。3決定ボタンを押して、メ...
-
21 .21 ●メインコントロール画面表示メニュー画面説...21 ●メインコントロール画面表示メニュー画面説明輝度画像の輝度を調整します。コントラスト画像のコントラストを調整します。バックライト数値を調整して、バックライトの明るさを設定します。同時に消費電力も調整できます。画像メニュー画面説明スケーリング表示中の画像サイズを調整します。・1:1:入力された画像をそのまま表示します。・全画面:画像を画面全体に拡大します。・縦横比:画像の縦と横の比率を維持して表示します。自動調整(VGA)画像を最適に表示します。トラッキング(VGA)画面の信号タイミングをグラフィック...
-
22 .22 Cintiq 21UX の使い方Cin...22 Cintiq 21UX の使い方Cintiq 21UX を使いやすい角度に合わせる 本機はスタンドにセットしたり、スタンドからはずして横に寝かせて使うことができます。本機をスタンドにセットして、使いやすい角度に傾けて使うことができます。 Cintiq 21UX を倒すスタンドの左レバーを手前に引きながら、本機をゆっくり倒します。途中、レバーから手を離すと、その位置で本機は止まります。スタンドの取り付け方については 11 ページをご覧ください。 Cintiq 21UX を起こすスタンドの右レバーを...
-
23 .23 Cintiq 21UX を回転させる本機...23 Cintiq 21UX を回転させる本機は、反時計回り 180°から時計回り 180°まで自由に回転させることができます。本機を回転させながら、作業を進めることができます。 Cintiq 21UX を固定する本機を使いやすい角度に固定(▶ P.22)することができます。本機をスタンドにセット(▶ P.11)します。スタンドをスタンド固定用のネジ(▶ P.13)で止めて、回転をストップさせます。
-
24 .24 スタンドを使わない場合本機はスタンドから...24 スタンドを使わない場合本機はスタンドからはずして、机などの上に平置きにして使うことができます。その場合、ケーブルを本機の上部から出します。1 本機を裏返します。ディスプレイが傷つかないように、下にクッションなどをひいてください。2 軸受けのネジをはずします。取り外したネジは、なくさないように保管してください。3 カバー(大)のネジをはずし ます。4 軸受けを取り外します。5 ストッパーを取り除きます。 ストッパーはなくさないように保管してください。6 カバー(大)をはずします。7 ケーブルを溝に這...
-
25 .25 8 軸受けをはずした場所を付属のカバー(小...25 8 軸受けをはずした場所を付属のカバー(小)(▶ P.13)で覆い、カバー(小)用ネジ(▶ P.13)で止めます。9 取り外したカバー(大)を元の位置に置き、手順 3 で取り外したネジで止めます。10本機を裏返します。89
-
26 .26 エクスプレスパッドを使うペンを使いながら...26 エクスプレスパッドを使うペンを使いながら、もう片方の手でエクスプレスパッド(トラックパッド、ファンクションキー▶P.9)を操作してショートカット機能を使うことができます。 ファンクションキーを使うファクションキーには、標準設定で次の修飾キーが割り当てられています。ファンクションキーはカスタマイズすることができます。▶ P.38 1234Windows[Ctrl] キー[Shift] キー[Alt] キー スクロール/移動Macintosh[ ⌘ ] キー[shift] キー [option] キー...
-
27 .27 マルチディスプレイ環境で使用する本機をマ...27 マルチディスプレイ環境で使用する本機をマルチディスプレイ環境で使用する場合、ボタン 1 つでポインタを Cintiq からセカンドディスプレイへとスムーズに切替えられます。マウスなどに持ち替える必要はありません。マッピング画面の切替については、次の 2 つの方法があります。 標準設定では、ファンクションキーやサイドスイッチなどには「マッピング画面切り替え」機能 は設定されていません。お使いになる前にファンクションキーなどに「マッピング画面切り替え」 機能を割り当ててください。▶ P...
-
28 .28 「マッピング画面切り替え」機能の設定コン...28 「マッピング画面切り替え」機能の設定コントロールパネルを開いて「マッピング画面切り替え」タブで、タブレットのマッピングを切り替える方法を設定します。詳細は、42 ページをご覧ください。注意:「マッピング画面切り替え」タブは、マルチディスプレイ環境の場合のみ表示されます。 マルチディスプレイ環境で使う本機の画面を描画用画面とし、セカンドディスプレイには、操作メニューや他のアプリケーションの画面を置くと便利です。ペンまたはパソコンのマウスを使って、セカンドディスプレイに表示画面を移動させます。移動した...
-
29 .29 持ち方・置き方通常の鉛筆やペンと同じよう...29 持ち方・置き方通常の鉛筆やペンと同じように持ちます。ペンを使わないとき、ペンスタンドに立てておきます。 電子ペン WindowsMacintoshサイドスイッチ右ボタンクリック(▶ P.35)セカンドサイドスイッチダブルクリック(▶ P.35) ・ サイドスイッチ、セカンドサイドスイッチの設定については、34 〜 36 ページをご覧く ださい。 ・ 本機では、Intuos 3 に付属するペンを使うことができます。 誤ってスイッチなどを押さないようにご注意ください。電子ペンの標準設定 各部の名称と働...
-
30 .30 クリック、ダブルクリッククリックペン先で...30 クリック、ダブルクリッククリックペン先で画面を軽く 1 度たたきます。 ポインタの移動 画面から少し浮かせてペンを動かすと、画面のポインタが移動します。 標準設定でセカンドサイドスイッチにダブルクリックが設定されています。ダブルクリックペン先で同じ場所を連続で2度たたきます。 ドラッグアイコンやフォルダを選択し、ペン先を押し付けたままペンを動かします。 ペンの基本操作 消しゴムを使う消しゴム機能を設定してディスプレイ上をなぞると、絵や手書き文字が消しゴムで消したように消えます。 消しゴム対応のアプ...
-
31 .31 ユーザが任意に作成し、画面上のお好きな位置...31 ユーザが任意に作成し、画面上のお好きな位置に表示できる円形のメニューです。●コマンドやショートカットが、キーボードを使わず電子ペンから使えます。●サイドスイッチのワンクリックでポインタの位置に呼び出せるので、通常のメニューよりも便利に使えます。●自由なカスタマイズができます。頻繁に使うコマンドやアプリケーションソフト、ファイル等をメニュー項目に登録し、直接起動することができます。 ラジアルメニューとはラジアルメニューを使う 設定する1 ペンタブレットのコントロールパネルを開き、ラジアルメ ニューに...
-
32 .32 コントロールパネルから、ペンの設定を変えた...32 コントロールパネルから、ペンの設定を変えたり、ポインタとペン先の位置を調整します。 コントロールパネルを表示する Windows での開き方 Windows の「スタート」ボタンから「プログラム」(または「すべてのプログラム」)→「ワコムタブレット」の順に開き、「ワコム タブレットのプロパティ」を選択します。コントロールパネルの「ワコムタブレットのプロパティ」を選択して開くこともできます。 タブレット設定ファイルユーティリティについて タブレット設定ファイルユーティリティはコントロールパネルの設定を...
-
33 .33 コントロールパネル概要コントロールパネル...33 コントロールパネル概要コントロールパネルを開いてください。番号設定項目内容1タブレット現在、登録されているタブレットが表示されます。選択すると、青色の枠で囲まれて、変更を行うことができます。2入力デバイスファンクションアイコンと現在、登録されているペンが表示されます。選択すると、青色の枠で囲まれて、変更を行うことができます。3アプリケーション現在、登録されているアプリケーションが表示されます。選択すると、青色の枠で囲まれて、変更を行うことができます。4オプションサイドスイッチエキスパートモード *...
-
34 .34 番号設定項目 内容1傾き感度 傾き検出機能...34 番号設定項目 内容1傾き感度 傾き検出機能対応のアプリケーションで設定できます。・大きい :大きくペンを傾けなくても、傾きが検知されます。・標準 :標準的な傾きが検知されます。2ペン先の感触 ペン先の筆圧感知を 7 段階に設定できます。スライダーを希望の目盛りまでドラッグしてください。・柔らかい : より軽く押して検知することができます。・硬い : より強く押して検知することができます。3詳細設定 「感触の詳細設定」ダイアログボックスが表示されます。ペン先の感触を細かく設定できます。▶ P.3...
-
35 .35 機能名内容Windows Macintos...35 機能名内容Windows Macintoshクリック通常のマウスのボタンクリックと同じ働きをします。 中ボタンクリック右ボタンクリックダブルクリック ワンタッチでダブルクリックの働きをします。クリックロック ワンタッチでマウスの左ボタンを押し続ける働きをします。ドラッグするときに便利です。解除するときはスイッチ ( またはボタン )を押すかペン先でクリックします。第4ボタンクリックマウスの第4ボタンと同じ働きをします。Windows では、インターネットブラウザの「戻る」機能が設定されます。第 5 ...
-
36 .36 機能名内容Windows Macintos...36 機能名内容Windows Macintoshスクロール/移動 ...ハンドツールが使えるアプリケーションでは、ハンドツールで、開いているファイルや画像をウィンドウの中で自由に移動させることができます。ハンドツールが使えないアプリケーションでは、上下左右の画面のスクロールになります。スクロールの速度は 5 段階に設定できます。スライダを希望の目盛りまでドラッグしてください。・遅い : スクロールの速度をより遅く設定します。・速い : スクロールの速度をより速く設定します。アプリケーションのなかには、ス...
-
37 .37 感触の詳細設定 「ペン」または「テールス...37 感触の詳細設定 「ペン」または「テールスイッチ」タブから「詳細設定」ボタンをクリックすると、以下のダイアログが表示されます。番号設定項目内容1筆圧感度筆圧の大きさ変更できます。・柔らかい:柔らかいタッチで描くことができます。・硬い:硬いタッチで描くことができます。2クリック圧ペン先でのクリックに必要な荷重を設定できます。3筆圧カーブ筆圧感度の曲線とクリック圧の設定が表示されます。急激な増加を示す曲線は、ペンの感度が高いことを表しています。4試し描き試し描きして、設定内容をテストできます。 「ペン」...
-
38 .38 テールスイッチの設定を変更する消しゴムの...38 テールスイッチの設定を変更する消しゴムの感触を調整します。番号設定項目内容1消しゴムの感触消しゴムの設定を変更できます。・柔らかい:軽いタッチで消すことができます。・硬い:力を入れて消します。2詳細設定「感触の詳細設定」ダイアログボックスが表示されます(▶ P.33)。3筆圧レベル消しゴムの筆圧をテストします。4テールスイッチ機能テールスイッチを押したときに働く機能を設定します。 エクスプレスパッドの設定を変更するエクスプレスパッドの設定を変更する場合、入力デバイスの「ファンクション」をクリックし...
-
39 .39 ファンクションキーの設定を変更する「ファ...39 ファンクションキーの設定を変更する「ファンクションキー」タブをクリックします。ファンクションキーには、キーストロークを設定して、アプリケーションでよく使うショートカットを設定しておくと便利です。番号設定項目 内容1左ファンクションキーの設定右ファンクションキーの設定スイッチに割り当てられた機能を変更することができます。「▼」をクリックして、表示されるメニューから任意の機能を選択します。機能の詳細は「スイッチとボタンの設定」( ▶ P.34、35) をご覧ください。2標準設定 クリックすると、全ての...
-
40 .40 トラックパッドに設定できる機能機...40 トラックパッドに設定できる機能機能内容 オプション項目オートスクロール/ ズームほとんどのグラフィックアプリケーションでズーム機能が働きます。その他のアプリケーションではスクロール機能が働きます。【注意】グラフィックアプリケーションのなかには、ズーム機能が働かないものもあります。スクロールスピードを次の 6 つから選ぶことができます。・とても遅い : スクロール、ズーム操作がとてもゆっ くりになります。・遅い : スクロール、ズーム操作がゆっくりに なります。・中 : い...
-
41 .41 123 ラジアルメニューの設定ラジアルメニ...41 123 ラジアルメニューの設定ラジアルメニュータブで、ラジアルメニューに割り当てるオプション機能を設定します。現在、表示されているラジアルメニューを標準設定に戻します。番号設定項目内容1特殊ファンクション領域トラックパッドの「連続操作」、「1回のみの操作」を使用しない場合は、「特殊ファンクション領域を有効にする」のチェックをはずします。2ペンのみ使用チェックすると指先での操作が無効になり、トラックパッドがペンで操作できるようになります。・左:左側のトラックパッドが指先で操作できなくなります。・右:右...
-
42 .42 マッピング画面切り替えを使用するマッピン...42 マッピング画面切り替えを使用するマッピング画面切り替えは、マルチディスプレイ環境で使用することができます。必ずファンクションキーのひとつに「マッピング画面切り替え」機能を設定してください。▶ P.3934125番号設定項目 内容1デスクトップ全体に切り替えるマッピング画面切り替え 機能が割り当てられているボタンを押すと、ポインタが Cintiq からデスクトップ全体に切り替わります。このボタンをもう一度押すと、ポインタが Cintiq に戻ります。2他のモニタに切り替えるマッピング画面切り替え機能...
-
43 .43 複数のタブレットを使用する複数のペンタブ...43 複数のタブレットを使用する複数のペンタブレットや液晶ペンタブレットを使用することができます。USB タブレットを追加すると、「ワコムタブレットのプロパティ」の「タブレット:」リストに追加されたタブレットのアイコンと名称が表示されます。追加されたタブレットの設定を行うには、「タブレット:」リストから設定したいタブレットを選択し、次に入力デバイス、アプリケーションの順に設定を行ってください。本機を追加した場合は、追加したタブレットのアイコンを選択し、まず位置調整(▶ P.44)を行ってペンとポインタの...
-
44 .44 3 「アプリケーションを登録」ダイアログボ...44 3 「アプリケーションを登録」ダイアログボックスで 次の方法のうちどちらかでアプリケーションを選択 します。 (1) 設定を作成するアプリケーションを開くと、「開 いているアプリケーション」ボックスにアプリ ケーション名が表示されます。アプリケーション を選択します。 (2) 「参照」を選択して、アプリケーションの実行ファ イルを選択します。4 ペンを「入力デバイス」リストから選択します。追 加したアプリケーションのアイコンが「アプリケー ション」リストに表示され...
-
45 .45 ペン芯を抜く 新しい芯を差し込む お子さま...45 ペン芯を抜く 新しい芯を差し込む お子さまが、電子ペンや芯を口の中に入れないようにご注意ください。芯が抜けて飲み込む恐れがあります。電子ペンを口の中に入れると、故障の原因になります。ピンセットのようなもので、芯を引き抜いてください。止まるまでしっかりと新しい芯を差し込んでください。 汚れを落とす本機のケース部分やペンが汚れたら、清潔な柔らかい布で拭いてください。汚れが落ちない場合は、中性洗剤を薄めたものを清潔な柔らかい布にふくませ、固く絞ってから拭いてください。液晶表示部の保護板が汚れたら、乾いた柔...
-
46 .46 メッセージ ディスプレイのトラブル処置本...46 メッセージ ディスプレイのトラブル処置本機を接続する前にお使いになっていたディスプレイがあれば接続し、周波数を水平 30 〜 91.1kHz、垂直 56 〜 85Hz に合わせてください。そして、本機を接続してください。解像度も確認してください。● DVI-I ディスプレイケーブルの接続を確認してください。● DVI-I ディスプレイケーブルのコネクタのピンが折れたり 曲がったりしていないか確認してください。● コンピュータが省電力状態になっていたら、マウスを動か したり、キーボード...
-
47 .47 症状画面が乱れる。画面がゆれる。画面がちら...47 症状画面が乱れる。画面がゆれる。画面がちらつく。画面が鮮明に表示されない。画面が二重、三重になる。画面の表示位置がずれている。画像の大きさが正しくない。画面が暗い。画面に波や縦縞が出る。画面の色にむらがある。白色が白く表示されない。処置●周波数とトラッキングを調整してください。●コンピュータのグラフィックカードなどのディスプレイアダプタが、本機に対応していることを確認してください。●入力信号のグラフィックモードと周波数が、本機の対応範囲であることを確認してください。ただし、グラフィックカードの同期パ...
-
48 .48 症状コンピュータを買い替えたり、新しいソフ...48 症状コンピュータを買い替えたり、新しいソフトウェアを使ったらタブレットが使えなくなったUSBハブにタブレットを接続しているが、動作しない。処置●最新版のタブレットドライバをインストールすると、解決することがあります。最新版のタブレットドライバはホームページからダウンロードできます。▶ http://tablet.wacom.co.jp/● USB ハブの機種によってはタブレットが認識できない場合があります。コンピュータ本機の USB ポートに直接接続してください。参照ー ー 一般的なトラブル Win...
-
49 .49 総合仕様外形寸法(W × D × H) 5...49 総合仕様外形寸法(W × D × H) 561 × 421 × 48.2mm (スタンドを除く)質量 10.4kg (スタンドを含む)入力電圧 DC12V消費電力 54W 以下(DC12V)使用温度、湿度 5 〜 35℃、20 〜 80%RH (結露がないこと)保管温度、湿度 -10 〜 60℃、20 〜 90%RH (結露がないこと) (温度 60℃では最高保管湿度は 38%、湿度 90%では最高保管温度は 42℃)液晶表示部仕様駆動方式 a-Si TFT アク...
-
50 .50 ●ワコムのインターネットホームページ ...50 ●ワコムのインターネットホームページ http://tablet.wacom.co.jp/各種製品情報、最新版タブレットドライバのダウンロード、よくお寄せいただくご質問とその回答、キャンペーン情報などを掲載したワコムのホームページです。●ワコムクラブ / ワコムストアのご案内WACOM CLUB についてWACOM CLUB はワコムペンタブレットユーザ様限定の会員サービスです。詳しくは、以下のホームページをご覧ください。http://tablet.wacom.co.jp/wacomclub/会...
-
51 .お問い合わせ用紙/修理依頼票FAX 03-5309...お問い合わせ用紙/修理依頼票FAX 03-5309-1514 カスタマーサポート行きコピーしてお使いください。お手数をおかけいたしますが、迅速かつ確実な対応のために、必要事項をご記入願います。□初めての修理□再修理タブレット型式Cintiq 21UX シリアル番号お買上店名 お買上日 年 月 日発生日時 / 頻度について、ご記入ください。初めて故障した日 年 月 日故障が発生するとき電源オン時・使用開始直後・使用開始後 分 / 時間してから・電源オフ時故障頻度使用開始時のみ・...
-
52 .52 ページ目のマニュアル







![前ページ カーソルキー[←]でも移動](http://gizport.jp/static/images/arrow_left2.png)