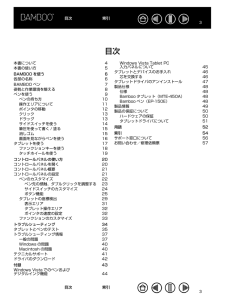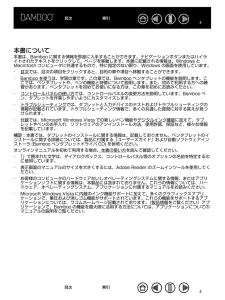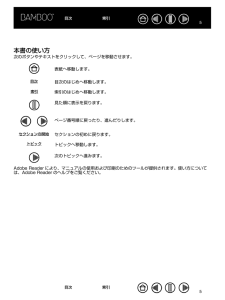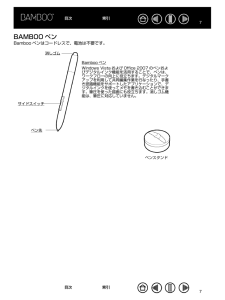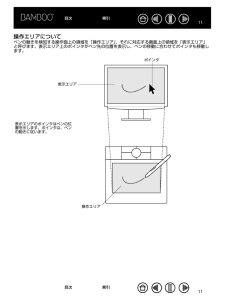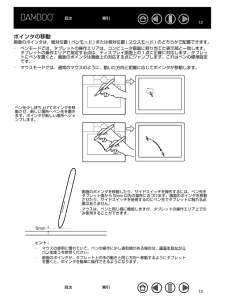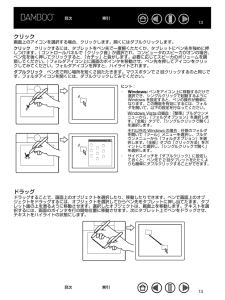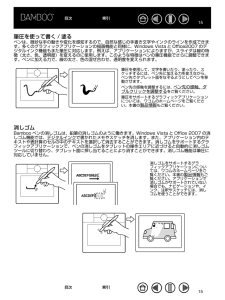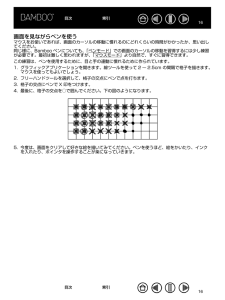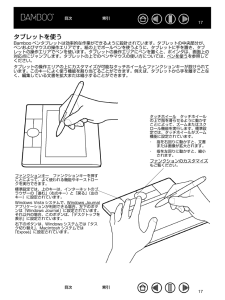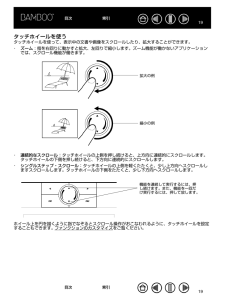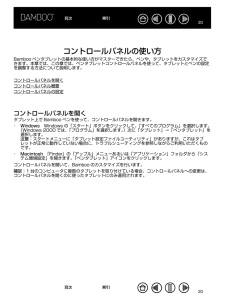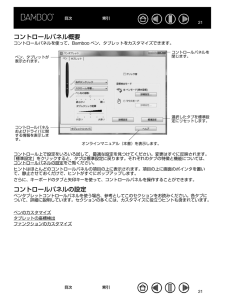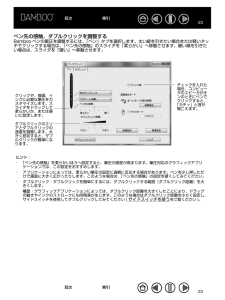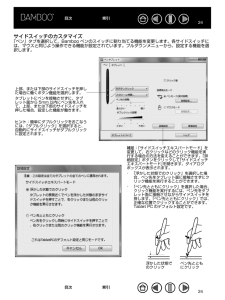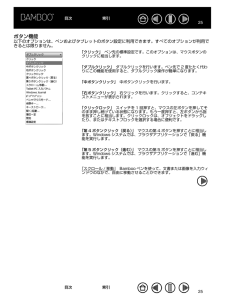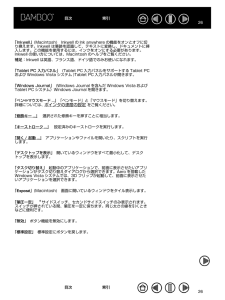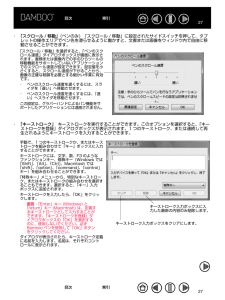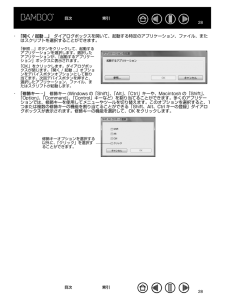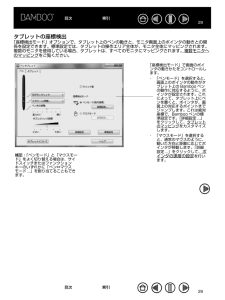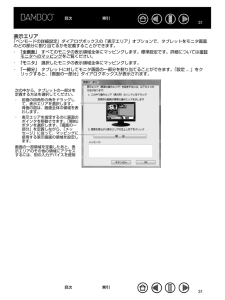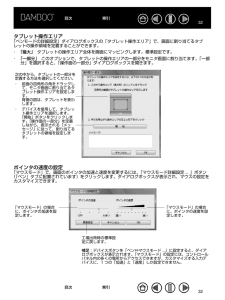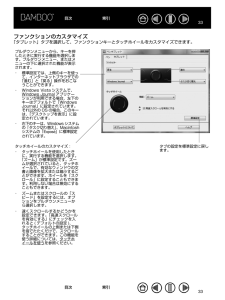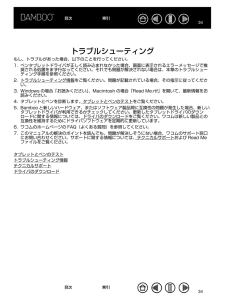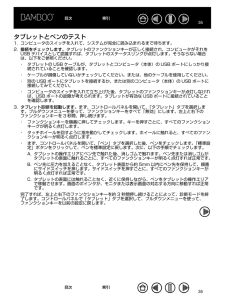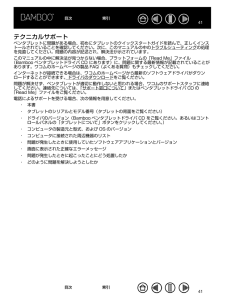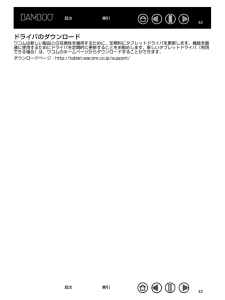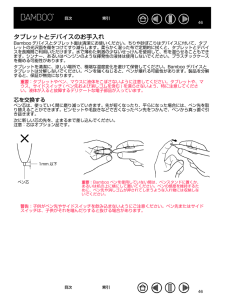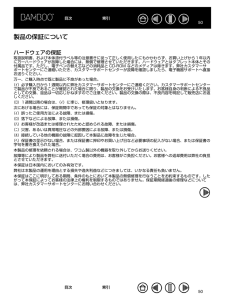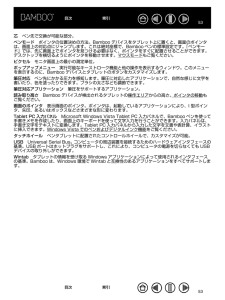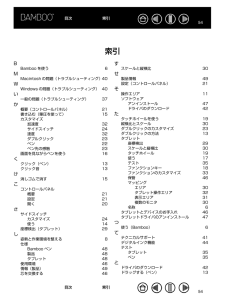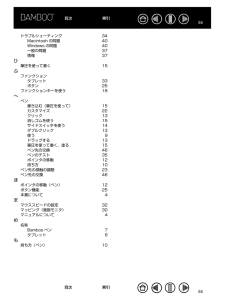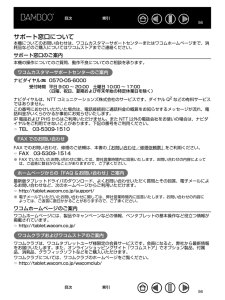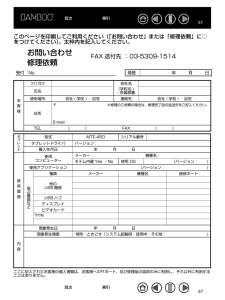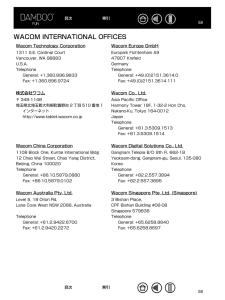10

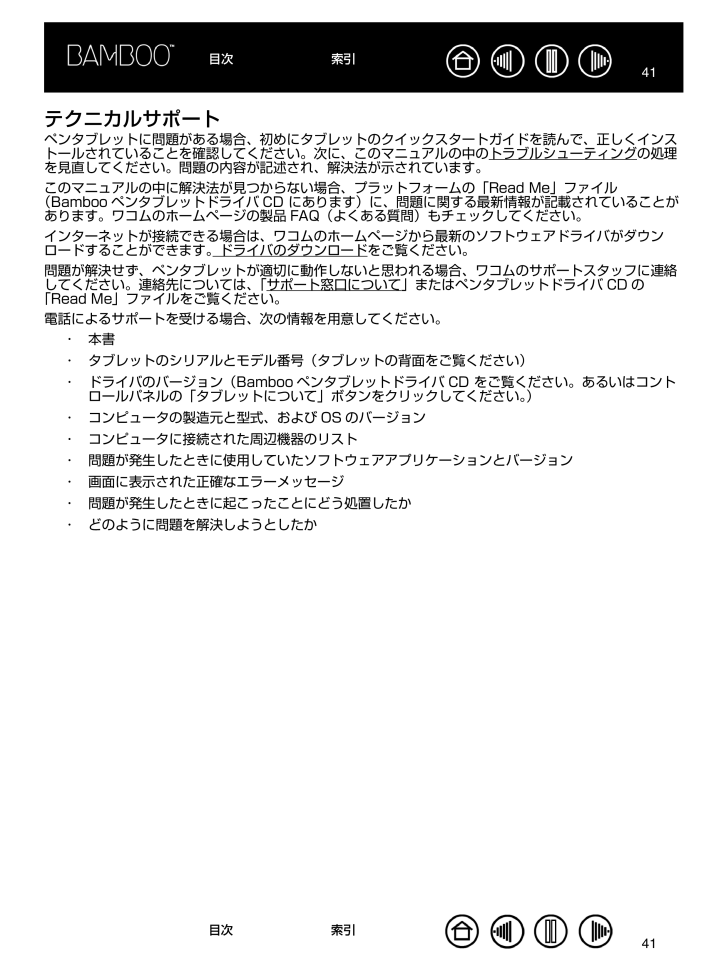
41 / 58 ページ
現在のページURL
目次索引41テクニカルサポートペンタブレットに問題がある場合、初めにタブレットのクイックスタートガイドを読んで、正しくインストールされていることを確認してください。次に、このマニュアルの中のトラブルシューティングの処理を見直してください。問題の内容が記述され、解決法が示されています。このマニュアルの中に解決法が見つからない場合、プラットフォームの「Read Me」ファイル(Bamboo ペンタブレットドライバ CD にあります)に、問題に関する最新情報が記載されていることがあります。ワコムのホームページの製品 FAQ(よくある質問)もチェックしてください。インターネットが接続できる場合は、ワコムのホームページから最新のソフトウェアドライバがダウンロードすることができます。ドライバのダウンロードをご覧ください。問題が解決せず、ペンタブレットが適切に動作しないと思われる場合、ワコムのサポートスタッフに連絡してください。連絡先については、「サポート窓口について」またはペンタブレットドライバ CD の「Read Me」ファイルをご覧ください。電話によるサポートを受ける場合、次の情報を用意してください。・本書・タブレットのシリアルとモデル番号(タブレットの背面をご覧ください)・ドライバのバージョン(Bamboo ペンタブレットドライバ CD をご覧ください。あるいはコントロールパネルの「タブレットについて」ボタンをクリックしてください。)・コンピュータの製造元と型式、および OS のバージョン・コンピュータに接続された周辺機器のリスト・問題が発生したときに使用していたソフトウェアアプリケーションとバージョン・画面に表示された正確なエラーメッセージ・問題が発生したときに起こったことにどう処置したか・どのように問題を解決しようとしたか目次索引41
参考になったと評価  21人が参考になったと評価しています。
21人が参考になったと評価しています。
このマニュアルの目次
-
1 .目次索引1ユーザーズガイドfor Windows®...目次索引1ユーザーズガイドfor Windows® / Macintosh®ペンを使うペンのカスタマイズトラブルシューティングタブレットを使うタブレットのカスタマイズデジタルインク目次索引1
-
2 .目次索引2製品の保証についてのお願い保証規定をよく...目次索引2製品の保証についてのお願い保証規定をよくお読みになり、お買い上げから1年間は保証書を保管してください。保証書に販売店による記入がない場合は、直ちに販売店にお申し出になるか、ご購入時の領収書(またはその写し)を保証書に添付して保管してください。保証書に、販売店による記入も領収書の添付もない場合は、保証書が無効になります。電波障害自主規制等についてこの装置は、情報処理装置等電波障害自主規制協議会(VCCI)の基準に基づくクラス B 情報技術装置です。この装置は、家庭環境で使用することを目的としています...
-
3 .目次索引3目次本書について本書の使い方45BAMB...目次索引3目次本書について本書の使い方45BAMBOO を使う各部の名称BAMBOO ペン姿勢と作業環境を整えるペンを使うぺンの持ち方操作エリアについてポインタの移動クリックドラッグサイドスイッチを使う筆圧を使って書く / 塗る消しゴム画面を見ながらペンを使うタブレットを使うファンクションキーを使うタッチホイールを使う66789101112131314151516171819コントロールパネルの使い方コントロールパネルを開くコントロールパネル概要コントロールパネルの設定ペンのカスタマイズペン先の感触、ダブル...
-
4 .目次索引4本書について本書は、Bamboo に関す...目次索引4本書について本書は、Bamboo に関する情報を即座に入手することができます。ナビゲーションボタンまたはハイライトされたテキストをクリックして、ページを移動します。本書に記載される情報は、Windows とMacintosh コンピュータに共通するもので、特に指定のない限り、Windows の画面を使用しています。・目次では、目次の項目をクリックすると、目的の章や項目へ移動することができます。・Bamboo を使うは、学習の章です。この章では、Bamboo ペンタブレットの機能を説明します。ここで...
-
5 .目次索引5本書の使い方次のボタンやテキストをクリッ...目次索引5本書の使い方次のボタンやテキストをクリックして、ページを移動させます。表紙へ移動します。目次目次のはじめへ移動します。索引索引のはじめへ移動します。見た順に表示を戻ります。ページ番号順に戻ったり、進んだりします。セクションの開始トピックセクションの初めに戻ります。トピックへ移動します。次のトピックへ進みます。Adobe Reader により、マニュアルの使用および印刷のためのツールが提供されます。使い方については、Adobe Reader のヘルプをご覧ください。目次索引5
-
6 .目次索引6BAMBOO を使うこのセクションでは、...目次索引6BAMBOO を使うこのセクションでは、Bamboo ペンタブレットを紹介します。Bamboo は、作業エリアとして使用するタブレットとタブレット上で使用する Bamboo ペンで構成されています。ペンタブレットの使用法を早く理解するには、その形状と特徴になれることです。ペンとペンタブレットを初めてお使いになる方は、以下のセクションを読んで、ペンとペンタブレットについて学習してください。各部の名称Bamboo ペン姿勢と作業環境を整えるペンを使うタブレットを使う各部の名称USB ケーブル(取り外し...
-
7 .目次索引7BAMBOO ペンBamboo ペンはコ...目次索引7BAMBOO ペンBamboo ペンはコードレスで、電池は不要です。消しゴムBamboo ペンWindows Vista および Office 2007 のペンおよびデジタルインク機能を活用することで、ペンは、ワークフローの向上に役立ちます。デジタルマークアップを利用して共同編集作業を行なったり、手書き認識機能をサポートしたアプリケーションで、デジタルインクを使ってメモを書き込むことができます。筆圧を使った描画にも役立ちます。消しゴム機能は、筆圧に対応していません。サイドスイッチペン先ペンスタンド...
-
8 .目次索引8姿勢と作業環境を整える疲労が軽減するよう...目次索引8姿勢と作業環境を整える疲労が軽減するように、作業環境を整えて楽に作業できるようにしてください。タブレット、ペン、キーボードを手の届きやすい場所に配置してください。目を疲れさせずに、楽に見ることができるような場所へモニタを置いてください。画面のポインタがタブレット上の手の動きと同じ方向へ移動するようにタブレットを置いてください。以下の項目にご注意ください。・作業の合間に休憩をとり、筋肉を伸ばしたり、リラックスさせてください。・ペンを持つときはなるべく力を抜いてください。・1 日のうちで性質の異なる作...
-
9 .目次索引9ペンを使うBamboo ペンはコードレス...目次索引9ペンを使うBamboo ペンはコードレスで、電池不要、筆圧対応です。ペンを使う基本技術は、ポインタの移動、クリック、ダブルクリック、ドラッグの 4 種類です。少し練習すれば、自由にペンが使えるようになります。ペンを使うことに慣れない場合は、次のページからの練習を行ってください。Windows Vista をお使いの方に:Windows Vista のペン機能を最大限に利用するために、WindowsVista トレーニングツールや Tablet PC チュートリアルなど、システムに付属する資料をお読...
-
10 .目次索引10ぺンの持ち方鉛筆やボールぺンと同じよう...目次索引10ぺンの持ち方鉛筆やボールぺンと同じようにお持ちください。サイドスイッチが、親指でスイッチを押せるような位置にあることを確認してください。誤ってサイドスイッチを押さないようにしてください。描きやすさを感じる方向にペンを傾けて使用できます。ペンの持ち方消しゴムの使い方ペンスタンドは、ペンを使用しない場合に置きます。作業中に、ペンを縦か横にして置いておくことができます。重要 : ペンを使用しない場合、ペンスタンドに置くか、または机の上に横にして置いてください。ペン先が押されてしまうような入れ物には、ペ...
-
11 .目次索引11操作エリアについてペンの動きを検知する...目次索引11操作エリアについてペンの動きを検知する操作面上の領域を「操作エリア」、それに対応する画面上の領域を「表示エリア」と呼びます。表示エリア上のポインタがペン先の位置を表示し、ペンの移動に合わせてポインタも移動します。ポインタ表示エリア表示エリアのポインタはペンの位置を示します。ポインタは、ペンの動きに従います。操作エリア目次索引11
-
12 .目次索引12ポインタの移動画面のポインタは、絶対位...目次索引12ポインタの移動画面のポインタは、絶対位置 ( ペンモード ) または相対位置 ( マウスモード ) のどちらかで配置できます。・・ペンモードでは、タブレットの操作エリアは、コンピュータ画面に割り当てた表示部と一致します。タブレットの操作エリアで指定する点は、ディスプレイ画面上の1点に正確に対応します。タブレットにペンを置くと、画面のポインタは画面上の対応する点にジャンプします。これはペンの標準設定です。マウスモードでは、通常のマウスのように、動いた方向と距離に応じてポインタが移動します。ペンを少...
-
13 .目次索引13クリック画面上のアイコンを選択する場合...目次索引13クリック画面上のアイコンを選択する場合、クリックします。開くにはダブルクリックします。クリック クリックするには、タブレットをペン先で一度軽くたたくか、タブレットにペン先を強めに押しつけます。( コントロールパネルで「クリック音」が選択され、コンピュータのスピーカがオンの場合、ペン先を強く押してクリックすると、「カチッ」と音がします。必要に応じてスピーカのボリュームを調節してください。) フォルダアイコン上に画面のポインタを移動させ、ペン先を押してアイコンをクリックしてみてください。フォルダアイ...
-
14 .目次索引14サイドスイッチを使うBamboo ペン...目次索引14サイドスイッチを使うBamboo ペンには、サイドスイッチが 2 つ装備されています。このスイッチは、お好みの設定(機能)にカスタマイズ可能です。ペン先がタブレットの操作面から高さ 5mm 以内にある場合に、サイドスイッチを使用することができます。ペン先がタブレットに触れていなくても、サイドスイッチは使用できます。標準設定では、上のスイッチは「右クリック」に、下のスイッチは「スクロール / 移動」に設定されています。・ アプリケーションやアイコンのポップアップメニューを表示させるには、「右クリッ...
-
15 .目次索引15筆圧を使って書く / 塗るペンは、微妙...目次索引15筆圧を使って書く / 塗るペンは、微妙な手の動きや変化を感知するので、自然な感じの手書き文字やインクのラインを作成できます。多くのグラフィックアプリケーションの描画機能と同様に、Windows Vista と Office2007 のデジタルインク機能もまた筆圧に対応します。例えば、アプリケーションによりますが、スライダは線の特徴(太さ、色、透明度)を変えるのに使用します。このような特徴はペンの筆圧機能でさらに調整できます。ペンに加える力で、線の太さ、色の混ぜ合わせ、透明度を変えられます。筆圧を...
-
16 .目次索引16画面を見ながらペンを使うマウスをお使い...目次索引16画面を見ながらペンを使うマウスをお使いであれば、画面のカーソルの移動に慣れるのにどれくらいの時間がかかったか、思い出してください。同じ様に、Bamboo ペンについても、「ペンモード」での画面のカーソルの移動を習得するには少し練習が必要です。最初は難しく思われますが、「マウスモード」より自然で、すぐに習得できます。この練習は、ペンを使用するために、目と手の連動に慣れるために作られています。1. グラフィックアプリケーションを開きます。線ツールを使って 2 ∼ 2.5cm の間隔で格子を描きます。...
-
17 .目次索引17タブレットを使うBamboo ペンタブ...目次索引17タブレットを使うBamboo ペンタブレットは効率的な作業ができるように設計されています。タブレットの中央部分が、ペンおよびマウスの操作エリアです。紙の上でボールペンを使うように、タブレットに手を置き、タブレットの操作エリアでペンを使います。タブレットの操作エリアにペンを置くと、ポインタは、画面上の対応点にジャンプします。タブレットの上でのペンやマウスの使い方については、ペンを使うを参照してください。タブレットの操作エリアの上にカスタマイズが可能なタッチホイールとファンクションキーが設けられてい...
-
18 .目次索引18ファンクションキーを使うファンクション...目次索引18ファンクションキーを使うファンクションキーを押して、よく使う機能を実行します。片方の手でタブレットの上で Bamboo ペンを使いながら、もう片方の手でファンクションキーを押すことができます。ファンクションキーの標準設定は、使用している OS によって異なります。「進む」「戻る」・Windows Vista (Aero):「タスク切り替え」(「3D フリップ」)・ Windows Vista、XP、2000:「タスク切り替え」・ Macintosh:Exposé 機能(画面に開いている全ウィンド...
-
19 .目次索引19タッチホイールを使うタッチホイールを使...目次索引19タッチホイールを使うタッチホイールを使って、表示中の文書や画像をスクロールしたり、拡大することができます。・ズーム:指を右回りに動かすと拡大、左回りで縮小します。ズーム機能が働かないアプリケーションでは、スクロール機能が働きます。拡大の例縮小の例・連続的なスクロール:タッチホイールの上側を押し続けると、上方向に連続的にスクロールします。タッチホイールの下側を押し続けると、下方向に連続的にスクロールします。・シングルステップ・スクロール:タッチホイールの上側を軽くたたくと、少し上方向へスクロールし...
-
20 .目次索引20コントロールパネルの使い方Bamboo...目次索引20コントロールパネルの使い方Bamboo ペンタブレットの基本的な使い方がマスターできたら、ペンや、タブレットをカスタマイズできます。本章では、この章では、ペンタブレットコントロールパネルを使って、タブレットとペンの設定を調整する方法について説明します。コントロールパネルを開くコントロールパネル概要コントロールパネルの設定コントロールパネルを開くタブレット上で Bamboo ペンを使って、コントロールパネルを開きます。・Windows Windows の「スタート」ボタンをクリックして、「すべての...
-
21 .目次索引21コントロールパネル概要コントロールパネ...目次索引21コントロールパネル概要コントロールパネルを使って、Bamboo ペン、タブレットをカスタマイズできます。コントロールパネルを閉じます。ペン、タブレットが表示されます。選択したタブを標準設定にリセットします。コントロールパネルおよびドライバに関する情報を表示します。オンラインマニュアル(本書)を表示します。コントロール上で設定をいろいろ試して、最適な設定を見つけてください。変更はすぐに反映されます。「標準設定」をクリックすると、タブは標準設定に戻ります。それぞれのタブの特徴と機能については、コント...
-
22 .目次索引22ペンのカスタマイズBamboo ペンは...目次索引22ペンのカスタマイズBamboo ペンは間単にカスタマイズできます。コントロールパネルを開いて、利用できるオプションから「ペン」タブを選択します。タブレットの座標検出サイドスイッチのカスタマイズペン先の感触とダブルクリックの調整目次索引22
-
23 .目次索引23ペン先の感触、ダブルクリックを調整する...目次索引23ペン先の感触、ダブルクリックを調整するBamboo ペンの筆圧を調整するには、「ペン」タブを選択します。太い線を引きたい場合または軽いタッチでクリックする場合は、「ペン先の感触」のスライダを「柔らかい」へ移動させます。細い線を引きたい場合は、スライダを「硬い」へ移動させます。チェックを入れた場合、コンピュータのスピーカがオンのときにペンでクリックすると、「カチッ」と音が聞こえます。クリックや、描画、インクに必要な筆圧をカスタマイズします。スライダをドラッグして柔らかいか、または硬いに設定します。...
-
24 .目次索引24サイドスイッチのカスタマイズ「ペン」タ...目次索引24サイドスイッチのカスタマイズ「ペン」タブを選択して、Bamboo ペンのスイッチに割り当てる機能を変更します。各サイドスイッチには、マウスと同じよう操作できる機能が設定されています。プルダウンメニューから、設定する機能を選択します。上部、または下部のサイドスイッチを押した場合に働くボタン機能を選択します。タブレットにペンを接触させずに、タブレット面から 5mm 以内にペン先を入れて、上部、または下部のサイドスイッチを押した場合、設定した機能が働きます。ヒント:簡単にダブルクリックをおこなうには、...
-
25 .目次索引25ボタン機能以下のオプションは、ペンおよ...目次索引25ボタン機能以下のオプションは、ペンおよびタブレットのボタン設定に利用できます。すべてのオプションが利用できるとは限りません。「クリック」 ペン先の標準設定です。このオプションは、マウスボタンのクリックに相当します。「ダブルクリック」 ダブルクリックを行います。ペン先で 2 度たたく代わりにこの機能を使用すると、ダブルクリック操作が簡単になります。「中ボタンクリック」 中ボタンクリックを行います。「右ボタンクリック」 右クリックを行います。クリックすると、コンテキストメニューが表示されます。「クリ...
-
26 .目次索引26「Inkwell」(Macintosh...目次索引26「Inkwell」(Macintosh) Inkwell の Ink anywhere の機能をオンとオフに切り換えます。Inkwell は筆跡を認識して、テキストに変換し、ドキュメントに挿入します。この機能を使用するには、インクをオンにする必要があります。Inkwell の使い方については、Macintosh のヘルプをご覧ください。補足:Inkwell は英語、フランス語、ドイツ語でのみお使いになれます。「Tablet PC 入力パネル」 (Tablet PC 入力パネルをサポートする Ta...
-
27 .目次索引27・ 「スクロール / 移動」(ペンのみ...目次索引27・ 「スクロール / 移動」(ペンのみ)「スクロール / 移動」に設定されたサイドスイッチを押して、タブ レットの操作エリアでペン先を滑らせるように動かすと、文書または画像をウィンドウ内で自由に移動させることができます。「スクロール / 移動」を選択すると、「ペンのスクロール速度」ダイアログボックスが画面に表示されます。書類または画像内での手のひらツールの移動機能をサポートしていないアプリケーションでのスクロール速度が設定できます。設定値を小さくすると、スクロール速度が下がることから、画像の正確...
-
28 .目次索引28・ 「開く / 起動 ...」 ダイア...目次索引28・ 「開く / 起動 ...」 ダイアログボックスを開いて、起動する特定のアプリケーション、ファイル、またはスクリプトを選択することができます。「参照 ...」ボタンをクリックして、起動するアプリケーションを選択します。選択したアプリケーションが、「起動するアプリケーション」ボックスに表示されます。「OK」をクリックします。ダイアログボックスが閉じます。「開く / 起動 ...」オプションをデバイスボタンオプションとして割り当てます。次回デバイスボタンを押すと、選択したアプリケーション、ファイル...
-
29 .目次索引29タブレットの座標検出「座標検出モード」...目次索引29タブレットの座標検出「座標検出モード」オプションで、タブレット上のペンの動きと、モニタ画面上のポインタの動きとの関係を設定できます。標準設定では、タブレットの操作エリア全体が、モニタ全体にマッピングされます。複数のモニタを使用している場合、タブレットは、すべてのモニタにマッピングされます。複数モニタへのマッピングをご覧ください。「座標検出モード」で画面のポインタの動きかたをコントロールします。・ 「ペンモード」を選択すると、画面上のポインタの動作がタブレット上の Bamboo ペンの動作に対応す...
-
30 .目次索引30「ペンモード詳細設定 ...」ボタンを...目次索引30「ペンモード詳細設定 ...」ボタンをクリックすると、「ペンモードの詳細設定」ダイアログボックスが表示されます。「表示エリア」オプションで、タブレットに割り当てるモニタ画面の領域を選択します。・ 「全画面」 モニタ領域全体に割り当てられます。標準設定です。詳細については複数モニタへのマッピングをご覧ください。・ 「モニタ」 指定したシングルモニタの領域全体に割り当てられます。・ 「一部分」 デスクトップ領域の一部分にマッピングします。「設定 ...」をクリックして、 表示エリアを設定するダイアロ...
-
31 .目次索引31表示エリア「ペンモードの詳細設定」ダイ...目次索引31表示エリア「ペンモードの詳細設定」ダイアログボックスの「表示エリア」オプションで、タブレットをモニタ画面のどの部分に割り当てるかを定義することができます。・ 「全画面」 すべてのモニタの表示領域全体にマッピングします。標準設定です。詳細については複数モニタへのマッピングをご覧ください。・ 「モニタ」 選択したモニタの表示領域全体にマッピングします。・ 「一部分」 タブレットに対してモニタ画面の一部分を割り当てることができます。「設定 ... 」をクリックすると、「画面の一部分」ダイアログボックス...
-
32 .目次索引32タブレット操作エリア「ペンモードの詳細...目次索引32タブレット操作エリア「ペンモードの詳細設定」ダイアログボックスの「タブレット操作エリア」で、画面に割り当てるタブレットの操作領域を定義することができます。・ 「最大」 タブレットの操作エリア全体を画面にマッピングします。標準設定です。・ 「一部分」 このオプションで、タブレットの操作エリアの一部分をモニタ画面に割り当てます。「一部分」を選択すると、「操作面の一部分」ダイアログボックスを開きます。次の中から、タブレットの一部分を定義する方法を選択してください。・ 前面の四角形の角をドラッグして、モ...
-
33 .目次索引33ファンクションのカスタマイズ「タブレッ...目次索引33ファンクションのカスタマイズ「タブレット」タブを選択して、ファンクションキーとタッチホイールをカスタマイズできます。プルダウンメニューから、キーを押したときに実行する機能を選択します。プルダウンメニュー、またはメニューの下に選択された機能が表示されます。・ 標準設定では、上側のキーを使って、インターネットブラウザでの「進む」と「戻る」操作をおこなうことができます。・ Windows Vista システムで、Windows Journal アプリケーションが利用できる場合、左下のキーはデフォルトで...
-
34 .目次索引34トラブルシューティングもし、トラブルが...目次索引34トラブルシューティングもし、トラブルがあった場合、以下のことを行ってください。1. ペンタブレットドライバが正しく読み込まれなかった場合、画面に表示されるエラーメッセージで推奨される処置をまず行なってください。それでも問題が解決されない場合は、本章のトラブルシューティング手順を参照ください。2. トラブルシューティング情報をご覧ください。問題が記載されている場合、その指示に従ってください。3. Windows の場合「お読みください」、Macintosh の場合「Read Me.rtf」を開いて...
-
35 .目次索引35タブレットとペンのテスト1. コンピュ...目次索引35タブレットとペンのテスト1. コンピュータのスイッチを入れて、システムが完全に読み込まれるまで待ちます。2. 接続をチェックします。タブレットのファンクションキーが正しく接続され、コンピュータがそれをUSB デバイスとして認識すれば、タブレットのステータスリングが点灯します。そうならない場合は、以下をご参照ください。・タブレットの USB ケーブルが、タブレットとコンピュータ(本体)の USB ポートにしっかり接続されていることを確認します。・ケーブルが損傷していないかチェックしてください。また...
-
36 .目次索引364. タッチホイールのチェック。コント...目次索引364. タッチホイールのチェック。コントロールパネルを開いて、「タブレット」タブを選択します。「標準設定」ボタンをクリックして、タブレットを標準設定に戻します。・Microsoft Office アプリケーションまたは画像ファイルを開きます。・タッチホイールに沿って右回りに指を動かして、画像を拡大します。・タッチホイールに沿って左回りに指を動かして、画像を縮小します。5. ファンクションキーのチェック。コントロールパネルを開いて、「タブレット」タブを選択します。「標準設定」ボタンをクリックして、タ...
-
37 .目次索引37トラブルシューティング情報ペン、または...目次索引37トラブルシューティング情報ペン、またはタブレットで問題が生じた場合、次の表を参照してください。問題が説明され、解決策が提供されていたら、試してください。または、「Read Me」ファイルを参照してください。最新の情報が記載されています。問題のより詳細な情報については、ワコムのホームページ(http://tablet.wacom.co.jp/)をご覧ください。一般の問題Windows の問題Macintosh の問題一般の問題タブレットのファンクションキーが点灯しない。ペンを使ったタッチホイールの...
-
38 .目次索引38ペン先でダブルクリックが利かない。タブ...目次索引38ペン先でダブルクリックが利かない。タブレットの操作面の同じ場所を 2 回、速くたたいていることを確認してください。サイドスイッチでダブルクリックすることをお勧めします ( クリックの方法をご覧ください)。ペン先の感触、ダブルクリックを調整するをご覧ください。・ 「ダブルクリック距離」を大きくしてみます。・ 「ペン先の感触」を柔らかく設定します。ペンがあらゆるものを選択する。選択が解除できない。Windows:1 回のクリックでプログラムが起動するように設定します。クリックをご覧ください。コントロ...
-
39 .目次索引39画面のポインタがジャンプして引き戻され...目次索引39画面のポインタがジャンプして引き戻される。ポインタが画面上の思う位置に移動しない。またはペイントアプリケーションで、描いた線とポインタの位置が合わない。タブレットの設定ファイルが壊れている。または、設定ファイルを標準設定の状態にもどす。使用していないときや、他のデバイスを使用しているときには、タブレットの上にペンを置かないでください。タブレットの上に置いたままにして、ほかの入力デバイスを利用すると、画面のポインタの位置決めができなくなる場合があります。コントロールパネルを開いて、「マッピング」タ...
-
40 .目次索引40Windows の問題システムのマウス...目次索引40Windows の問題システムのマウス・コントロールパネルで右利きと左利きの設定を変更すると、ペン先が正しく機能しない。この操作は、入力デバイスの左右のボタン設定を反転させます。ワコムデバイスの設定を正しく認識させるには、Windows を再起動させます。Macintosh の問題コンピュータを起動すると、タブレットが、起動時に検出されませんでした。USB インタフェースドライバの読み込みに失敗しケーブルが、タブレットと、コンピュータの有効な USB ポートに接たか、あるいはタブレットの続されて...
-
41 .目次索引41テクニカルサポートペンタブレットに問題...目次索引41テクニカルサポートペンタブレットに問題がある場合、初めにタブレットのクイックスタートガイドを読んで、正しくインストールされていることを確認してください。次に、このマニュアルの中のトラブルシューティングの処理を見直してください。問題の内容が記述され、解決法が示されています。このマニュアルの中に解決法が見つからない場合、プラットフォームの「Read Me」ファイル(Bamboo ペンタブレットドライバ CD にあります)に、問題に関する最新情報が記載されていることがあります。ワコムのホームページの製...
-
42 .目次索引42ドライバのダウンロードワコムは新しい製...目次索引42ドライバのダウンロードワコムは新しい製品との互換性を維持するために、定期的にタブレットドライバを更新します。機能を最適に使用するためにドライバを定期的に更新することをお勧めします。新しいタブレットドライバ(利用できる場合)は、ワコムのホームぺージからダウンロードすることができます。ダウンロードページ:http://tablet.wacom.co.jp/support/目次索引42
-
43 .目次索引43付録このセクションは、デジタルインク、...目次索引43付録このセクションは、デジタルインク、タブレットと入力デバイスのお手入れ、タブレットのソフトウェアをアンインストールする方法、ライセンス、保証などに関する情報を説明しています。Windows Vista でのペンおよびデジタルインク機能タブレットとデバイスのお手入れタブレットドライバのアンインストール製品仕様製品情報製品の保証について目次索引43
-
44 .目次索引44Windows Vista でのペンお...目次索引44Windows Vista でのペンおよびデジタルインク機能Microsoft Windows Vista(Home Basic を除く)は、ペン入力あるいはタッチ入力をサポートしています。Windows Vista(Home Basic を除く)が稼働するコンピュータでは、手書きメモ帳機能や手書き文字認識機能、ジェスチャー機能、さらには 2007 Microsoft Office system のデジタルインク機能を活用することができ、Bamboo ペンを使用することにより、素早く直感的な操作...
-
45 .目次索引45Windows Vista Table...目次索引45Windows Vista Tablet PC 入力パネルについてWindows Vista Tablet PC 入力パネルによって、Bamboo を使って手書きするか、画面上のキーボードでテキストを直接入力することができます。以下のようにして入力パネルを起動することができます。・ 画面のポインタをテキスト操作エリアに移動すると表示される入力パネルのアイコンをクリックします。・標準設定で表示画面の左端に配置されている入力パネルのタブをクリックします。・Windows のタスクバーに配置されている...
-
46 .目次索引46タブレットとデバイスのお手入れBamb...目次索引46タブレットとデバイスのお手入れBamboo デバイスとタブレット面は清潔にお使いください。ちりや砂ぼこりはデバイスに付いて、タブレットの光沢面を傷をつけてすり減らします。柔らかく湿った布で定期的に拭くと、タブレットとデバイスを長期間ご利用いただけます。水で薄めた刺激の少ないせっけんを使用して、布を湿らせることもできます。シンナー、あるいはベンジンのような揮発性の液体は使用しないでください。プラスチックケースを傷める可能性があります。タブレットを清潔に、涼しい場所で、極端な温度変化を避けて保管して...
-
47 .目次索引47タブレットドライバのアンインストールタ...目次索引47タブレットドライバのアンインストールタブレットドライバをシステムからアンインストールするには、以下の方法で行ってください。重要:タブレットドライバをシステムからアンインストールすると、ペンタブレットのタブレット機能は動作しませんが、マウスとしては機能します。補足:タブレットドライバをアンインストールすると、オンラインマニュアルも削除されます。Windows Vista または Windows Vista x64 「スタート」ボタンをクリックして、コントロールパネルを選択します。「コントロールパネ...
-
48 .目次索引48製品仕様仕様読取分解能0.01mm読取...目次索引48製品仕様仕様読取分解能0.01mm読取精度(ペン)+/ − 0.5mm読取可能高さ(ペン)平均 3 ∼ 5mm読取速度133 ポイント / 秒ファンクションキータブレットストローク約 0.25mmインタフェースUSBコネクタ電源電圧/消費電流USB A タイプ5V / 50mA 以下 USB ポートから供給温度5 ∼ 40 ℃保管温度− 10 ∼ 60 ℃湿度20 ∼ 80%(結露がないこと)保管湿度20 ∼ 90%(結露がないこと)適合規格FCC Class B, CE, VCCI Class...
-
49 .目次索引49製品情報Bamboo に関する詳細や、...目次索引49製品情報Bamboo に関する詳細や、ペンタブレットと入力デバイスの筆圧、消しゴム機能などをサポートするソフトウェアアプリケーションについては、ワコムのホームページ(http://tablet.wacom.co.jp/)をご覧ください。目次索引49
-
50 .目次索引50製品の保証についてハードウェアの保証取...目次索引50製品の保証についてハードウェアの保証取扱説明書、および本体添付ラベル等の注意書きに従って正しく使用したにもかかわらず、お買い上げから1年以内に万一ハードウェアが故障した場合には、無償で修理させていただきます。ハードウェアとはタブレット本体とその付属品です。ただし、電子ペンの替え芯などの消耗品と CD-ROM などのメディアは除きます。弊社カスタマーサポートセンターにご連絡いただき、カスタマーサポートセンターが故障を確認しましたら、電子機器サポートへ直接お送りください。万一、ご購入時点で既に製品に...
-
51 .目次索引51タブレットドライバについてタブレットド...目次索引51タブレットドライバについてタブレットドライバの著作権はワコムにあります。タブレットドライバはワコムのタブレットと共に使用する場合に限り、コピーしたり使用することができ、それ以外の条件ではコピーしたり使用することはできません。タブレットドライバは、複数のコンピュータにインストールしてご使用いただくことができますが、ワコムが動作保証をするのは、そのうちの 1 台のみとします。中古品、譲渡品についてはすべての保証はありません。将来発売される新しい OS およびハードウェアプラットフォームに対して、ワコ...
-
52 .目次索引52用語操作エリア Bamboo デバイス...目次索引52用語操作エリア Bamboo デバイスが検出されるタブレットの描画領域。縦横比 タブレット、またはモニタ画面の縦と横の比率。クリック圧 クリックするとき、ペン先にかかる力の大きさ。デジタルインク コンピュータへのペン入力で作成した手書きのコンテンツについての総称。この手書きのコンテンツには、画像、インク・マークアップ、手書きがあります。手書きのコンテンツは、キーボード入力されたテキストに変換するか、手書きのままで使用することができます。システムおよびアプリケーションの設定に応じて、デジタルインク...
-
53 .目次索引53芯 ペン先で交換が可能な部分。ペンモー...目次索引53芯 ペン先で交換が可能な部分。ペンモード ポインタの位置決めの方法。Bamboo デバイスをタブレット上に置くと、画面のポインタは、画面上の対応点にジャンプします。これは絶対座標で、Bamboo ペンの標準設定です。「ペンモード」では、先に画面上でポインタを見つける必要はなく、ポインタをすぐに配置させることができます。デスクトップを横切るようにポインタを移動させます。マウスモードもご覧ください。ピクセル モニタ画面上の最小の測定単位。ポップアップメニュー 実行可能なキーストローク機能と他の操作を...
-
54 .目次索引54索引BすBamboo を使う6Mスケー...目次索引54索引BすBamboo を使う6Mスケールと縦横比30製品情報設定(コントロールパネル)4921操作エリアソフトウェアアンインストールドライバのダウンロード11せMacintosh の問題(トラブルシューティング)40WWindows の問題(トラブルシューティング) 40そい一般の問題(トラブルシューティング)37概要(コントロールパネル)書き込む(筆圧を使って)カスタマイズ加速度サイドスイッチ速度ダブルクリックペンペン先の感触画面を見ながらペンを使う211532243223222316クリック...
-
55 .目次索引55トラブルシューティングMacintos...目次索引55トラブルシューティングMacintosh の問題Windows の問題一般の問題情報3440403737筆圧を使って書く15ファンクションタブレットボタンファンクションキーを使う332518ペン書き込む(筆圧を使って)カスタマイズクリック消しゴムを使うサイドスイッチを使うダブルクリック使うドラッグする筆圧を使って書く、塗るペン先の交換ペンのテストポインタの移動持ち方ペン先の感触の調整ペン先の交換15221315141391315463512102346ポインタの移動(ペン)ボタン機能本書について...
-
56 .目次索引56サポート窓口について本機についてのお問...目次索引56サポート窓口について本機についてのお問い合わせは、ワコムカスタマーサポートセンターまたはワコムホームページまで、消耗品などのご購入についてはワコムストアまでご連絡ください。サポート窓口のご案内本機の操作についてのご質問、動作不良についてのご相談を承ります。ワコムカスタマーサポートセンターのご案内ナビダイヤル0570-05-6000受付時間 平日 9:00 ∼ 20:00 土曜日 10:00 ∼ 17:00(日曜、祝日、夏期および年末年始の特定休業日を除く)ナビダイヤルは、NTT コミュニケーショ...
-
57 .目次索引57このページを印刷してご利用ください(「...目次索引57このページを印刷してご利用ください(「お問い合わせ」または「修理依頼」に○をつけてください)。太枠内を記入してください。お問い合わせ/修理依頼票お問い合わせ修理依頼FAX 送付先 : 03-5309-1514受付 No.発信フリガナ会社名(学校名 )・所属部署氏名お客様年 月 日使用場所会社 ( 学校 ) ・ 自宅〒連絡先会社 ( 学校 ) ・ 自宅 ※修理のご依頼の場合は、修理完了品の返送先をご記入ください。住所E-mail:TELタブレット ( )型式...
-
58 .目次索引58WACOM INTERNATIONAL...目次索引58WACOM INTERNATIONAL OFFICESWacom Technology CorporationWacom Europe GmbH1311 S.E. Cardinal CourtEuropark Fichtenhain A9Vancouver, WA 9868347807 KrefeldU.S.A.GermanyTelephoneTelephoneGeneral: +1.360.896.9833General: +49.(0)2151.3614.0Fax: +1.360.896.9...








![前ページ カーソルキー[←]でも移動](http://gizport.jp/static/images/arrow_left2.png)