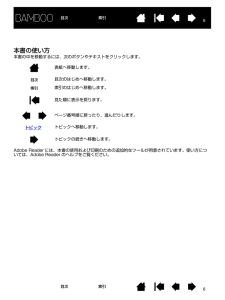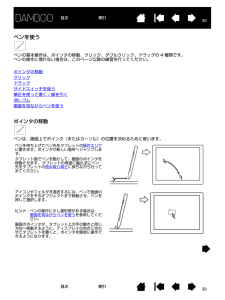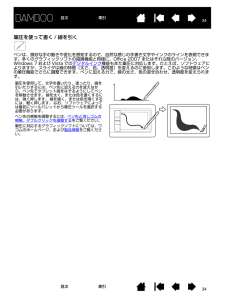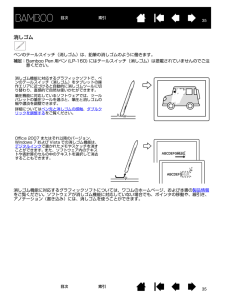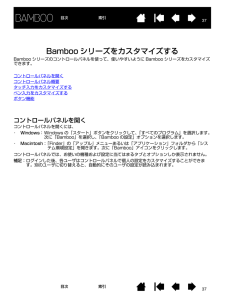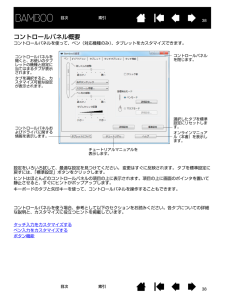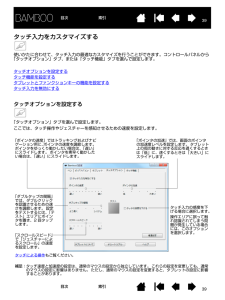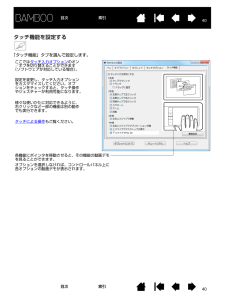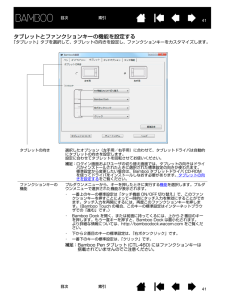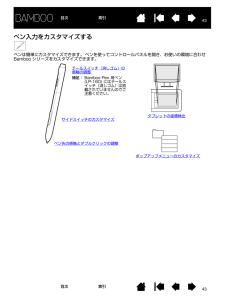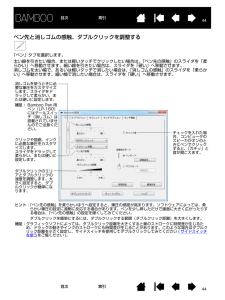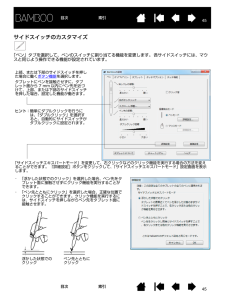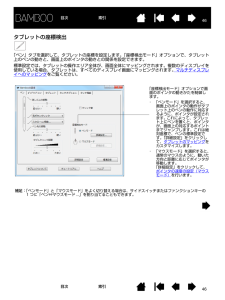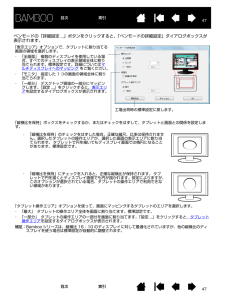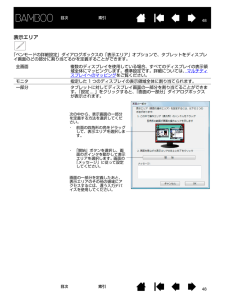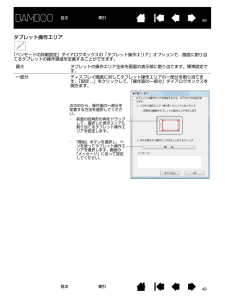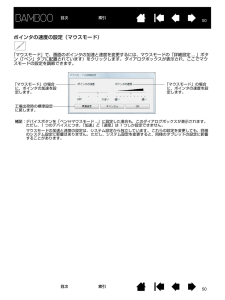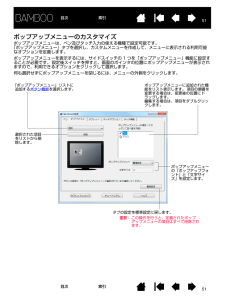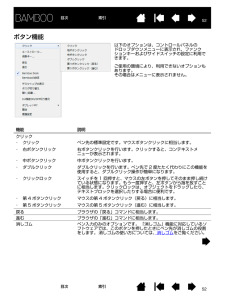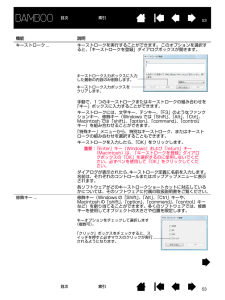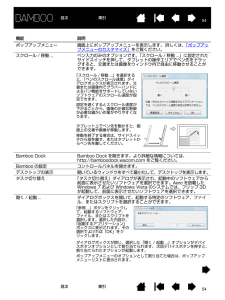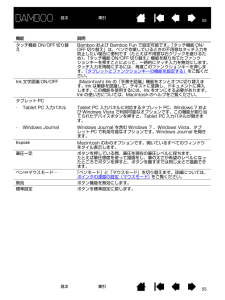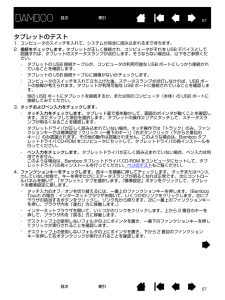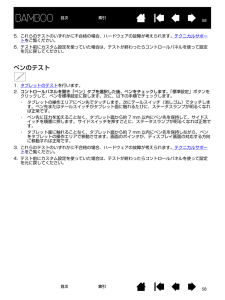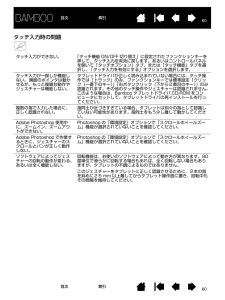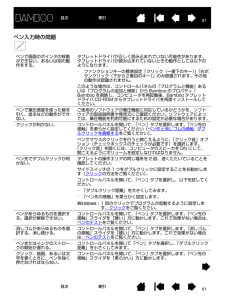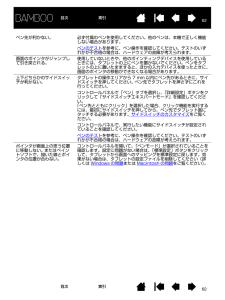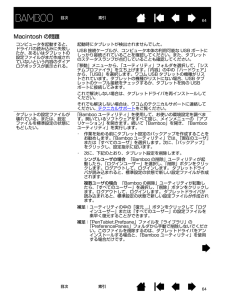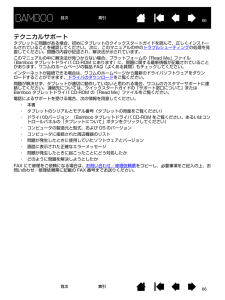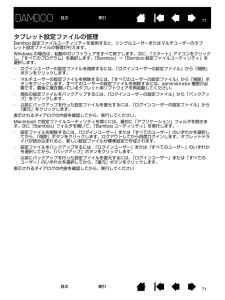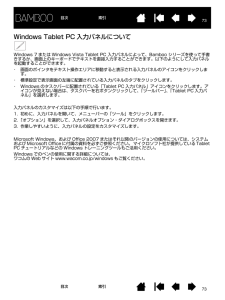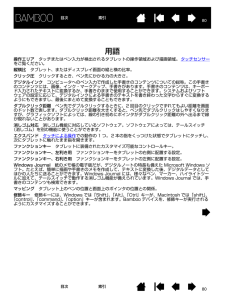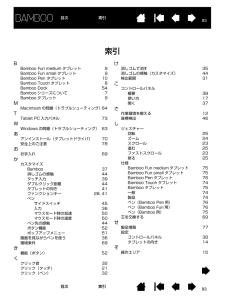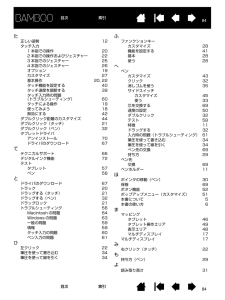0

6 / 86 ページ
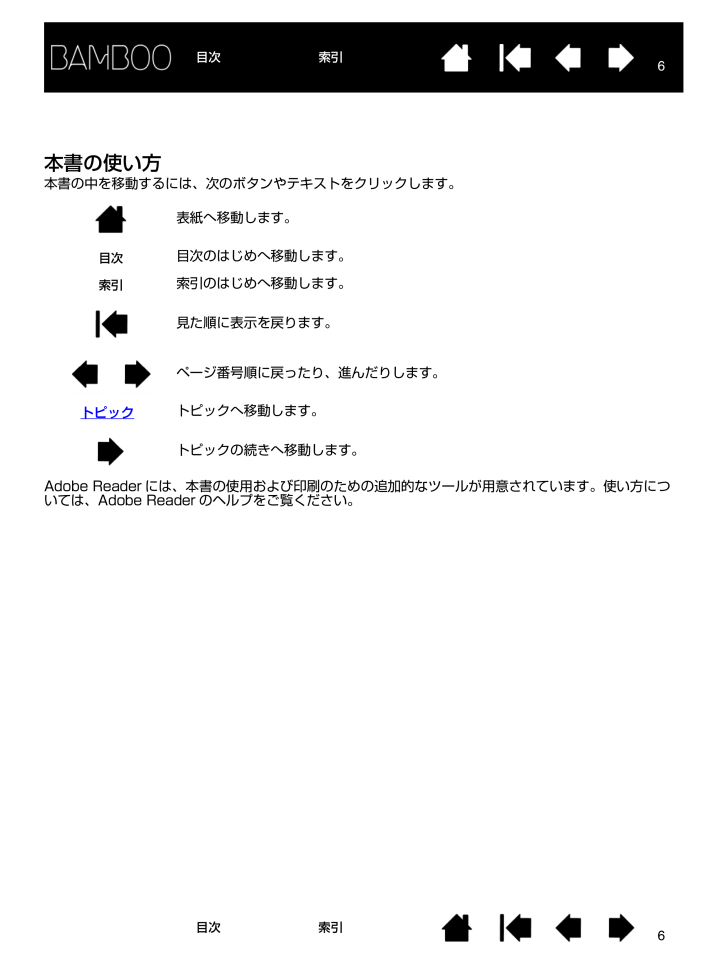
6 / 86 ページ
現在のページURL
66目次 索引目次索引本書の使い方本書の中を移動するには、次のボタンやテキストをクリックします。表紙へ移動します。目次のはじめへ移動します。索引のはじめへ移動します。見た順に表示を戻ります。ページ番号順に戻ったり、進んだりします。トピックへ移動します。トピックの続きへ移動します。Adobe Reader には、本書の使用および印刷のための追加的なツールが用意されています。使い方については、Adobe Reader のヘルプをご覧ください。目次索引トピック
参考になったと評価  150人が参考になったと評価しています。
150人が参考になったと評価しています。
このマニュアルの目次
-
1 .ユーザーズガイド for Windows(R)/M...ユーザーズガイド for Windows(R)/Macintosh(R)Bamboo Touch (CTT-460)Bamboo (CTH-460)/Bamboo Fun (CTH-461、CTH-661)Bamboo Pen(CTL-460)作業環境を整えるタッチ操作タッチ入力のカスタマイズファンクションキーペンを使うペンをカスタマイズするトラブルシューティング11目次索引索引 目次
-
2 .22目次 索引目次索引製品の保証についてのお願い保...22目次 索引目次索引製品の保証についてのお願い保証規定をよくお読みになり、お買い上げから1年間は保証書を保管してください。保証書に販売店による記入がない場合は、直ちに販売店にお申し出になるか、ご購入時の領収書(またはその写し)を保証書に添付して保管してください。保証書に、販売店による記入も領収書の添付もない場合は、保証書が無効になります。電波障害自主規制等についてこの装置は、情報処理装置等電波障害自主規制協議会(VCCI)の基準に基づくクラス B 情報技術装置です。この装置は、家庭環境で使用することを目的...
-
3 .33目次 索引目次索引目次本書について 5本書の...33目次 索引目次索引目次本書について 5本書の使い方 6Bamboo シリーズについて 7機種の特徴 7Bamboo Touch タブレット 8Bamboo & Bamboo Fun タブレット 9Bamboo Pen タブレット 10ペン 11ペンホルダー 11姿勢と作業環境を整える 12正しい姿勢 12タブレットの向きを設定する 14タブレットの操作エリアについて 15マルチディスプレイへのマッピング 17コントロールパネルの使い方 17Bamboo シリーズを使う 1...
-
4 .44目次 索引目次索引製品仕様 74仕様 74...44目次 索引目次索引製品仕様 74仕様 74Bamboo Touch タブレット CTT-460 74Bamboo タブレット CTH-460 75Bamboo 用ペン(LP-160E) 75Bamboo Fun タブレット CTH-461 75Bamboo Fun タブレット CTH-661 75Bamboo Fun 用ペン(LP-161E) 76Bamboo Pen タブレット CTL-460 76Bamboo Pen 用ペン(LP-160) 76製品情報 77安全上のご注意 ...
-
5 .55目次 索引目次索引本書について本書は、Bamb...55目次 索引目次索引本書について本書は、Bamboo シリーズ の使い方や機能について説明しています。本書に記載される情報は、Windows と Macintosh コンピュータに共通するもので、特に記載のない限り、Windows の画面を使用しています。・目次または索引 で項目をクリックすると、その項目に移動することができます。・Bamboo シリーズについて では、Bamboo シリーズの様々な機能をご紹介します。・姿勢と作業環境を整えるは、タブレットの機能を理解するための早分かりガイドです。・Bam...
-
6 .66目次 索引目次索引本書の使い方本書の中を移動す...66目次 索引目次索引本書の使い方本書の中を移動するには、次のボタンやテキストをクリックします。表紙へ移動します。目次のはじめへ移動します。索引のはじめへ移動します。見た順に表示を戻ります。ページ番号順に戻ったり、進んだりします。トピックへ移動します。トピックの続きへ移動します。Adobe Reader には、本書の使用および印刷のための追加的なツールが用意されています。使い方については、Adobe Reader のヘルプをご覧ください。目次索引トピック
-
7 .77目次索引目次 索引Bamboo シリーズについ...77目次索引目次 索引Bamboo シリーズについてこのセクションでは、Bamboo シリーズを紹介します。・ Bamboo シリーズに旧 Bamboo 製品(MT E-450、CTE-450、CT E-650)に付属のペンや他のワコム製品のペンをお使いいただくことはできません。また Bamboo シリーズに付属のペンで、他のワコム製品のタブレットや旧 Bamboo をお使いいただくことはできません。機種の特徴Bamboo Touch タブレットBamboo & Bamboo Fun タブレットBamb...
-
8 .88目次 索引目次索引Bamboo Touch タ...88目次 索引目次索引Bamboo Touch タブレット操作エリアタッチ入力の操作エリアです。Bambooシリーズ のタッチ機能を使ってみよう をご覧ください。ファンクションキー(カスタマイズ可能)USB 接続ケーブルBamboo Touch(CTT-460)ステータスランプBamboo Touch タブレットが有効な USB ポートに接続されているときに白く光ります。タブレットの操作エリアにタッチするかファンクションキーを押したときに明るくなります。
-
9 .99目次 索引目次索引Bamboo & Bambo...99目次 索引目次索引Bamboo & Bamboo Fun タブレット操作エリアペン入力およびタッチ入力の操作エリアです。Bambooシリーズ のタッチ機能を使ってみよう およびBamboo シリーズでのペン入力 をご覧ください。ファンクションキー(カスタマイズ可能)USB 接続ケーブルBamboo(CTH-460)ペンホルダーステータスランプBamboo タブレットおよびBamboo Fun タブレットが有効なUSB ポートに接続されているときに白く光ります。 操作エリアにタッチするかファンクションキ...
-
10 .1010目次 索引目次索引Bamboo Pen タ...1010目次 索引目次索引Bamboo Pen タブレット操作エリアペン入力用の操作エリアです。 ペンおよびBamboo シリーズでのペン入力 をご覧ください。USB 接続ケーブルBamboo Pen(CTL-460)ペンホルダーステータスランプBamboo Pen タブレットが有効なUSB ポートに接続されているときに白く光ります。 ペン先で操作エリアにタッチするか、ペンのサイドスイッチを押したときに明るくなります。
-
11 .1111目次 索引目次索引ペン補足:Bamboo ...1111目次 索引目次索引ペン補足:Bamboo Pen 用ペン (LP-160) にはテールスイッチ(消しゴム)は搭載されていませんのでご注意ください。ペンホルダーペンを使用しないときは、ペンホルダーにペンを収納してください。 ペンホルダーは Bamboo Touch タブレットには付いていません。ペン先 (交換可能)テールスイッチ(消しゴム )サイドスイッチペン自由に線を描いたり、画像を編集したり、フリーハンド感覚で使える、筆圧機能対応のペンです。また手書き文字認識や、文書へのアノテーション(書き込み...
-
12 .1212目次索引目次 索引姿勢と作業環境を整える疲...1212目次索引目次 索引姿勢と作業環境を整える疲労が軽減するように、作業環境を整えて楽に作業できるようにしてください。 タブレット、ペン(対応機種のみ)、キーボードを手の届きやすい場所に配置してください。目を疲れさせずに、楽に見ることができるようにディスプレイを調整してください。画面のポインタがタブレット上の手の動きと同じ方向へ移動するようにタブレットを置いてください。正しい姿勢タブレットの向きを設定するタブレットの操作エリアについてマルチディスプレイへのマッピングコントロールパネルの使い方正しい姿勢 ...
-
13 .1313目次 索引目次索引Bamboo シリーズは...1313目次 索引目次索引Bamboo シリーズは、日常の様々なシーンで便利にお使いいただけます。以下の活用例をご覧ください。これらを含めたタブレットの使い方に関する詳細については、Bambooシリーズ のタッチ機能を使ってみよう またはBamboo シリーズでのペン入力 をご覧ください。アノテーション(書き込み)ペン(対応機種のみ)を使って文書にマーキングや注釈をつけることで、文書レビューが簡単になります。プレゼンテーションタブレットの表面を 3 本の指でスワイプすることで、プレゼンテーションのスライドを...
-
14 .1414目次 索引目次索引タブレットの向きを設定す...1414目次 索引目次索引タブレットの向きを設定するペンを持った利き手で操作中「ファンクションキー」を不意に押さないように、「ファンクションキー」を利き手と反対側に配置することをお勧めします。次のように、タブレットを右利き用または左利き用に設定してください。標準設定としてのタブレットの向きを変えたい場合は、タブレットドライバ CD-ROMからタブレットドライバを再インストールしてください。次のようにしてタブレットの向きを変更することもできます。ただし初期設定での向きは変わりません。Bamboo シリーズを右...
-
15 .1515目次 索引目次索引タブレットの操作エリアに...1515目次 索引目次索引タブレットの操作エリアについてBamboo シリーズは、機種によってタッチ入力、またはペン入力、あるいはタッチ入力とペン入力を行うことができます。タッチ入力とペン入力は同時に行うことはできません。 タッチ入力タッチ入力に対応したタブレットでは、タブレットの操作エリア上で指をスライドさせてディスプレイ画面にポインタを配置します。1 本の指、または 2 本の指でクリックなどマウスと同じ機能を操作します。スクロールやズームのような機能を操作するジェスチャー入力は 2 本の指で行います。ほ...
-
16 .1616目次 索引目次索引タブレット操作エリアタッ...1616目次 索引目次索引タブレット操作エリアタッチ入力またはペン入力を検出するタブレットの操作面の領域を指します。ペン入力とタッチ入力の両方に対応するタブレットについて:・ ペン先またはテールスイッチ(消しゴム)がタブレットの 検出範囲内にある場合、タッチ入力を行うことはできません。タブレットの操作エリアからペンを離すと、タッチ入力ができるようになります。・ ペンの操作エリアは、タッチ操作のエリアより少しだけ広く設定されています。ペン入力ペンは、ペンの機能に対応する機種で、タブレットの操作エリア内で使用す...
-
17 .1717目次 索引目次索引マルチディスプレイへのマ...1717目次 索引目次索引マルチディスプレイへのマッピングお使いのコンピュータに複数のディスプレイが接続されている場合、「画面のプロパティ」ダイアログで設定されている内容に基づいて、Bamboo シリーズはディスプレイとマッピングされます。・ 複数のディスプレイが設定されている環境で拡張ディスプレイモードをお使いの場合、タブレットは複数のディスプレイを 1 つの大きなディスプレイとしてディスプレイ全体にマッピングします。以下の図では、タブレットがディスプレイ全体に対してマッピングされている状態をあらわしてい...
-
18 .1818目次索引目次 索引Bamboo シリーズを...1818目次索引目次 索引Bamboo シリーズを使う初めて Bamboo シリーズをお使いになる場合、次の章をお読みください。Bambooシリーズ のタッチ機能を使ってみようBamboo シリーズでのペン入力Bamboo シリーズのタッチ機能を使ってみようBamboo シリーズは、作業をより効率よく行えるように設計されています。タッチ入力は、タブレット上で指を動かすだけで、コンピュータを操作できます。初めに基本操作を学び、ポインタの操作や通常のマウス操作を行うことができるようにします。次に、ジェスチャー操...
-
19 .1919目次 索引目次索引タッチによる操作Bamb...1919目次 索引目次索引タッチによる操作Bamboo シリーズのタッチ入力機能により、タブレットの操作エリア上で指を動かすだけでコンピュータを操作することができます。「タブレットの操作エリアについて」をご覧ください。タッチ入力でコンピュータを操作する方法を学ぶ前に、タッチ入力の説明で使われる用語に慣れてください。タッチ入力をカスタマイズすることができます。ファンクションキー でタッチの機能を実行することもできます。補足:チュートリアルでは「Bamboo のタッチ機能を使ってみよう」の以下で説明しています。...
-
20 .2020目次 索引目次索引タッチ入力オプションは、...2020目次 索引目次索引タッチ入力オプションは、コントロールパネルでオン/オフを切り替えることができます。タッチの動作とジェスチャーは、タッチ機能タブでチェックした場合に入力が可能になります。・ 基本的な動作で、ポインタの移動や一般的なマウスの機能を実行することができます。・ ジェスチャーを使ってスクロール、ズーム、回転などの機能を実行できます。ジェスチャーによっては、タブレットにジェスチャーがいつ認識されたかを知らせる視覚表示が、表示画面に表れます。1本指での操作トラック1 本の指で画面上のポインタを操...
-
21 .2121目次 索引目次索引タップでクリック クリッ...2121目次 索引目次索引タップでクリック クリック(1 本指でタップ)1 本の指で画面上の項目までトラックします。ここで指を持ち上げた後タップし、選択します。あるいは、指を項目までトラックし、次に「クリック」に設定したファンクションキーを押します。ダブルクリック1 本の指で画面上の項目までトラックします。一度離してもう一度タップします。ドラッグ 選択とドラッグ(「ドラッグに固定」がオフの場合)1 本の指で画面上の項目をタップして選択します。再び指を素早くタブレットの操作面上に置き、トラック(スライド)して...
-
22 .2222目次 索引目次索引2 本指での操作、および...2222目次 索引目次索引2 本指での操作、およびジェスチャー2 本目の指のタップでクリック 選択とドラッグ(2 本目の指で左側タップ)1 本の指で画面上の項目までトラックします。親指または 2 本目の指をその左側に置き、選択します。(引き続いて項目をドラッグしたりテキストブロックを選択したりする場合は、親指以外の2本の指で操作することをおすすめします)。 ・ 選択した項目を移動するには、2本の指をそのままタブレット上で動かします。 ・ テキストブロックをハイライトさせるには、2本の指をそのままタブレット上...
-
23 .2323目次 索引目次索引スクロール スクロール2...2323目次 索引目次索引スクロール スクロール2 本の指をタブレットの操作面に置きます。指を同時にゆっくりと平行移動させます。・ 上方向へ指をスライドさせると、画面の上方向へファイルがスクロールします。・ 下方向へ指をスライドさせると、画面の下方向へファイルがスクロールします。・ 左方向へ指をスライドさせると、画面の左方向へファイルがスクロールします。・ 右方向へ指をスライドさせると、画面の右方向へファイルがスクロールします。ヒント:最後に指をフリックさせると、指がタブレットを離れた後、ほんの短いスクロー...
-
24 .2424目次 索引目次索引ズーム ズーム初めに、タ...2424目次 索引目次索引ズーム ズーム初めに、タブレット操作面に 2 本の指を置きます。・ 1 つの指ともう 1 つの指の間が徐々に広がるように、拡大操作を行います。・ 1 つの指ともう 1 つの指でつまむようなかたちをつくって、指同士が徐々に近づくように縮小操作を行います。補足:ズーム機能が Adobe Photoshop で正しく動作しない場合、「Photoshop」メニュー→「環境設定」→「一般」を選択し、ウィンドウから「スクロールホイールでズーム」のチェックがはずれていることを確認します。
-
25 .2525目次 索引目次索引回転 回転(2 本指での...2525目次 索引目次索引回転 回転(2 本指での回転)タブレット操作面に2本の指を斜めに離して置き、時計回りあるいは反時計回り方向に回転させます。 このジェスチャーをタブレットに正しく認識させるために、2本の指を斜めに約25 mm 以上離してからタブレット操作面に置き、回転中もその間隔を維持してください。 補足:回転によるジェスチャーは、使用中のソフトウェアによって動作が異なります。たとえば、90 度ずつ回転する場合があります。あるいは、全く回転しない場合もあります。回転(指を軸にして回転)タブレット操作...
-
26 .2626目次 索引目次索引4本指でのジェスチャー左...2626目次 索引目次索引4本指でのジェスチャー左右スワイプによるソフトウェアの切り替えソフトウェアの切り替え指同士を少し離した状態で 4 本の指を左右に動かすと、アプリケーションスイッチャーが開きます。続いて 1 本の指を左右に移動すると、ソフトウェアがハイライト表示されます。ソフトウェアを軽くたたいて選択します。Windows XP の場合:4 本の指を左右に動かすと、Windows フリップが開きます。続いて再度 4 本の指でスワイプすると、リスト内の次のソフトウェアが開きます。下方向スワイプでフリッ...
-
27 .2727目次 索引目次索引タッチのカスタマイズコン...2727目次 索引目次索引タッチのカスタマイズコントロールパネルで、タブレットとコンピュータが操作しやすいようにタッチ入力オプションをカスタマイズします。コントロールパネルを開くコントロールパネル概要タッチ入力をカスタマイズする上方向スワイプでデスクトップ画面を表示デスクトップ画面を表示指同士を少し離した状態で 4 本の指を上方向にスワイプすると、表示中のウィンドウが隠れデスクトップが表示されます。再度上方向にスワイプすると、隠れたウィンドウが再びデスクトップ上に戻されます。
-
28 .2828目次 索引目次索引ファンクションキーの基本...2828目次 索引目次索引ファンクションキーの基本Bamboo シリーズは、カスタマイズ可能なファンクションキーを装備しています。Bamboo Pen タブレット (CTL-460) にはファンクションキーは搭載されていませんのでご注意ください。ファンクションキーのカスタマイズコントロールパネルを使って、ファンクションキーのオプションをカスタマイズできます。コントロールパネルを開くコントロールパネル概要タブレットとファンクションキーの機能を設定するファンクションキーファンクションキーを押すと、よく使われる機...
-
29 .2929目次 索引目次索引Bamboo シリーズで...2929目次 索引目次索引Bamboo シリーズでのペン入力Bamboo シリーズは、効率的な作業ができるように設計されています。 ペン入力に対応した機種では、タブレットの操作エリアでペンを使ってコンピュータを操作できます。ペンはコードレスで、電池不要、筆圧対応です。補足:ペン入力とタッチ入力の両方に対応する機種では、ペンのペン先かテールスイッチ(消しゴム)がタブレットの検出範囲にあると、タッチ入力ができなくなります。 ペンをタブレットの操作エリアから離すと、タッチ入力ができるようになります。手の接触...
-
30 .3030目次 索引目次索引ペンを使う ペンの基本操...3030目次 索引目次索引ペンを使う ペンの基本操作は、ポインタの移動、クリック、ダブルクリック、ドラッグの 4 種類です。ペンの操作に慣れない場合は、このページ以降の練習を行ってください。ポインタの移動クリックドラッグサイドスイッチを使う筆圧を使って書く / 線を引く消しゴム画面を見ながらペンを使うポインタの移動ペンは、画面上でポインタ(またはカーソル)の位置を決めるために使います。 ペンを持ち上げてペン先をタブレットの操作エリアに置きます。ポインタが新しい場所へジャンプします。タブレット面でペンを動か...
-
31 .3131目次 索引目次索引画面上のポインタの動きか...3131目次 索引目次索引画面上のポインタの動きかたには、以下の 2 つの設定があります(タブレットの座標検出 を参照してください)。・ペンモードでは、タブレット面にペン先を置くと、画面のポインタが対応する位置に移動します。ポインタはペン先の位置を示し、ペン先の動きに合わせて移動します。・マウスモードでは、通常のマウスのように、動いた方向と距離に応じてポインタが移動します。読み取り高さ(7 mm 以内)検出範囲(16 mm 以内)画面のポインタを移動したり、サイドスイッチを操作するには、ペン先をタブレット面...
-
32 .3232目次 索引目次索引クリック画面上のアイコン...3232目次 索引目次索引クリック画面上のアイコンを指定したりする場合、クリックします。開くにはダブルクリックします。ドラッグドラッグして、画面上のオブジェクトを選択したり、移動したりできます。 ヒント:ペンをアイコン上に移動するだけで選択でき、シングルクリックで起動するように Windows を設定することができます。この機能を使用可能にするには、フォルダを開いて、以下の設定を行ってください。・Windows 7 または Windows Vista の場合: 「整理」プルダウンメニューから、「フォルダと検...
-
33 .3333目次 索引目次索引サイドスイッチを使うペン...3333目次 索引目次索引サイドスイッチを使うペンには、サイドスイッチが 2 つ装備されています。このスイッチは、お好みの設定( 機能 )にカスタマイズ可能です。ペン先がタブレットの操作エリアから高さ 7 mm 以内にある場合に、サイドスイッチを使用することができます。ペン先がタブレットにタッチしていなくても、サイドスイッチは使用できます。新しいスイッチ機能を割り当てるには、サイドスイッチのカスタマイズをご覧ください。サイドスイッチの標準設定ヒント:サイドスイッチのどちらかを「ダブルクリック」に設定しておく...
-
34 .3434目次 索引目次索引筆圧を使って書く / 線...3434目次 索引目次索引筆圧を使って書く / 線を引くペンは、微妙な手の動きや変化を感知するので、自然な感じの手書き文字やインクのラインを表現できます。多くのグラフィックソフトの描画機能と同様に、Office 2007 またはそれ以降のバージョン、Windows 7 および Vista での デジタルインク機能もまた筆圧に対応します。たとえば、ソフトウェアによりますが、スライダは線の特徴(太さ、色、透明度)を変えるのに使用します。このような特徴はペンの筆圧機能でさらに調整できます。ペンに加える力で、線の太さ、...
-
35 .3535目次 索引目次索引消しゴム ペンのテールス...3535目次 索引目次索引消しゴム ペンのテールスイッチ(消しゴム)は、鉛筆の消しゴムのように働きます。補足:Bamboo Pen 用ペン (LP-160) にはテールスイッチ(消しゴム)は搭載されていませんのでご注意ください。消しゴム機能に対応するグラフィックソフトについては、ワコムのホームページ、および本書の製品情報をご覧ください。ソフトウェアが消しゴム機能に対応していない場合でも、ポインタの移動や、線引き、アノテーション(書き込み)には、消しゴムを使うことができます。Office 2007 またはそれ以降...
-
36 .3636目次 索引目次索引画面を見ながらペンを使う...3636目次 索引目次索引画面を見ながらペンを使うこの練習は、ペンを使用するために、目と手の連動に慣れるために作られています。1. グラフィックソフトを開きます。線ツールを使って 20 ~ 25 mm の間隔で格子を描きます。通常のマウスを使ってもよいでしょう。2. フリーハンドツールを選択して、格子の各交点にペンで点を打ちます。3. 格子の各交点にペンで X 印をつけます。4. 今度は、画面をクリアして簡単な絵を描いてみてください。ペンを使うほど、字を書いたり、線を引いたり、ポインタを操作することが楽にな...
-
37 .3737目次索引目次 索引Bamboo シリーズを...3737目次索引目次 索引Bamboo シリーズをカスタマイズするBamboo シリーズのコントロールパネルを使って、使いやすいように Bamboo シリーズをカスタマイズできます。コントロールパネルを開くコントロールパネル概要タッチ入力をカスタマイズするペン入力をカスタマイズするボタン機能コントロールパネルを開くコントロールパネルを開くには、・Windows:Windows の「スタート」ボタンをクリックして、 「すべてのプログラム」を選択します。次に「Bamboo」を選択し、「Bamboo の設定」オプ...
-
38 .3838目次 索引目次索引コントロールパネル概要コ...3838目次 索引目次索引コントロールパネル概要コントロールパネルを使って、ペン(対応機種のみ)、タブレットをカスタマイズできます。 設定をいろいろ試して、最適な設定を見つけてください。 変更はすぐに反映されます。 タブを標準設定に戻すには、「標準設定」ボタンをクリックします。ヒントはほとんどのコントロールパネルの項目の上に表示されます。項目の上に画面のポインタを置いて静止させると、すぐにヒントがポップアップします。キーボードのタブと矢印キーを使って、コントロールパネルを操作することもできます。コン...
-
39 .3939目次 索引目次索引タッチ入力をカスタマイズ...3939目次 索引目次索引タッチ入力をカスタマイズする使いかたに合わせて、タッチ入力の最適なカスタマイズを行うことができます。コントロールパネルから「タッチオプション」タブ、または「タッチ機能」タブを選んで設定します。タッチオプションを設定するタッチ機能を設定するタブレットとファンクションキーの機能を設定するタッチ入力を無効にするタッチオプションを設定する「タッチオプション」タブを選んで設定します。 ここでは、タッチ操作やジェスチャーを感知させるための速度を設定します。「ポインタの速度」ではトラッキングお...
-
40 .4040目次 索引目次索引タッチ機能を設定する「タ...4040目次 索引目次索引タッチ機能を設定する「タッチ機能」タブを選んで設定します。ここではタッチ入力オプション のオン/オフを切り替えることができます(ソフトウェアが対応している場合)。設定を変更し、タッチ入力オプションをカスタマイズしてください。オプションをチェックすると、タッチ操作やジェスチャーが利用可能になります。様々な使いかたに対応できるように、右クリックなど一部の機能は別の動作でも実行できます。タッチによる操作もご覧ください。各機能にポインタを移動させると、その機能の動画デモを見ることができます...
-
41 .4141目次 索引目次索引タブレットとファンクショ...4141目次 索引目次索引タブレットとファンクションキーの機能を設定する「タブレット」タブを選択して、タブレットの向きを設定し、ファンクションキーをカスタマイズします。 タブレットの向き 選択したオプション(左手用/右手用)に合わせて、タブレットドライバは自動的にタブレットの向きを設定します。設定に合わせてタブレットを回転させてお使いください。補足:ログイン画面およびユーザの切り替え画面では、タブレットの向きはドライバがインストールされたときに選択された標準設定の向きが使われます。 標準設定から変更した...
-
42 .4242目次 索引目次索引タッチ入力を無効にする「...4242目次 索引目次索引タッチ入力を無効にする「タッチオプション」タブ、または「タッチ機能」タブを選択して、タッチ入力のオン/オフを切り替えます。・ 選択を解除するとタッチ入力が無効になり、ファンクションキー (およびペン)の操作だけが有効になります。・ 「タッチ入力を有効にする」オプションを選択します。・ このオプションは、「タッチ機能ON/OFF 切り替え」機能を割り当てたファンクションキーを押すことによっても変更できます。
-
43 .4343目次 索引目次索引ペン入力をカスタマイズす...4343目次 索引目次索引ペン入力をカスタマイズするペンは簡単にカスタマイズできます。 ペンを使ってコントロールパネルを開き、お使いの環境に合わせBamboo シリーズをカスタマイズできます。サイドスイッチのカスタマイズペン先の感触とダブルクリックの調整 テールスイッチ(消しゴム)の感触の調整 補足:Bamboo Pen 用ペン(LP-160) にはテールスイッチ(消しゴム)は搭載されていませんのでご注意ください。タブレットの座標検出ポップアップメニューのカスタマイズ
-
44 .4444目次 索引目次索引ペン先と消しゴムの感触、...4444目次 索引目次索引ペン先と消しゴムの感触、ダブルクリックを調整する「ペン」タブを選択します。 太い線を引きたい場合、または軽いタッチでクリックしたい場合は、「ペン先の感触」のスライダを「柔らかい」へ移動させます。細い線を引きたい場合は、スライダを「硬い」へ移動させます。消しゴムを太い幅で、あるいは軽いタッチで消したい場合は、「消しゴムの感触」のスライダを「柔らかい」へ移動させます。細い幅で消したい場合は、スライダを「硬い」へ移動させます。 チェックを入れた場合、コンピュータのスピーカがオンのとき...
-
45 .4545目次 索引目次索引サイドスイッチのカスタマ...4545目次 索引目次索引サイドスイッチのカスタマイズ「ペン」タブを選択して、ペンのスイッチに割り当てる機能を変更します。 各サイドスイッチには、マウスと同じよう操作できる機能が設定されています。 上部、または下部のサイドスイッチを押した場合に働くボタン機能を選択します。タブレットにペンを接触させずに、タブレット面から 7 mm 以内にペン先を近づけて、上部、または下部のサイドスイッチを押した場合、設定した機能が働きます。ヒント:簡単にダブルクリックを行うには、「ダブルクリック」を選択すると、自動的にサイ...
-
46 .4646目次 索引目次索引タブレットの座標検出「ペ...4646目次 索引目次索引タブレットの座標検出「ペン」タブを選択して、タブレットの座標を設定します。「座標検出モード」オプションで、タブレット上のペンの動きと、画面上のポインタの動きとの関係を設定できます。標準設定では、タブレットの操作エリア全体が、画面全体にマッピングされます。複数のディスプレイを使用している場合、タブレットは、すべてのディスプレイ画面にマッピングされます。マルチディスプレイへのマッピング をご覧ください。 「座標検出モード」オプションで画面のポインタの動きかたを制御します。・ 「ペ...
-
47 .4747目次 索引目次索引ペンモードの「詳細設定 ...4747目次 索引目次索引ペンモードの「詳細設定 ...」ボタンをクリックすると、 「ペンモードの詳細設定」ダイアログボックスが表示されます。 「表示エリア」オプションで、タブレットに割り当てる画面の領域を選択します。・ 「全画面」 複数のディスプレイを使用している場合、すべてのディスプレイの表示領域全体に割り当てられます。標準設定です。詳細についてはマルチディスプレイへのマッピング をご覧ください。・ 「モニタ」 指定した 1 つの画面の領域全体に割り当てられます。・ 「一部分」 デスクトップ領域の一...
-
48 .4848目次 索引目次索引表示エリア「ペンモードの...4848目次 索引目次索引表示エリア「ペンモードの詳細設定」ダイアログボックスの「表示エリア」オプションで、タブレットをディスプレイ画面のどの部分に割り当てるかを定義することができます。全画面 複数のディスプレイを使用している場合、すべてのディスプレイの表示領域全体にマッピングします。標準設定です。詳細については、マルチディスプレイへのマッピング をご覧ください。モニタ 指定した 1 つのディスプレイの表示領域全体に割り当てられます。一部分 タブレットに対してディスプレイ画面の一部分を割り当てることができま...
-
49 .4949目次 索引目次索引タブレット操作エリア「ペ...4949目次 索引目次索引タブレット操作エリア「ペンモードの詳細設定」ダイアログボックスの「タブレット操作エリア」オプションで、画面に割り当てるタブレットの操作領域を定義することができます。最大 タブレットの操作エリア全体を画面の表示部に割り当てます。標準設定です。一部分 ディスプレイ画面に対してタブレット操作エリアの一部分を割り当てます。「設定 ...」をクリックして、「操作面の一部分」ダイアログボックスを開きます。次の中から、操作面の一部分を定義する方法を選択してください。・ 前面の四角形の角をドラッグ...
-
50 .5050目次 索引目次索引ポインタの速度の設定(マ...5050目次 索引目次索引ポインタの速度の設定(マウスモード)「マウスモード」で、画面のポインタの加速と速度を変更するには、マウスモードの「詳細設定 ... 」ボタン(「ペン」タブに配置されています)をクリックします。 ダイアログボックスが表示され、ここでマウスモードの設定を調節できます。「マウスモード」の場合に、ポインタの加速を設定します。「マウスモード」の場合に、ポインタの速度を設定します。工場出荷時の標準設定に戻します。補足:デバイスボタンを「ペン⇔マウスモード ...」に設定した場合も、このダイア...
-
51 .5151目次 索引目次索引ポップアップメニューのカ...5151目次 索引目次索引ポップアップメニューのカスタマイズポップアップメニューは、ペン及びタッチ入力の使える機種で設定可能です。「ポップアップメニュー」タブを選択し、カスタムメニューを作成して、メニューに表示される利用可能なオプションを定義します。ポップアップメニューを表示するには、サイドスイッチの 1 つを「ポップアップメニュー」機能に設定することが必要です。 設定後スイッチを押すと、画面のポインタの位置にポップアップメニューが表示されますので、利用できるオプションをクリックして選択します。 何も選...
-
52 .5252目次 索引目次索引ボタン機能 機能 説明ク...5252目次 索引目次索引ボタン機能 機能 説明クリック・ クリック ペン先の標準設定です。マウスボタンクリックに相当します。・ 右ボタンクリック 右ボタンクリックを行います。クリックすると、コンテキストメニューが表示されます。・ 中ボタンクリック 中ボタンクリックを行います。・ ダブルクリック ダブルクリックを行います。ペン先で 2 度たたく代わりにこの機能を使用すると、ダブルクリック操作が簡単になります。・ クリックロック スイッチを 1 回押すと、マウスの左ボタンを押してそのまま押し続けている状態にな...
-
53 .5353目次 索引目次索引機能 説明キーストローク...5353目次 索引目次索引機能 説明キーストローク ... キーストロークを実行することができます。 このオプションを選択すると、「キーストロークを登録」ダイアログボックスが開きます。手動で、1 つのキーストロークまたはキーストロークの組み合わせを「キー」ボックスに入力することができます。 キーストロークには、文字キー、テンキー、「F3」のようなファンクションキー、修飾キー(Windows では「Shift」、「Alt」、「Ctrl」、Macintosh では「shift」 、「option」、「co...
-
54 .5454目次 索引目次索引機能 説明ポップアップメ...5454目次 索引目次索引機能 説明ポップアップメニュー 画面上にポップアップメニューを表示します。 詳しくは、「ポップアップメニューのカスタマイズ」 をご覧ください。スクロール / 移動 ... ペン入力のみのオプションです。 「スクロール / 移動 ...」に設定されたサイドスイッチを押して、タブレットの操作エリアでペン先をドラッグすると、文書または画像をウィンドウ内で自由に移動させることができます。Bamboo Dock Bamboo Dock を開きます。より詳細な情報については、http://...
-
55 .5555目次 索引目次索引機能 説明タッチ機能 O...5555目次 索引目次索引機能 説明タッチ機能 ON/OFF 切り替え Bamboo および Bamboo Fun で設定可能です。 「タッチ機能 ON/OFF 切り替え」は、ペンで作業しているときの不用意なタッチ入力を防止したい場合に便利です(たとえば不用意な右クリックを避けるため)。「タッチ機能 ON/OFF 切り替え」機能を割り当てたファンクションキーを押すことによって、一時的にタッチ入力を無効にします。タッチ入力を再開にするには、再度このファンクションキーを押します。「タブレットとファンクションキー...
-
56 .5656目次索引目次 索引トラブルシューティング ...5656目次索引目次 索引トラブルシューティング もし、トラブルがあった場合、以下のことを行ってください。1. タブレットドライバが正しく読み込まれなかった場合、画面に表示されるエラーメッセージで推奨される処置をまず行ってください。それでも問題が解決されない場合は、本章のトラブルシューティング手順を調べてください。2.トラブルシューティング情報をご覧ください。問題が記載されている場合、その指示に従ってみてください。3. タブレットの「Read Me」ファイルを開いて、最新情報をお読みください。4. タブレッ...
-
57 .5757目次 索引目次索引タブレットのテスト1. ...5757目次 索引目次索引タブレットのテスト1. コンピュータのスイッチを入れて、システムが完全に読み込まれるまで待ちます。2.接続をチェックします。タブレットが正しく接続され、コンピュータがそれを USB デバイスとして認識すれば、タブレットのステータスランプが点灯します。そうならない場合は、以下をご参照ください。・ タブレットの USB 接続ケーブルが、コンピュータの利用可能な USB ポートにしっかり接続されていることを確認します。・ タブレットの USB 接続ケーブルに損傷がないかチェックします。・...
-
58 .5858目次 索引目次索引5. これらのテストのい...5858目次 索引目次索引5. これらのテストのいずれかに不合格の場合、ハードウェアの故障が考えられます。 テクニカルサポートをご覧ください。6. テスト前にカスタム設定を使っていた場合は、テストが終わったらコントロールパネルを使って設定を元に戻してください。ペンのテスト1.タブレットのテスト を行います。2.コントロールパネルを開き「ペン」タブを選択した後、ペンをチェックします。「標準設定」ボタンをクリックして、ペンを標準設定に戻します。次に、以下の手順でチェックします。・ タブレットの操作エリアにペン先...
-
59 .5959目次 索引目次索引トラブルシューティング情...5959目次 索引目次索引トラブルシューティング情報タブレットまたはペン(対応機種のみ)で問題が生じた場合、次の表を参照してください。問題が説明され、解決策が提供されていたら、試してください。また、「Read Me」ファイルを参照ください。最新の情報が記載されています。問題のより詳細な情報については、ワコムのホームページ(http://tablet.wacom.co.jp/)をご覧ください。一般の問題タッチ入力時の問題ペン入力時の問題Windows の問題Macintosh の問題一般の問題タブレットのステ...
-
60 .6060目次 索引目次索引タッチ入力時の問題タッチ...6060目次 索引目次索引タッチ入力時の問題タッチ入力ができない。 「タッチ機能 ON/OFF 切り替え」に設定されたファンクションキーを押して、タッチ入力を有効に戻します。あるいはコントロールパネルを開いて「タッチオプション」タブ、または「タッチ機能」タブを選択し、 「タッチ入力を有効にする」オプションを選択します。タッチ入力が一部しか機能しない。 画面のポインタは動かせるが、もっと複雑な動作やジェスチャーは機能しない。タブレットドライバが正しく読み込まれていない場合には、タッチ操作では「トラック」の...
-
61 .6161目次 索引目次索引ペン入力時の問題ペンで画...6161目次 索引目次索引ペン入力時の問題ペンで画面のポインタの移動ができない、あるいは別の動作をする。タブレットドライバが正しく読み込まれていない可能性があります。 タブレットドライバが読み込まれていないときの動作としては以下のようになります。・ ファンクションキーの標準設定「クリック(一番下のキー) 」「右ボタンクリック(下から2番目のキー)」のみ認識されます。その他の動作は認識されません。このような場合は、コントロールパネルの「プログラムと機能」あるいは「プログラムの追加と削除」から Bamboo ...
-
62 .6262目次 索引目次索引ペン先が利かない。 必ず...6262目次 索引目次索引ペン先が利かない。 必ず付属のペンを使用してください。他のペンは、本機で正しく機能しない場合があります。ペンのテストを参考に、ペン操作を確認してください。テストのいずれかが不合格の場合は、ハードウェアの故障が考えられます。画面のポインタがジャンプして引き戻される。使用していないときや、他のポインティングデバイスを使用しているときには、タブレットの上にペンを置かないでください。ペンをタブレットの上に置いたまますると、ほかの入力デバイスを使ったときに、画面のポインタの移動ができなくなる...
-
63 .6363目次 索引目次索引Windows の問題タ...6363目次 索引目次索引Windows の問題タブレットの設定ファイルが壊れている。または、設定ファイルを標準設定の状態にもどしたい。「Bamboo 設定ファイルユーティリティ」を使用して、再設定を行います。開いているソフトウェアをすべて閉じ、Windows の「スタート」ボタンをクリックし「すべてのプログラム」を選択します。次に、「Bamboo」から「Bamboo 設定ファイルユーティリティ」を選択します。・ 作業を始める前にタブレット設定のバックアップを作成することをお勧めします。「Bamboo 設定...
-
64 .6464目次 索引目次索引Macintosh の問...6464目次 索引目次索引Macintosh の問題コンピュータを起動すると、ドライバの読み込みに失敗したか、あるいはタブレットの設定ファイルがまだ作成されていないという内容のダイアログボックスが表示される。起動時にタブレットが検出されませんでした。USB 接続ケーブルが、コンピュータ本体の利用可能な USB ポートにしっかり接続されていることを確認してください。また、タブレットのステータスランプが点灯していることも確認してください。 「移動」メニューから、「ユーティリティ」フォルダを選択して、「システムプ...
-
65 .6565目次 索引目次索引Ink が、タブレットで...6565目次 索引目次索引Ink が、タブレットで正しく動作しない。Ink の設定ファイルに問題があるかもしれません。次のようにして、損傷した設定ファイルを削除します。「Handwriting recognition is:」をオンにすると、設定ファイルは再作成されます。1. システム環境設定パネルを開き、 「すべてを表示」を選び、「Ink」を選択します。次に「Handwriting recognition is:」をオフにします。2.「移動」メニューから、 「ホーム」を選択します。「ライブラリ」を開いて、...
-
66 .6666目次 索引目次索引テクニカルサポートタブレ...6666目次 索引目次索引テクニカルサポートタブレットに問題がある場合、初めにタブレットのクイックスタートガイドを読んで、正しくインストールされていることを確認してください。 次に、このマニュアルの中の トラブルシューティングの処理を見直してください。問題の内容が記述され、解決法が示されています。このマニュアルの中に解決法が見つからない場合、プラットフォームの「Read Me」ファイル(Bamboo タブレットドライバ CD-ROM にあります)に、問題に関する最新情報が記載されていることがあります。ワコ...
-
67 .6767目次 索引目次索引ドライバのダウンロードワ...6767目次 索引目次索引ドライバのダウンロードワコムは新しい製品との互換性を維持するために、定期的にタブレットドライバを更新します。機能を最適に使用するためにドライバを定期的に更新することをお勧めします。新しいタブレットドライバ(利用できる場合)は、ワコムのホームぺージからダウンロードすることができます。ダウンロードページ:http://tablet.wacom.co.jp/download/down1.html/重要:インターネットからダウンロードしたタブレットドライバでバージョンアップする場合、インス...
-
68 .6868目次索引目次 索引付録このセクションは、デ...6868目次索引目次 索引付録このセクションは、デジタルインク、Bamboo シリーズのお手入れに関するヒント、タブレットドライバをアンインストールする方法、ライセンス、保証などに関する情報を記載しています。Bamboo シリーズのお手入れ芯を交換するBamboo D ockタブレットドライバのアンインストールタブレット設定ファイルの管理Windows でのペンおよびデジタルインク入力機能Windows Tablet PC 入力パネルについて製品仕様製品情報安全上のご注意
-
69 .6969目次 索引目次索引Bamboo シリーズの...6969目次 索引目次索引Bamboo シリーズのお手入れタブレットとペン(対応機種のみ)は清潔にお使いください。ちりや砂ぼこりはペンに付いて、タブレットの表面を傷付けてすり減らす原因となります。水、または薄い石鹸水で湿らせた柔らかい布で定期的に拭くと、タブレットとペンを長期間ご利用いただけます。シンナー、あるいはベンジンのような揮発性の液体は使用しないでください。プラスチックケースを傷める可能性があります。タブレットは清潔な涼しい場所に、極端な温度変化を避けて保管してください(室温が最適です)。タブレット...
-
70 .7070目次 索引目次索引Bamboo DockB...7070目次 索引目次索引Bamboo DockBamboo Dock を使って、Bamboo シリーズ用のソフトウェア(Bamboo Minis)の表示や追加を行います。ゲーム、スケッチ、音楽作り、情報共有やお友達との連絡用など盛りだくさん、さらに今後もますます増える Bamboo Minis から、ソフトウェアを選ぶことができます。詳しくは http://bamboodock.wacom.com/ をご覧ください。Bamboo Dock を開く:・ Windows の場合:「スタート」メニューをクリック...
-
71 .7171目次 索引目次索引タブレット設定ファイルの...7171目次 索引目次索引タブレット設定ファイルの管理Bamboo 設定ファイルユーティリティを使用すると、シングルユーザーまたはマルチユーザーのタブレット設定ファイルの管理が行えます。Windows の場合は、起動中のソフトウェアをすべて終了します。次に、 「スタート」アイコンをクリックし、「すべてのプログラム」を選択します。「Bamboo」→「Bamboo 設定ファイルユーティリティ」を選択します。・ ログインユーザーの設定ファイルを削除するには、 「ログインユーザーの設定ファイル」から「削除」ボタンを...
-
72 .7272目次 索引目次索引Windows でのペン...7272目次 索引目次索引Windows でのペンおよびデジタルインク入力機能Microsoft Windows 7 および Wi ndows Vista では、ペン入力に対応しています。 Windows 7 およびWindows Vista(Home Basic を除く)が稼働するコンピュータと Bamboo シリーズを組み合わせることでペン入力機能を最大限に活用することができます。さらに Windows 7 および Windows Vista、Office 2007 またはそれ以降のバージョン、そし...
-
73 .7373目次 索引目次索引Windows Tabl...7373目次 索引目次索引Windows Tablet PC 入力パネルについてWindows 7 または Windows Vista Tablet PC 入力パネルによって、Bamboo シリーズを使って手書きするか、画面上のキーボードでテキストを直接入力することができます。以下のようにして入力パネルを起動することができます。・ 画面のポインタをテキスト操作エリアに移動すると表示される入力パネルのアイコンをクリックします。・ 標準設定で表示画面の左端に配置されている入力パネルのタブをクリックします。・ ...
-
74 .7474目次 索引目次索引製品仕様補足:記載されて...7474目次 索引目次索引製品仕様補足:記載されている仕様は、指定した機能をサポートしている機種についてのみ適用されます。仕様Bamboo Touch タブレット CTT-460縦横比 16 : 10読取分解能(ペン) 100 lpmm (2540 lpi)タッチ入力分解能 4 lpmm (101.6 lpi)読取精度(ペン) +/ - 0.5mm読取精度(タッチ) +/ - 2.0mmペン検出高さ 16 mm読取可能高さ(ペン) 平均 7 mm読取速度(ペン) 最高 133 ポイント / 秒読取速度(タッ...
-
75 .7575目次 索引目次索引Bamboo タブレット...7575目次 索引目次索引Bamboo タブレット CTH-460Bamboo 用ペン(LP-160E)Bamboo Fun タブレット CTH-461Bamboo Fun タブレット CTH-661読取可能範囲(タッチエリア)(W x D) 125.0 x 85.0 mm読取可能範囲(ペン操作エリア)(W x D) 147.2 x 92.0 mm外形寸法(W x D x H) 約 248.2 x 176.1 x 8.5 mm(ペンホルダー、ゴムの脚部を除く )質量 約 360 gペン先の動作ストローク 1...
-
76 .7676目次 索引目次索引Bamboo Fun 用...7676目次 索引目次索引Bamboo Fun 用ペン(LP-161E)Bamboo Pen タブレット CTL-460Bamboo Pen 用ペン(LP-160)ペン先の動作ストローク 1.0 mm 以下筆圧レベル 1024 レベル消しゴムの動作ストローク 1.0 mm 以下外形寸法 (L x D) 154.0 x 11.8 mm質量 約 15 g芯の材質 高密度ポリアセタール、白読取可能範囲(ペン操作エリア)(W x D) 147.2 x 92.0 mm外形寸法(W x D x H) 約 248.2 x...
-
77 .7777目次 索引目次索引製品情報Bamboo シ...7777目次 索引目次索引製品情報Bamboo シリーズに関する詳細や、Windows 7 および Windows Vista で様々なペン機能と デジタルインク 機能をフルに活用する方法については、ワコムのホームページ(http://tablet.wacom.co.jp)をご覧ください。
-
78 .7878目次 索引目次索引安全上のご注意警告タブレ...7878目次 索引目次索引安全上のご注意警告タブレットや入力デバイスを子供の手の届く場所に置いたり放置したりしないでください。誤った使い方をすると、事故やけがの原因となることがあります。子供がペン芯やサイドスイッチを飲み込まないようにしてください。ペン芯、サイドスイッチ、またはその他の可動部品は、子供が噛んだりして偶然引き抜かれることがあります。ペン芯や替え芯、サイドスイッチ、ペンスタンドなどの小さな部品は、取り外され、誤って飲み込まれる場合があります。高度な安全性や信頼性が要求される設備の制御システムには...
-
79 .7979目次 索引目次索引ペン、タブレットに関する...7979目次 索引目次索引ペン、タブレットに関するその他の注意:・ ペン芯や消しゴム、サイドスイッチに過度に力を加えないでください。ペン芯の寿命を縮めたり、故障の原因となります。・ ゆがんだり、曲がったペン芯を使用すると、ペンが正しく動作しないことがあります。ペンを使用するときは過度な筆圧をかけないでください。・ ワコム製品以外のペン芯を使用すると、故障の原因となります。・ 使用中に金属物を本製品の上に置かないでください。障害、不具合、故障の原因となります。・ 付属のペン(対応機種のみ)で硬いものを叩かない...
-
80 .8080目次索引目次 索引用語操作エリア タッチま...8080目次索引目次 索引用語操作エリア タッチまたはペン入力が検出されるタブレットの操作領域および描画領域。 タッチセンサーをご覧ください。縦横比 タブレット、またはディスプレイ画面の縦と横の比率。クリック圧 クリックするとき、ペン先にかかる力の大きさ。デジタルインク コンピュータへのペン入力で作成した手書きのコンテンツについての総称。この手書きのコンテンツには、画像、インク・マークアップ、手書きがあります。手書きのコンテンツは、キーボード入力されたテキストに変換するか、手書きのままで使用することがで...
-
81 .8181目次 索引目次索引ポインタの加速 ペンがマ...8181目次 索引目次索引ポインタの加速 ペンがマウスモードのとき、ポインタの加速を調整することができます。マウスモード ポインタの位置決めの方法。 ペンをタブレット上に置くと、ポインタは、従来のマウスと同様に動いた方向と距離に応じて移動します。これは相対位置で、マウスの標準設定です。ペンモードもご覧ください。ポインタの速度 ペンがマウスモードのとき、ポインタのスピードを調整することができます。芯 ペン先で交換が可能な部分。パン タッチによる操作での動作の 1 つ。 タブレットにタッチし、同じ方向に動かし...
-
82 .8282目次 索引目次索引Tablet PC 入力...8282目次 索引目次索引Tablet PC 入力パネル Microsoft Windows 7 および Windows Vista Tablet PC 入力パネルで、ペンを使って手書きメモを作成したり、画面上のキーボードを使って文字入力を行うことができます。入力パネルは、手書き文字をテキストに変換します。Tablet PC 入力パネルから入力した文字を文書や表計算、イラストに挿入できます。Windows でのペンおよびデジタルインク入力機能もご覧ください。タッチ入力 タブレット上で指先でコンピュータを操作...
-
83 .8383目次 索引目次索引索引BBamboo Fu...8383目次 索引目次索引索引BBamboo Fun medium タブレット 9Bamboo Fun small タブレット 9Bamboo Pen タブレット 10Bamboo Touch タブレット 8Bamboo Dock 54Bamboo シリーズについて 7Bamboo タブレット 9MMacintosh の問題(トラブルシューティング) 64TTablet PC 入力パネル 73WWindows の問題(トラブルシューティング) 63あアンインストール(タブレットドライバ)...
-
84 .8484目次 索引目次索引た正しい姿勢 12タッ...8484目次 索引目次索引た正しい姿勢 12タッチ入力1 本指での操作 202 本指での操作およびジェスチャー 223 本指でのジェスチャー 254 本指でのジェスチャー 26オプション 19カスタマイズ 27基本操作 20, 22タッチ機能を設定する 40タッチ速度を調節する 39タッチ入力時の問題(トラブルシューティング) 60タッチによる操作 19使ってみよう 18無効にする 42ダブルクリック距離のカスタマイズ 44ダブルクリック(タッチ) 21ダブルクリック(ペン) 3...
-
85 .8585目次 索引目次索引このページを印刷してご利...8585目次 索引目次索引このページを印刷してご利用ください(「お問い合わせ」または「修理依頼」に○をつけてください)。太枠内を記入してください。お問い合わせ/修理依頼票ここに記入されたお客さまの個人情報は、お客さまへのサポート、および修理品の返却のみに利用し、それ以外に利用することはありません。 お問い合わせ 修理依頼受付 No. 発信 年 月 日お 客 さまフリガナ 会社名(学校名 )・所属部署氏名使用場所 会社 ( 学校 ) ・ 自宅 連絡先 会社 ( 学校 ) ・ 自宅住所〒 ...
-
86 .8686目次 索引目次索引Wacom Intern...8686目次 索引目次索引Wacom International Offices株式会社ワコムTABLET SALES DIVISIONWacom Co., Ltd.ASIA PACIFIC DIVISION〒 164-0012 Asia Pacific Office東京都中野区本町 1-32-2 ハーモニータワー 18 階 Harm ony Tower 21F, 1-32-2 Hon Cho,インターネット: Nakano-Ku, Tokyo 164-0012http://www.wacom.co.jp ...