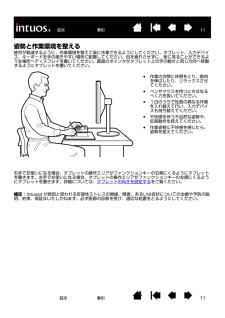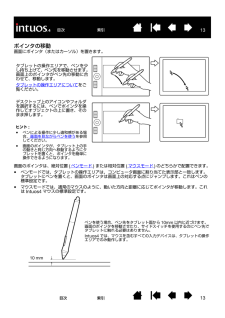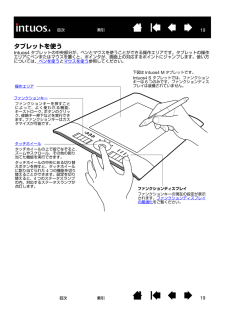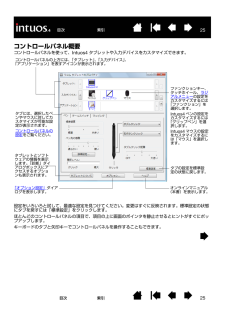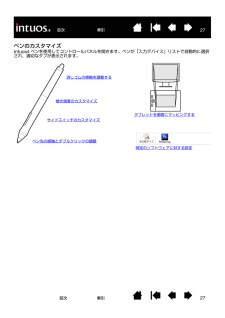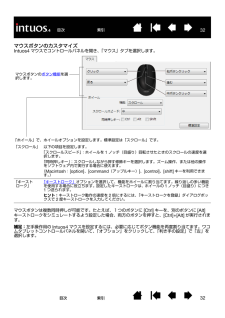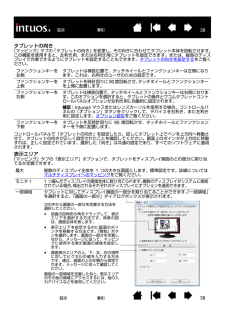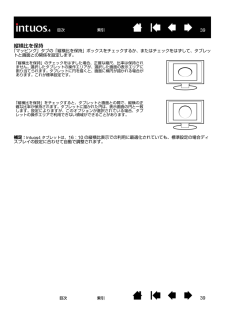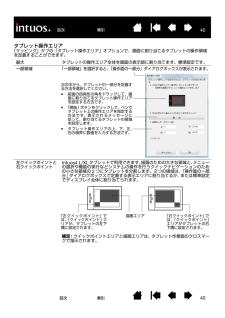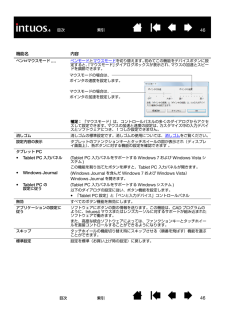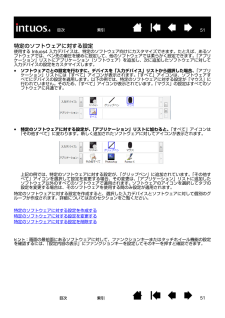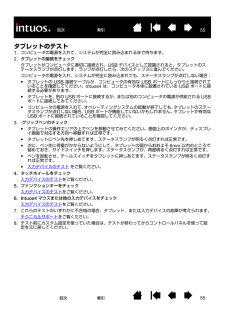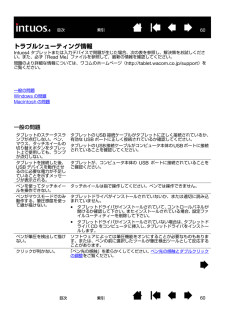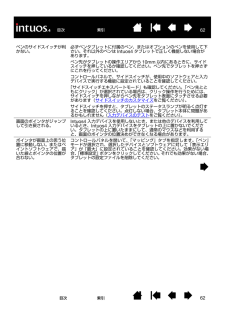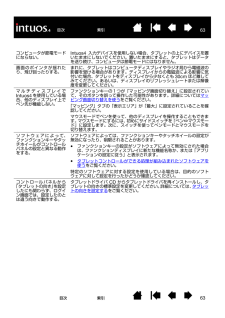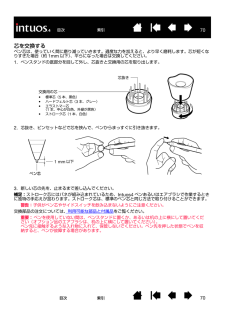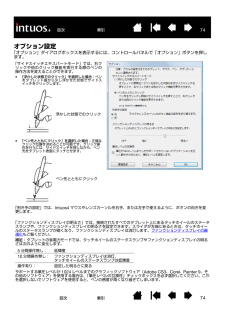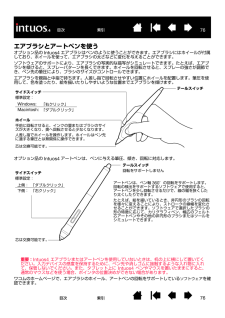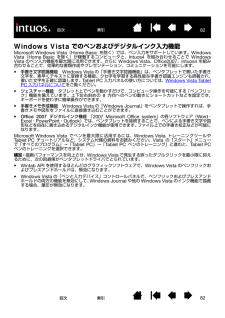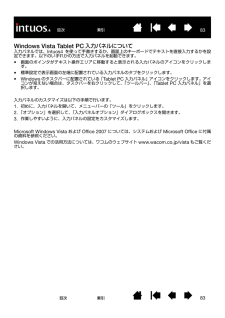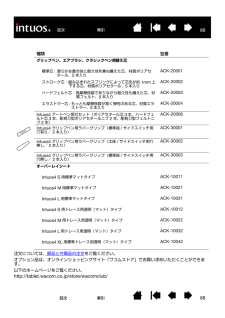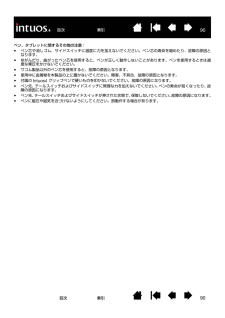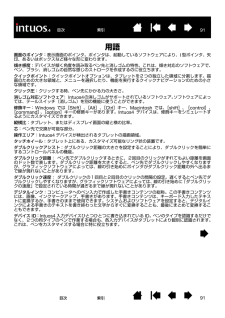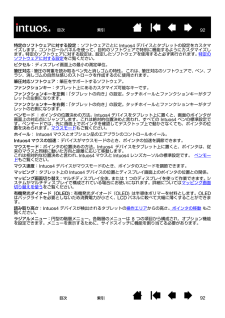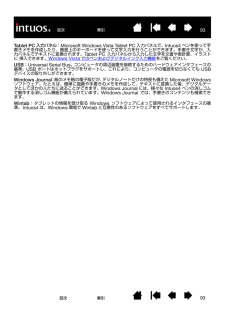0

8 / 97 ページ

8 / 97 ページ
現在のページURL
8索引 目次8索引目次タブレットの機能操作エリアステータスランプ電源がオンになると、ランプの1つがほんのり明るくなります。ペンやマウスのスイッチを押すと明るく光ります。タッチホイール機能を切り替えると、対応するランプが点灯します。USB接続ケーブルIntuos4 S/M/Lタブレットで は、 ケーブルの取り外しが可能です。Intous4 Sタブレットには2 本のケーブルが付属しています。 右利きまたは左利き用にタブレットを設定し、 それに合わせてどちらかのケーブルを接続します。Intuos4 XLタブレットのケー ブルはタブレットに直付けになっています。USB接続ケーブルの接続もご覧ください。タッチホイールファンクションキーファンクションディスプレイ現在のファンクションキーの設定を表示します。Intuos4 Sタブレットには、ファンクションディスプレイは装備されていません。ホイールの中央には、タッチホイール機能を切り替えるボタンがあります。ファンクションキーは、Intuos4 Sタブレットには6つ、それ以外のモデルには8つ装備されています。右図はIntuos4 Mタブレットです。
参考になったと評価  57人が参考になったと評価しています。
57人が参考になったと評価しています。
このマニュアルの目次
-
1 .ペンを使うペンのカスタマイズトラブルシューティング...ペンを使うペンのカスタマイズトラブルシューティングタブレットを使うタブレットのカスタマイズデジタルインクマウスを使うマウスのカスタマイズラジアルメニューの使い方と設定特定のソフトウェアに対する設定索引目次索引 目次11ユーザーズガイド for Windows(R) / Macintosh(R)
-
2 .2索引 目次2索引 目次製品の保証についてのお願い...2索引 目次2索引 目次製品の保証についてのお願い保証規定をよくお読みになり、お買い上げから1年間は保証書を保管してください。保証書に販売店による記入がない場合は、直ちに販売店にお申し出になるか、ご購入時の領収書(またはその写し)を保証書に添付して保管してください。保証書に、販売店による記入も領収書の添付もない場合は、保証書が無効になります。電波障害自主規制等についてこの装置は、情報処理装置等電波障害自主規制協議会(VCCI )の基準に基づくクラス B 情報技術装置です。この装置は、家庭環境で使用することを...
-
3 .3索引目次3索引 目次目 次本書について5本書の使...3索引目次3索引 目次目 次本書について5本書の使い方6Intuos4を使う7タブレットの機能8ペン、マウス、ペンスタンド10姿勢と作業環境を整える11ペンを使う12ぺンの持ち方12ポインタの移動13クリック14ドラッグ14サイドスイッチを使う15筆圧を使って描画する16ペンを傾けて描画する16消しゴム17画面を見ながらペンを使う17マウスを使う18タブレットを使う19タブレットの向きを設定する20USB接続ケーブルの接続20タブレットの操作エリアについて21ファンクションキーを使う22タッチホイールを使う...
-
4 .4索引 目次4索引目次エアブラシとアートペンを使う...4索引 目次4索引目次エアブラシとアートペンを使う76Intuos4レンズカーソル77レンズカーソルのカスタマイズ78レンズカーソルの診断78AutoCADでの作業79Wintabと互換性のあるデジタイザに対するAutoCADの設定79AutoCAD におけるタブレットメニューと スクリーンポインティングエリアの設定80AutoCADでのIntuos4の位置調整81Windows Vistaでのペンおよび デジタルインク入力機能82Windows Vista Tablet PC入力パネルに ついて83製...
-
5 .5索引目次5索引 目次本書について本書は、Intu...5索引目次5索引 目次本書について本書は、Intuos4の使い方や機能について説明しています。本書に記載される情報は、Windows とMacintoshコンピュータに共通するもので、特に指定のない限り、Windows の画面を使用しています。•目次 または 索引 で項目をクリックすると、その項目に移動することができます。• Intuos4を使う では、Intuos4の使い方を習得します。タブレットの様々な機能、Intuos4の各入力デバイスの特徴と機能を説明するとともに、初めてお使いになるユーザ向けの練習...
-
6 .6索引目次6索引 目次本書の使い方本書の中を移動す...6索引目次6索引 目次本書の使い方本書の中を移動するには、次のボタンやテキストをクリックします。表紙へ移動します。目次のはじめへ移動します。索引のはじめへ移動します。見た順に表示を戻ります。ページ番号順に戻ったり、進んだりします。トピックへ移動します。次のトピックへ進みます。Adobe Readerには、本書の使用および印刷のための追加的なツールが用意されています。使い方については、Adobe Readerのヘルプをご覧ください。目次索引トピック
-
7 .7索引 目次7索引目次Intuos4を使うこのセク...7索引 目次7索引目次Intuos4を使うこのセクションでは、Intuos4ペンタブレットについて紹介します。Intuos4は、作業エリアとして使用するタブレットと、タブレット上で使用する ペンやマウス で構成されています。ペンタブレットを初めて使う場合は、次のセクションをお読みになり、Intuos4ペンタブレットおよび入力デバイスの使い方を習得してください。タブレットの機能ペン、マウス、ペンスタンド姿勢と作業環境を整えるペンを使うマウスを使うタブレットを使う
-
8 .8索引 目次8索引目次タブレットの機能操作エリアス...8索引 目次8索引目次タブレットの機能操作エリアステータスランプ電源がオンになると、ランプの1つがほんのり明るくなります。ペンやマウスのスイッチを押すと明るく光ります。タッチホイール機能を切り替えると、対応するランプが点灯します。USB接続ケーブルIntuos4 S/M/Lタブレットで は、 ケーブルの取り外しが可能です。Intous4 Sタブレットには2 本のケーブルが付属しています。 右利きまたは左利き用にタブレットを設定し、 それに合わせてどちらかのケーブルを接続します。Intuos4 XLタブレット...
-
9 .9索引 目次9索引目次USBポートタブレットを右利...9索引 目次9索引目次USBポートタブレットを右利き用に設定したときに、コンピュータと接続しやすい位置にあります。Intuos4 M/Lタブレットに装備されています。USBポートタブレットを左利き用に設定したときに、コンピュータと接続しやすい位置にあります。Intuos4 M/Lタブレットに装備されています。ケーブル取り付け穴両側にそれぞれ1つずつ付いています(タブレット表面側からは見えません) 。Intuos4のペンひも(別売)または市販のセキュリティーケーブルなどを取り付けられます。USB ポートアクセ...
-
10 .10索引 目次10索引目次ペン、マウス、ペンスタン...10索引 目次10索引目次ペン、マウス、ペンスタンドIntuos4の入力デバイスはコードレスで、電池は不要です。各デバイスにはそれぞれ固有のIntuos4デバイスIDが書き込まれています。デバイスIDにより、複数のペンやマウスに個別の設定をすることができます。テールスイッチホイールラバーグリップ(交換可能)芯Intuos4 グリップペンボタンカスタマイズできます。Intuos4マウスペンスタンドペンスタンドの下部を回して外し、芯抜きと交換用の芯を取り出すことができます。 芯抜き交換用の芯•標準芯(5本、黒色...
-
11 .11索引 目次11索引目次姿勢と作業環境を整える疲...11索引 目次11索引目次姿勢と作業環境を整える疲労が軽減するように、作業環境を整えて楽に作業できるようにしてください。タブレット、入力デバイス、キーボードを手の届きやすい場所に配置してください。目を疲れさせずに、楽に見ることができるような場所へディスプレイを置いてください。画面のポインタがタブレット上の手の動きと同じ方向へ移動するようにタブレットを置いてください。右手でお使いになる場合、タブレットの操作エリアがファンクションキーの右側にくるようにタブレットを置きます。左手でお使いになる場合、タブレットの操...
-
12 .12索引 目次12索引目次ペンを使う ペンの基本...12索引 目次12索引目次ペンを使う ペンの基本的な使い方は、ポインタの移動、クリック、ダブルクリック、ドラッグの4つです。ペンを使うことに慣れていない場合は、次のページからの練習を行ってください。ぺンの持ち方ポインタの移動クリックドラッグサイドスイッチを使う筆圧を使って描画するペンを傾けて描画する消しゴム画面を見ながらペンを使うぺンの持ち方 鉛筆やボールぺンと同じようにお持ちください。サイドスイッチが、親指、または人差し指で押せるような位置にあることを確認してください。ペンで線を引いたり位置を決めたりす...
-
13 .13索引 目次13索引目次ポインタの移動画面にポイ...13索引 目次13索引目次ポインタの移動画面にポインタ(またはカーソル)を置きます。 画面のポインタは、絶対位置(ペンモード) または相対位置 (マウスモー ド)のどちらかで配 置できます。•ペンモードでは、タブレットの操作エリアは、コンピュータ画面に割り当てた表示部と一致します。タブレットにペンを置くと、画面のポインタは画面上の対応する点にジャンプします。これはペンの標準設定です。•マウスモードでは、通常のマウスのように、動いた方向と距離に応じてポインタが移動します。これはIntuos4マウスの標準設定で...
-
14 .14索引 目次14索引目次クリック画面上にあるもの...14索引 目次14索引目次クリック画面上にあるものをハイライトさせたり、または選択する場合、クリックします。開くにはダブルクリックします。ドラッグヒント: ペンをアイコン上に移動した後、シングルクリックでアイコンを起動するようにWindows を設定することができます。この機能を使用するには、フォルダを開いて、以下の設定を行なってください。•Windows Vista の場合: 「整理」プルダウンメニューから、 「フォルダと検索のオプション...」を選択します。 「全般」タブで、 「ポイントして選択し、シ...
-
15 .15索引 目次15索引目次サイドスイッチを使うIn...15索引 目次15索引目次サイドスイッチを使うIntuos4グリップペンにはカスタマイズできる2種類の 機能 を備えたサイドスイッチが装備されています。スイッチをいずれかの方向に押して、機能を切り替えます。補足:ペン先がタブレットの操作エリアから高さ10mm以内にある場合に、サイドスイッチを使用することができます。ペン先がタブレットに触れていなくても、サイドスイッチは使用できます。新しいスイッチ機能を割り当てるには、 サイドスイッチのカスタマイズ をご覧ください。サイドスイッチの標準設定ダブルクリック :ダ...
-
16 .16索引 目次16索引目次筆圧を使って描画する I...16索引 目次16索引目次筆圧を使って描画する Intuos4ペンは手の動きに応じて、ペンとブラシのストロークを作成できます。多くのグラフィックソフトウェアには、ペンに加えられた筆圧に反応する描画機能が備わっています。Microsoft Windows Vista とOffice 2007のデジタルインク機能 も筆圧に反応します。ペンを傾けて描画する ペンを垂直位置から傾けると、タブレットがこれを認識します。グラフィックソフトウェアのなかには、線の形や太さのコントロールに傾きを使用できるものがあります。こ...
-
17 .17索引 目次17索引目次消しゴム Intuo...17索引 目次17索引目次消しゴム Intuos4ペンのテールスイッチ(消しゴム)は、鉛筆の消しゴムのように働きます。消しゴム機能をサポートするグラフィックソフトウェアのリストについては、ワコムのホームページをご覧ください。消しゴム機能がサポートされていないソフトウェアでも、ポインタの移動や、線引き、アノテーション(書き込み)には、消しゴム機能を使うことができます。画面を見ながらペンを使う この練習は、ペンを使用するために、目と手の連動に慣れるために作られています。1.グラフィックソフトウェアを開きます...
-
18 .18索引 目次18索引目次マウスを使う In...18索引 目次18索引目次マウスを使う Intuos4マウスはコードレスで、電池も使いません。Intuos4タブレット上で動作します。注意:製品構成によってはマウスが付属していません。重要: Intuos4マウスを使用しないときは、机の上に置いてください。Intuos4入力デバイスをタブレットの上に置いたままにすると、通常のマウスなどを使うとき、ポインタの位置決めができなくなる場合があります。また、 コンピュータがスリープしなくなる場合があります。マウスのカスタマイズ もご覧ください。ホイールホイール...
-
19 .19索引 目次19索引目次タブレットを使う Int...19索引 目次19索引目次タブレットを使う Intuos4タブレットの中央部分が、ペンとマウスを使うことができる操作エリアです。タブレットの操作エリアにペンまたはマウスを置くと、ポインタが、画面上の対応するポイントにジャンプします。使い方については、ペンを使う とマウスを使う 参照してください。操作エリアファンクションキーを押すことによって、よく使われる機能、キーストローク、 ボタンのクリック、修飾キー押下などを実行できます。ファンクションキーはカスタマイズが可能です。下図はIntuos4 Mタブレットです...
-
20 .20索引 目次20索引目次タブレットの向きを設定す...20索引 目次20索引目次タブレットの向きを設定するペンを持った利き手で操作中「ファンクションキー」を不意に押さないように、「ファンクションキー」を利き手と反対側に配置することをお勧めします。次のように、Intuos4を右利き用または左利き用に設定してください。USB接続ケーブルの接続タブレットを左利き用に設定するワコムタブレットコントロールパネルを開いて、「マッピング」タブを選択します。「タブレットの向き」 オプションを「ファンクションキーを右側」に設定します。タブレットの設定(ワコムタブレットのコントロ...
-
21 .21索引 目次21索引目次タブレットの操作エリアに...21索引 目次21索引目次タブレットの操作エリアについて操作エリア は、ペンの動作を感知する操作面の領域です。タブレットにペンを置くと、ポインタが、画面上の対応するポイントにジャンプします。これがペンの標準設定です。補足:タブレットの操作エリアは、コンピュータ画面に対応しています。標準設定では画面全体、またディスプレイが複数ある場合にはすべてのディスプレイが割り当てられています。タブレットとディスプレイのマッピングを設定するには、タブレットを画面にマッピングする をご覧ください。画面ポインタ画面上のポインタ...
-
22 .22索引 目次22索引目次ファンクションキー を使...22索引 目次22索引目次ファンクションキー を使うファンクションキーは、単独または他のファンクションキーと組み合わせて使用できます。また、入力デバイスといっしょに使うこともできます。これにより、片方の手でペンを使いながら、もう片方の手でツールのプロパティの変更を行うことができます。ヒント:Adobe Photoshopや他の多くのグラフィックソフトウェアでは、ALT、CTRL、SHIFTキーを押すと、ツールを変更または補助ツールへの切り替えができます。タブレットの左側にファンクションキーが配置された場合 ...
-
23 .23索引 目次23索引目次タッチホイールを使うタッ...23索引 目次23索引目次タッチホイールを使うタッチホイールを使って、表示中の文書や画像をスクロールしたり、拡大縮小したりすることができます。割り当てられたキーストローク機能を実行することもできます。 拡大の例指でホイールを時計回りになぞると、多くのソフトウェアでは拡大、または下方向へスクロールが行えます。 縮小の例指でホイールを反時計回りになぞると、多くのソフトウェアでは縮小、または上方向へスクロールが行えます。切り替えボタンを押すと、タッチホイールの4つの機能が切り替わります。機能が切り替わると、対応す...
-
24 .2424索引 目次索引目次Intuos4をカスタマ...2424索引 目次索引目次Intuos4をカスタマイズするIntuos4の基本的な使い方を習得したら、Intuos4タブレットや入力デバイスの機能をカスタマイズします。この章では、コントロールパネルを使い、Intuos4をカスタマイズする方法を説明します。操作に慣れたユーザは、 特定のソフトウェアに対する設定 を作成することにより、Intuos4を最適な状態でお使いいただくことができます。コントロールパネルを開くコントロールパネル概要コントロールパネルの設定ラジアルメニューの使い方と設定マッピング画面切り替...
-
25 .25索引 目次25索引目次コントロールパネル概要コ...25索引 目次25索引目次コントロールパネル概要コントロールパネルを使って、Intuos4タブレットや入力デバイスをカスタマイズできます。 設定をいろいろと試して、最適な設定を見つけてください。変更はすぐに反映されます。標準設定の状態にタブを戻すには「標準設定」をクリックします。ほとんどのコントロールパネルの項目で、項目の上に画面のポインタを静止させるとヒントがすぐにポップアップします。キーボードのタブと矢印キーでコントロールパネルを操作することもできます。タブには、選択したペンやマウスに対してカスタマイズ...
-
26 .26索引 目次26索引目次コントロールパネルリスト...26索引 目次26索引目次コントロールパネルリストとタブ: コントロールパネルの「タブレット」、 「入力デバイス」、 「アプリケー ション」リストから、目的のタブレット、入力デバイス、アプリケーション(ソフトウェア)を選択して設定を変更します。入力デバイスの設定を変更する場合は、カスタマイズしたいペンやマウスを使ってコントロールパネルを開きます。そのデバイスが自動的に「入力デバイス」リストで選択され、適切なタブが表示されます。別のデバイスに対する設定をカスタマイズする場合は、「入力デバイス」リストからアイコ...
-
27 .27索引 目次27索引目次ペンのカスタマイズ In...27索引 目次27索引目次ペンのカスタマイズ Intuos 4ペンを使用してコントロールパネルを開きます。ペンが「入力デバイス」リストで自動的に選択され、適切なタブが表示されます。消しゴムの感触を調整するペン先の感触とダブルクリックの調整傾き感度のカスタマイズサイドスイッチのカスタマイズタブレットを画面にマッピングする特定のソフトウェアに対する設定
-
28 .28索引 目次28索引目次ペン先の感触とダブルクリ...28索引 目次28索引目次ペン先の感触とダブルクリックの調整「ペン」タブを選択します。クリックしたり線を描いたりする際に必要な筆圧を、カスタマイズします。ペン先でタブレットの操作エリアを押して、設定した「ペン先の感触」をテストします。無理なく最大筆圧が得られるように、 「ペン先の感触」をスライダで調整します。「感触の詳細設定」 ダイアログボックスが表示され、ペン先の感触をさらに細かくカスタマイズすることができます。ヒント:•「ペン先の感触」を柔らかいほうへ設定すると、筆圧の感度が高まります。筆圧対応のグ...
-
29 .29索引 目次29索引目次消しゴムの感触を調整する...29索引 目次29索引目次消しゴムの感触を調整する「テールスイッチ」タブを選択します。ペン先と消しゴムの詳細な設定ペン先、あるいは消しゴムの筆圧を設定する場合、「ペン」、または「テールスイッチ」タブから「詳細設定」ボタンをクリックして、「感触の詳細設定」ダイアログボックスを表示します。このダイアログボックスのオプションで、ペン先または消しゴムの筆圧の感触とクリックのしきい値設定を変更ができます。重要:「ペン先の感触」、または「消しゴムの感触」のスライダは、詳細な筆圧の設定より優先されます。詳細な設定をカスタ...
-
30 .30索引 目次30索引目次サイドスイッチのカスタマ...30索引 目次30索引目次サイドスイッチのカスタマイズ「ペン」タブを選択します。 上部、または下部のサイドスイッチを押した場合に働く ボタン機能を選択します。ヒント: 簡単にダブルクリック を行うには、 「ダブルクリック」を選択して、サイドスイッチが自動的にダブルクリックになるように設定します。ペン先に割り当てられた機能を変更するには、文字の上をダブルクリックします。注意:•クリックが設定されていないと、 ペンでウィンドウの操作ができなくなる場合があります。 ペンのボタンのいずれか1つを、 必ず 「クリック...
-
31 .31索引 目次31索引目次傾き感度のカスタマイズI...31索引 目次31索引目次傾き感度のカスタマイズIntuos4ペンの傾き感度を調整するには、「ペン」タブを選択します。傾きをサポートするソフトウェアの最新情報についてはワコムのホームページをご覧ください。マウスのカスタマイズIntuos4マウスでコントロールパネルを開いてください。「マウス」が「入力デバイス」リストで自動的に選択され、適切なタブが表示されます。利用可能なオプションからマウスをカスタマイズします。*製品構成によっては、マウスは付属していません。スライダをドラッグして、 「傾き感度」の高低を調整...
-
32 .32索引 目次32索引目次マウスボタンのカスタマイ...32索引 目次32索引目次マウスボタンのカスタマイズIntuos4マウスでコントロールパネルを開き、「マウス」タブを選択します。マウスボタンは複数同時押しが可能です。たとえば、1つのボタンに[Ctrl]キーを、別のボタンに[Alt]キーストロークをシミュレートするよう設定した場合、両方のボタンを押すと、[Ctrl]+[Alt]が実行されます。補足:左手操作用のIntuos4マウスを設定するには、必要に応じてボタン機能を再度割り当てます。ワコムタブレットコントロールパネルを開いて、「オプション」をクリックして...
-
33 .33索引 目次33索引目次タブレット機能のカスタマ...33索引 目次33索引目次タブレット機能のカスタマイズファンクションキー、タッチホイール、他のタブレット機能をカスタマイズするには、ワコムタブレットコントロールパネルを開いて、「入力デバイス」リストから「ファンクション」アイコンを選択します。カスタマイズするタブを選択して、利用可能なオプションを選択して設定を変更します。ラジアルメニューの使い方と設定特定のソフトウェアに対する設定ファンクションキーのカスタマイズタッチホイールのカスタマイズ
-
34 .34索引 目次34索引目次ファンクションキーのカス...34索引 目次34索引目次ファンクションキーのカスタマイズ「ファンクションキー」タブを選択すると、現在設定されている各ファンクションキーの機能がプルダウンメニューに表示されます。また、タブレットのファンクションディスプレイには現在のファンクションキーの設定が表示されます。Intuos4の使用中、ファンクションディスプレイは自動的に更新され、画面の最前面のソフトウェアに対するキーの設定が表示されます。ファンクションキーに「無効」が設定されている場合、そのキーについては何も表示されません。補足:タッチホイールの...
-
35 .35索引 目次35索引目次タッチホイールのカスタマ...35索引 目次35索引目次タッチホイールのカスタマイズ「タッチホイール」タブを選択すると、現在設定されているタッチホイール機能が表示されます。ズーム機能、スクロール機能あるいはキーストローク機能を実行するようにタッチホイールをカスタマイズすることができます。補足:タッチホイール機能は、ソフトウェアごとに設定できます。このタブで行った変更は、コントロールパネルの「アプリケーション」リストで選択されているアイコンに適用されます。 このページでは、右利き(ファンクションキー左側)用に構成されたタブを例にしています...
-
36 .36索引 目次36索引目次タブレットを画面にマッピ...36索引 目次36索引目次タブレットを画面にマッピングする「マッピング」タブを選択して、タブレット操作エリアでの入力デバイスの動作とディスプレイ画面でのポインタの動作の関係を設定します。 選択する「座標検出モード」により、画面のポインタの動き方が異なります。 ペンモードでは、入力デバイスの位置に対応して画面のポインタが移動します。タブレットに入力デバイスを置くと、ディスプレイ画面上のポインタは対応する位置へ移動します。ディスプレイ画面に割り当てる タブレット操作エリア を選択します。「タブレットの向き」を...
-
37 .37索引 目次37索引目次補足:•画面の ラジアル...37索引 目次37索引目次補足:•画面の ラジアルメニュー を使用して、 「ペン」モードと「マウス」モードを切り替えることもできます。•「ペン」モードと「マウス」モードをよく切り替える場合は、ペン、マウスまたはタブレットのボタンに「ペン⇔マウスモード」機能を割り当てることもできます。「マウス」モード を選択すると、マウスの操作について設定できます( 「マウス操作」オプションは Intuos4マウ スに対してのみ適用します) 。•「タブレットの向きに従う」を選択すると、タブレットの上部へマウスを移動させると...
-
38 .38索引 目次38索引目次タブレットの向き「マッピ...38索引 目次38索引目次タブレットの向き「マッピング」タブの「タブレットの向き」を変更し、その向きに合わせてタブレット本体を回転させます。この機能を使用すると、左利き用、または右利き用にタブレットを設定できます。または、縦長のディスプレイで作業できるようにタブレットを設定することもできます。タブレットの向きを設定する をご覧ください。コントロールパネルで「タブレットの向き」を設定したら、試しにタブレット上でペンを上方向へ移動させて、タブレットの向きが正しく設定されたことを確認してください。画面上のポインタ...
-
39 .39索引 目次39索引目次縦横比を保持「マッピング...39索引 目次39索引目次縦横比を保持「マッピング」タブの「縦横比を保持」ボックスをチェックするか、またはチェックをはずして、タブレットと画面との関係を設定します。補足:Intuos4 タブレットは、16:10の縦横比表示での利用に最適化されていても、標準設定の場合ディスプレイの設定に合わせて自動で調整されます。「縦横比を保持」をチェックすると、タブレットと画面との間で、縦横の正確な比率が保持されます。タブレットに描かれた円は、表示画面の円と一致します。設定によりますが、このオプションが選択されている場合、...
-
40 .40索引 目次40索引目次タブレット操作エリア「マ...40索引 目次40索引目次タブレット操作エリア「マッピング」タブの「タブレット操作エリア」オプションで、画面に割り当てるタブレットの操作領域を定義することができます。最大 タブレットの操作エリア全体を画面の表示部に割り当てます。標準設定です。一部領域 「一部領域」を選択すると、 「操作面の一部分」ダイアログボックスが表示されます。 左クイックポイントと右クイックポイントIntuos4 L/XLタブレットで利用できます。描画のための大きな領域と、メニュー の選択や機能の実行などシステムの操作を行うクイックナビ...
-
41 .41索引 目次41索引目次マルチディスプレイへのマ...41索引 目次41索引目次マルチディスプレイへのマッピングお使いのコンピュータに複数のディスプレイが接続されている場合、Intuos4は、「画面のプロパティ」ダイアログのディスプレイ設定に基づいて、ディスプレイをマッピングします。•複数のディスプレイが設定されていて、拡張ディスプレイモードをお使いの場合、すべてのディスプレイを1つの大きなディスプレイと見なし、タブレットはその全体に割り当てられます。2台のディスプライを拡張ディスプレイモードで使用する場合、デスクトップ表示は下の図のようになります。•ミラーモ...
-
42 .42索引 目次42索引目次ボタン機能 機能名 内...42索引 目次42索引目次ボタン機能 機能名 内容クリック•クリック クリックを行います。ポインタの操作やクリックが行えるように、必ずボタンの1つに設定してください。•右ボタンクリック 右クリックを行います。クリックすると、コンテキストメニューが表示されます。•中ボタンクリック 中ボタンクリックを行います。•ダブルクリック ダブルクリックを行います。ペン先で2度たたく代わりにこの機能を使用すると、ダブルクリック操作が簡単になります。•クリックロック スイッチを1回押すと、マウスの左ボタンを押してそのまま押...
-
43 .43索引 目次43索引目次機能名 内容キーストロー...43索引 目次43索引目次機能名 内容キーストローク....キーストロークをシミュレートできます。このオプションを選択すると、 「キーストロークを登録」ダイアログボックスが表示されます。1つのキーストロークか、またはキーストロークを組み合わせて「キー」ボックスに入力できます。キーストロークには、文字、数、F3のようなファンクションキー、修飾キー(Windowsでは[Shift]、[Alt]、[Ctrl]、Macintoshでは[shift]、[option]、[command]、[control]キー)を組...
-
44 .44索引 目次44索引目次機能名 内容修飾キー.....44索引 目次44索引目次機能名 内容修飾キー....修飾キー(Windowsでは[Shift]、[Alt]、[Ctrl]キー、Macintoshでは[shift]、[option]、[command]、[control]キー)をシミュレートできます。多くのソフトウェアでは、修飾キーを使用してメニューやツールを切り替えます。ラジアルメニュー 画面上にラジアルメニューを表示します。ラジアルメニューの各階層メニューは、 8つの項目から構成され、オプション機能を設定できます。戻る ブラウザで「戻る」機能を実行しま...
-
45 .45索引 目次45索引目次機能名内容タスク切り替え...45索引 目次45索引目次機能名内容タスク切り替え起動中のソフトウェアの中で、前面に表示させたいソフトウェアをタスク切り替えダイアログから選択できます。Aeroを搭載したWindows Vistaシステムでは、3Dフリップが起動して、前面に表示させたいソフトウェアを選択できます。開く/起動....ダイアログボックスを開いて、起動する特定のソフトウェア、ファイル、またはスクリプトを選択できます。Ink文字認識ON/OFF(Macintosh) Inkの「手書き認識」機能をオンとオフに切り替えます。Inkは筆跡...
-
46 .46索引 目次46索引目次機能名 内容ペン⇔マウス...46索引 目次46索引目次機能名 内容ペン⇔マウスモード....ペンモードとマウスモードを切り替えます。 初めてこの機能をデバイスボタンに設定すると、 「マウスモード」 ダイアログボックスが表示され、 マウスの加速とスピードを調節できます。補足: 「マウスモード」は、コントロールパネルの多くのダイアログからアクセ スして設定できます。マウスの加速と速度の設定は、カスタマイズ中の入力デバイスとソフトウェアにつき、1つしか設定できません。消しゴム 消しゴムの標準設定です。消しゴムの使用については、 消しゴムをご...
-
47 .47索引 目次47索引目次ラジアルメニューの使い方...47索引 目次47索引目次ラジアルメニューの使い方と設定 ラジアルメニューは円型のポップアップメニューです。ラジアルメニューをカスタマイズすると、編集、ナビゲーション、メディア操作などが簡単に行えるようになります。•ラジアルメニューを表示するには、ペンのスイッチ、マウスのボタン、またはファンクションキーに「ラジアルメニュー」を設定します。ボタンを押すと、ラジアルメニューがポインタの位置を中心として表示されます。•ラジアルメニューはデスクトップ全体に、円形で表示されます。メニューの各レベルを構成する8つの項目...
-
48 .48索引 目次48索引目次マッピング画面切り替えを...48索引 目次48索引目次マッピング画面切り替えを使う「マッピング画面切り替え」は、システムがマルチディスプレイで構成されている場合にお使いになれます。この機能を使うと、タブレット1台でディスプレイ全体、またはディスプレイ1つずつで作業を行えます(マルチディスプレイへのマッピング をご覧ください)。ファンクションキーを「マッピング画面切り替え」に設定すると、ボタンを押すことで、基本マッピング( 「マッピング」タブの設定)や、その他のディスプレイマッピングを順番に切り替えられます。例: 1.マルチディスプレイ...
-
49 .49索引 目次49索引目次Intuos4 タブレッ...49索引 目次49索引目次Intuos4 タブレットがマルチディスプレイ環境に接続されている場合、ワコムタブレットコントロールパネルには「マッピング画面切り替え」タブが表示されます。このタブで、ディスプレイを切り替える順番を設定します。「マッピング画面切り替え」タブの標準設定では、 すべてのモニタが選択されています。 モニタのチェックをは ずすと、 そのモニタは順番切り替えの対象ではなくなります。•基本マッピングとは、 「マッピング」タブで設定されているタブレッ トとモニタの関係を言いま す。 「マッピング...
-
50 .50索引 目次50索引目次複数デバイスでの作業 コ...50索引 目次50索引目次複数デバイスでの作業 コントロールパネルは、Intuos4デバイスのカスタマイズと管理に役立つように設計されています。コントロールパネルを開く際に使用したデバイスが自動的に選択され、そのデバイスに適したタブが表示されます。コントロールパネルの「入力デバイス」リストにデバイスを追加するには、Intuos4タブレット上で追加するデバイスを使用してください。•新しいデバイスを初めてタブレットに置いたとき、デバイスは標準設定で動作します。同じデバイスがあったとしても、その設定が適用されるこ...
-
51 .51索引 目次51索引目次特定のソフトウェアに対す...51索引 目次51索引目次特定のソフトウェアに対する設定使用するIntuos4入力デバイスは、特定のソフトウェア向けにカスタマイズできます。たとえば、あるソフトウェアでは、ペン先の筆圧を硬めに設定して、他のソフトウェアでは柔らかく設定できます。「アプリケーション」リストにアプリケーション(ソフトウェア)を追加し、次に追加したソフトウェアに対して入力デバイスの設定をカスタマイズします。•ソフトウェアごとの設定を行わずに、デバイスを「入力デバイス」リストから選択した場合、 「アプリケーション」リストには「すべて...
-
52 .52索引 目次52索引目次特定のソフトウェアに対す...52索引 目次52索引目次特定のソフトウェアに対する設定を作成する初めに、特定のソフトウェア向けの設定を作成するタブレットと入力デバイスを選択します。次に「アプリケーション」リストの[+]ボタンをクリックすると、「アプリケーションを登録」ダイアログボックスが表示されます。 ソフトウェアを追加したあと、各デバイスを「入力デバイス」リストから選択すると、追加したソフトウェアのアイコンが「アプリケーション」リストに表示されます。追加したソフトウェアを選択して、次にデバイスと追加したソフトウェアに対してタブの設定を...
-
53 .53索引 目次53索引目次特定のソフトウェアに対す...53索引 目次53索引目次特定のソフトウェアに対する設定を変更する指定のソフトウェアに対して入力デバイスの設定を変更するには、デバイスとソフトウェアを選択して、次にタブの設定をカスタマイズします。特定のソフトウェアに対する設定を削除する特定のソフトウェアに対する設定を削除するには、1.「入力デバイス」リストから、設定を削除したいデバイスを選択します。次に「アプリケーション」リストから、削除するソフトウェアを選択します。2.「アプリケケーション」リストで、[-]ボタンをクリックします。表示されるダイアログボッ...
-
54 .5454索引 目次索引目次トラブルシューティングト...5454索引 目次索引目次トラブルシューティングトラブルが発生した場合、以下のことを行ってください。1.ペンタブレットドライバが正しく読み込まれなかった場合、画面に表示されるエラーメッセージで推奨される処置をまず行なってください。それでも問題が解決されない場合は、本章のトラブルシューティング手順を参照ください。2.トラブルシューティング情報 をご覧ください。問題が記載されている場合、その指示に従ってください。 3. Windowsの場合「お読みください」、Macintoshの場合「Read Me.rtf」...
-
55 .55索引 目次55索引目次タブレットのテスト1.コ...55索引 目次55索引目次タブレットのテスト1.コンピュータの電源を入れて、システムが完全に読み込まれるまで待ちます。2.タブレットの接続をチェック タブレットがコンピュータに適切に接続され、USBデバイスとして認識されると、タブレットのステータスランプが点灯します。ランプが点灯したら、次のステップ3に進んでください。コンピュータの電源を入れ、システムが完全に読み込まれても、ステータスランプが点灯しない場合:•タブレットのUSB接続ケーブルが、コンピュータの有効なUSBポートにしっかりと接続されていること...
-
56 .56索引 目次56索引目次入力デバイスのテスト入力...56索引 目次56索引目次入力デバイスのテスト入力デバイスが思うように動作しない場合、初めにコントロールパネルを開き、割り当てた機能をチェックするか、あるいは入力デバイスを標準設定の状態に戻すことをお勧めします。•入力デバイスを標準設定の状態に戻すには、コントロールパネルの「入力デバイス」リストの右端にある[-]ボタンをクリックしてリストから入力デバイスを削除します。•入力デバイスが削除されたあと、再び入力デバイスをタブレットに置きます。入力デバイスは標準設定の状態でリストに再び追加されます。入力デバイスを...
-
57 .57索引 目次57索引目次ペンのテスト1.「診断」...57索引 目次57索引目次ペンのテスト1.「診断」ダイアログボックスの「入力デバイス情報」欄を見ながら、Intuos4入力デバイスをタブレットの操作エリアから高さ10mmを越えないように浮かせます。 「読み取り高さ」 、 「入力デバイス名」、 「入力デバイスのタイプ」、 「シリアルNO」の値が表示されます。複数のタブレットがシステムに接続されている場合、 「タブレット情報」欄で、デバイスをテストするタブレットが選択されていることを確認してください。2.タブレットの操作エリアでペンを移動させると、X座標とY...
-
58 .58索引 目次58索引目次タッチホイールのテスト1...58索引 目次58索引目次タッチホイールのテスト1.「診断」ダイアログボックスを開いたままタッチホイールのテストをして、「タブレット情報」欄を観察してください。複数のタブレットがシステムに接続されている場合、 「タブレット情報」欄でテストするタブレットが選択されていることを確認します。2.タッチホイールの周りを一周するように指を滑らせます。タッチホイールに触れて、指先を滑らせるように動かすと、現在の指の位置が「左トラックパッド」または 「右トラックパッド」に数値で示されます。3.タッチホイールの切り替えボタ...
-
59 .59索引 目次59索引目次マウスのテスト1.「診断...59索引 目次59索引目次マウスのテスト1.「診断」ダイアログボックスを開いたまま、Intuos4マウスをタブレットの操作エリアに置きます。各ボタンをクリックして、ボタンをテストします。タブレットのステータスランプが明るく点灯すれば正常です。また「スイッチ」の状態が変わります。2.「診断」ダイアログボックスを最初に開いた場合、「ホイール」の状態は0のはずです。ホイールを手前に回すと、「ホイール」の状態は0から+1に変われば正常です。3.ホイールを奥へ回すと、「ホイール」の状態は-1まで変化すれば正常です。4...
-
60 .60索引 目次60索引目次トラブルシューティング情...60索引 目次60索引目次トラブルシューティング情報Intuos4タブレットまたは入力デバイスで問題が生じた場合、次の表を参照し、解決策をお試しください。また、必ず「Read Me」ファイルを参照して、最新の情報を確認してください。問題のより詳細な情報については、ワコムのホームページ(http://tablet.wacom.co.jp/support)を ご覧ください。 一般の問題Windows の問題Macintosh の問題 一般の問題タブレットのステータスランプが点灯しない。ペン、マウス、タッ...
-
61 .61索引 目次61索引目次ペン先でダブルクリックが...61索引 目次61索引目次ペン先でダブルクリックが利かない。•サイドスイッチでダブルクリックしていただくことをお勧めします。 クリック をご覧ください。•タブレットの操作エリアの同じ場所を2回、 速くたたいていることを確認してください。•ペン先の「ダブルクリック距離」を大きくします。 ペン先の感触とダブルクリックの調整 をご覧ください。•「ペン先の感触」を柔らかく設定します。 ペン先の感触とダブルクリックの調整 をご覧ください。 •ファンクションキーの1つを「ダブルクリック」に設定して、ダブルクリックを実行...
-
62 .62索引 目次62索引目次ペンのサイドスイッチが利...62索引 目次62索引目次ペンのサイドスイッチが利かない。必ずペンタブレットに付属のペン、またはオプションのペンを使用して下さい。それ以外のペンはIntuos4タブレットで正しく機能しない場合があります。ペン先がタブレットの操作エリアから10mm以内にあるときに、サイドスイッチを押しているか確認してください。ペン先でタブレットを押さずにこれを行ってください。コントロールパネルで、サイドスイッチが、使用中のソフトウェアと入力デバイスで実行する機能に設定されていることを確認してください。「サイドスイッチエキスパ...
-
63 .63索引 目次63索引目次コンピュータが節電モード...63索引 目次63索引目次コンピュータが節電モードにならない。Intuos4入力デバイスを使用しない場合、タブレットの上にデバイスを置いたままにしないでください。置いたままにすると、タブレットはデータを送り続け、コンピュータは節電モードにはなりません。画面のポインタが揺れたり、飛び回ったりする。まれに、タブレットはコンピュータディスプレイやラジオ局から電磁波の影響を受ける場合があります。ディスプレイからの電磁波による影響に気付いた場合、タブレットをディスプレイから少なくとも30cmほど離してみてください。あ...
-
64 .64索引 目次64索引目次Windowsの問題タブ...64索引 目次64索引目次Windowsの問題タブレットの設定ファイルが壊れている。または、設定ファイルを標準設定の状態にもどす。次のようにしてタブレットの設定ファイルを削除します。起動中のソフトウェアをすべて終了します。「スタート」メニューをクリックし、「すべてのプログラム」を選択します。次に「ワコムタブレット」→「ワコムタブレット設定ファイルユーティリティ」を選択します。ダイアログボックスから、「ログインユーザーの設定ファイルを削除」ボタンをクリックして、ログインユーザーの設定ファイルを削除します。Wi...
-
65 .65索引 目次65索引目次Macintoshの問題...65索引 目次65索引目次Macintoshの問題コンピュータを起動すると、ドライバの読み込みに失敗したか、あるいはタブレットの設定ファイルがまだ作成されていないという内容のダイアログボックスが表示される。タブレットが、起動時に検出されませんでした。USB接続ケーブルがタブレットに正しく接続されているか、コンピュータ本体の有効なUSBポートに接続されているか確認してください。また、タブレットのステータスランプが点灯しているかも確認してください。タブレットが電源の入ったUSBハブに接続されている場合、ハブが接...
-
66 .66索引 目次66索引目次Inkが、Intuos4...66索引 目次66索引目次Inkが、Intuos4で正しく動作しない。Inkの設定ファイルに問題があるかもしれません。次のようにして、損傷した設定ファイルを削除します。手書き入力認識を有効にすると、設定ファイルは再作成されます。1.「システム環境設定」画面を開き、「すべてを表示」を選び、「Ink」を選択します。次に「手書き認識」を「切」にします。2.「移動」メニューから、「ホーム」を選択します。「ライブラリ」を開いて、「Preferences」フォルダを開きます。次の「preference」ファイルを削除し...
-
67 .67索引 目次67索引目次テクニカルサポートペンタ...67索引 目次67索引目次テクニカルサポートペンタブレットに問題がある場合、初めにクイックスタートガイドを読んで、タブレットドライバが正しくインストールされていることを確認してください。次に、トラブルシューティング の処理を見直してください。このマニュアルで解決法が見つからない場合、「Read Me」ファイル(タブレットドライバCDにありま す)に、問題に関する最新情報が記載されていることがあります。ワコムのホームページの製品FAQ(よくある質問)もチェックしてください。インターネットに接続できる場合は、ワ...
-
68 .68索引 目次68索引目次ドライバのダウンロードワ...68索引 目次68索引目次ドライバのダウンロードワコムは新しい製品との互換性を維持するために、定期的にタブレットドライバを更新します。機能を最適に使用するためにドライバを定期的に更新することをお勧めします。新しいタブレットドライバ(利用可能な場合)は、ワコムのホームぺージからダウンロードできます。ワコムのホームぺージ:http://tablet.wacom.co.jp/download
-
69 .6969索引 目次索引目次付録このセクションでは、...6969索引 目次索引目次付録このセクションでは、タブレットとデバイスのお手入れ、タブレットドライバのアンインストール、ライセンスと保証などに関する情報とヒントを説明しています。タブレットと入力デバイスのお手入れ芯を交換するタブレットドライバのアンインストールタブレット設定ファイルの管理タブレットモードの変更複数タブレットの設置オプション設定ファンクションディスプレイの最適化タブレットコントロールができる処理が組み込まれたソフトウェアを使うエアブラシとアートペンを使うIntuos4 レンズカーソルAutoC...
-
70 .70索引 目次70索引目次芯を交換する ペン芯は...70索引 目次70索引目次芯を交換する ペン芯は、使っていく間に磨り減っていきます。過度な力を加えると、より早く磨耗します。芯が短くなりすぎた場合(約1mm以下)、平らになった場合は交換してください。1.ペンスタンドの底部分を回して外し、芯抜きと交換用の芯を取り出します。2.芯抜き、ピンセットなどで芯を挟んで、ペンからまっすぐに引き抜きます。3.新しい芯の先を、止まるまで差し込んでください。補足:ストローク芯にはバネが組み込まれているため、Intuos4ペンあるいはエアブラシで作業するときに独特の手応えが...
-
71 .71索引 目次71索引目次タブレットドライバのアン...71索引 目次71索引目次タブレットドライバのアンインストール タブレットとタブレットドライバをシステムから削除するには、以下の方法で行ってください。重要:タブレットドライバをシステムからアンインストールすると、ペンタブレットのタブレット機能は動作しませんが、マウスとしては機能します。Windows Vista(64ビット版を含む) :「スタート」ボタンをクリックして、コントロールパネルを選択 します。コントロールパネルから「プログラムと機能」を選択します。ダイアログボックスから「ワコムタブレット」オプシ...
-
72 .72索引 目次72索引目次タブレット設定ファイルの...72索引 目次72索引目次タブレット設定ファイルの管理ワコムタブレット設定ファイルユーティリティを使用すると、シングルユーザーまたはマルチユーザーのタブレット設定ファイルの管理が行えます。Windowsの場合は、起動中のソフトウェアをすべて終了します。次に、「スタート」アイコンをクリックし、「すべてのプログラム」を選択します。「ワコムタブレット」→「ワコムタブレット設定ファイルユーティリティ」を選択します。•ログインユーザーの設定ファイルを削除するには、「ログインユーザーの設定ファイル」から「削除」ボタンを...
-
73 .73索引 目次73索引目次タブレットモードの変更コ...73索引 目次73索引目次タブレットモードの変更コントロールパネルの「タブレット」リストで、タブレットアイコンをダブルクリックして、「タブレットモード」ダイアログボックスを表示させます。「タブレットモード」の設定は、すべてのデバイスとソフトウェアに適用されます。複数タブレットの設置「タブレット」リストには、サポートされたタブレットでシステムに検出されたものがアイコンで表示されます。新しいタブレットを追加するには、タブレットをコンピュータに接続します。•システムはUSBポート上の接続されたタブレットを検索しま...
-
74 .74索引 目次74索引目次オプション設定「オプショ...74索引 目次74索引目次オプション設定「オプション」ダイアログボックスを表示するには、コントロールパネルで「オプション」ボタンを押します。「サイドスイッチエキスパートモード」では、右クリックや他のクリック機能を実行する際のペンの操作方法を変えることができます。•「浮かした状態でのクリック」を選択した場合:ペンをタブレット面から少し浮かせた状態でサイドスイッチをクリックします。「利き手の設定」では、Intuos4マウスやレンズカーソルを右手、または左手で使えるように、ボタンの向きを変更します。「ファンクショ...
-
75 .75索引 目次75索引目次ファンクションディスプレ...75索引 目次75索引目次ファンクションディスプレイの最適化ペンタブレットのファンクションディスプレイは、有機発光ダイオード(OLED) を使用しています。ディスプレイは、高度な性能を長時間維持できるように設計されていますが、長い間点灯し続けたピクセルは、明るさが低下していきます。点灯していないピクセルとの明るさの違いを最小に抑えるためには、「ファンクションディスプレイの明るさ」で、必要な最低限の明るさに設定することをお勧めします。 詳細はオプション設定 をご覧ください。補足:5分間入力が行われない場合、...
-
76 .76索引 目次76索引目次エアブラシとアートペンを...76索引 目次76索引目次エアブラシとアートペンを使うオプション品のIntuos4エアブラシはペンのように使うことができます。エアブラシにはホイールが付属しており、ホイールを使って、エアブラシの太さなどに変化を与えることができます。ソフトウェアのサポートにより、エアブラシの写実的な描写がシミュレートできます。たとえば、エアブラシを傾けると、スプレーパターンを長くできます。ホイールを回転させると、スプレーの強さが調節でき、ペン先の筆圧により、ブラシのサイズがコントロールできます。エアブラシを親指と中指で持ちま...
-
77 .77索引 目次77索引目次Intuos4レンズカー...77索引 目次77索引目次Intuos4レンズカーソルレンズカーソルは、正確な座標位置を入力するのに理想的なデバイスです。Intuos4 XLタブレットで使うことができます。コンピュータに操作面上の正確な位置を知らせ、グラフィックソフトウェアやCADソフトウェアで図面をデジタイジングするのに特に役立ちます。レンズ見やすい角度にレンズを回転させます。左ボタン「クリック」と選択に使用される主要なボタンです。マウスボタンの初期設定:レンズカーソルのカスタマイズもご覧ください。左ボタン: 「クリック」右ボタン: 「...
-
78 .78索引 目次78索引目次レンズカーソルのカスタマ...78索引 目次78索引目次レンズカーソルのカスタマイズIntuos4レンズカーソルボタンの設定を変更するには、レンズカーソルを使ってタブレットのコントロールパネルを開き、「マウス」タブを選択します。次に、各ボタンに対して実行するボタン機能 をプルダウンメニューから選択します。レンズカーソルのボタンは、複数ボタンの同時押しが可能です。たとえば、1つのボタンを[Ctrl]キーに、別のボタンを[Alt]キーストロークに設定した場合、両方のボタンを押すと、[Ctrl+Alt]が実行できます。補足: 左手で使用できる...
-
79 .79索引 目次79索引目次AutoCADでの作業I...79索引 目次79索引目次AutoCADでの作業Intuos4タブレットは、Windowsシステムのポインティングデバイス、あるいはWintabと互換性のあるデジタイザとしてAutoCADでサポートされています。AutoCADの初期設定で、Intuos4をシステムポインティングデバイスとして使用できるように設定されています。タブレットメニューからIntuos4を使用して、正確な縮尺で図面を電子化する場合、以下の手順に従ってください。補足:AutoCADあるいは類似ソフトウェアで、レンズカーソルあるいはマウス...
-
80 .80索引 目次80索引目次AutoCAD における...80索引 目次80索引目次AutoCAD におけるタブレットメニューとスクリーンポインティングエリアの設定システムポインタが操作できるタブレット上の長方形のエリアがスクリーンポインティングエリアです。スクリーンポインティングエリアの中では、AutoCADの作図エリア外にあるウィンドウやメニューやその他のソフトウェアに対して操作できます。スクリーンポインティングエリアは、固定またはフローティングのいずれにも設定可能です。タブレットの設定を行う前は、タブレット有効エリア全体が固定スクリーンポインティングエリアに...
-
81 .81索引 目次81索引目次AutoCADでのInt...81索引 目次81索引目次AutoCADでのIntuos4の位置調整Intuos4を使って図面をデジタル入力する場合、その図面の座標系にあわせて、Intuos4の位置調整を行う必要があります。位置調整後は、図面上のポインティング位置が正しくデジタル入力され、図面に反映されます。1.図面から、「ツール」メニューを開きます。(Release13の場合「Option」メニュー)2.「タブレット設定」、次に「位置合わせ」を選択します(AutoCAD 2009以降では、コマンドプロンプトで直接「tablet cal」...
-
82 .82索引 目次82索引目次Windows Vist...82索引 目次82索引目次Windows Vistaでのペンおよびデジタルインク入力機能Microsoft Windows Vista(Home Basicを除く)では、ペン入力をサポートしています。Windows Vista(Home Basicを除く)が稼働するコンピュータと、Intuos4を組み合わせることでWindows Vistaのペン入力機能を最大限に活用できます。さらにWindows Vista、Office2007、Intuos4を組み 合わせることで、効果的な書類作成やプレゼンテーショ...
-
83 .83索引 目次83索引目次Windows Vist...83索引 目次83索引目次Windows Vista Tablet PC入力パネルについて入力パネルでは、Intuos4を使って手書きするか、画面上のキーボードでテキストを直接入力するかを設定できます。以下のいずれかの方法で入力パネルを起動できます。•画面のポインタがテキスト操作エリアに移動すると表示される入力パネルのアイコンをクリックします。•標準設定で表示画面の左端に配置されている入力パネルのタブをクリックします。• Windowsのタスクバーに配置されている「Tablet PC入力パネル」アイコンをク...
-
84 .84索引 目次84索引目次製品仕様Intuos4タ...84索引 目次84索引目次製品仕様Intuos4タブレット共通の仕様 Intuos4 S (PTK-440)タブレット Intuos4 M (PTK-640)タブレット縦横比16:10読取分解能200lpmm読取精度(ペン)+/- 0.25 mm 読取精度(マウス)+/- 0.5 mm 読取精度(レンズカーソル)+/-0.15mm (Intuos4 XL)傾き検出角度 (すべてのペン)+/- 50 °(Intuos4 S)/ +/- 60 °(Intuos4 M/L/XL)読取可能高さ10 mm 読取速度...
-
85 .85索引 目次85索引目次Intuos4 L (P...85索引 目次85索引目次Intuos4 L (PTK-840) タブレットIntuos4 XL (PTK-1240)タブレットIntuos4グリップぺン(KP-501E)Intuos4 エアブラシ(KP-400E)エアブラシはオプション品です。Intuos4インクぺン (KP-130)インクぺンはオプション品です。読取可能範囲 (W x D)325.1 x 203.2 mm ファンクションディスプレイ64 x 128ドット (x2), 白色外形寸法(W x D x H) 約474 x 320 x 14 m...
-
86 .86索引 目次86索引目次Intuos4アートペン...86索引 目次86索引目次Intuos4アートペン(KP-701E)アートペンはオプション品です。Intuos4クラシックペン(KP-300E)クラシックペンはオプション品です。Intuos4 マウス (KC-100)マウスはオプション品です。Intuos4レンズカーソル(KC-210)レンズカーソルはオプション品です。Intuos4 XL (PTK-1240) タブレットで使うことができます。ワコムのタブレット製品は、欧州連合RoHS指令(2002/95/EC)に対応しています。製品情報筆圧、傾き、消しゴ...
-
87 .87索引 目次87索引目次部品と付属品の注文Int...87索引 目次87索引目次部品と付属品の注文Intuos4はクリエイティブな仕事に携わる方に最適なデバイスです。Intuos4グリップペンやその他のオプションデバイスを組み合わせ、イラスト作成や画像編集を行うことができます。Intuos4グリップペンやオプションデバイスにはそれぞれ固有のデバイスIDが書き込まれ、それぞれに設定を記憶することも可能です。Intuos4の機能を最大限に使いこなすために、以下の 利用可能な部品と付属 品もご覧下さ い。 これらのオプションデバイスやその他部品を購入するには、ワコ...
-
88 .88索引 目次88索引目次注文については、 部品と...88索引 目次88索引目次注文については、 部品と付属品の注文 をご覧ください。オプション品は、オンラインショッピングサイト「ワコムストア」でお買い求めいただくことができます。以下のホームページをご覧ください。http://tablet.wacom.co.jp/store/wacomclub/種類 型番グリップペン、エアブラシ、クラシックペン用替え芯標準芯:滑らかな書き味と耐久性を兼ね備えた芯、材質ポリアセタール、5本入りACK-20001ストローク芯:組み込まれたスプリングによって芯先が約1mm上下する芯...
-
89 .89索引 目次89索引目次安全上のご注意警告タブレ...89索引 目次89索引目次安全上のご注意警告タブレットや入力デバイスを子供の手の届く場所に置いたり放置したりしないでください。 ペン芯、サイドスイッチ、またはその他の可動部品は、子供が噛んだりして偶然外れ、誤って飲み込まれる場合がありますのでご注意ください。また、替え芯やペンスタンドなどの小さな部品も、取り外され誤って飲み込まれる場合がありますのでご注意ください。高度な安全性や信頼性が要求される設備の制御システムには使用しない。 他の電子装置に影響を与えたり、他の電子装置から影響を受けて誤動作することが...
-
90 .90索引 目次90索引目次ペン、タブレットに関する...90索引 目次90索引目次ペン、タブレットに関するその他の注意:•ペン芯や消しゴム、サイドスイッチに過度に力を加えないでください。ペン芯の寿命を縮めたり、故障の原因となります。•ゆがんだり、曲がったペン芯を使用すると、ペンが正しく動作しないことがあります。ペンを使用するときは過度な筆圧をかけないでください。•ワコム製品以外のペン芯を使用すると、故障の原因となります。•使用中に金属物を本製品の上に置かないでください。障害、不具合、故障の原因となります。•付属のIntuos4 グリップペンで硬いものを叩かないで...
-
91 .91索引 目次91索引目次用語画面のポインタ:表示...91索引 目次91索引目次用語画面のポインタ:表示画面のポインタ。ポインタは、起動しているソフトウェアにより、I型ポインタ、矢印、あるいはボックスなど様々な形に変わります。傾き感度:デバイスが傾く角度を読み取るペン先と消しゴムの特性。これは、傾き対応のソフトウェアで、ペン、ブラシ、消しゴムの自然な感じのストロークを作成するのに役立ちます。クイックポイント: クイックポイントオプションは、タブレットを2つの独立した領域に分割します。描画のための大きな領域と、メニューを選択したり、機能を実行するクイックナビゲー...
-
92 .92索引 目次92索引目次特定のソフトウェアに対す...92索引 目次92索引目次特定のソフトウェアに対する設定: ソフトウェアごとにIntuos4デバイスとタブレットの設定をカスタマ イズします。コントロールパネルを使って、目的のソフトウェアで特別に機能するようにカスタマイズします。特定のソフトウェアに対する設定は、設定したソフトウェアを使用すると必ず実行されます。 特定の ソフトウェアに対する設定 をご覧ください。ピクセル: ディスプレイ画面上の最小の測定単位。筆圧対応:筆圧の荷重を読み取るペン先と消しゴムの特性。 これは、筆圧対応のソフトウェアで、ペン、...
-
93 .93索引 目次93索引目次Tablet PC入力パ...93索引 目次93索引目次Tablet PC入力パネル:Microsoft Windows Vista Tablet PC入力パネルで、Intuos4ペンを使って手 書きメモを作成したり、画面上のキーボードを使って文字入力を行うことができます。手書き文字が、入力パネルでテキストに変換されます。Tablet PC入力パネルから入力した文字を文書や表計算、イラスト に 挿入できます。 Windows Vista でのペンおよびデジタルインク 入力 機能 をご覧ください。USB:Universal Ser...
-
94 .94索引目次94索引 目次索 引あ新しいデバイスを...94索引目次94索引 目次索 引あ新しいデバイスを 「入力デバイス」リストに追加する 50新しい入力デバイスを追加する 50えエアブラシペン先の交換 70かカスタマイズ消しゴムの感触 29感触の詳細設定 29サイドスイッチ 30ダブルクリック 28タブレットを画面にマッピングする 36ペン 27ペン先の感触 28感触の詳細設定 29傾き傾きを使った描画 16画面を見ながらペンを使う 17管理タブレット設定ファイル 72き機能コントロールパネル 25タブレット 8くクリックの方法 14け消し...
-
95 .95索引目次95索引 目次つ使うマウス 18てテク...95索引目次95索引 目次つ使うマウス 18てテクニカルサポートの連絡先 67テストタブレット 55入力デバイス 56ペン 57マウス 59と特定のソフトウェアに対する設定削除する 53作成する 52使用する 51変更する 53ドライバダウンロード 68トラブルシューティングMacintoshの問題 65Windowsの問題 64一般の問題 60情報 60トラブルシューティングのMacintoshの問題 65トラブルシューティングのWindowsの問題 64トラブルシューティングの一般の問題 60...
-
97 .97索引 目次97索引目次WACOM INTERN...97索引 目次97索引目次WACOM INTERNATIONAL OFFICES株式会社ワコムWacom Co., Ltd.〒 164-0012Asia Pacific Marketing and Sales Division東京都中野区本町1-32-2 ハーモニータワー21階Harmony Tower 18F, 1-32-2 Hon Cho,インターネット:Nakano-Ku, Tokyo 164-0012http://www.wacom.co.jp JapanカスタマーサポートセンターTelephone...