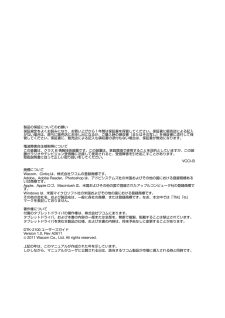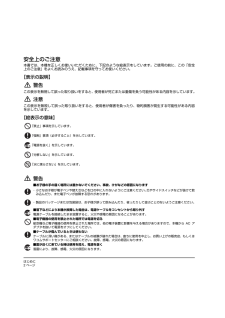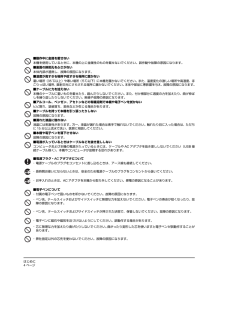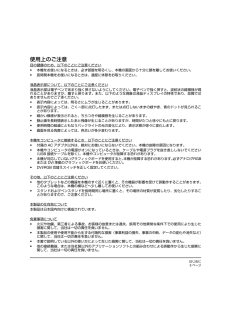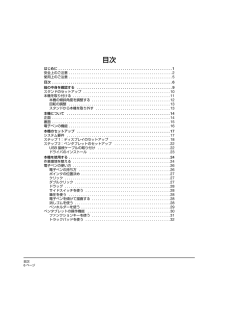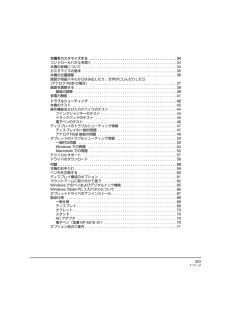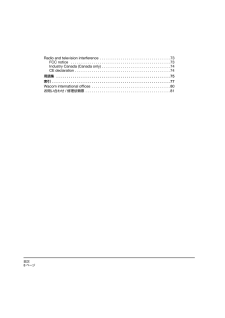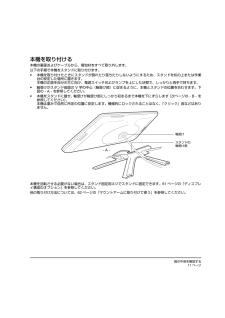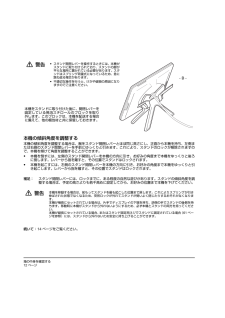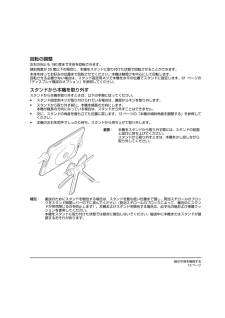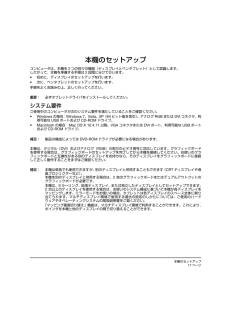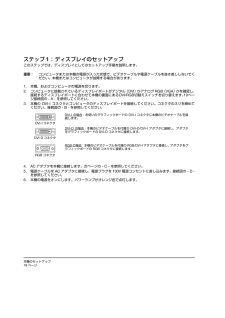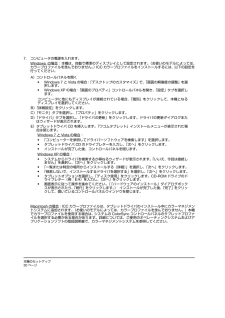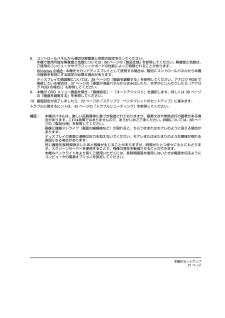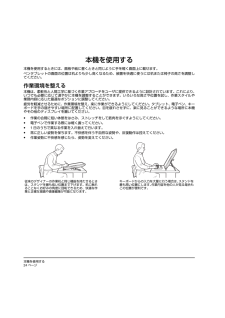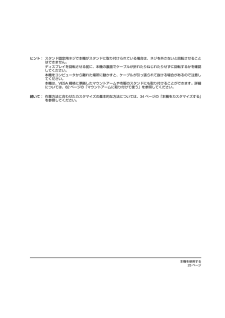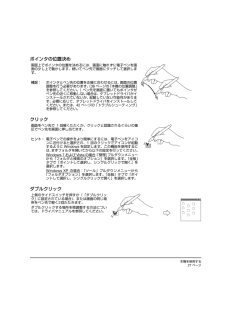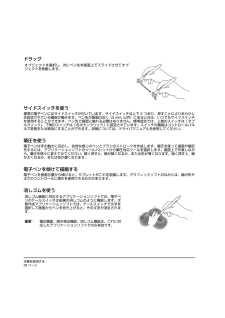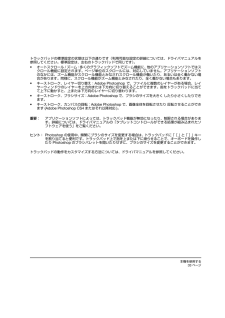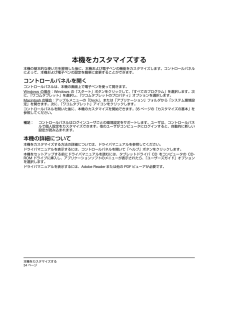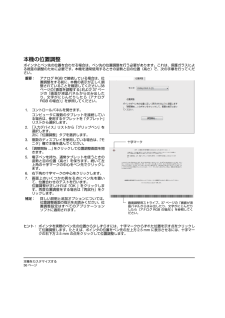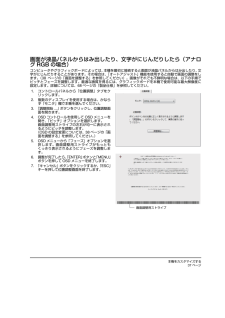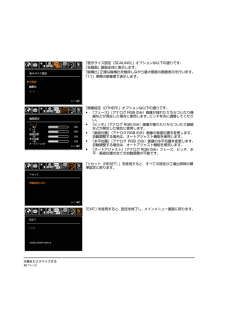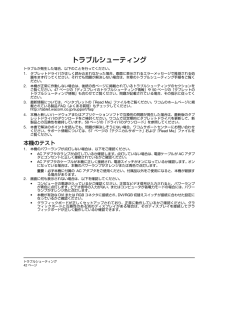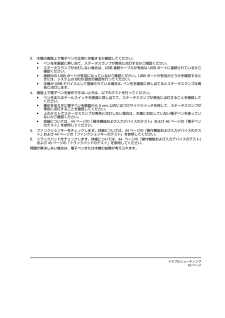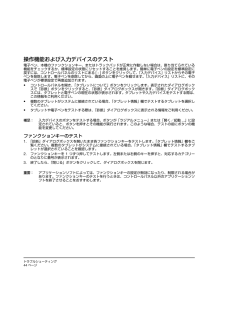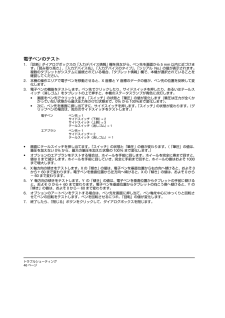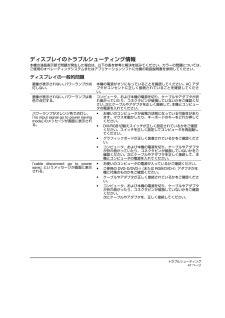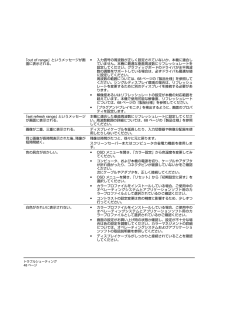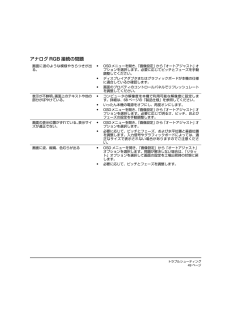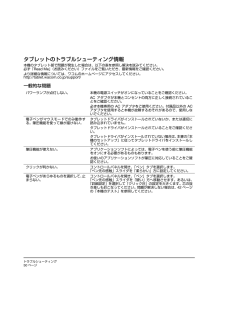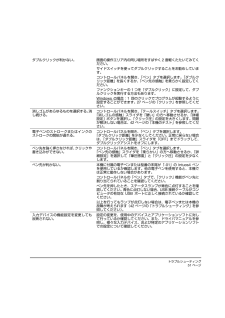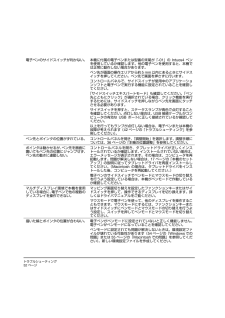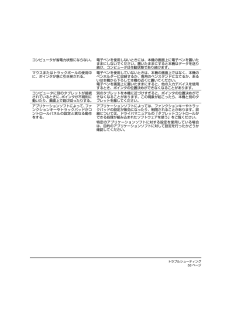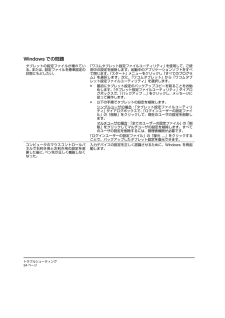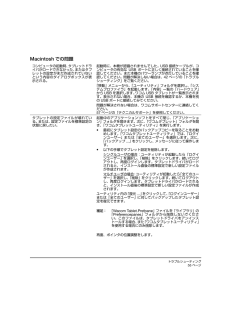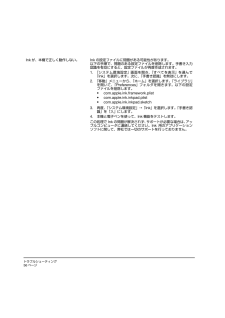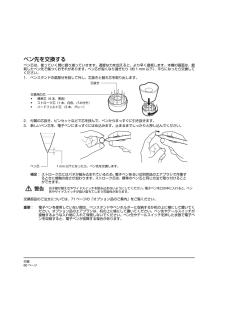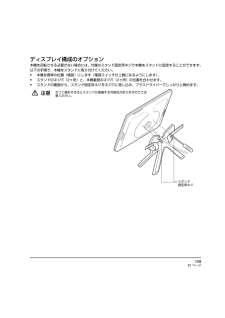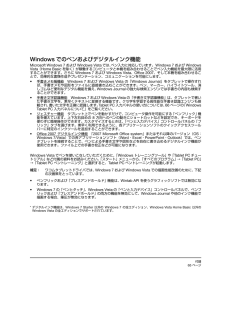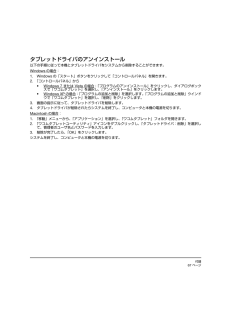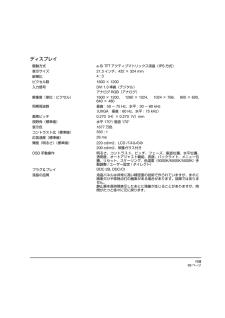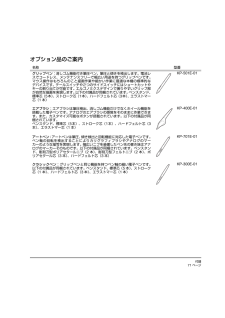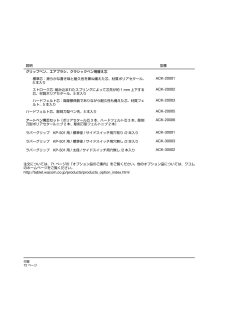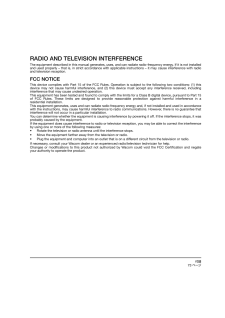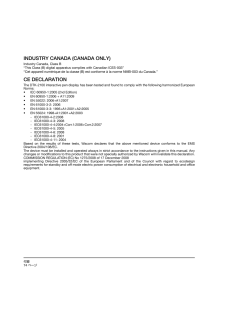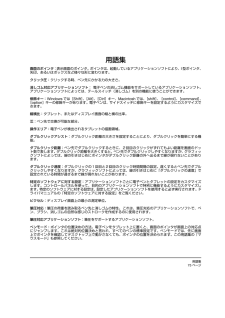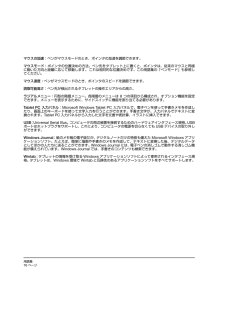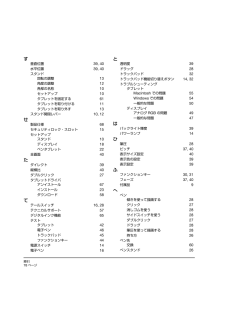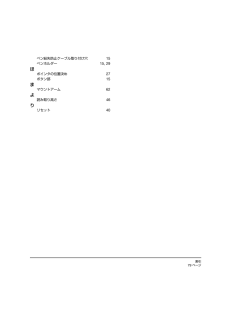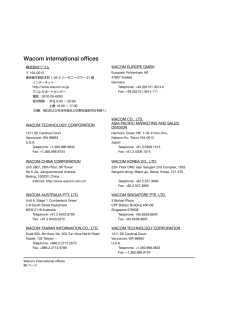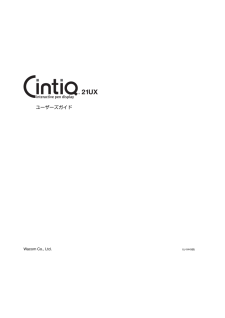3

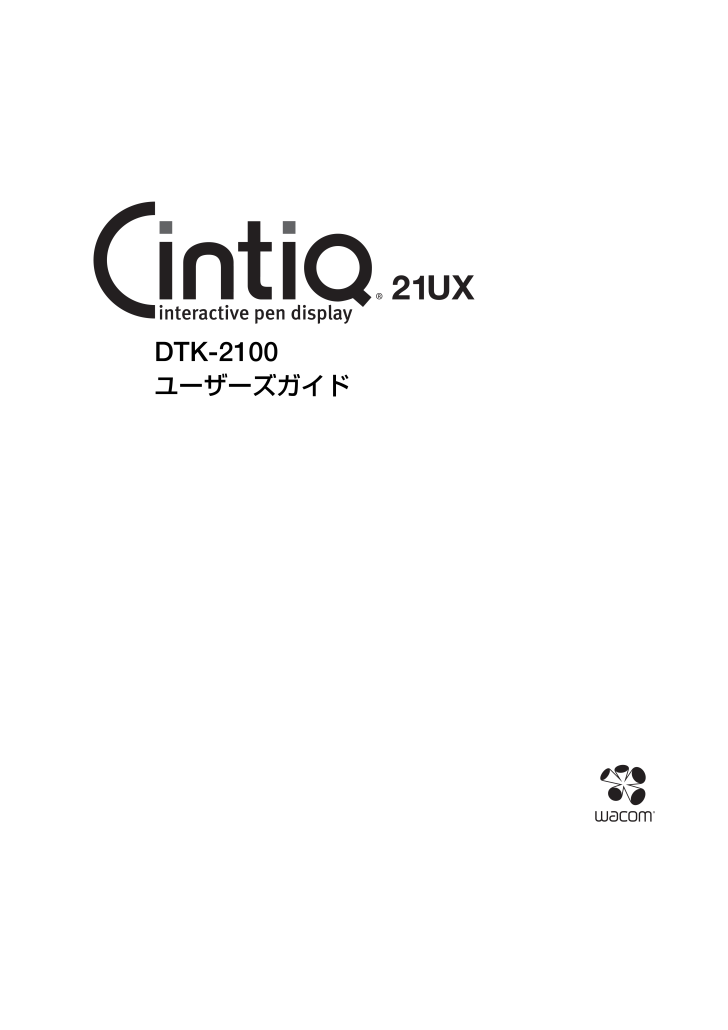
1 / 84 ページ
現在のページURL
DTK-2100ユーザーズガイド21UX_Monet_Manual_FrameMakerV7x.fm -1 ページ 2010年2月4日 木曜日 午後4時4 2分
参考になったと評価  8人が参考になったと評価しています。
8人が参考になったと評価しています。
このマニュアルの目次
-
1 .DTK-2100ユーザーズガイド21UX_Mone...DTK-2100ユーザーズガイド21UX_Monet_Manual_FrameMakerV7x.fm -1 ページ 2010年2月4日 木曜日 午後4時4 2分
-
2 .製品の保証についてのお願い保証規定をよくお読みにな...製品の保証についてのお願い保証規定をよくお読みになり、お買い上げから1年間は保証書を保管してください。保証書に販売店による記入がない場合は、直ちに販売店にお申し出になるか、ご購入時の領収書(またはその写し)を保証書に添付して保管してください。保証書に、販売店による記入も領収書の添付もない場合は、保証書が無効になります。電波障害自主規制等についてこの装置は、クラスB 情報技術装置です。この装置は、家庭環境で使用することを目的としていますが、この装置がラジオやテレビジョン受信機に近接して使用されると、受信障害を...
-
3 .はじめに1ページはじめにWacom 液晶ペンタブレ...はじめに1ページはじめにWacom 液晶ペンタブレット Cintiq (以下「本機」と呼びます)は、液晶ディスプレイ( LCD )とコードレスで電池不要な電子ペンとによる操作性、快適性、生産性のメリットを組み合わせた製品です。本機を使用することにより、画面上の電子ペンでコンピュータを直接操作することができます。本機の基本構成部品は、TFT カラー液晶を備えたワコムペンタブレット、電子ペン、およびチルト角度調整と回転が可能なスタンドです。本書では、タブレットドライバのインストール方法、および本機、電子ペン、ス...
-
4 .はじめに2ページ安全上のご注意本書では、本機を正し...はじめに2ページ安全上のご注意本書では、本機を正しくお使いいただくために、下記のような絵表示をしています。ご使用の前に、この「安全上のご注意」をよくお読みのうえ、記載事項を守ってお使いください。【表示の説明】 警告この表示を無視して誤った取り扱いをすると、使用者が死亡または重傷を負う可能性がある内容を示しています。 注意この表示を無視して誤った取り扱いをすると、使用者が傷害を負ったり、物的損害が発生する可能性がある内容を示しています。【絵表示の意味】「禁止」事項を示しています。「強制」事項(必ずすること)を...
-
5 .はじめに3ページ■高度な安全性や信頼性が要求される...はじめに3ページ■高度な安全性や信頼性が要求される設備の制御システムには使用しない他の電子装置に影響を与えたり、他の電子装置から影響を受けて誤作動することがあります。■製品の開口部等に異物を挿入しない本機の開口部およびケーブルのコネクタ端子部に金属および異物を挿入したりすると、故障、感電、焼損の原因になります。■低温やけどについて本機(液晶パネルなど)に長時間、体の同じ部分が触れたままでいると、低温やけどを起こす場合があります。ご注意ください。■裏蓋を開けない本機の内部には高電圧部分が数多くあります。サービ...
-
6 .はじめに4ページ■動作中に金属を載せない本機を使用...はじめに4ページ■動作中に金属を載せない本機を使用しているときに、本機の上に金属性のものを載せないでください。誤作動や故障の原因になります。■裏面の換気孔をふさがない本体内部が過熱し、故障の原因になります。■温度が高すぎる場所や低すぎる場所に置かない暑い場所(35 ℃以上)や寒い場所(5℃以下)に本機を置かないでください。また、温度変化の激しい場所や高湿度、ほこりっぽい場所、直射日光にさらされる場所に置かないでください。本体や部品に悪影響を与え、故障の原因になります。■ケーブルに力を加えない本機のケーブルに...
-
7 .はじめに5ページ使用上のご注意目の健康のため、以下...はじめに5ページ使用上のご注意目の健康のため、以下のことにご注意ください• 本機をお使いになるときは、必ず部屋を明るくし、本機の画面から十分に顔を離してお使いください。• 長時間本機をお使いになるときは、適度に休憩をお取りください。液晶表示部について、以下のことにご注意ください液晶表示部は電子ペンであまり強く押さないようにしてください。電子ペンで強く押すと、波紋状の縞模様が現れることがありますが、離すと戻ります。また、以下のような現象は液晶ディスプレイの特性であり、故障ではありませんのでご了承ください。• ...
-
8 .目次6ページ目次はじめに . . . . . ....目次6ページ目次はじめに . . . . . . . . . . . . . . . . . . . . . . . . . . . . . . . . . . . . . . . . . . . . . . . . . . . . . . .1安全上のご注意 . . . . . . . . . . . . . . . . . . . . . . . . . . . . . . . . . . . . . . . . . . . . . . . . . .2使用上のご注意 . . . . . . . ...
-
9 .目次7ページ本機をカスタマイズする . . ....目次7ページ本機をカスタマイズする . . . . . . . . . . . . . . . . . . . . . . . . . . . . . . . . . . . . . . . . . . 34コントロールパネルを開く . . . . . . . . . . . . . . . . . . . . . . . . . . . . . . . . . . . . . . . . 34本機の詳細について . . . . . . . . . . . . . . . . . . . . ....
-
10 .目次8ページRadio and televisio...目次8ページRadio and television interference . . . . . . . . . . . . . . . . . . . . . . . . . . . . . . . . . .73FCC notice . . . . . . . . . . . . . . . . . . . . . . . . . . . . . . . . . . . . . . . . . . . . . . . .73Industry Canada (Canada only) . . . . ...
-
11 .箱の中身を確認する9ページ箱の中身を確認する梱包箱...箱の中身を確認する9ページ箱の中身を確認する梱包箱を開けて、各部品が完全に揃っていることを確認してください。本機の部品および付属品は、アクセサリボックスにまとめて梱包されています。補足: 製品の構成によっては、アプリケーションソフトを含んだ追加の CD-ROM または DVD-ROM が付属している場合があります。インストールについては、そのCD-ROM または DVD-ROM の説明をお読みください。本機の保管や搬送のため、箱は捨てずに保管してください。続いて: スタンドのセットアップを行います。 10 ...
-
12 .箱の中身を確認する10 ページスタンドのセットアッ...箱の中身を確認する10 ページスタンドのセットアップスタンドを、机の上または作業台に載せます。本機を取り付けたときに倒れたり落ちたりしないよう、スタンドが安定しているか確認します。次に、スタンドの構成部品を確認します。続いて: 本機をスタンドに取り付けます。 11 ページをご覧ください。 本機がスタンドに取り付けられていない状態で、スタンド開閉レバーを操作しないでください。また、開閉レバーを持ってスタンドを持ち上げないでください。スタンドはスプリング荷重式になっているため、本機の重量がスタンドにかかっていな...
-
13 .箱の中身を確認する11 ページ本機を取り付ける本機...箱の中身を確認する11 ページ本機を取り付ける本機の裏面およびケーブルから、梱包材をすべて取り外します。以下の手順で本機をスタンドに取り付けます。 本機を取り付けたときにスタンドが倒れたり落ちたりしないようにするため、スタンドを机の上または作業台の安定した場所に置きます。本機の正面を自分の方に向け、電源スイッチおよびランプを上にした状態で、しっかりと両手で持ちます。 軸受けがスタンド前面の V 字の中心(軸受け部)に収まるように、本機とスタンドの位置を合わせます。下図の - A - を参照してください。 ...
-
14 .箱の中身を確認する12 ページ本機の傾斜角度を調整...箱の中身を確認する12 ページ本機の傾斜角度を調整する本機の傾斜角度を調整する場合は、腕をスタンド開閉レバーとほぼ同じ高さにし、正面から本機を持ち、左側または右側のスタンド開閉レバーを手前にゆっくりと引きます。これにより、スタンドのロックが解除されますので、本機を傾けて角度を調整することができます。 本機を倒すには、左側のスタンド開閉レバーを本機の方向に引き、お好みの角度まで本機をゆっくりと後ろに倒します。レバーから指を離すと、その位置でスタンドはロックされます。 本機を起こすには、右側のスタンド開閉レバー...
-
15 .箱の中身を確認する13 ページ回転の調整左右方向と...箱の中身を確認する13 ページ回転の調整左右方向とも 180 度まで本体を回転できます。傾斜角度が25 度以下の場合に、本機をスタンドに取り付けた状態で回転させることができます。本体を持ってお好みの位置まで回転させてください。本機は軸受けを中心にして回転します。回転させる必要がない場合は、スタンド固定用ネジで本機を水平の位置でスタンドに固定します。61 ページの「ディスプレイ構成のオプション」を参照してください。スタンドから本機を取り外すスタンドから本機を取り外すときは、以下の手順に従ってください。 スタン...
-
16 .本機について14 ページ本機について本機をスタンド...本機について14 ページ本機について本機をスタンドに固定したら、続いて製品の機能および各部の操作をご覧ください。ディスプレイとタブレットセンサーは、一体型入力/出力機器として機能します。タブレットセンサーは、電子ペンの位置、筆圧、傾き、スイッチ、消しゴムなどの情報を伝達します。正面ステータスランプ( STATUS )電子ペンがタブレット上の操作エリア内にある場合、ペン先、テールスイッチ、またはサイドスイッチを押すと青色で点灯します。このランプは、USB 接続ケーブルのコネクタが有効なUSB ポートに接続され...
-
17 .本機について15 ページ裏面重要: 本機を使用...本機について15 ページ裏面重要: 本機を使用しない場合は元の梱包箱に保管してください。ケーブルが極端に折れ曲がる場所には保管しないでください。続いて: 17 ページの「本機のセットアップ」をご覧ください。DVI/RGB 切替えスイッチ接続するビデオ信号に合わせて、このスイッチを設定してください。ボタン部(OSD コントロール)これらのボタンを使用して、各種のディスプレイ設定を調整します。38 ページの「画面を調整する」を参照してください。ペンホルダーおよび代替のケーブル出口ここに電子ペンを立てて収納で...
-
18 .本機について16 ページ電子ペンの機能重要: ...本機について16 ページ電子ペンの機能重要: 本機に適合する電子ペンのみを使用してください(付属品、または Intuos4 スタイラスペンで型番の末尾が「-01 」の電子ペンなど)。その他の電子ペンは正常に機能しない場合があります。 71 ページの「オプション品のご案内」を参照してください。また適合する電子ペンのペン先は、本機の画面専用に設計されています。他のペン先では、本機の画面を損傷させる可能性があります。電子ペンを使用しないときには、ペンスタンドまたはペンホルダーに収納するか、机の上に横にして置い...
-
19 .本機のセットアップ17 ページ本機のセットアップコ...本機のセットアップ17 ページ本機のセットアップコンピュータは、本機を 2つの別々の機器(ディスプレイとペンタブレット)として認識します。 したがって、本機を準備する手順は 2段階に分けて行います。 初めに、ディスプレイのセットアップを行います。 次に、ペンタブレットのセットアップを行います。手順をよくお読みの上、正しく行ってください。重要: 必ずタブレットドライバをインストールしてください。システム要件ご使用中のコンピュータが次のシステム要件を満たしていることをご確認ください。Windows の場合:...
-
20 .本機のセットアップ18 ページステップ 1: ディ...本機のセットアップ18 ページステップ 1: ディスプレイのセットアップこのステップでは、ディスプレイとしてのセットアップ手順を説明します。重要: コンピュータまたは本機の電源が入った状態で、ビデオケーブルや電源ケーブルを抜き差ししないでください。本機またはコンピュータが故障する場合があります。1. 本機、およびコンピュータの電源を切ります。2. コンピュータに搭載されているディスプレイポートがデジタル( DVI )かアナログ RGB (VGA )かを確認し、接続するディスプレイポートに合わせて本機の裏面...
-
21 .本機のセットアップ19 ページ接続図- A -DV...本機のセットアップ19 ページ接続図- A -DVI/RGB 切替えスイッチコンピュータの裏面グラフィックボードのDVI または RGB 端子- C -DC 入力- B -DVI-I コネクタDVI-D コネクタに接続する場合は、DVI-D/DVI-I アダプタを使用します。RGB コネクタに接続する場合は、RGB/DVI-I アダプタを使用します。本機裏面AC アダプタ- D -電源コンセントDVI/RGB 切替えスイッチが接続するディスプレイポートに合わせて正しく設定されているか確認してください。本機に...
-
22 .本機のセットアップ20 ページ7. コンピュータの...本機のセットアップ20 ページ7. コンピュータの電源を入れます。Windows の場合 : 本機は、自動で標準のディスプレイとして設定されます。(お使いのモデルによっては、カラープロファイルを含んでおりません。)ICC カラープロファイルをインストールするには、以下の設定を行ってください。Macintosh の場合 :ICC カラープロファイルは、タブレットドライバのインストール中にカラーマネジメントシステムに追加されます。(お使いのモデルによっては、カラープロファイルを含んでおりません。)本機でカラープ...
-
23 .本機のセットアップ21 ページ8. コントロールパ...本機のセットアップ21 ページ8. コントロールパネルから適切な解像度と色数の設定を行ってください。本機で使用可能な解像度と色数については、68 ページの「製品仕様」を参照してください。解像度と色数は、ご使用のコンピュータやグラフィックボードの性能によって制限されることがあります。Windows の場合 :本機をセカンドディスプレイとして使用する場合は、最初にコントロールパネルから本機の接続を有効にする設定が必要な場合があります。ディスプレイの微調整については、38 ページの「画面を調整する」を参照してくだ...
-
24 .本機のセットアップ22 ページステップ 2: ペン...本機のセットアップ22 ページステップ 2: ペンタブレットのセットアップこのステップでは、ペンタブレットとしてのセットアップ手順を説明します。USB 接続ケーブルの取り付けUSB 接続ケーブルを、コンピュータの USB ポートに接続します。続いて: タブレットドライバをインストールします。 23 ページの「ドライバのインストール」をご覧ください。USB ポートへコンピュータ21UX_Monet_Manual_FrameMakerV7x.fm 22 ページ 2010年2月4日 木曜日 午後4時4 2分
-
25 .本機のセットアップ23 ページドライバのインストー...本機のセットアップ23 ページドライバのインストール重要: 画面上の電子ペンによる操作を正常に行うためには、付属のタブレットドライバをインストールする必要があります。作業内容を保存して、開いているアプリケーションソフトをすべて閉じます。 タブレットドライバ CD を、コンピュータの CD-ROM ドライブに挿入します。インストールメニューが自動的に表示されない場合は、CD に含まれている「インストール」アイコンをダブルクリックします。 「タブレットのインストール」をクリックし、画面の指示に従ってドライバ...
-
26 .本機を使用する24 ページ本機を使用する本機を使用...本機を使用する24 ページ本機を使用する本機を使用するときには、画板や紙に書くときと同じように手を軽く画面上に載せます。ペンタブレットの画面の位置は机よりも少し高くなるため、装置を快適に使うには机または椅子の高さを調整してください。作業環境を整える本機は、柔軟性と人間工学に基づく作業アプローチをユーザに提供できるように設計されています。これにより、いつでも必要に応じて速やかに本機を調整することができます。いろいろな高さや位置を試し、作業スタイルや業務内容に応じた最適なポジションに調整してください。疲労を軽減...
-
27 .本機を使用する25 ページヒント:スタンド固定用ネ...本機を使用する25 ページヒント:スタンド固定用ネジで本機がスタンドに取り付けられている場合は、ネジを外さないと回転させることはできません。ディスプレイを回転させる前に、本機の裏面でケーブルが折れたりねじれたりせずに回転するかを確認してください。本機をコンピュータから離れた場所に動かすと、ケーブルが引っ張られて抜ける場合があるので注意してください。本機は、VESA 規格に準拠したマウントアームや市販のスタンドにも取り付けることができます。詳細については、62 ページの「マウントアームに取り付けて使う」を参照...
-
28 .本機を使用する26 ページ電子ペンの使い方電子ペン...本機を使用する26 ページ電子ペンの使い方電子ペンはコードレスで電池不要です。また、ペン先にかかる筆圧を感知します。電子ぺンの持ち方鉛筆やボールぺンと同じようにお持ちください。サイドスイッチが、親指、または人差し指で押せるような位置にあることを確認してください。電子ペンで線を引いたり位置を決めたりするときに誤ってサイドスイッチを押さないようにしてください。本機を使用するときは、軽く手を画面上に載せます。最も描きやすい角度に電子ペンを傾けてご使用ください。ペンスタンドは、手の届きやすい場所に置きます。電子ペン...
-
29 .本機を使用する27 ページポインタの位置決めクリッ...本機を使用する27 ページポインタの位置決めクリックダブルクリック画面上でポインタの位置を決めるには、画面に触れずに電子ペンを画面の少し上で動かします。続いてペン先で画面にタッチして選択します。補足: ポインタとペン先の位置を正確に合わせるには、画面の位置調整を行う必要があります。(36 ページの「本機の位置調整」を参照してください。) ペン先を画面に置いてもポインタがペン先の近くに移動しない場合は、タブレットドライバがインストールされていないか、起動していない可能性があります。必要に応じて、タブレットド...
-
30 .本機を使用する28 ページドラッグサイドスイッチを...本機を使用する28 ページドラッグサイドスイッチを使う標準の電子ペンにはサイドスイッチが付いています。サイドスイッチは上下 2 つあり、押すことによりあらかじめ設定されている機能が働きます。ペン先が画面の近く(5mm 以内)にあるときは、いつでもサイドスイッチを使用することができます。ペン先で画面に触れる必要はありません。標準設定では、上側のスイッチは「ダブルクリック」、下側のスイッチは「右ボタンクリック」に設定されています。スイッチの機能はコントロールパネルで変更または無効にすることができます。詳細につい...
-
31 .本機を使用する29 ページペンホルダーを使う本機の...本機を使用する29 ページペンホルダーを使う本機の裏面にペンホルダーが装備されています。このペンホルダーは、机上にペンスタンドを置けないときに役立ちます。補足: ペンホルダーの開口部からケーブルを引き出す場合には、ペンホルダーを利用することはできません。21UX_Monet_Manual_FrameMakerV7x.fm 29 ページ 2010年2月4日 木曜日 午後4時4 2分
-
32 .本機を使用する30 ページペンタブレットの操作機能...本機を使用する30 ページペンタブレットの操作機能グラフィックソフト、または他のアプリケーションソフトでの操作性を向上させるために、本機にはファンクションキーおよびトラックパッドが付いています。利き腕で電子ペンを使用しながら、もう片手でファンクションキーまたはトラックパッドを操作できます。トラックパッド(本体の裏面、両側に 1つずつ配置)トラックパッド上で指先を滑らせると、ズーム、スクロール、または割り当てられたキーストロークなどの機能を実行することができます。標準設定の場合、トラックパッドを使用すると、ほ...
-
33 .本機を使用する31 ページファンクションキーを使う...本機を使用する31 ページファンクションキーを使うよく使われる機能やキーストロークは、機能を割り当てられたキーを押して実行します。作業時に、ファンクションキーを使って、電子ペンまたはその他の入力デバイスのプロパティを変更することもできます。また、ファンクションキーを組み合わせて操作することもできます。たとえばあるキーがCTRL キーの働きをし、別のキーがALT キーストロークの働きをするように設定されている場合、両方のキーを同時に押すと CTRL+ALT の働きをします。ファンクションキーの標準設定は、上か...
-
34 .本機を使用する32 ページファンクションキーの活用...本機を使用する32 ページファンクションキーの活用例。2 つのキーに、よく使用するキーストロークをそれぞれ設定します(例:「[ 」と「 ]」を設定して、Photoshop でブラシサイズの大小を調整する)。 よく使用するショートカットを設定して、ファイルを開いたりアプリケーションソフトを起動したりできます。 電子ペンのサイドスイッチを使用したくない(または使用できない)場合は、ファンクションキーの 1 つを右クリックまたはダブルクリックに設定します。 利用可能な機能から任意に選択します。重要: アプリケー...
-
35 .本機を使用する33 ページトラックパッドの標準設定...本機を使用する33 ページトラックパッドの標準設定の状態は以下の通りです(利用可能な設定の詳細については、ドライバマニュアルを参照してください。標準設定は、左右のトラックパッドで同じです)。 オートスクロール /ズーム:多くのグラフィックソフトでズーム機能に、他のアプリケーションソフトではスクロール機能に設定されます。ページ単位のスクロールには、対応していません。アプリケーションソフトのなかには、ズーム機能がスクロール機能とみなされスクロール機能が働いたり、あるいは全く働かない場合があります。同様に、スクロ...
-
36 .本機をカスタマイズする34 ページ本機をカスタマイ...本機をカスタマイズする34 ページ本機をカスタマイズする本機の基本的な使い方を習得した後に、本機および電子ペンの機能をカスタマイズします。コントロールパネルによって、本機および電子ペンの設定を簡単に変更することができます。コントロールパネルを開くコントロールパネルは、本機の画面上で電子ペンを使って開きます。Windows の場合 :Windows の「スタート」ボタンをクリックして、「すべてのプログラム」を選択します。次に、「ワコムタブレット」を選択し、「ワコムタブレットのプロパティ」オプションを選択します...
-
37 .本機をカスタマイズする35 ページカスタマイズの基...本機をカスタマイズする35 ページカスタマイズの基本本書には、本機のカスタマイズについて基本的な方法のみ掲載されています。より詳しい方法については、ドライバマニュアルを参照してください。コントロールパネルを使って本機をカスタマイズできます。コントロールパネルを開くと、「グリップペン」アイコンが「入力デバイス」リストに表示され、該当するタブが表示されます。電子ペンと本機をカスタマイズするには、タブの設定を変更します。いろいろな設定を試して、最適な設定を見つけてください。設定の変更は直ちに有効となります。「標準...
-
38 .本機をカスタマイズする36 ページ本機の位置調整ポ...本機をカスタマイズする36 ページ本機の位置調整ポインタとペン先の位置を合わせる場合は、ペン先の位置調整を行う必要があります。これは、保護ガラスによる視差の調整のために必要です。本機を通常使用するときの姿勢と目の位置(高さ)で、次の手順を行ってください。ヒント: ポインタを実際のペン先の位置から少しずらすには、十字マークからずれた位置を示す点をクリックして位置調整します。たとえば、ポインタの位置をペン先の左上方2.5 mm に表示させるには、十字マークの右下方2.5 mm の点をクリックして位置調整します。...
-
39 .本機をカスタマイズする37 ページ画面が液晶パネル...本機をカスタマイズする37 ページ画面が液晶パネルからはみ出したり、文字がにじんだりしたら(アナログRGB の場合)コンピュータやグラフィックボードによっては、本機を最初に接続すると画面が液晶パネルからはみ出したり、 文字がにじんだりすることがあります。その場合は、「オートアジャスト」機能を使用すると自動で画面の調整をします。(38 ページの「画面を調整する」を参照してください)。画像がそれでも不鮮明な場合は、以下の手順でピッチとフェーズを調整します。最適な画質を得るには、グラフィックボードを本機で使用可能...
-
40 .本機をカスタマイズする38 ページ画面を調整する標...本機をカスタマイズする38 ページ画面を調整する標準設定(お買い上げ時の設定) :画面を最適品質にする場合には、コンピュータを本機で利用可能な最大解像度に設定します。詳細については、68 ページの「製品仕様」を参照してください。オートアジャスト機能:本機は、自動的に入力信号に同期します。オートアジャスト機能によって、水平および垂直位置、ピッチおよびフェーズが設定されます。オートアジャスト機能は、サポートする水平および垂直周波数レンジ間で機能します。詳細については、68 ページの「製品仕様」を参照してください...
-
41 .本機をカスタマイズする39 ページメニューオプショ...本機をカスタマイズする39 ページメニューオプションは、 OSD を開くと使用できます。「OSD メニュー表示設定( OSD POSITION )」オプションは以下の通りです。 「垂直位置」 OSD メニュー画面の垂直位置を微調整できます。 「水平位置」 OSD メニュー画面の水平位置を微調整できます。 「透明度」 OSD メニュー画面の透明度を微調整します。「カラー設定(COLOR )」オプションは以下の通りです。 「5000K 、6500K 、9300K 」画面の色温度を設定できます。 「ダイレクト」無...
-
42 .本機をカスタマイズする40 ページ「表示サイズ設定...本機をカスタマイズする40 ページ「表示サイズ設定( SCALING )」オプションは以下の通りです。「全画面」画面全体に表示します。「縦横比」正確な縦横比を維持しながら最大限度の画面表示を行います。「1:1 」実際の解像度で表示します。「画像設定(OTHER )」オプションは以下の通りです。 「フェーズ」(アナログ RGB のみ)画像が揺れたりちらついたり横縞などが発生した場合に使用します。ピッチを先に調整してください。 「ピッチ」(アナログ RGB のみ)画像が揺れたりちらついたり縦縞などが発生した場合...
-
43 .本機をカスタマイズする41 ページ省電力機能本機は...本機をカスタマイズする41 ページ省電力機能本機は、 VESA のパワーセービングガイドラインに準拠しています。DPMS (Display Power Management Signaling )に準拠したコンピュータやグラフィックボードに接続すると、操作していないときには自動的に以下のような省電力状態になります。これらの省電力機能が有効な場合は、画面表示が通常よりも暗くなります。* ご使用のコンピュータやグラフィックボードの仕様および設定によっては、スタンバイおよびサスペンドモード中でもオレンジ色のみ点...
-
44 .トラブルシューティング42 ページトラブルシューテ...トラブルシューティング42 ページトラブルシューティングトラブルが発生した場合、以下のことを行ってください。1. タブレットドライバが正しく読み込まれなかった場合、画面に表示されるエラーメッセージで推奨される処置をまず行ってください。それでも問題が解決しない場合は、本章のトラブルシューティング手順をご覧ください。2. 本機が正常に作動しない場合は、後続の各ページに掲載されているトラブルシューティングのセクションをご覧ください。47 ページの「ディスプレイのトラブルシューティング情報」や 50 ページの「タブ...
-
45 .トラブルシューティング43 ページ3. 本機の画面...トラブルシューティング43 ページ3. 本機の画面上で電子ペンが正常に作動するか確認してください。 ペン先を画面に押し当て、ステータスランプが青色に点灯するかご確認ください。 ステータスランプが点灯しない場合は、 USB 接続ケーブルが有効な USB ポートに接続されているかご確認ください。 接続中の USB ポートが有効になっているかご確認ください。 USB ポートが有効かどうかを確認するときには、システムのBIOS 設定の確認を行ってください。 本機が USB デバイスとして登録されている場合は、ペン先...
-
46 .トラブルシューティング44 ページ操作機能および入...トラブルシューティング44 ページ操作機能および入力デバイスのテスト電子ペン、本機のファンクションキー、またはトラックパッドが正常に作動しない場合は、割り当てられている機能をチェックするか、標準設定の状態にリセットすることを推奨します。簡単に電子ペンの設定を標準設定に戻すには、コントロールパネルのリストにある[ - ] ボタンをクリックして、「入力デバイス」リストからその電子ペンを削除します。電子ペンを削除してから、画面の上に電子ペンを載せます。「入力デバイス」リストに、その電子ペンが標準設定で再度追加され...
-
47 .トラブルシューティング45 ページトラックパッドの...トラブルシューティング45 ページトラックパッドのテスト1. 「診断」ダイアログボックスを開いたまま左右のトラックパッドのテストをして、「タブレット情報」欄をご覧ください。複数のタブレットがシステムに接続されている場合、「タブレット情報」欄でテストするタブレットが選択されていることを確認します。2. テストするトラックパッド上で指を上下に滑らせます。トラックパッドに触れて、指先を滑らせるように動かすと、現在の指の位置が「左側トラックパッド」または「右側トラックパッド」に数値で示されます。3. トラックパッド...
-
48 .トラブルシューティング46 ページ電子ペンのテスト...トラブルシューティング46 ページ電子ペンのテスト1. 「診断」ダイアログボックスの「入力デバイス情報」欄を見ながら、ペン先を画面から 5mm 以内に近づけます。「読み取り高さ」 、「入力デバイス名」、「入力デバイスのタイプ」、「シリアル No 」の値が表示されます。複数のタブレットがシステムに接続されている場合、「タブレット情報」欄で、本機が選択されていることを確認してください。2. 本機の操作エリアで電子ペンを移動させると、 X 座標と Y 座標のデータの値が、ペン先の位置を反映して変化します。3. 電...
-
49 .トラブルシューティング47 ページディスプレイのト...トラブルシューティング47 ページディスプレイのトラブルシューティング情報本機の液晶表示部で問題が発生した場合は、以下の表を参考に解決を試みてください。カラーの問題については、ご使用のオペレーティングシステムまたはアプリケーションソフトに付属の取扱説明書を参照してください。ディスプレイの一般的問題画像が表示されない。パワーランプが点灯しない。本機の電源がオンになっていることを確認してください。 AC アダプタがコンセントに正しく接続されていることを確認してください。画像が表示されない。パワーランプは青色で...
-
50 .トラブルシューティング48 ページ「out of ...トラブルシューティング48 ページ「out of range 」というメッセージが画面に表示される。 入力信号の周波数が正しく設定されていないか、本機に適合していません。本機に最適な垂直周波数にリフレッシュレートを設定してください。グラフィックボードのドライバが水平周波数の調整をサポートしている場合は、必ずドライバも最適な値に設定してください。周波数の範囲については、68 ページの「製品仕様」を参照してください。シングルディスプレイ環境の場合は、リフレッシュレートを変更するために別のディスプレイを接続する必...
-
51 .トラブルシューティング49 ページアナログ RGB...トラブルシューティング49 ページアナログ RGB 接続の問題画面に波のような模様やちらつきが出る。OSD メニューを開き、「画像設定」から「オートアジャスト」オプションを選択します。必要に応じてピッチとフェーズを手動調整してください。 ディスプレイアダプタまたはグラフィックボードが本機の仕様に適合しているか確認します。 画面のプロパティのコントロールパネルでリフレッシュレートを調整してください。表示が不鮮明。画面上のテキストや他の部分がぼやけている。 コンピュータの解像度を本機で利用可能な解像度に設定しま...
-
52 .トラブルシューティング50 ページタブレットのトラ...トラブルシューティング50 ページタブレットのトラブルシューティング情報本機のタブレット部で問題が発生した場合は、以下の表を参照し解決を試みてください。必ず「Read Me 」(お読みください)ファイルをご覧いただき、最新情報をご確認ください。より詳細な情報については、ワコムのホームページにアクセスしてください。http://tablet.wacom.co.jp/support/一般的な問題パワーランプが点灯しない。 本機の電源スイッチがオンになっていることをご確認ください。AC アダプタが本機とコンセント...
-
53 .トラブルシューティング51 ページダブルクリックが...トラブルシューティング51 ページダブルクリックが利かない。 画面の操作エリア内の同じ場所をすばやく 2 度軽くたたいてみてください。サイドスイッチを使ってダブルクリックすることをお勧めしています。コントロールパネルを開き、「ペン」タブを選択します。「ダブルクリック距離」を長くするか、「ペン先の感触」を柔らかく設定してください。ファンクションキーの1つを「ダブルクリック」に設定して、ダブルクリックを実行する方法もあります。Windows の場合 : 1 回のクリックでプログラムが起動するように設定することが...
-
54 .トラブルシューティング52 ページ電子ペンのサイド...トラブルシューティング52 ページ電子ペンのサイドスイッチが利かない。 本機に付属の電子ペンまたは型番の末尾が「 -01 」の Intuos4 ペンを使用しているか確認します。他の電子ペンを使用すると、本機では正常に動作しない場合があります。ペン先が画面の操作エリアから約5mm 以内にあるときにサイドスイッチを押してください。ペン先で画面を押さずに行います。コントロールパネルで、サイドスイッチが使用中のアプリケーションソフトと電子ペンで実行する機能に設定されていることを確認してください。「サイドスイッチエキ...
-
55 .トラブルシューティング53 ページコンピュータが省...トラブルシューティング53 ページコンピュータが省電力状態にならない。電子ペンを使用しないときには、本機の画面上に電子ペンを置いたままにしないでください。置いたままにすると本機はデータを送り続け、コンピュータは作動状態であり続けます。マウスまたはトラックボールの使用中に、ポインタが急に引き戻される。電子ペンを使用していないときは、本機の画面上ではなく、本機のペンホルダーに収納するか、専用のペンスタンドに立てるか、あるいは本機から下ろして本機の近くに置いてください。 電子ペンを画面上に置いたままにすると、他の...
-
56 .トラブルシューティング54 ページWindows ...トラブルシューティング54 ページWindows での問題タブレットの設定ファイルが壊れている。または、設定ファイルを標準設定の状態にもどしたい。「ワコムタブレット設定ファイルユーティリティ」を使用して、ご使用中の設定を削除します。起動中のアプリケーションソフトをすべて閉じます。「スタート」メニューをクリックし「すべてのプログラム」を選択します。次に、「ワコムタブレット」から「ワコムタブレット設定ファイルユーティリティ」を選択します。 最初にタブレット設定のバックアップコピーを取ることをお勧めします。「タブ...
-
57 .トラブルシューティング55 ページMacintos...トラブルシューティング55 ページMacintosh での問題コンピュータの起動時、タブレットドライバがロードできなかった、またはタブレットの設定がまだ作成されていないという内容のダイアログボックスが表示される。起動時に、本機が認識されませんでした。USB 接続ケーブルが、コンピュータの有効なUSB ポートに正しく接続されていることを確認してください。また本機のパワーランプが点灯していることを確認してください。問題が解決しない場合は、42 ページの「トラブルシューティング」をご覧ください。「移動」メニューか...
-
58 .トラブルシューティング56 ページInk が、本機...トラブルシューティング56 ページInk が、本機で正しく動作しない。 Ink の設定ファイルに問題がある可能性があります。以下の手順で、問題のある設定ファイルを削除します。手書き入力認識を有効にすると、設定ファイルが再度作成されます。1. 「システム環境設定」画面を開き、「すべてを表示」を選んで「Ink 」を選択します。次に、「手書き認識」を無効にします。2. 「移動」メニューから、「ホーム」を選択します。「ライブラリ」を開いて、「Preferences 」フォルダを開きます。以下の設定ファイルを削除しま...
-
59 .トラブルシューティング57 ページテクニカルサポー...トラブルシューティング57 ページテクニカルサポート本機に問題がある場合は、最初に 17 ページの「本機のセットアップ」を参考に、本機が正しくセットアップされていることを確認してください。次に、トラブルシューティングの手順を参照してください。本書で解決策が見つからない場合、本機の「Read Me (お読みください)」ファイル(タブレットドライバ CD にあります)にお客さまの問題に関する最新情報が記載されている場合があります。ワコムのホームページに掲載されている製品FAQ (よくある質問と回答)もチェックし...
-
60 .トラブルシューティング58 ページドライバのダウン...トラブルシューティング58 ページドライバのダウンロードワコムは新しい製品との互換性を維持するために、定期的にタブレットドライバを更新します。機能を最適に使用するためにドライバを定期的に更新することをお勧めします。新しいタブレットドライバ(利用可能な場合)は、ワコムのホームぺージからダウンロードできます。ワコムのタブレットドライバダウンロードページ:http://tablet.wacom.co.jp/download21UX_Monet_Manual_FrameMakerV7x.fm 58 ページ 20...
-
61 .付録59 ページ付録この章では、本機のお手入れのし...付録59 ページ付録この章では、本機のお手入れのしかた、タブレットドライバのアンインストール方法、およびライセンスと保証などについて説明します。本機のお手入れ液晶画面と電子ペンは清潔にお使いください。ちりや砂ぼこりは、画面の表面を傷つけます。定期的に清掃していただくことで、液晶画面と電子ペンを長い期間ご利用いただくことができます。本機、スタンド、および電子ペンは、清潔で涼しい場所に保管し、極端な温度変化は避けてください。室温が最適です。本機、スタンド、および電子ペンを分解しないでください。製品を分解すると、...
-
62 .付録60 ページペン先を交換するペン芯は、使ってい...付録60 ページペン先を交換するペン芯は、使っていく間に磨り減っていきます。過度な力を加えると、より早く磨耗します。本機の画面は、磨耗したペン先で傷つくおそれがあります。ペン芯が短くなり過ぎたり(約1 mm 以下)、平らになったら交換してください。1. ペンスタンドの底部分を回して外し、芯抜きと替え芯を取り出します。2. 付属の芯抜き、ピンセットなどで芯を挟んで、ペンからまっすぐに引き抜きます。3. 新しいペン芯を、電子ペンにまっすぐにはめ込みます。止まるまでしっかりと押し込んでください。交換部品のご注文に...
-
63 .付録61 ページディスプレイ構成のオプション本機を...付録61 ページディスプレイ構成のオプション本機を回転させる必要がない場合には、付属のスタンド固定用ネジで本機をスタンドに固定することができます。以下の手順で、本機をスタンドに取り付けてください。 本機を標準の位置(横長)にします(電源スイッチが上側になるようにします)。 スタンドのネジ穴( 2ヶ所)と、本機裏面のネジ穴( 2ヶ所)の位置を合わせます。 スタンドの裏面から、スタンド固定用ネジをネジ穴に差し込み、プラスドライバーでしっかりと締めます。スタンド固定用ネジきつく締めすぎるとスタンドが損傷する可能性...
-
64 .付録62 ページマウントアームに取り付けて使う本機...付録62 ページマウントアームに取り付けて使う本機は、 VESA 100 規格に適合した各種のマウントアームに取り付けることができます。ネジ穴の間隔は100 mm ピッチです。市販の幅4mm 、ピッチ 0.7 mm (M4 レギュラー)、脚部 15 mm以下のネジを別途ご用意ください。補足:ネジのサイズについては、マウントアームに付属の取扱説明書をご覧ください。本機をVESA 100 規格のマウントアームに取り付ける1. コンピュータおよび本機の電源を切ります。次に、本機とコンピュータを接続しているケーブル...
-
65 .付録63 ページ4. 次に、カバー(大)の取り付け...付録63 ページ4. 次に、カバー(大)の取り付けネジ( 4本)を外して、本機からカバー(大)を取り外します。5. ケーブルをケーブル溝に沿ってはめ込み、カバー(大)を取り付け、取り付けネジで固定します。 カバー(大)の取り付けネジは、軸受けの取り付けネジよりも脚が短いので、間違えないようご注意ください。6. ほこりから本機の内部を保護するために、カバー(小)を取り付けます。7. VESA 規格に適合した市販のネジを使って、本機をマウントアームに確実に取り付けます。8. 各ケーブルをコンピュータに接続します...
-
66 .付録64 ページ6. 軸受けからストッパーが外れな...付録64 ページ6. 軸受けからストッパーが外れないように注意しながら、 2個の軸受けでケーブルを挟んで、取り付け位置にセットします。7. 取り付けネジ( 4本)で軸受けを固定します。 軸受けの取り付けネジは、カバー(大)の取り付けネジよりも脚が長いので、間違えないようご注意ください。正しい位置にはめ込まれた軸受けは、本機裏面と同じ高さに収まります。ストッパーを取り付けた軸受けは、必ず上側(本体の天面側)にセットしてください。21UX_Monet_Manual_FrameMakerV7x.fm 64 ペー...
-
67 .付録65 ページWindows でのペンおよびデジ...付録65 ページWindows でのペンおよびデジタルインク機能Microsoft Windows 7 および Windows Vista では、ペン入力に対応しています。 Windows 7 および WindowsVista(Home Basic を除く)が稼働するコンピュータと本機を組み合わせることでペン入力機能を最大限に活用することができます。さらにWindows 7 および Windows Vista 、Office 2007 、そして本機を組み合わせることで、効果的な書類作成やプレゼンテーショ...
-
68 .付録66 ページWindows Tablet PC...付録66 ページWindows Tablet PC 入力パネルについてWindows 7 および Vista の「入力パネル」では、電子ペンを使って手書きするか、または画面上のキーボードでテキストを直接入力できます。以下のいずれかの方法で入力パネルを起動できます。 画面のポインタがテキスト入力エリアに移動すると表示される「入力パネル」のアイコンをクリックします。 標準設定で表示画面の左端に配置されている「入力パネル」のタブをクリックします。Windows のタスクバーに配置されている「 Tablet PC ...
-
69 .付録67 ページタブレットドライバのアンインストー...付録67 ページタブレットドライバのアンインストール以下の手順に従って本機とタブレットドライバをシステムから削除することができます。Windows の場合 :1. Windows の「スタート」ボタンをクリックして「コントロールパネル」を開きます。2. 「コントロールパネル」から Windows 7または Vista の場合 :「プログラムのアンインストール」をクリックし、ダイアログボックスで「ワコムタブレット」を選択し、「アンインストール」をクリックします。Windows XP の場合 :「プログラムの...
-
70 .付録68 ページ製品仕様一般仕様外形寸法( W ×...付録68 ページ製品仕様一般仕様外形寸法( W × D × H) 561 × 421 × 47.8 mm 、中央の軸部分およびスタンドを除く質量8.7 kg (スタンドを除く)10.4 kg (スタンドを含む)入力電圧DC 12 V消費電力( AC アダプタ付) 54 W (最大)2 W 以下、スリープモード1 W 以下、オフモード省電力機能VESA DPMS対応 OS Windows の場合: Windows 7 、Vista 、XP (32/64 ビット)Macintosh の場合: Macintosh...
-
71 .付録69 ページディスプレイ駆動方式 a-Si T...付録69 ページディスプレイ駆動方式 a-Si TFT アクティブマトリックス液晶( IPS 方式)表示サイズ21.3 インチ、 432 × 324 mm縦横比4 : 3ピクセル数 1600 × 1200入力信号 DVI 1.0 準拠(デジタル)アナログRGB (アナログ)解像度(単位:ピクセル)1600 × 1200, 1280 × 1024, 1024 × 768, 800 × 600,640× 480同期周波数 垂直: 50 ~ 75 Hz 、水平: 30 ~ 80 kHz(UXGA 垂直: ...
-
72 .付録70 ページタブレットスタンドAC アダプタ電...付録70 ページタブレットスタンドAC アダプタ電子ペン(型番KP-501E-01 )読取方式 電磁誘導方式( Electro Magnetic Resonance technology )読取可能範囲432.0 × 324.0 mm読取分解能 0.005 mm/ ポイント( 5080 lpi )読取精度+-0.5 mm ただし、操作面の周辺部は、・幅20 mm の範囲は +-2.0 mm・幅 3mm の範囲は +-4.0 mm最大ペン傾斜角度 垂直から 40 (コーナー部を除く)ペン傾斜レベル+-60 ...
-
73 .付録71 ページオプション品のご案内名称 型番グリ...付録71 ページオプション品のご案内名称 型番グリップペン:消しゴム機能付き筆圧ペン。筆圧と傾きを検出します。電池レスでコードレス、メンテナンスフリーで幅広い用途を持つグリップペンです。マウス操作はもちろんのこと描画作業や細かい作業に最適な本機の標準的なデバイスです。テールスイッチや2つのサイドスイッチにはショートカットやキーの割り当てが可能です。エルゴノミクスデザインで握りやすいグリップ部が自然な描画を実現します。以下の付属品が同梱されています。ペンスタンド、標準芯(5本)、ストローク芯( 1本)、ハード...
-
74 .付録72 ページ注文については、 71 ページの「...付録72 ページ注文については、 71 ページの「オプション品のご案内」をご覧ください。他のオプション品については、ワコムのホームページをご覧ください。http://tablet.wacom.co.jp/produc ts/products_option_index.html説明 型番グリップペン、エアブラシ、クラシックペン用替え芯標準芯:滑らかな書き味と耐久性を兼ね備えた芯、材質ポリアセタール、5本入りACK-20001ストローク芯:組み込まれたスプリングによって芯先が約 1mm 上下する芯、材質ポリアセ...
-
75 .付録73 ページRADIO AND TELEVIS...付録73 ページRADIO AND TELEVISION INTERFERENCEThe equipment described in this manual generates, uses, and can radiate radio-frequency energy. If it is not installedand used properly - that is, in strict accordance with appl icable instructions - it may cause i...
-
76 .付録74 ページINDUSTRY CANADA (...付録74 ページINDUSTRY CANADA (CANADA ONLY)Industry Canada, Class B"This Class (B) digital apparatus complies with Canadian ICES-003""Cet appareil numeriqu e de la classe (B) est conforme a la norme NMB-003 du Canada."CE DECLARATIONThe DTK-2100 interactive pen ...
-
77 .用語集75 ページ用語集画面のポインタ:表示画面の...用語集75 ページ用語集画面のポインタ:表示画面のポインタ。ポインタは、起動しているアプリケーションソフトにより、 I型ポインタ、矢印、あるいはボックスなど様々な形に変わります。クリック圧:クリックする時、ペン先にかかる力の大きさ。消しゴム対応アプリケーションソフト: 電子ペンの消しゴム機能をサポートしているアプリケーションソフト。アプリケーションソフトによっては、テールスイッチ(消しゴム)を別の機能に使うことができます。修飾キー: Windows では[ Shift ]、[ Alt ]、[ Ctrl ]...
-
78 .用語集76 ページマウスの加速:ペンがマウスモード...用語集76 ページマウスの加速:ペンがマウスモードのとき、ポインタの加速を調節できます。マウスモード:ポインタの位置決めの方法。ペン先をタブレット上に置くと、ポインタは、従来のマウスと同様に動いた方向と距離に応じて移動します。 これは相対的な位置決めです。この用語集の「ペンモード」も参照してください。マウス速度:ペンがマウスモードのとき、ポインタのスピードを調節できます。読取可能高さ:ペン先が検出されるタブレットの操作エリアからの高さ。ラジアルメニュー:円型の階層メニュー。各階層のメニューは8 つの項目か...
-
79 .索引77 ページ索引数字1:1 40CCE dec...索引77 ページ索引数字1:1 40CCE declaration 74DDVI-D/DVI-I アダプタ 19DVI-Iコネクタ 19DVI/RGB切替えスイッチ 15DVIビデオケーブル 15EEXIT 40FFcc Notice 73IIndustry Canada statement 74Interference, radio and television 73OOSD コントロール 15, 38OSDメニュー言語設定 39OSDメニュー表示設定 39RRGB/DVI-I アダ...
-
80 .索引78 ページす垂直位置 39, 40水平位置...索引78 ページす垂直位置 39, 40水平位置 39, 40スタンド回転の調整 13角度の調整 12各部の名称 10セットアップ 10タブレットを固定する 61タブレットを取り付ける 11タブレットを取り外す 13スタンド開閉レバー 10, 12せ製品仕様 68セキュリティロック・スロット 15セットアップスタンド 10ディスプレイ 18ペンタブレット 22全画面 40たダイレクト 39縦横比 40ダブルクリック 27タブレットドライバアンイストール 67インストール ...
-
81 .索引79 ページペン紛失防止ケーブル取り付け穴 ...索引79 ページペン紛失防止ケーブル取り付け穴 15ペンホルダー 15, 29ほポインタの位置決め 27ボタン部 15まマウントアーム 62よ読み取り高さ 46りリセット 4021UX_Monet_Manual_FrameMakerV7x.fm 79 ページ 2010年2月4日 木曜日 午後4時4 2分
-
82 .Wacom international offic...Wacom international offices80ページWacom international offices株式会社ワコムWACOM EUROPE GMBH〒 164-0012Europark Fichtenhain A9東京都中野区本町 1-32-2 ハーモニータワー 21 階47807 Krefeldインターネット:Germanyhttp://www.wacom.co.jp Telephone: +49.(0)2151.3614.0ワコムサポートセンターFax: +49.(0)2151.36...
-
83 .このページを印刷してご利用ください(「お問い合わせ...このページを印刷してご利用ください(「お問い合わせ」または「修理依頼」に○をつけてください)。太枠内を記入してください。お問い合わせ / 修理依頼票ここに記入されたお客さまの個人情報は、お客さまへのサポート、および修理品の返却のみに利用し、それ以外に利用することはありません。 お問い合わせ 修理依頼受付 No.発信 年 月 日お客さまフリガナ 会社名(学校名 )・所属部署氏名使用場所 会社 ( 学校 ) ・ 自宅 連絡先 会社 ( 学校 ) ・ 自宅住所〒 ※修理のご依...
-
84 .ユーザーズガイドWacom Co., Ltd. U...ユーザーズガイドWacom Co., Ltd. UJ-0443(B)21UX_Monet_Manual_FrameMakerV7x.fm 82 ページ 2011年1月27日 木曜日 午前9時 23分