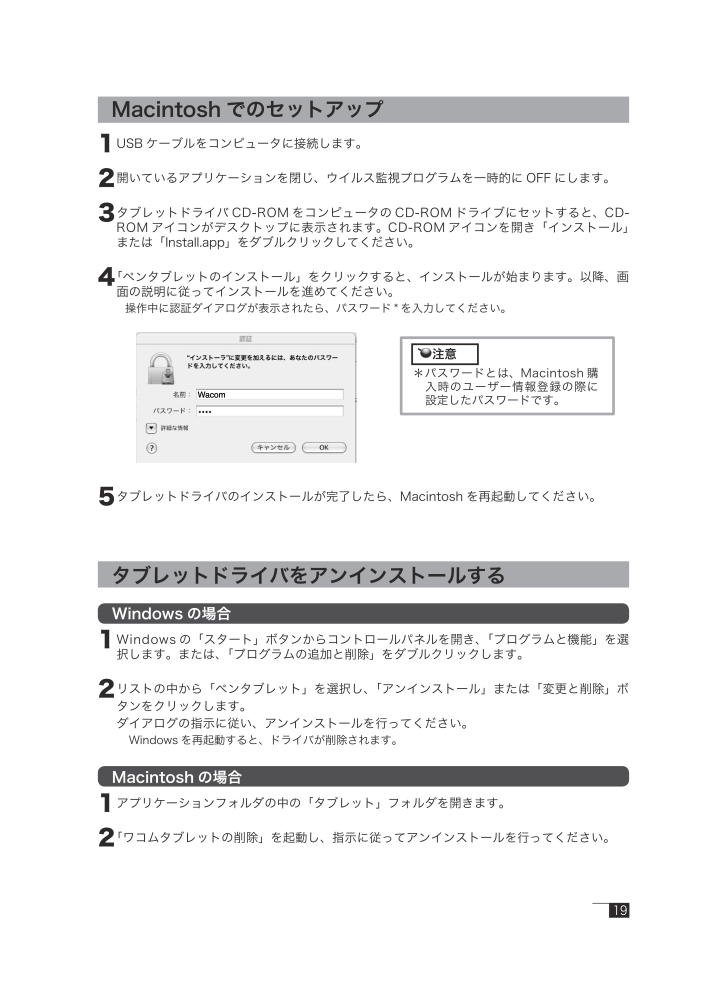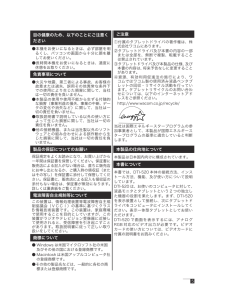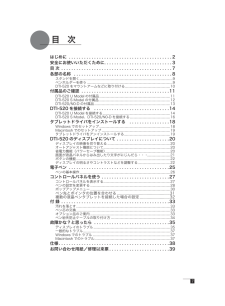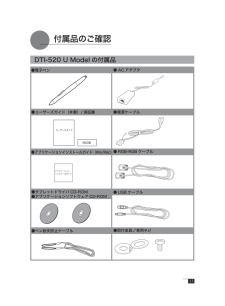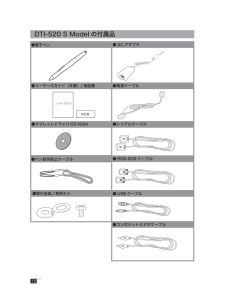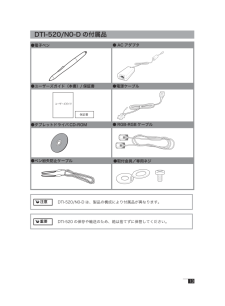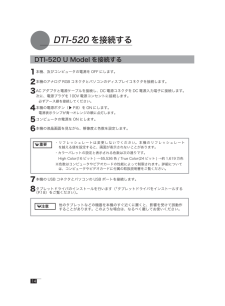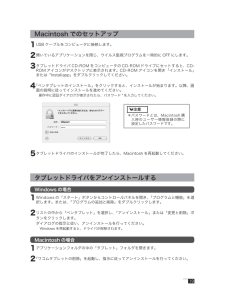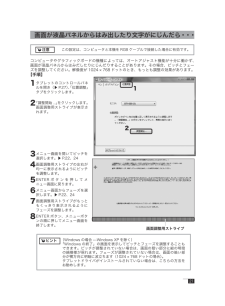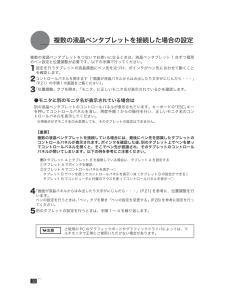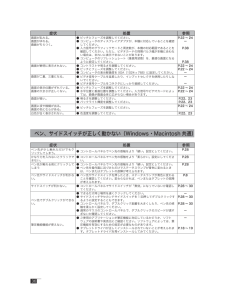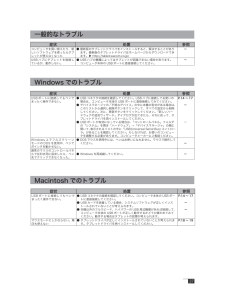12

19 / 40 ページ
現在のページURL
19 Macintosh でのセットアップ1 USB ケーブルをコンピュータに接続します。2 開いているアプリケーションを閉じ、ウイルス監視プログラムを一時的に OFF にします。3 タブレットドライバ CD-ROM をコンピュータの CD-ROM ドライブにセットすると、CD-ROM アイコンがデスクトップに表示されます。CD-ROM アイコンを開き「インストール」または「Install.app」をダブルクリックしてください。4 「ペンタブレットのインストール」をクリックすると、インストールが始まります。以降、画面の説明に従ってインストールを進めてください。操作中に認証ダイアログが表示されたら、パスワード * を入力してください。5 タブレットドライバのインストールが完了したら、Macintosh を再起動してください。 タブレットドライバをアンインストールする Windows の場合1 Windows の「スタート」ボタンからコントロールパネルを開き、「プログラムと機能」を選択します。または、「プログラムの追加と削除」をダブルクリックします。2 リストの中から「ペンタブレット」を選択し、「アンインストール」または「変更と削除」ボタンをクリックします。 ダイアログの指示に従い、アンインストールを行ってください。 Windows を再起動すると、ドライバが削除されます。 Macintosh の場合1 アプリケーションフォルダの中の「タブレット」フォルダを開きます。2 「ワコムタブレットの削除」を起動し、指示に従ってアンインストールを行ってください。 *パスワードとは、Macintosh 購入時のユーザー情報登録の際に設定したパスワードです。 注意UJ-0304(C).indd 19 07.11.13 6:32:44 PM
参考になったと評価  25人が参考になったと評価しています。
25人が参考になったと評価しています。
このマニュアルの目次
-
1 .ユーザーズガイドお買い上げいただき、誠にありがとう...ユーザーズガイドお買い上げいただき、誠にありがとうございます。本製品をお使いになる前に、本書をよくお読みになり、正しく安全にお使いください。UJ-0304(C).indd 1 07.11.13 6:32:17 PM
-
2 .2 このたびは、当社の液晶ペンタブレット DTI...2 このたびは、当社の液晶ペンタブレット DTI-520 をお買い上げいただき、誠にありがとうございます。DTI-520 は、1024 × 768 ドット の解像度を持つ 15 インチカラー TFT 液晶ディスプレイに、ペンで入力できるタブレットを組み込むことにより、コンピュータの操作が、より直感的で自然なものになるように開発されました。より軽快に、創造的に、コンピュータを活用するためにお役立てください。【ご注意】本書では DTI-520 U Model、DTI-520 S Mode、DTI-520/N0...
-
3 .3 この取扱説明書では、DTI-520(以下、「...3 この取扱説明書では、DTI-520(以下、「DTI-520」または「本機」と呼びます)を安全に正しくお使いいただくために下記のような絵表示をしています。内容をよく理解してから本文をお読みになり、記載事項を守ってお使いください。 安全にお使いいただくために この表示を無視して誤った取扱をすると、人が死亡または重傷を負う可能性があ る内容を示しています。 警告この表示を無視して誤った取扱をすると、人がけがをしたり財産が損害を受ける可能性がある内容を示しています。注意絵表示の意味 「気を付ける必要があるこ...
-
4 .4 ■ 長時間お使いにならないときは長時間お使い...4 ■ 長時間お使いにならないときは長時間お使いにならないときは、安全のため電源アダプタのプラグをコンセントから抜いてください。■ ほこりがかからないように使う故障の原因になります。■ 裏面の換気孔をふさがない本体内部が過熱し、故障の原因になります。■ スタンドを持って持ち上げないスタンドに過度の力が加わると、開閉機構が壊れる恐れがあります。本機を持ち上げるときは、本体を持ってください。■ 電子ペンについて・ 付属の電子ペンで固いものを叩 かないでください。故障の原因 になります。・ 小さなお子様が電...
-
5 .5 ①付属のタブレットドライバの著作権は、株式会...5 ①付属のタブレットドライバの著作権は、株式会社ワコムにあります。②タブレットドライバ及び本書の内容の一部または全部を、無断で複製、転載することは禁止されています。③タブレットドライバ及び本製品の仕様、及び本書の内容は、将来予告なしに変更することがあります。④資源、有効利用促進法の施行により、ワコムではワコム製の使用済み液晶ペンタブレットの回収・リサイクル活動を行っています。タブレットリサイクルのお問い合わせについては、以下のインターネットアドレスをご参照ください。 http://www.wacom.c...
-
6 .6 その他に関するご注意他のタブレットなどの機器...6 その他に関するご注意他のタブレットなどの機器を本機のすぐ前に置くと、その機器が影響を受けて誤動作することがあります。このような場合は、本機の横などへ少し離してお使いください。液晶ディスプレイについてのご注意液晶表示部はペンであまり強く押さないようにしてください。ペンで強く押すと、波紋状の縞模様が現れることがありますが、離すと戻ります。また、以下のような現象は液晶ディスプレイの特性であり、故障ではありませんのでご了承ください。● 表示内容によっては、明るさにムラが生じ ることがあります。● 表示内容に...
-
7 .7 はじめに ....................7 はじめに ........................................ 2安全にお使いいただくために.......................... 3目 次 ........................................... 7各部の名称 ...................................... 8スタンドを開く ........................................................... 9ペ...
-
8 .8 各部の名称 正面タブレット操作面および液...8 各部の名称 正面タブレット操作面および液晶表示部 裏面+ボタンーボタンENTER ボタンメニューボタンスタンドレバー▶P.9▶ P.22コネクタ▶P.14 〜 17スタンド▶P.9天面電源ボタンペントレーペンを使わないときは置いておきます。パワーランプ電源が ON の場合、青色になります。 ステータスランプペンのスイッチが ON になると、青色に点灯します。UJ-0304(C).indd 8 07.11.13 6:32:29 PM
-
9 .9 スタンドを開く1 スタンドレバーを上へ引き...9 スタンドを開く1 スタンドレバーを上へ引きます。 2 スタンドを下に降ろします。 ペンホルダーを使う下図のようにペンホルダーを手前に引き出します。 12注意 ペンホルダーをお使いになる場合は、必ずスタンドを戻して、上の図のように本体を寝かせ て、ペンホルダーを引き出してください。 UJ-0304(C).indd 9 07.11.13 6:32:31 PM
-
10 .10 DTI-520 をマウントアームなどに取...10 DTI-520 をマウントアームなどに取り付ける注意 マウントアームやほかのスタンドなどに取り 付ける場合は、それぞれの説明書の指示に 従ってください。誤った取り付け方をされま すと、はずれて落ちることがあり、故障の原 因になります。5 ケーブルを接続(▶ P.14 〜 17)し、はずしたネジを保管してください。3 スタンドを固定している 4 つのネジをはずして、スタンドをはずしてください。4 M4/0.7mm ピッチのネジを使って、本機の裏面にアームなどをしっかり固定してください。1コンピュ...
-
11 .11 付属品のご確認● AC アダプタ●電源...11 付属品のご確認● AC アダプタ●電源ケーブル●電子ペン●ユーザーズガイド(本書)/ 保証書●アプリケーションインストールガイド (Win/Mac)●タブレットドライバ CD-ROM ●アプリケーションソフトウェア CD-ROM● RGB-RGB ケーブル● USB ケーブル●ペン紛失防止ケーブルアプリケーションインストールガイドユーザーズガイド●取付金具/専用ネジ DTI-520 U Model の付属品保証書UJ-0304(C).indd 11 07.11.13 6:32:37 PM
-
12 .12 ● AC アダプタ●電源ケーブル●電子ペン...12 ● AC アダプタ●電源ケーブル●電子ペン●ユーザーズガイド(本書)/ 保証書●シリアルケーブル● RGB-RGB ケーブル● USB ケーブル●コンポジットビデオケーブルユーザーズガイド DTI-520 S Model の付属品●ペン紛失防止ケーブル●タブレットドライバ CD-ROM●取付金具/専用ネジ保証書UJ-0304(C).indd 12 07.11.13 6:32:39 PM
-
13 .13 DTI-520 の保存や輸送のため、箱は捨...13 DTI-520 の保存や輸送のため、箱は捨てずに保管してください。● AC アダプタ●電源ケーブル●電子ペン●ユーザーズガイド(本書)/ 保証書●タブレットドライバCD-ROM● RGB-RGB ケーブル●ペン紛失防止ケーブルユーザーズガイド DTI-520/N0-D の付属品DTI-520/N0-D は、製品の構成により付属品が異なります。 重要 注意●取付金具/専用ネジ保証書UJ-0304(C).indd 13 07.11.13 6:32:40 PM
-
14 .14 DTI-520 を接続する 1 本機、...14 DTI-520 を接続する 1 本機、及びコンピュータの電源を OFF にします。2 本機のアナログ RGB コネクタとパソコンのディスプレイコネクタを接続します。3 AC アダプタと電源ケーブルを接続し、DC 電源コネクタを DC 電源入力端子に接続します。 次に、電源プラグを 100V 電源コンセントに接続します。必ずアース線を接続してください。4 本機の電源ボタン(▶ P.8)を ON にします。電源表示ランプが青→オレンジの順に点灯します。5 コンピュータの電源を ON にします。6...
-
15 .15 USBコネクタ コネクタ部 RGB-RGB...15 USBコネクタ コネクタ部 RGB-RGBケーブル USBケーブル 電源ケーブル ACアダプタDC電源入力端子 アナログRGBコネクタへUSBポートへ 本機背面 コンピュータ 電源 コンセント アース線 アナログRGBコネクタ アナログRGBコネクタ モニタ・プロジェクタへ コンピュータ (出力側) (入力側) 237 コンポジットビデオケーブルから本機に入力された映像は、アナログ RGB コネクタ(出力側)で接続された出力機器には表示されません。 重要UJ-0304(C).indd ...
-
16 .16 1 本機、及びコンピュータの電源を OFF...16 1 本機、及びコンピュータの電源を OFF にします。2 本機のアナログ RGB コネクタとパソコンのディスプレイコネクタを接続します。3 AC アダプタと電源ケーブルを接続し、DC 電源コネクタを DC 電源入力端子に接続します。 次に、電源プラグを 100V 電源コンセントに接続します。必ずアース線を接続してください。4 本機の電源ボタン(▶ P.8)を ON にします。電源表示ランプが青→オレンジの順に点灯します。5 コンピュータの電源を ON にします。6 本機の液晶画面を見ながら、解像度と...
-
17 .17 USBコネクタ シリアルケーブル コネクタ...17 USBコネクタ シリアルケーブル コネクタ部 RGB-RGBケーブル コンポジットビデオケーブル USBケーブル 電源ケーブル ACアダプタDC電源入力端子 アナログRGBコネクタへシリアルポートへ USBポートへ 本機背面 コンピュータ 電源 コンセント アース線 DVDプレーヤーなど アナログRGBコネクタ コンポジットビデオコネクタへ コンポジットビデオコネクタ シリアルコネクタ シリアルケーブル シリアルコネクタへ タブレットをシリアルケーブルで接続してお使いの場合は、本機の USB ハブ...
-
18 .18 Windows でのセットアップインスト...18 Windows でのセットアップインストールの前に本機の USB ケーブルまたはシリアルケーブルをコンピュータに接続してください。 タブレットドライバをインストールする ・ シリアルケーブルで接続されている方は、「新しいハードウェアの追加ウィザード」 画面が表示されることがあります。「キャンセル」をクリックしてインストールを続 けてください。 重要1 開いているアプリケーションを閉じ、ウイルス監視プログラムを一時的に OFF にします。2 タブレットドライバ CD-ROM をコンピ...
-
19 .19 Macintosh でのセットアップ1 ...19 Macintosh でのセットアップ1 USB ケーブルをコンピュータに接続します。2 開いているアプリケーションを閉じ、ウイルス監視プログラムを一時的に OFF にします。3 タブレットドライバ CD-ROM をコンピュータの CD-ROM ドライブにセットすると、CD-ROM アイコンがデスクトップに表示されます。CD-ROM アイコンを開き「インストール」または「Install.app」をダブルクリックしてください。4 「ペンタブレットのインストール」をクリックすると、インストールが始まりま...
-
20 .20 DTI-520 のディスプレイについて...20 DTI-520 のディスプレイについて本機のディスプレイには、最適な画質が表示されるようにオートアジャスト機能が働きます。オートアジャスト機能が働いていると、画面の表示までに少し時間がかかります。オートアジャストによる設定は、ディスプレイに保存されます。 オートアジャスト機能が働くと、表示モードを受信したときにディスプレイの水平位置と垂直位置、フェーズ、ピッチが自動的に調整されます。 水平周波数が 30-56.5KHz、垂直周波数が 45-75Hz(1024x768 ドットのときは 70Hz...
-
21 .21 ディスプレイの映像を切り替える3 メニュ...21 ディスプレイの映像を切り替える3 メニュー画面を開いてピッチを選択します。▶ P.22、244 画面調整用ストライプの左右が均一に表示されるようにピッチを調整します。5 ENTERボタンを押してメニュー画面に戻ります。6 メニュー画面からフェーズを選択します。▶ P.22、247 画面調整用ストライプがもっともくっきり表示されるようにフェーズを調整します。8 ENTERボタン、メニューボタンの順に押してメニュー画面を終了します。画面調整用ストライプ ヒント (Windows の場合 -...
-
22 .22 ディスプレイの明るさやコントラストなどを...22 ディスプレイの明るさやコントラストなどを調整する メニュー画面の使い方1 メニューボタンを押して、メニュー画面を表示させます。2 +ボタンや−ボタンを押して、調整する項目を選びます。3 ENTER ボタンを押して、設定モードにします。+ボタンや−ボタンで、調整を行います。決定ボタンを押して、設定します。4 ENTER ボタンを押して、設定内容を確定します。例:明るさを設定します。−ボタン、+ ボタン:メニュー項目を選びます。また、数値を設定します。メニューボタン:メニュー画面を表示させたり、閉じ...
-
23 .23 メニュー表示位置 自動画面調整明るさコン...23 メニュー表示位置 自動画面調整明るさコントラストコントラストの設定ができます。注意:色温度でダイレクトを選択している場合は変更できません。 メニュー画面の種類明るさ(黒レベル)の設定ができます。注意:色温度でダイレクトを選択している場合は変更できません。メニュー画面の表示位置を変えることができます。画面の上部 3 か所、中央3 か所、下部 3 か所のいずれかに移動できます。一度調整した設定を元に戻すことができます。実行すると自動的にメニュー画面に戻ります。オートアジャストを選択して ENTER ...
-
24 .24 垂直位置 水平位置ピッチフェーズオートア...24 垂直位置 水平位置ピッチフェーズオートアジャスト 機能による自動調整が不十分な場合に、フェーズを微調整します。ピッチを先に調整してください。オートアジャスト機能による自動調整が不十分な場合に、ピッチを微調整します。液晶表示部での画面の水平位置を微調整することができます。液晶表示部での画面の垂直位置を微調整することができます。入力切換● RGB ケーブルで接続した場合に表示される画面●ビデオケーブルで接続した場合に表示される画面色の濃さシャープネス色相画像の鮮明さを調整します。D-SUB を 選 択...
-
25 .25 持ちかた通常の鉛筆やペンと同じように持...25 持ちかた通常の鉛筆やペンと同じように持ちます。 電子ペン 各部の名称と働きペン先セカンドサイドスイッチ設定された機能をワンタッチで使うことができます。▶ P.28・ペン先に連動して、ポインタを配置します。・ 筆圧によって、線の太さや点の大きさを調整 できます。・ 摩耗した場合は交換ができます(33 ページ をご覧ください)。サイドスイッチ設定された機能をワンタッチで使うことができます。▶ P.28Windows Macintoshサイドスイッチ右ボタンクリック(29 ページ)右ボタン...
-
26 .26 クリックする、ダブルクリックするクリッ...26 クリックする、ダブルクリックするクリックするペン先で画面を軽く 1 度たたきます。 ポインタを移動する 画面から少し浮かせながらペンを動かすと、画面のポインタが移動します。 補足 標準設定でセカンドサイドスイッチにダブルクリックが設定されています。ダブルクリックするペン先で同じ場所を連続で2度たたきます。 ドラッグするアイコンやフォルダを選択し、ペン先を押し付けたままペンを動かします。 ペンの基本操作 消しゴムを使う消しゴム機能を設定してディスプレイ上をなぞると、絵や手書き文字が...
-
27 .27 コントロールパネルを使う 注意コントロ...27 コントロールパネルを使う 注意コントロールパネルから、ペンの設定を変えたり、ポインタとペン先の位置を調整します。 ※ 複数のタブレットを接続してお使いの場合は、「複数の液晶ぺンタブレットを接続した場合の設定」をご覧ください (P.30)。 コントロールパネルを表示する Windows での開き方Windows の「スタート」ボタンから「すべてのプログラム (P)」(または「プログラム (P)」)→「タブレット」の順に開き、「ペンタブレットのプロパティ」を選択します。「コントロールパネル」の「...
-
28 .28 番号設定項目 内容1セカンドサイドスイッチ...28 番号設定項目 内容1セカンドサイドスイッチ設定サイドスイッチ設定スイッチに割り当てられた機能を変更することができます。「▼」をクリックして、表示されるメニューから任意の機能を選択します。機能の詳細は「スイッチとボタンの設定」(P.29〜 30) をご覧ください。2ペン先の感触 ペン先の筆圧感知を 7 段階に設定できます。スライダーを希望の目盛りまでドラッグしてください。・柔らかい : より軽く押して検知することができます。・硬い : より強く押して検知することができます。3ダブルクリック距離ダブルク...
-
29 .29 スイッチとボタンの設定設定項目内容クリ...29 スイッチとボタンの設定設定項目内容クリック右ボタンクリック中ボタンクリック通常のマウスと同じ働きをします。第 4 ボタンクリック(戻る) インターネットブラウザでの「戻る」機能が働きます。第 5 ボタンクリック(進む) インターネットブラウザでの「進む」機能が働きます。ダブルクリックワンタッチでダブルクリックの働きをします。クリックロックワンタッチでマウスの左ボタンを押し続ける働きをします。ドラッグするときに便利です。解除するときはスイッチ ( またはボタン ) を押すかペン先でクリックします。...
-
30 .30 設定項目内容ポップアップメニューワンタッチ...30 設定項目内容ポップアップメニューワンタッチであらかじめ登録されたポップアップメニューを呼び出すことができます。メニューの内容はポップアップメニューのコントロールパネルで設定します▶ P.30消しゴム 消しゴムを設定します。▶ P.26Ink 文字認識 ON/OFF(Macintoshのみ )※ OS X 10.2 以降のみ表示されます。Inkwell 文字入力の ON/OFF を選択することができます。【Inkwell とは・・・】Inkanywhere 機能を ON と OFF に切り換えます。O...
-
31 .31 ペン先とポインタの位置を合わせる「位置調...31 ペン先とポインタの位置を合わせる「位置調整」タブをクリックします。ペン先を液晶画面に近づけたとき、ペン先を置いた場所にポインタが正しく表示されるよう調整します ( 視差の調整 )。※アナログ RGB 入力方式の液晶ペンタブレットをご使用の場合は、21 ページを参考にまず画面の調整を行ってください。※複数のタブレットを接続してお使いの場合は、「複数の液晶ペンタブレットを接続した場合の設定」をご覧ください (P.32)。1 「調整開始 ...」ボタンをクリックすると、調整用画面が表示されます。2 左上...
-
32 .32 複数の液晶ペンタブレットを接続した場合...32 複数の液晶ペンタブレットを接続した場合の設定 注意複数の液晶ペンタブレットをつないでお使いになるときは、液晶ペンタブレット 1 台ずつ個別のペン設定と位置調整が必要です。以下の手順で行ってください。1 設定を行うタブレットの液晶画面にペン先を近づけ、ポインタがペン先に合わせて動くことを確認します。2 コントロールパネルを開きます(「画面が液晶パネルからはみ出したり文字がにじんだら・・・」(P.21)の手順1の画面をご覧ください)。3 「位置調整」タブを開き、「モニタ」に正しいモニタ名が表...
-
33 .33 ペン芯を抜く 新しい芯を差し込む お子さ...33 ペン芯を抜く 新しい芯を差し込む お子さまが、電子ペンや芯を口の中に入れないようにご注意ください。芯が抜けて飲み込む恐れがあります。電子ペンを口の中に入れると、故障の原因になります。 付 録 ピンセットのようなもので、芯を引き抜いてください。止まるまでしっかりと新しい芯を差し込んでください。 汚れを落とす本機のケース部分やペンが汚れたら、清潔な柔らかい布で拭いてください。汚れが落ちない場合は、中性洗剤を薄めたものを清潔な柔らかい布にふくませ、固く絞ってから拭いてください。液晶表示部の保護板が汚...
-
34 .34 ペン紛失防止ケーブルの取り付け方ペンを失...34 ペン紛失防止ケーブルの取り付け方ペンを失くしたり、どこかに置き忘れたりすることがないように、ペンにはペン紛失防止ケーブルを取り付けることができます。取付け金具にペン紛失防止ケーブルの先端を通します。通した先端をケーブルのもう一方の輪の中に通します。 ペンの上の穴にケーブルのもう一方の先端を通し、輪の中に金具を通します。金具を付属のネジでネジ止めします。1234以下の4つのネジ穴にペン紛失防止ケーブルを取り付けることができます。ネジ穴 取付け金具● DTI-520 S Model製品型番備考スタイラ...
-
35 .35 メッセージ 処置 参照本機を接続する前にお...35 メッセージ 処置 参照本機を接続する前にお使いになっていたモニタがあれば接続し、周波数を水平 30 〜 56.5kHz、垂直 45 〜 75Hz に合わせてください。そして、本機を接続してください。ー ● ビデオ信号ケーブルの接続を確認してください。● ビデオ信号ケーブルのコネクタのピンが折れたり曲がったりしていないか 確認してください。● コンピュータが省電力状態になっていたら、マウスを動かしたり、キーボー ドのキーをどれか押してください。● コンピュータのグラフィックボードが正しく装着されて...
-
36 .36 症状 処置 参照画面が乱れる。画面がゆれる...36 症状 処置 参照画面が乱れる。画面がゆれる。画面がちらつく。● ピッチとフェーズを調整してください。● コンピュータのディスプレイアダプタが、本機に対応していることを確認 してください。● 入力信号のグラフィックモードと周波数が、本機の対応範囲であることを 確認してください。ただし、ビデオカードの同期パルス幅が本機に合わな い場合は、きれいに表示できないことがあります。● コンピュータのリフレッシュレート(垂直周波数)を、最適な画面になる ように設定してください。P.22 〜 24ーP.38...
-
37 .37 症状 処置 参照コンピュータを買い替えたり...37 症状 処置 参照コンピュータを買い替えたり、新しいソフトウェアを使ったらタブレットが使えなくなった● 最新版のタブレットドライバをインストールすると、解決することがあり ます。最新版のタブレットドライバはホームページからダウンロードでき ます。▶ http://tablet.wacom.co.jp/ー USBハブにタブレットを接続しているが、動作しない。● USB ハブの機種によってはタブレットが認識できない場合があります。 コンピュータ本体の USB ポートに直接接続してください。ー 一般的...
-
38 .38 総合仕様外形寸法(W × D × H) ...38 総合仕様外形寸法(W × D × H) 344 × 300 × 49mm (スタンドを除く)重量 4.6kg (スタンドを含む)本体入力電圧 DC12V消費電力 23W 以下(DC12V)使用温度、湿度 5 〜 35℃、20 〜 80%RH (結露がないこと)保管温度、湿度 -10 〜 60℃、20 〜 90%RH (結露がないこと) (温度 60℃では最高保管湿度は38%、湿度 90%では最高保管温度は 42℃)液晶表示部仕様駆動方式 a-Si TFT アクテ...
-
39 .39 お問い合わせ用紙/修理依頼票FAX 03-...39 お問い合わせ用紙/修理依頼票FAX 03-5309-1514 カスタマーサポート行きコピーしてお使いください。お手数をおかけいたしますが、迅速かつ確実な対応のために、必要事項をご記入願います。□初めての修理□再修理タブレット型式DTI-520 シリアル番号お買上店名 お買上日 年 月 日発生日時 / 頻度について、ご記入ください。初めて故障した日 年 月 日故障が発生するとき電源オン時・使用開始直後・使用開始後 分 / 時間してから・電源オフ時故障頻度使用開始時のみ・...
-
40 .●ワコムのインターネットホームページ http...●ワコムのインターネットホームページ http://tablet.wacom.co.jp/各種製品情報、最新版タブレットドライバのダウンロード、よくお寄せいただくご質問とその回答、キャンペーン情報などを掲載したワコムのホームページです。●ワコムクラブ / ワコムストアのご案内WACOM CLUB についてWACOM CLUB はワコムペンタブレットユーザ様限定の会員サービスです。詳しくは、以下のホームページをご覧ください。http://tablet.wacom.co.jp/wacomclub/会員になる...