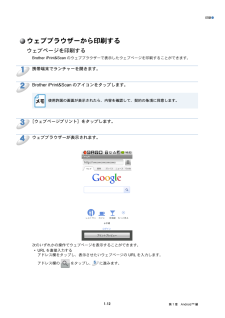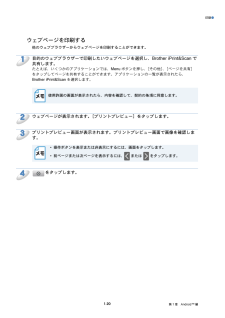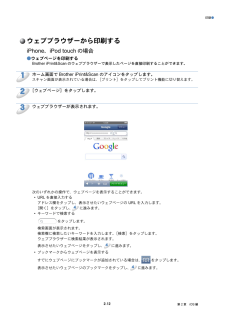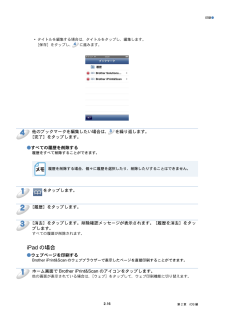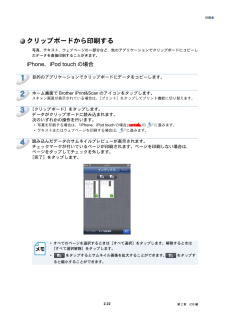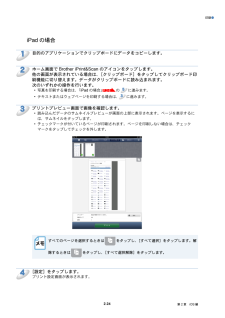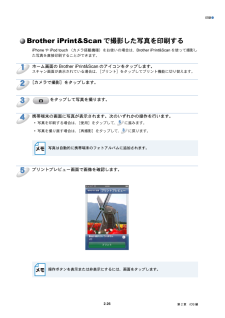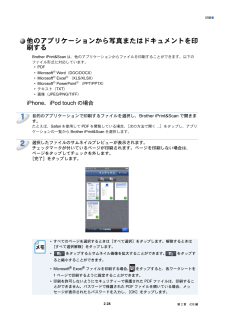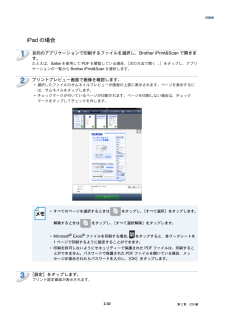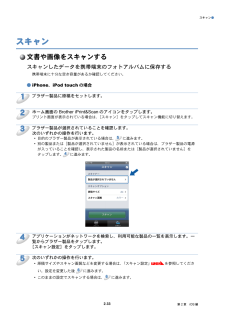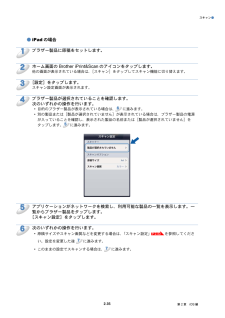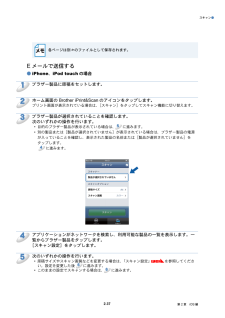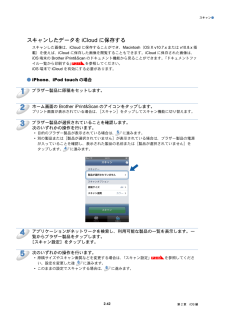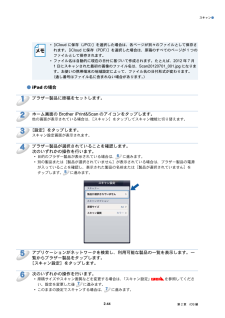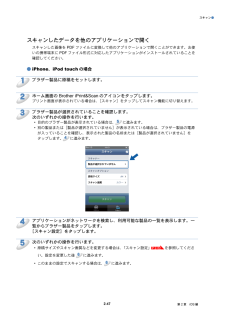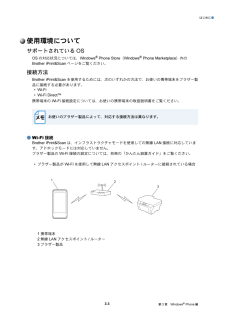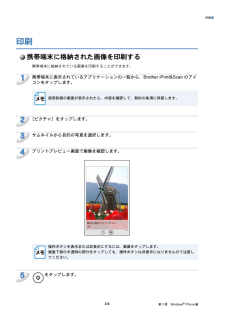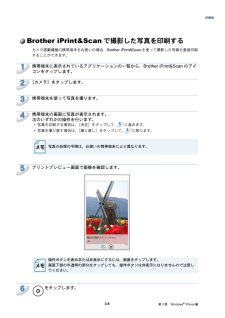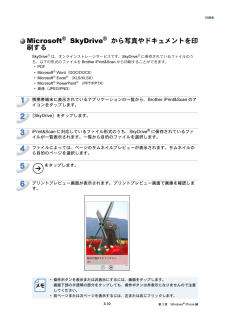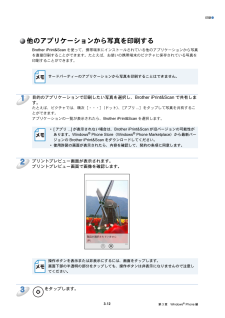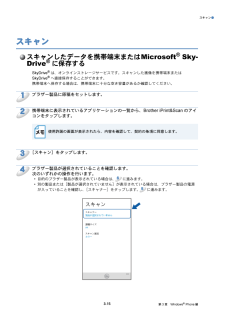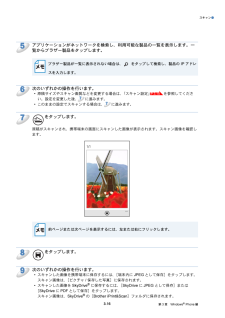1

1 / 105 ページ

1 / 105 ページ
現在のページURL
モバイルプ リ ン ト & スキ ャ ンガイ ドBrother iPrint&Scan 用Version G JPN
参考になったと評価  63人が参考になったと評価しています。
63人が参考になったと評価しています。
このマニュアルの目次
-
2 .目 次目 次 .....................目 次目 次 ................................................................................................ 1本書の見かた ...................................................................................... 3商標について ....................................................
-
3 .目 次●ウェブブラウザーから印刷する .........目 次●ウェブブラウザーから印刷する .............................................................................. 2-12iPhone、iPod touch の場合 ............................................................................... 2-12iPad の場合 ..........................................
-
4 .本書の見かた●本書の見かた本文中では、マークについ...本書の見かた●本書の見かた本文中では、マークについて、次のように表記しています。操作手順に関する補足情報を説明しています。商標について「brother」のロゴマークは、ブラザー工業株式会社の登録商標です。brother は、ブラザー工業株式会社の商標です。Google、Android、Android Market および Gmail は、Google Inc. の商標です。これらの商標の使用は、Google 使用許諾の対象となります。Apple、Macintosh、OS X、iCloud、iPhone、iP...
-
5 .第1章Android™ 編はじめに ..........第1章Android™ 編はじめに ................................................................................... 1-2印刷 ......................................................................................... 1-7スキャン .....................................................
-
6 .第 1 章 Android™ 編Android™ ...第 1 章 Android™ 編Android™ 編はじめに概要Brother iPrint&Scan は、パソコンを使用せずに Android™ 端末から直接ブラザー製品の機能を使用することができるアプリケーションです。Brother iPrint&Scan では、次のことができます。• 印刷ブラザー製品がパソコンに接続されていなくても、お使いの携帯端末から写真、ドキュメント、ウェブページ、E メールメッセージを直接印刷することができます。⇒「印刷」P.1-7 を参照してください。• スキャンブラザー製品...
-
7 .はじめに●使用環境についてサポートされている OS...はじめに●使用環境についてサポートされている OSOS の対応状況については、Google Play (Android マーケット)内の Brother iPrint&Scan ページをご覧ください。接続方法Brother iPrint&Scan を使用するためには、次のいずれかの方法で、お使いの携帯端末をブラザー製品に接続する必要があります。• Wi-Fi®• Wi-Fi Direct™• Bluetooth携帯端末の接続設定については、お使いの携帯端末の取扱説明書をご覧ください。お使いのブラザー製品によ...
-
8 .はじめに●• ブラザー製品が LAN ケーブルを使...はじめに●• ブラザー製品が LAN ケーブルを使用して、無線 LAN アクセスポイント / ルーターに接続されている場合12431 携帯端末2 無線 LAN アクセスポイント / ルーター3 LAN ケーブル4 ブラザー製品● Wi-Fi Direct™ 接続Wi-Fi Direct™ を使用してブラザー製品に携帯端末を接続します。Wi-Fi Direct™ は、アクセスポイントを使用せずに、ブラザー製品と携帯端末との間に安全な無線 LAN ネットワークを設定することができます。お使いのブラザー製品が W...
-
9 .はじめに●● Bluetooth 接続Blueto...はじめに●● Bluetooth 接続Bluetooth を使用して、お使いの携帯端末をブラザー製品に接続します。ブラザー製品の Bluetooth 接続設定については、「ユーザーズガイド」をご覧ください。121 携帯端末2 ブラザー製品1-5第 1 章 Android™ 編
-
10 .はじめに●Google Play (Android...はじめに●Google Play (Android マーケット)から BrotheriPrint&Scan をインストールするBrother iPrint&Scan は Google Play (Android マーケット)からダウンロードして、お使いの携帯端末にインストールすることができます。Brother iPrint&Scan のすべての機能を利用するためには、最新バージョンをご使用されることをお勧めします。Brother iPrint&Scan のダウンロード、インストール、アンインストール方法につ...
-
11 .印刷●印刷携帯端末のメモリーカードに保存されたファ...印刷●印刷携帯端末のメモリーカードに保存されたファイルを印刷する写真を印刷する携帯端末のメモリーカードに保存されている JPEG 形式の画像を印刷することができます。1メモリーカードが携帯端末に挿入されていることを確認します。2携帯端末でランチャーを開きます。3Brother iPrint&Scan のアイコンをタップします。使用許諾の画面が表示されたら、内容を確認して、契約の条項に同意します。4[写真プリント]をタップします。5サムネイルが表示されたら、目的の写真をタップします。6プリントプレビュー画面で...
-
12 .印刷●操作ボタンを表示または非表示にするには、画面...印刷●操作ボタンを表示または非表示にするには、画面をタップします。78をタップします。ブラザー製品が選択されていることを確認します。Wi-Fi 接続で選択されたブラザー製品は、[プリンター]の下位に表示されます。Bluetooth 接続で選択されたブラザー製品は、 Bluetooth プリンター]の下位に表示されます。[次のいずれかの操作を行います。• 目的のブラザー製品が表示されている場合は、10 に進みます。• 別の製品または[製品未選択]が表示されている場合は、ブラザー製品の電源が入っていることを確認...
-
13 .印刷●ドキュメントを印刷する携帯端末のメモリーカー...印刷●ドキュメントを印刷する携帯端末のメモリーカードに保存されているドキュメントを印刷することができます。以下のファイル形式に対応しています。• PDF••••Microsoft Word(DOC/DOCX)Microsoft Excel (XLS/XLSX)Microsoft PowerPoint (PPT/PPTX)テキスト(TXT)• パスワード保護された ドキュメントは印刷できません。 • 暗号化された PDF ファイルは印刷できない場合があります。• PDF ファイルに埋め込まれていない...
-
14 .印刷●6プリントプレビュー画面で画像を確認します。...印刷●6プリントプレビュー画面で画像を確認します。• 操作ボタンを表示または非表示にするには、画面をタップします。• 前ページまたは次ページを表示するには、または• Microsoft Excel ファイルを印刷する場合、をタップします。をタップすると、各ワークシートを1 ページで印刷するように設定することができます。78をタップします。ブラザー製品が選択されていることを確認します。Wi-Fi 接続で選択されたブラザー製品は、[プリンター]の下位に表示されます。Bluetooth 接続で選択されたブラザ...
-
15 .印刷●11表示されているページを印刷するときは[1...印刷●11表示されているページを印刷するときは[1 枚プリント]をタップ、全てのページを印刷するときは[全ページプリント]をタップします。選択したページが印刷されます。1-11第 1 章 Android™ 編
-
16 .印刷●ウェブブラウザーから印刷するウェブページを印...印刷●ウェブブラウザーから印刷するウェブページを印刷するBrother iPrint&Scan のウェブブラウザーで表示したウェブページを印刷することができます。1携帯端末でランチャーを開きます。2Brother iPrint&Scan のアイコンをタップします。使用許諾の画面が表示されたら、内容を確認して、契約の条項に同意します。34[ウェブページプリント]をタップします。ウェブブラウザーが表示されます。次のいずれかの操作でウェブページを表示することができます。• URL を直接入力するアドレス欄をタップ...
-
17 .印刷●• キーワードで検索するアドレス欄をタップし...印刷●• キーワードで検索するアドレス欄をタップし、検索したいキーワードを入力します。アドレス欄のをタップします。ウェブブラウザーに検索結果が表示されます。表示させたいウェブページをタップし、 5 に進みます。• ブックマークからウェブページを表示するをタップします。表示させたいウェブページのブックマークをタップし、 5 に進みます。• 履歴からウェブページを表示する以前に表示したページを見たい場合は、をタップします。[履歴]をタップし、表示させたいウェブページをタップします。5 に進みます。5ウェブページ...
-
18 .印刷●8ブラザー製品が選択されていることを確認しま...印刷●8ブラザー製品が選択されていることを確認します。Wi-Fi 接続で選択されたブラザー製品は、[プリンター]の下位に表示されます。Bluetooth 接続で選択されたブラザー製品は、 Bluetooth プリンター]の下位に表示されます。[次のいずれかの操作を行います。• 目的のブラザー製品が表示されている場合は、10 に進みます。• 別の製品または[製品未選択]が表示されている場合は、ブラザー製品の電源が入っていることを確認し、[プリンター]または[Bluetooth プリンター]をタップします。 9...
-
19 .印刷●23[履歴]をタップします。次のいずれかの操...印刷●23[履歴]をタップします。次のいずれかの操作を行います。• 履歴を削除する場合は、ポップアップ画面が表示されるまで、削除したい履歴をタッチします。削除確認メッセージが表示されます。 OK]をタップします。[履歴が削除されます。• すべての履歴を削除する場合は、Menu ボタンを押し、[履歴を消去]をタップします。削除確認メッセージが表示されます。 OK]をタップします。[すべての履歴が削除されます。履歴を削除すると、標準ブラウザーにも変更が適用されます。1-15第 1 章 Android™ 編
-
20 .印刷●E メールメッセージを印刷するBrother...印刷●E メールメッセージを印刷するBrother iPrint&Scan を使って、Gmail™ アカウント(Google アカウント)から E メールメッセージを表示および印刷することができます。E メールを印刷する場合は、お使いの携帯端末がGmail™ アカウント(Google アカウント)にアクセスしている必要があります。1携帯端末でランチャーを開きます。2Brother iPrint&Scan のアイコンをタップします。使用許諾の画面が表示されたら、内容を確認して、契約の条項に同意します。34[E...
-
21 .印刷●6プリントプレビュー画面で画像を確認します。...印刷●6プリントプレビュー画面で画像を確認します。• 操作ボタンを表示または非表示にするには、画面をタップします。• 前ページまたは次ページを表示するには、78またはをタップします。をタップします。ブラザー製品が選択されていることを確認します。Wi-Fi 接続で選択されたブラザー製品は、[プリンター]の下位に表示されます。Bluetooth 接続で選択されたブラザー製品は、 Bluetooth プリンター]の下位に表示されます。[次のいずれかの操作を行います。• 目的のブラザー製品が表示されている場合は、1
-
22 .印刷●他のアプリケーションから印刷するBrothe...印刷●他のアプリケーションから印刷するBrother iPrint&Scan を使用して、お使いの携帯端末にインストールされている他のアプリケーションから文書や画像を直接印刷することができます。たとえば、お使いの携帯端末から E メールに添付されている写真を印刷することができます。写真やドキュメントを印刷する以下のファイル形式に対応しています。• PDF•••••Microsoft Word(DOC/DOCX)Microsoft Excel (XLS/XLSX)Microsof PowerPoint...
-
23 .印刷●4ブラザー製品が選択されていることを確認しま...印刷●4ブラザー製品が選択されていることを確認します。Wi-Fi 接続で選択されたブラザー製品は、[プリンター]の下位に表示されます。Bluetooth 接続で選択されたブラザー製品は、 Bluetooth プリンター]の下位に表示されます。[次のいずれかの操作を行います。• 目的のブラザー製品が表示されている場合は、 6 に進みます。• 別の製品または[製品未選択]が表示されている場合は、ブラザー製品の電源が入っていることを確認し、[プリンター]または[Bluetooth プリンター]をタップします。 5...
-
24 .印刷●ウェブページを印刷する他のウェブブラウザーか...印刷●ウェブページを印刷する他のウェブブラウザーからウェブページを印刷することができます。1目的のウェブブラウザーで印刷したいウェブページを選択し、Brother iPrint&Scan で共有します。たとえば、いくつかのアプリケーションでは、Menu ボタンを押し、[その他][ページを共有]、をタップしてページを共有することができます。アプリケーションの一覧が表示されたら、Brother iPrint&Scan を選択します。使用許諾の画面が表示されたら、内容を確認して、契約の条項に同意します。2ウェブペ...
-
25 .印刷●5ブラザー製品が選択されていることを確認しま...印刷●5ブラザー製品が選択されていることを確認します。Wi-Fi 接続で選択されたブラザー製品は、[プリンター]の下位に表示されます。Bluetooth 接続で選択されたブラザー製品は、 Bluetooth プリンター]の下位に表示されます。[次のいずれかの操作を行います。• 目的のブラザー製品が表示されている場合は、 7 に進みます。• 別の製品または[製品未選択]が表示されている場合は、ブラザー製品の電源が入っていることを確認し、[プリンター]または[Bluetooth プリンター]をタップします。 6...
-
26 .印刷●プリント設定次のプリント設定を変更することが...印刷●プリント設定次のプリント設定を変更することができます。• 用紙サイズ• 用紙種類• 部数• レイアウト• カラー / モノクロ• 両面印刷• 濃度• 用紙排出モード変更することができる設定のみ表示されます。1プリント設定画面で、変更したい項目をタップします。2お好みの設定を選択します。3Back ボタンを押します。他のプリント設定項目を変更する場合は、 1 と 2 を繰り返します。• 写真を印刷する場合(インクジェットモデル)写真はふちなし印刷され、写真と紙の縦横比が異なる場合は、印刷された写真に余白...
-
27 .スキャン●スキャン文書や画像をスキャンするスキャン...スキャン●スキャン文書や画像をスキャンするスキャンしたデータをメモリーカードに保存する携帯端末のメモリーカードに十分な空き容量があるか確認してください。1メモリーカードが携帯端末に挿入されていることを確認します。2ブラザー製品に原稿をセットします。3携帯端末でランチャーを開きます。4Brother iPrint&Scan のアイコンをタップします。使用許諾の画面が表示されたら、内容を確認して、契約書の条項に同意します。56[スキャン]をタップします。をタップします。1-23第 1 章 Android™ 編
-
28 .スキャン●7ブラザー製品が選択されていることを確認...スキャン●7ブラザー製品が選択されていることを確認します。次のいずれかの操作を行います。• 目的のブラザー製品が表示されている場合は、 9 に進みます。• 別の製品または[製品未選択]が表示されている場合は、ブラザー製品の電源が入っていることを確認し、[スキャナー]をタップします。 8 に進みます。8アプリケーションがネットワークを検索し、利用可能な製品の一覧を表示します。一覧からブラザー製品をタップします。9次のいずれかの操作を行います。• 原稿サイズやスキャン画質などを変更する場合は、「スキャン設定」P...
-
29 .スキャン●10[スキャン]をタップします。原稿がス...スキャン●10[スキャン]をタップします。原稿がスキャンされ、携帯端末の画面にスキャンした画像が表示されます。スキャン画像を確認します。• 操作ボタンを表示または非表示にするには、画面をタップします。• 前ページまたは次ページを表示するには、11またはをタップします。次のいずれかの操作を行います。• スキャンした画像をトリミングする場合は、をタップし、12 に進みます。• トリミングしない場合は、14 に進みます。12トリミングされる範囲が枠で囲まれて表示されます。13トリミングされた画像を確認します。トリ...
-
30 .スキャン●• 「JPEG」を選択した場合は、各ペー...スキャン●• 「JPEG」を選択した場合は、各ページが別々のファイルとして保存されます。 PDF」「を選択した場合は、原稿のすべてのページが 1 つのファイルとして保存されます。• ファイル名は自動的に現在の日付と時刻に基づいて作成されます。たとえば、2012年 7 月 1 日の午後 10 時 33 分 55 秒にスキャンされた最初の画像のファイル名はScan20120701223355_001.jpg になります。お使いの携帯端末の地域設定によって、ファイル名の日付形式が変わります。(通し番号はファイル名...
-
31 .スキャン●7ブラザー製品が選択されていることを確認...スキャン●7ブラザー製品が選択されていることを確認します。次のいずれかの操作を行います。• 目的のブラザー製品が表示されている場合は、 9 に進みます。• 別の製品または[製品未選択]が表示されている場合は、ブラザー製品の電源が入っていることを確認し、[スキャナー]をタップします。 8 に進みます。8アプリケーションがネットワークを検索し、利用可能な製品の一覧を表示します。一覧からブラザー製品をタップします。9次のいずれかの操作を行います。• 原稿サイズやスキャン画質などを変更する場合は、「スキャン設定」P...
-
32 .スキャン●10[スキャン]をタップします。原稿がス...スキャン●10[スキャン]をタップします。原稿がスキャンされ、携帯端末の画面にスキャンした画像が表示されます。スキャン画像を確認します。• 操作ボタンを表示または非表示にするには、画面をタップします。• 前ページまたは次ページを表示するには、11またはをタップします。次のいずれかの操作を行います。• スキャンした画像をトリミングする場合は、をタップし、12 に進みます。• トリミングしない場合は、14 に進みます。12トリミングされる範囲が枠で囲まれて表示されます。13トリミングされた画像を確認します。トリ...
-
33 .スキャン●16ファイルを開くことができるアプリケー...スキャン●16ファイルを開くことができるアプリケーションの一覧が表示されます。目的のアプリケーションをタップします。お使いのアプリケーションの詳細については、アプリケーションの取扱説明書をご覧ください。ファイル名は自動的に現在の日付と時刻に基づいて作成されます。たとえば、2012 年 7月 1 日の午後 10 時 33 分 55 秒にスキャンされた最初の画像のファイル名はScan20120701223355_001.jpg になります。お使いの携帯端末の地域設定によって、ファイル名の日付形式が変わります。(...
-
34 .スキャン●スキャン設定次のスキャン設定を変更するこ...スキャン●スキャン設定次のスキャン設定を変更することができます。• 原稿サイズ• スキャン画質• 両面スキャン *1*1 両面スキャン対応モデルをご利用時のみ表示されます。変更することができる設定のみ表示されます。1スキャン設定画面で、変更したい項目をタップします。2お好みの設定を選択します。3Back ボタンを押します。他のスキャン設定項目を変更する場合は、 1 と 2 を繰り返します。1-30第 1 章 Android™ 編
-
35 .第2章iOS 編はじめに ...............第2章iOS 編はじめに ................................................................................... 2-2印刷 ......................................................................................... 2-7スキャン ..........................................................
-
36 .第 2 章 iOS 編iOS 編はじめに概要Bro...第 2 章 iOS 編iOS 編はじめに概要Brother iPrint&Scan は、iPhone、iPod touch、iPad から直接ブラザー製品の機能を使用することができるアプリケーションです。Brother iPrint&Scan では、次のことができます。• 印刷ブラザー製品がパソコンに接続されていなくても、お使いの携帯端末から写真、ドキュメント、ウェブページを直接印刷することができます。⇒「印刷」P.2-7 を参照してください。• スキャンブラザー製品でスキャンされた写真やドキュメントを、お...
-
37 .はじめに●使用環境についてサポートされている端末と...はじめに●使用環境についてサポートされている端末と OS端末と OS の対応状況は、App Store 内の Brother iPrint&Scan ページをご覧ください。接続方法Brother iPrint&Scan を使用するためには、次のいずれかの方法で、お使いの携帯端末をブラザー製品に接続する必要があります。• Wi-Fi• Wi-Fi Direct™携帯端末の Wi-Fi 接続設定については、お使いの携帯端末の取扱説明書をご覧ください。Safari のブックマークフォルダ内に取扱説明書へのリンクが...
-
38 .はじめに●インフラストラクチャモード無線 LAN ...はじめに●インフラストラクチャモード無線 LAN アクセスポイント / ルーターを経由してブラザー製品に携帯端末を接続します。• ブラザー製品が Wi-Fi を使用して無線 LAN アクセスポイント / ルーターに接続されている場合1231 携帯端末2 無線 LAN アクセスポイント / ルーター3 ブラザー製品• ブラザー製品が LAN ケーブルを使用して、無線 LAN アクセスポイント / ルーターに接続されている場合12341 携帯端末2 無線 LAN アクセスポイント / ルーター3 LAN ケーブ...
-
39 .はじめに●● Wi-Fi Direct™ 接続Wi...はじめに●● Wi-Fi Direct™ 接続Wi-Fi Direct™ を使用してブラザー製品に携帯端末を接続します。Wi-Fi Direct™ は、アクセスポイントを使用せずに、ブラザー製品と携帯端末との間に安全な無線 LAN ネットワークを設定することができます。お使いのブラザー製品が Wi-Fi Direct™ に対応していて、ブラザー製品を Wi-Fi Direct™ ネットワークに設定したい場合は、サポートサイト(ブラザーソリューションセンターhttp://solutions.brother.c...
-
40 .はじめに●App Store から Brother...はじめに●App Store から Brother iPrint&Scan をインストールするBrother iPrint&Scan は App Store からダウンロードして、お使いの携帯端末にインストールすることができます。Brother iPrint&Scan のすべての機能を利用するためには、最新バージョンをご使用されることをお勧めします。Brother iPrint&Scan のダウンロード、インストール、アンインストール方法については、お使いの携帯端末の取扱説明書をご覧ください。Safari ...
-
41 .印刷●印刷携帯端末のフォトアルバムから写真を印刷す...印刷●印刷携帯端末のフォトアルバムから写真を印刷する携帯端末のフォトアルバムに格納されている写真を直接印刷することができます。iPhone、iPod touch の場合12ホーム画面で Brother iPrint&Scan のアイコンをタップします。スキャン画面が表示されている場合は、[プリント]をタップしてプリント機能に切り替えます。[写真アルバム]をタップします。3一覧からフォトアルバムを選択します。4選択したアルバム内の写真のサムネイルが表示されます。目的の写真をタップします。5プリントプレビュー画...
-
42 .印刷●7ブラザー製品が選択されていることを確認しま...印刷●7ブラザー製品が選択されていることを確認します。次のいずれかの操作を行います。• 目的のブラザー製品が表示されている場合は、 9 に進みます。• 別の製品または[製品が選択されていません]が表示されている場合は、ブラザー製品の電源が入っていることを確認し、表示された製品の名前または[製品が選択されていません]をタップします。 8 に進みます。※実際に表示される画面は、上図と異なる場合があります。8アプリケーションがネットワークを検索し、利用可能な製品の一覧を表示します。一覧からブラザー製品をタップしま...
-
43 .印刷●4選択したアルバム内の写真のサムネイルが表示...印刷●4選択したアルバム内の写真のサムネイルが表示されます。目的の写真をタップします。5プリントプレビュー画面で画像を確認します。67[設定]をタップします。プリント設定画面が表示されます。ブラザー製品が選択されていることを確認します。次のいずれかの操作を行います。• 目的のブラザー製品が表示されている場合は、 9 に進みます。• 別の製品または[製品が選択されていません]が表示されている場合は、ブラザー製品の電源が入っていることを確認し、表示された製品の名前または[製品が選択されていません]をタップします...
-
44 .印刷●89アプリケーションがネットワークを検索し、...印刷●89アプリケーションがネットワークを検索し、利用可能な製品の一覧を表示します。一覧からブラザー製品をタップします。[プリント設定]をタップします。次のいずれかの操作を行います。• 用紙サイズや印刷枚数などを変更する場合は、「プリント設定」P.2-32 を参照してください。設定を変更した後 10 に進みます。• このままの設定で印刷する場合は、プリント設定画面の外をタップして画面を閉じ、10 に進みます。10[プリント]をタップします。選択した写真が印刷されます。2-10第 2 章 iOS 編
-
45 .印刷●ドキュメントファイル一覧から印刷するドキュメ...印刷●ドキュメントファイル一覧から印刷するドキュメントファイル一覧から次のファイルにアクセスすることができます• Brother iPrint&Scan のスキャン機能を使用し、iCloud に保存されたファイル• iTunes のファイル共有を使用し、Brother iPrint&Scan に保存されたファイル• 他のアプリケーションから Brother iPrint&Scan で開いたファイル(最新の 10 ファイル)「他のアプリケーションから写真またはドキュメントを印刷する」P.2-28 を参照してく...
-
46 .印刷●ウェブブラウザーから印刷するiPhone、i...印刷●ウェブブラウザーから印刷するiPhone、iPod touch の場合●ウェブページを印刷するBrother iPrint&Scan のウェブブラウザーで表示したページを直接印刷することができます。123ホーム画面で Brother iPrint&Scan のアイコンをタップします。スキャン画面が表示されている場合は、[プリント]をタップしてプリント機能に切り替えます。[ウェブページ]をタップします。ウェブブラウザーが表示されます。次のいずれかの操作で、ウェブページを表示することができます。• URL...
-
47 .印刷●• 履歴からウェブページを表示する以前に表示...印刷●• 履歴からウェブページを表示する以前に表示したページを見たい場合は、をタップします。[履歴]をタップし、表示させたいウェブページをタップします。4 に進みます。携帯端末の他のウェブブラウザーのブックマークと履歴は利用できません。4ウェブページが表示されます。[プリントプレビュー]をタップします。ウェブページにブックマークを追加する場合は、「ウェブページにブックマークを追加する」P.2-15 を参照してください。5ウェブページのサムネイルプレビューが表示されます。チェックマークが付いているページが印刷...
-
48 .印刷●7をタップします。プリント設定画面が表示され...印刷●7をタップします。プリント設定画面が表示されます。8ブラザー製品が選択されていることを確認します。次のいずれかの操作を行います。• 目的のブラザー製品が表示されている場合は、10 に進みます。• 別の製品または[製品が選択されていません]が表示されている場合は、ブラザー製品の電源が入っていることを確認し、表示された製品の名前または[製品が選択されていません]をタップします。 9 に進みます。※実際に表示される画面は、上図と異なる場合があります。91011アプリケーションがネットワークを検索し、利用可能...
-
49 .印刷●●ウェブページにブックマークを追加するお気に...印刷●●ウェブページにブックマークを追加するお気に入りのウェブページにブックマークを追加すれば、ブックマークをタップするだけでウェブページにアクセスできます。12ブックマークを追加したいウェブページを表示して、をタップします。[保存]をタップします。ブックマークのタイトルは、変更することができます。ただし、タイトルを空欄にすることはできません。●ブックマークを編集するブックマークを編集することができます。123をタップします。[編集]をタップします。次のいずれかの操作を行います。• ブックマークを削除する場...
-
50 .印刷●• タイトルを編集する場合は、タイトルをタッ...印刷●• タイトルを編集する場合は、タイトルをタップし、編集します。[保存]をタップし、 4 に進みます。4他のブックマークを編集したい場合は、 3 を繰り返します。[完了]をタップします。●すべての履歴を削除する履歴をすべて削除することができます。履歴を削除する場合、個々に履歴を選択したり、削除したりすることはできません。1をタップします。2[履歴]をタップします。3[消去]をタップします。削除確認メッセージが表示されます。[履歴を消去]をタップします。すべての履歴が削除されます。iPad の場合●ウェブ...
-
51 .印刷●2ウェブブラウザーが表示されます。次のいずれ...印刷●2ウェブブラウザーが表示されます。次のいずれかの操作で、ウェブページを表示することができます。• URL を直接入力するアドレス欄をタップし、表示させたいウェブページの URL を入力します。[開く]をタップし、 3 に進みます。• キーワードで検索するをタップします。検索欄に検索したいキーワードを入力します。[検索]をタップします。ウェブブラウザーに検索結果が表示されます。表示させたいウェブページをタップし、 3 に進みます。• ブックマークからウェブページを表示するすでにウェブページにブックマーク...
-
52 .印刷●3ウェブページが表示されます。[プリントプレ...印刷●3ウェブページが表示されます。[プリントプレビュー]をタップします。ウェブページにブックマークを追加する場合は、「ウェブページにブックマークを追加する」P.2-19 を参照してください。4プリントプレビュー画面で画像を確認します。• ウェブページのサムネイルプレビューが画面の上部に表示されます。ページを表示するには、サムネイルをタップします。• チェックマークが付いているページが印刷されます。ページを印刷しない場合は、チェックマークをタップしてチェックを外します。すべてのページを選択するときは除すると...
-
53 .印刷●6ブラザー製品が選択されていることを確認しま...印刷●6ブラザー製品が選択されていることを確認します。次のいずれかの操作を行います。• 目的のブラザー製品が表示されている場合は、 8 に進みます。• 別の製品または[製品が選択されていません]が表示されている場合は、ブラザー製品の電源が入っていることを確認し、表示された製品の名前または[製品が選択されていません]をタップします。 7 に進みます。※実際に表示される画面は、上図と異なる場合があります。78アプリケーションがネットワークを検索し、利用可能な製品の一覧を表示します。一覧からブラザー製品をタップし...
-
54 .印刷●2[保存]をタップします。ブックマークのタイ...印刷●2[保存]をタップします。ブックマークのタイトルは、変更することができます。ただし、タイトルを空欄にすることはできません。●ブックマークを編集するブックマークを編集することができます。123をタップします。[編集]をタップします。次のいずれかの操作を行います。• ブックマークを削除する場合は、タイトル左側の[削除]をタップします。4 に進みます。[削除]をタップする前に、再度をタップし、タイトル右側に表示されたをタップすると、[削除]は非表示になります。2-20第 2 章 iOS 編
-
55 .印刷●• タイトルを編集する場合は、タイトルをタッ...印刷●• タイトルを編集する場合は、タイトルをタップし、編集します。[保存]をタップし、 4 に進みます。4他のブックマークを編集したい場合は、 3 を繰り返します。[完了]をタップします。●すべての履歴を削除する履歴をすべて削除することができます。履歴を削除する場合、個々に履歴を選択したり、削除したりすることはできません。1をタップします。2[履歴]をタップします。3[消去]をタップします。削除確認メッセージが表示されます。[履歴を消去]をタップします。すべての履歴が削除されます。2-21第 2 章 iO...
-
56 .印刷●クリップボードから印刷する写真、テキスト、ウ...印刷●クリップボードから印刷する写真、テキスト、ウェブページの一部分など、他のアプリケーションでクリップボードにコピーしたデータを直接印刷することがきます。iPhone、iPod touch の場合1目的のアプリケーションでクリップボードにデータをコピーします。2ホーム画面で Brother iPrint&Scan のアイコンをタップします。3スキャン画面が表示されている場合は、[プリント]をタップしてプリント機能に切り替えます。[クリップボード]をタップします。データがクリップボードに読み込まれます。次の...
-
57 .印刷●5プリントプレビュー画面で画像を確認します。...印刷●5プリントプレビュー画面で画像を確認します。• 操作ボタンを表示または非表示にするには、画面をタップします。• 前ページまたは次ページを表示するには、左または右にフリックします。6をタップします。プリント設定画面が表示されます。7ブラザー製品が選択されていることを確認します。次のいずれかの操作を行います。• 目的のブラザー製品が表示されている場合は、 9 に進みます。• 別の製品または[製品が選択されていません]が表示されている場合は、ブラザー製品の電源が入っていることを確認し、表示された製品の名前ま...
-
58 .印刷●iPad の場合1目的のアプリケーションでク...印刷●iPad の場合1目的のアプリケーションでクリップボードにデータをコピーします。2ホーム画面で Brother iPrint&Scan のアイコンをタップします。他の画面が表示されている場合は、[クリップボード]をタップしてクリップボード印刷機能に切り替えます。データがクリップボードに読み込まれます。次のいずれかの操作を行います。• 写真を印刷する場合は、 iPad の場合」「P.2-8の 5 に進みます。• テキストまたはウェブページを印刷する場合は、 3 に進みます。3プリントプレビュー画面で画像...
-
59 .印刷●5ブラザー製品が選択されていることを確認しま...印刷●5ブラザー製品が選択されていることを確認します。次のいずれかの操作を行います。• 目的のブラザー製品が表示されている場合は、 7 に進みます。• 別の製品または[製品が選択されていません]が表示されている場合は、ブラザー製品の電源が入っていることを確認し、表示された製品の名前または[製品が選択されていません]をタップします。 6 に進みます。※実際に表示される画面は、上図と異なる場合があります。67アプリケーションがネットワークを検索し、利用可能な製品の一覧を表示します。一覧からブラザー製品をタップし...
-
60 .印刷●Brother iPrint&Scan で撮...印刷●Brother iPrint&Scan で撮影した写真を印刷するiPhone や iPod touch (カメラ搭載機種)をお使いの場合は、Brother iPrint&Scan を使って撮影した写真を直接印刷することができます。1234ホーム画面の Brother iPrint&Scan のアイコンをタップします。スキャン画面が表示されている場合は、[プリント]をタップしてプリント機能に切り替えます。[カメラで撮影]をタップします。をタップして写真を撮ります。携帯端末の画面に写真が表示されます。次の...
-
61 .印刷●6をタップします。プリント設定画面が表示され...印刷●6をタップします。プリント設定画面が表示されます。7ブラザー製品が選択されていることを確認します。次のいずれかの操作を行います。• 目的のブラザー製品が表示されている場合は、 9 に進みます。• 別の製品または[製品が選択されていません]が表示されている場合は、ブラザー製品の電源が入っていることを確認し、表示された製品の名前または[製品が選択されていません]をタップします。 8 に進みます。※実際に表示される画面は、上図と異なる場合があります。89アプリケーションがネットワークを検索し、利用可能な製品...
-
62 .印刷●他のアプリケーションから写真またはドキュメン...印刷●他のアプリケーションから写真またはドキュメントを印刷するBrother iPrint&Scan は、他のアプリケーションからファイルを印刷することができます。以下のファイル形式に対応しています。• PDF•••••Microsoft Word(DOC/DOCX)Microsoft Excel (XLS/XLSX)Microsoft PowerPoint (PPT/PPTX)テキスト(TXT)画像(JPEG/PNG/TIFF)iPhone、iPod touch の場合1目的のアプリケーションで...
-
63 .印刷●3プリントプレビュー画面で画像を確認します。...印刷●3プリントプレビュー画面で画像を確認します。• 操作ボタンを表示または非表示にするには、画面をタップします。• 前ページまたは次ページを表示するには、左または右にフリックします。4をタップします。プリント設定画面が表示されます。5ブラザー製品が選択されていることを確認します。次のいずれかの操作を行います。• 目的のブラザー製品が表示されている場合は、 7 に進みます。• 別の製品または[製品が選択されていません]が表示されている場合は、ブラザー製品の電源が入っていることを確認し、表示された製品の名前ま...
-
64 .印刷●iPad の場合1目的のアプリケーションで印...印刷●iPad の場合1目的のアプリケーションで印刷するファイルを選択し、Brother iPrint&Scan で開きます。たとえば、Safari を使用して PDF を閲覧している場合、[次の方法で開く ...]をタップし、アプリケーションの一覧から Brother iPrint&Scan を選択します。2プリントプレビュー画面で画像を確認します。• 選択したファイルのサムネイルプレビューが画面の上部に表示されます。ページを表示するには、サムネイルをタップします。• チェックマークが付いているページが印...
-
65 .印刷●4ブラザー製品が選択されていることを確認しま...印刷●4ブラザー製品が選択されていることを確認します。次のいずれかの操作を行います。• 目的のブラザー製品が表示されている場合は、 6 に進みます。• 別の製品または[製品が選択されていません]が表示されている場合は、ブラザー製品の電源が入っていることを確認し、表示された製品の名前または[製品が選択されていません]をタップします。 5 に進みます。※実際に表示される画面は、上図と異なる場合があります。56アプリケーションがネットワークを検索し、利用可能な製品の一覧を表示します。一覧からブラザー製品をタップし...
-
66 .印刷●プリント設定次のプリント設定を変更することが...印刷●プリント設定次のプリント設定を変更することができます。• 用紙サイズ• 用紙種類• 部数• レイアウト• カラー / モノクロ• 両面印刷変更することができる設定のみが表示されます。1プリント設定画面で、変更したい項目をタップします。2お好みの設定を選択し、[プリント設定]をタップします。他のプリント設定項目を変更する場合は、 1 と 2 を繰り返します。3(iPhone、iPod touch の場合)[完了]をタップします。(iPad の場合)プリント設定画面の外をタップして画面を閉じます。• 写真...
-
67 .スキャン●スキャン文書や画像をスキャンするスキャン...スキャン●スキャン文書や画像をスキャンするスキャンしたデータを携帯端末のフォトアルバムに保存する携帯端末に十分な空き容量があるか確認してください。● iPhone、iPod touch の場合1ブラザー製品に原稿をセットします。2ホーム画面の Brother iPrint&Scan のアイコンをタップします。3ブラザー製品が選択されていることを確認します。次のいずれかの操作を行います。プリント画面が表示されている場合は、[スキャン]をタップしてスキャン機能に切り替えます。• 目的のブラザー製品が表示されてい...
-
68 .スキャン●6[スキャン]をタップします。原稿がスキ...スキャン●6[スキャン]をタップします。原稿がスキャンされ、携帯端末の画面にスキャンした画像が表示されます。スキャン画像を確認します。• 操作ボタンを表示または非表示にするには、画面をタップします。• 前ページまたは次ページを表示するには、左または右にフリックします。•7をタップすると、スキャンイメージが反時計方向に 90 度回転します。次のいずれかの操作を行います。• スキャンした画像をトリミングする場合は、をタップし、 8 に進みます。• トリミングしない場合は、10 に進みます。8トリミングされる範囲...
-
69 .スキャン●● iPad の場合1ブラザー製品に原稿...スキャン●● iPad の場合1ブラザー製品に原稿をセットします。2ホーム画面の Brother iPrint&Scan のアイコンをタップします。34他の画面が表示されている場合は、[スキャン]をタップしてスキャン機能に切り替えます。[設定]をタップします。スキャン設定画面が表示されます。ブラザー製品が選択されていることを確認します。次のいずれかの操作を行います。• 目的のブラザー製品が表示されている場合は、 6 に進みます。• 別の製品または[製品が選択されていません]が表示されている場合は、ブラザー製...
-
70 .スキャン●7[スキャン]をタップします。原稿がスキ...スキャン●7[スキャン]をタップします。原稿がスキャンされ、携帯端末の画面にスキャンした画像が表示されます。スキャン画像を確認します。• 前ページまたは次ページを表示するには、左または右にフリックします。•をタップすると、スキャンイメージが反時計方向に 90 度回転します。8次のいずれかの操作を行います。9トリミングされる範囲が枠で囲まれて表示されます。101112• スキャンした画像をトリミングする場合は、• トリミングしない場合は、11 に進みます。をタップし、 9 に進みます。• 枠の大きさを変えるに...
-
71 .スキャン●各ページは別々のファイルとして保存されま...スキャン●各ページは別々のファイルとして保存されます。E メールで送信する● iPhone、iPod touch の場合1ブラザー製品に原稿をセットします。2ホーム画面の Brother iPrint&Scan のアイコンをタップします。3ブラザー製品が選択されていることを確認します。次のいずれかの操作を行います。プリント画面が表示されている場合は、[スキャン]をタップしてスキャン機能に切り替えます。• 目的のブラザー製品が表示されている場合は、 5 に進みます。• 別の製品または[製品が選択されていません...
-
72 .スキャン●6[スキャン]をタップします。原稿がスキ...スキャン●6[スキャン]をタップします。原稿がスキャンされ、携帯端末の画面にスキャンした画像が表示されます。スキャン画像を確認します。• 操作ボタンを表示または非表示にするには、画面をタップします。• 前ページまたは次ページを表示するには、左または右にフリックします。•をタップすると、スキャンイメージが反時計方向に 90 度回転します。7次のいずれかの操作を行います。8トリミングされる範囲が枠で囲まれて表示されます。9トリミングされた画像を確認します。トリミング範囲の設定をやり直す場合は、タップして 8 に...
-
73 .スキャン●• 画像のサイズや数によっては、E メー...スキャン●• 画像のサイズや数によっては、E メールに添付できない場合があります。アラートメッセージが表示された場合は、継続するか、スキャンした画像を携帯端末のフォトアルバムに保存するか選ぶことができます。• ファイル名は自動的に現在の日付に基づいて作成されます。たとえば、2012 年 7 月1 日にスキャンされた最初の画像のファイル名は、Scan20120701_001.jpg になります。お使いの携帯端末の地域設定によって、ファイル名の日付形式が変わります。(通し番号はファイル名に含まれない場合がありま...
-
74 .スキャン●56アプリケーションがネットワークを検索...スキャン●56アプリケーションがネットワークを検索し、利用可能な製品の一覧を表示します。一覧からブラザー製品をタップします。[スキャン設定]をタップします。次のいずれかの操作を行います。• 原稿サイズやスキャン画質などを変更する場合は、「スキャン設定」P.2-52 を参照してください。設定を変更した後 7 に進みます。• このままの設定でスキャンする場合は、 7 に進みます。7[スキャン]をタップします。原稿がスキャンされ、携帯端末の画面にスキャンした画像が表示されます。スキャン画像を確認します。• 前ペー...
-
75 .スキャン●9101112トリミングされる範囲が枠で...スキャン●9101112トリミングされる範囲が枠で囲まれて表示されます。• 枠の大きさを変えるには、枠線上の矢印アイコンをドラッグします。• 枠を移動するには、枠内をタップしてそのままドラッグします。• 枠を指定し直すには、枠の外側をタップして枠を消去し、トリミングしたい範囲をタップ、ドラッグして囲みます。トリミング範囲の設定が終わったら、[完了]をタップします。トリミングされた画像を確認します。トリミング範囲の設定をやり直す場合は、タップして 9 に戻ります。ををタップします。[E メールに添付(JPG)...
-
76 .スキャン●スキャンしたデータを iCloud に保...スキャン●スキャンしたデータを iCloud に保存するスキャンした画像は、iCloud に保存することができ、Macintosh(OS X v10.7.x または v10.8.x 搭載)を使えば、iCloud に保存した画像を閲覧することもできます。iCloud に保存された画像は、iOS 端末の Brother iPrint&Scan のドキュメント機能から見ることができます。「ドキュメントファイル一覧から印刷する」P.2-11 を参照してください。iOS 端末で iCloud を有効にする必要がありま...
-
77 .スキャン●6[スキャン]をタップします。原稿がスキ...スキャン●6[スキャン]をタップします。原稿がスキャンされ、携帯端末の画面にスキャンした画像が表示されます。スキャン画像を確認します。• 操作ボタンを表示または非表示にするには、画面をタップします。• 前ページまたは次ページを表示するには、左または右にフリックします。•7をタップすると、スキャンイメージが反時計方向に 90 度回転します。次のいずれかの操作を行います。• スキャンした画像をトリミングする場合は、をタップし、 8 に進みます。• トリミングしない場合は、10 に進みます。8トリミングされる範囲...
-
78 .スキャン●• [iCloud に保存(JPG)]を...スキャン●• [iCloud に保存(JPG)]を選択した場合は、各ページが別々のファイルとして保存されます。 iCloud に保存(PDF)[]を選択した場合は、原稿のすべてのページが 1 つのファイルとして保存されます。• ファイル名は自動的に現在の日付に基づいて作成されます。たとえば、2012 年 7 月1 日にスキャンされた最初の画像のファイル名は、Scan20120701_001.jpg になります。お使いの携帯端末の地域設定によって、ファイル名の日付形式が変わります。(通し番号はファイル名に含ま...
-
79 .スキャン●7[スキャン]をタップします。原稿がスキ...スキャン●7[スキャン]をタップします。原稿がスキャンされ、携帯端末の画面にスキャンした画像が表示されます。スキャン画像を確認します。• 前ページまたは次ページを表示するには、左または右にフリックします。•をタップすると、スキャンイメージが反時計方向に 90 度回転します。8次のいずれかの操作を行います。9トリミングされる範囲が枠で囲まれて表示されます。101112• スキャンした画像をトリミングする場合は、• トリミングしない場合は、11 に進みます。をタップし、 9 に進みます。• 枠の大きさを変えるに...
-
80 .スキャン●• [iCloud に保存(JPG)]を...スキャン●• [iCloud に保存(JPG)]を選択した場合は、各ページが別々のファイルとして保存されます。 iCloud に保存(PDF)[]を選択した場合は、原稿のすべてのページが 1 つのファイルとして保存されます。• ファイル名は自動的に現在の日付に基づいて作成されます。たとえば、2012 年 7 月1 日にスキャンされた最初の画像のファイル名は、Scan20120701_001.jpg になります。お使いの携帯端末の地域設定によって、ファイル名の日付形式が変わります。(通し番号はファイル名に含ま...
-
81 .スキャン●スキャンしたデータを他のアプリケーション...スキャン●スキャンしたデータを他のアプリケーションで開くスキャンした画像を PDF ファイルに変換して他のアプリケーションで開くことができます。お使いの携帯端末に PDF ファイル形式に対応したアプリケーションがインストールされていることを確認してください。● iPhone、iPod touch の場合1ブラザー製品に原稿をセットします。2ホーム画面の Brother iPrint&Scan のアイコンをタップします。3ブラザー製品が選択されていることを確認します。次のいずれかの操作を行います。プリント画面...
-
82 .スキャン●6[スキャン]をタップします。原稿がスキ...スキャン●6[スキャン]をタップします。原稿がスキャンされ、携帯端末の画面にスキャンした画像が表示されます。スキャン画像を確認します。• 操作ボタンを表示または非表示にするには、画面をタップします。• 前ページまたは次ページを表示するには、左または右にフリックします。•7をタップすると、スキャンイメージが反時計方向に 90 度回転します。次のいずれかの操作を行います。• スキャンした画像をトリミングする場合は、をタップし、 8 に進みます。• トリミングしない場合は、10 に進みます。8トリミングされる範囲...
-
83 .スキャン●12ファイルを開くことができるアプリケー...スキャン●12ファイルを開くことができるアプリケーションの一覧が表示されます。アプリケーションを選択します。選択したアプリケーションで PDF ファイルが開きます。PDF ファイルの閲覧方法については、お使いのアプリケーションの取扱説明書をご覧ください。● iPad の場合1ブラザー製品に原稿をセットします。2ホーム画面の Brother iPrint&Scan のアイコンをタップします。34他の画面が表示されている場合は、[スキャン]をタップしてスキャン機能に切り替えます。[設定]をタップします。スキャン...
-
84 .スキャン●7[スキャン]をタップします。原稿がスキ...スキャン●7[スキャン]をタップします。原稿がスキャンされ、携帯端末の画面にスキャンした画像が表示されます。スキャン画像を確認します。• 前ページまたは次ページを表示するには、左または右にフリックします。•8をタップすると、スキャンイメージが反時計方向に 90 度回転します。次のいずれかの操作を行います。• スキャンした画像をトリミングする場合は、をタップし、 9 に進みます。• トリミングしない場合は、11 に進みます。9101112トリミングされる範囲が枠で囲まれて表示されます。• 枠の大きさを変えるに...
-
85 .スキャン●13ファイルを開くことができるアプリケー...スキャン●13ファイルを開くことができるアプリケーションの一覧が表示されます。アプリケーションを選択します。選択したアプリケーションで PDF ファイルが開きます。PDF ファイルの閲覧方法については、お使いのアプリケーションの取扱説明書をご覧ください。2-51第 2 章 iOS 編
-
86 .スキャン●スキャン設定次のスキャン設定を変更するこ...スキャン●スキャン設定次のスキャン設定を変更することができます。• 原稿サイズ• スキャン画質• 両面スキャン *1• 白紙除去 *1• 裏写り除去*1 両面スキャン対応モデルをご利用時のみ表示されます。変更することができる設定のみ表示されます。1スキャン設定画面で、変更したい項目をタップします。2お好みの設定を選択し、[スキャン設定]をタップします。他のスキャン設定項目を変更する場合は、 1 と 2 を繰り返します。3(iPad の場合のみ)スキャン設定画面の外をタップして画面を閉じます。2-52第 2 ...
-
87 .第3章Windows® Phone 編はじめに ....第3章Windows® Phone 編はじめに ................................................................................... 3-2印刷 ......................................................................................... 3-6スキャン ...............................................
-
88 .第 3 章 Windows® Phone 編Win...第 3 章 Windows® Phone 編Windows® Phone 編はじめに概要Brother iPrint&Scan は、パソコンを使用せずに Windows® Phone から直接ブラザー製品の機能を使用することができるアプリケーションです。Brother iPrint&Scan では、次のことができます。• 印刷ブラザー製品がパソコンに接続されていなくても、お使いの携帯端末またはオンラインストレージサービスから写真やドキュメントを直接印刷することができます。P.3-6⇒「印刷」を参照してくださ...
-
89 .はじめに●使用環境についてサポートされている OS...はじめに●使用環境についてサポートされている OSOS の対応状況については、Windows® Phone Store(Windows® Phone Marketplace)内のBrother iPrint&Scan ページをご覧ください。接続方法Brother iPrint&Scan を使用するためには、次のいずれかの方法で、お使いの携帯端末をブラザー製品に接続する必要があります。• Wi-Fi• Wi-Fi Direct™携帯端末の Wi-Fi 接続設定については、お使いの携帯端末の取扱説明書をご覧くだ...
-
90 .はじめに●• ブラザー製品が LAN ケーブルを使...はじめに●• ブラザー製品が LAN ケーブルを使用して、無線 LAN アクセスポイント / ルーターに接続されている場合12431 携帯端末2 無線 LAN アクセスポイント / ルーター3 LAN ケーブル4 ブラザー製品● Wi-Fi Direct™ 接続Wi-Fi Direct™ を使用してブラザー製品に携帯端末を接続します。Wi-Fi Direct™ は、アクセスポイントを使用せずに、ブラザー製品と携帯端末との間に安全な無線 LAN ネットワークを設定することができます。お使いのブラザー製品が W...
-
91 .はじめに●Windows® Phone Store...はじめに●Windows® Phone Store(Windows® PhoneMarketplace)から Brother iPrint&Scan をダウンロードするBrother iPrint&Scan は Windows® Phone Store(Windows® Phone Marketplace)からダウンロードして、お使いの携帯端末にインストールすることができます。Brother iPrint&Scan のすべての機能を利用するためには、最新バージョンをご使用されることをお勧めします。Broth...
-
92 .印刷●印刷携帯端末に格納された画像を印刷する携帯端...印刷●印刷携帯端末に格納された画像を印刷する携帯端末に格納されている画像を印刷することができます。1携帯端末に表示されているアプリケーションの一覧から、Brother iPrint&Scan のアイコンをタップします。使用許諾の画面が表示されたら、内容を確認して、契約の条項に同意します。2[ピクチャ]をタップします。3サムネイルから目的の写真を選択します。4プリントプレビュー画面で画像を確認します。操作ボタンを表示または非表示にするには、画面をタップします。画面下部の半透明の部分をタップしても、操作ボタンは...
-
93 .印刷●6ブラザー製品が選択されていることを確認しま...印刷●6ブラザー製品が選択されていることを確認します。次のいずれかの操作を行います。• 目的のブラザー製品が表示されている場合は、 8 に進みます。• 別の製品または[製品が選択されていません]が表示されている場合は、ブラザー製品の電源が入っていることを確認して[プリンター]をタップします。 7 に進みます。7アプリケーションがネットワークを検索し、利用可能な製品の一覧を表示します。一覧からブラザー製品をタップします。ブラザー製品が一覧に表示されない場合は、をタップして検索し、製品の IP アドレスを入力し...
-
94 .印刷●Brother iPrint&Scan で撮...印刷●Brother iPrint&Scan で撮影した写真を印刷するカメラ搭載機種の携帯端末をお使いの場合、Brother iPrint&Scan を使って撮影した写真を直接印刷することができます。12携帯端末に表示されているアプリケーションの一覧から、Brother iPrint&Scan のアイコンをタップします。[カメラ]をタップします。3携帯端末を使って写真を撮ります。4携帯端末の画面に写真が表示されます。次のいずれかの操作を行います。• 写真を印刷する場合は、[決定]をタップして、 5 に進みま...
-
95 .印刷●7ブラザー製品が選択されていることを確認しま...印刷●7ブラザー製品が選択されていることを確認します。次のいずれかの操作を行います。• 目的のブラザー製品が表示されている場合は、 9 に進みます。• 別の製品または[製品が選択されていません]が表示されている場合は、ブラザー製品の電源が入っていることを確認して[プリンター]をタップします。 8 に進みます。8アプリケーションがネットワークを検索し、利用可能な製品の一覧を表示します。一覧からブラザー製品をタップします。ブラザー製品が一覧に表示されない場合は、をタップして検索し、製品の IP アドレスを入力し...
-
96 .印刷●Microsoft® SkyDrive® か...印刷●Microsoft® SkyDrive® から写真やドキュメントを印刷するSkyDrive は、オンラインストレージサービスです。SkyDrive に保存されているファイルのうち、以下の形式のファイルを Brother iPrint&Scan から印刷することができます。• PDF••••123456Microsoft Word(DOC/DOCX)Microsoft Excel (XLS/XLSX)Microsoft PowerPoint (PPT/PPTX)画像(JPEG/PNG)携携...
-
97 .印刷●78をタップします。ブラザー製品が選択されて...印刷●78をタップします。ブラザー製品が選択されていることを確認します。次のいずれかの操作を行います。• 目的のブラザー製品が表示されている場合は、10 に進みます。• 別の製品または[製品が選択されていません]が表示されている場合は、ブラザー製品の電源が入っていることを確認し、[プリンター]をタップします。 9 に進みます。9アプリケーションがネットワークを検索し、利用可能な製品の一覧を表示します。一覧からブラザー製品をタップします。ブラザー製品が一覧に表示されない場合は、をタップして検索し、製品の IP...
-
98 .印刷●他のアプリケーションから写真を印刷するBro...印刷●他のアプリケーションから写真を印刷するBrother iPrint&Scan を使って、携帯端末にインストールされている他のアプリケーションから写真を直接印刷することができます。たとえば、お使いの携帯端末のピクチャに保存されている写真を印刷することができます。サードパーティーのアプリケーションから写真を印刷することはできません。1目的のアプリケーションで印刷したい写真を選択し、Brother iPrint&Scan で共有します。たとえば、ピクチャでは、順次[・・・](ドット)[アプリ ...]をタッ...
-
99 .印刷●4ブラザー製品が選択されていることを確認しま...印刷●4ブラザー製品が選択されていることを確認します。次のいずれかの操作を行います。• 目的のブラザー製品が表示されている場合は、 6 に進みます。• 別の製品または[製品が選択されていません]が表示されている場合は、ブラザー製品の電源が入っていることを確認し、[プリンター]をタップします。 5 に進みます。5アプリケーションがネットワークを検索し、利用可能な製品の一覧を表示します。一覧からブラザー製品をタップします。ブラザー製品が一覧に表示されない場合は、をタップして検索し、製品の IP アドレスを入力し...
-
100 .印刷●プリント設定次のプリント設定を変更することが...印刷●プリント設定次のプリント設定を変更することができます。• 用紙サイズ• 用紙種類• 部数• カラー / モノクロ• レイアウト• 両面印刷変更することができる設定のみ表示されます。1プリント設定画面で、変更したい項目をタップします。2お好みの設定を選択します。3Back ボタンを押します。他のプリント設定項目を変更する場合は、 1 と 2 を繰り返します。• 写真を印刷する場合(インクジェットモデル)写真はふちなし印刷され、写真と紙の縦横比が異なる場合は、印刷された写真に余白ができないように写真が拡大...