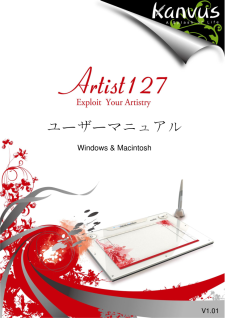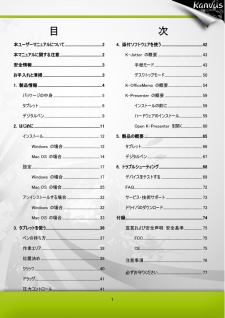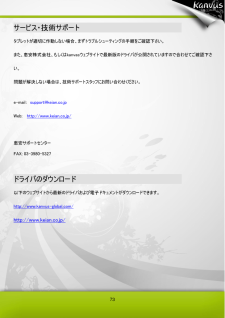13

73 / 78 ページ
現在のページURL
72 FAQ 質問: なぜタブレットの LED ランプが消えているのですか ? USB ポートに問題がある可能性があります。他のポートをお試し下さい。 質問:どうしたら更新ソフトウェアが手に入りますか ? 答え:弊社のウェブサイトから新しいドライバをダウンロードしてください。 1. 古いドライバのアンインストール : [スタート ] > [ すべてのプログラム ] > [TABLET ] > [ アンインストール ] の順にクリックします。 2. 「ダウンロード」セクションでドライバの最新版をダウンロードして、ハードドライブに保存してください。 3. ハードドライブでフォルダのファイルを解凍します (Windows 内蔵の解凍ユーティリティまたは Winzip といったプログラムを使用 )。 4. ファイルを解凍したフォルダで Setup.exe をダブルクリックします。 質問: 新しいパッドカバーを取り付けるには ? 答え: 以下のステップに従ってください。 1. USB ポートから装置を取り外します。 2. 現在装着されているパッドカバーを取り外します (相応な力が必要です )。 3. 濡れた布で表面を掃除し、凹凸がなくきれいな状態にします。 4. 新しいパッドカバーの両面テープの保護フィルムをはがします。 5. 新しいパッドカバーをタブレットに取り付けます。
参考になったと評価  21人が参考になったと評価しています。
21人が参考になったと評価しています。
このマニュアルの目次
-
2 .1 目 次本ユーザーマニュアルについて ......1 目 次本ユーザーマニュアルについて ................................ ....... 2 本マニュアルに関する注意 ................................ ............ 2 安全情報 ................................ ................................ ......... 3 お手入れと清掃 ................................ ....
-
3 .2 本ユーザーマニュアルについ て 本ユーザーマ...2 本ユーザーマニュアルについ て 本ユーザーマニュアルは Kanvus Artist 127 Graphic Tablet 用です。マニュアルでは Kanvus Graphic Tablet のコンポーネントとそれらの使い方に関する情報を提供します。以下は本ユーザーマニュアルの主なセクションです 。 1 部品を知る Kanvus Graphic Tablet の部品に関する情報が提供されています。 2 はじめに Kanvus Tablet を始めて使用 する際の情報が提供されています。 ...
-
4 .3 安全情 報 以下の安全情報をきちんと守ること...3 安全情 報 以下の安全情報をきちんと守ることで、 Tablet を長期に使用することができます。 1. タブレットとデジタルペン は決して分解、改造をしないでください 。開けた場合、製品の保証を失うことになります。 2. 液体、雨または多湿な場所に置いたままにしないでください。 3. タブレットの上に物を置いたり、または落としたりしないでください。 4. 強い磁気、または磁界に置いたまま にしないでください。 お 手 入 れ と 清 掃 1. タブレット表面の磨耗を避け...
-
6 .5 パッケージの中身 ...5 パッケージの中身 以下のアイテムについて、パッケージを確認してください。 Kanvus Artist 127 Digital Tablet デジタルペン & 単4電池& ペンチップ & ペンクリップ ペンスタンド パッドカバー インストール CD (Windows) インストール CD (Mac OS) Corel Ph...
-
7 .6 タブレット ...6 タブレット 下の絵を参照してください。 説明 ○1 —USB コネクタ : お使いの PC の USB ポートに接続します。 ○2 —作業エリア : 作業エリアは 2つから選ぶことができます - ワイド (12 " X 7.25 ") または 4:3 (9.5 " X 7.25 "). タブレットの上側のある 「ワイド」または「 4:3」 ボタンを押すと、それぞれの LED ランプが点...
-
8 .7 ○3 —LED インジケータ : タブレ...7 ○3 —LED インジケータ : タブレットの青色の LED ランプはハードウェア操作で主要なインジケータです。このランプは通常点滅しています、特定の条件に対してのみ ON/OFF します。以下の状況に遭遇した場合、 LED の状態に注意してください : (a) ペンをしばらく使用しなかった場合、内蔵の節電機能が節電モード に切り替わります 。ペンが節電モードになった場合、ペンの先で表面のどこかをタップする (軽く叩く ) ことで「節電モードより復帰」させることができます。 (b) ...
-
9 .8 (a) スクロール : 回転パッドは、垂直ま...8 (a) スクロール : 回転パッドは、垂直または水平にスクロールすることができます。 回転パッドの中央にあるボタンをクリックすると、方向が換わります。 (b) ズーム: 回転パッドを用いて、画像を拡大させたり、縮小することができます。 回転パッドの中央にあるボタンを押すと、ハンドツールに変わります。 (c) VOL: 回転パッドで音量を調節します。 回転パッドの中央にあるボタンをクリックすると、静音(ミュート)を有効 /無効にします。 これらの主な機...
-
10 .9 デジタルペン ...9 デジタルペン 下の絵を参照してください。 説明 ○1 —ボタン 2: マウスのダブルクリックと同じ機能で、上 /下/左/右に移動することができます (デフォルト )。 ○2 —ボタン 1: マウスの右クリックとして機能します (デフォルト )。 ○3 —ペン先: 圧力を感知するフリーハンドツールで、画像を編集したり実際の筆跡と同じようなペンストロークを創造したりします。 タブレット上でペンをタップさせると、マウスの左ク...
-
11 .10 電池を交換する ペン先を交換する...10 電池を交換する ペン先を交換する ペンが約 3 分間使用されないでいると、節電モードになります。ペンを「復帰」させるには、再び書き始める前に、表面をどこでも一度ペン先で押してください。 . 設定の詳細については、「設定」セクションを参照してください。
-
13 .12 インストール ...12 インストール Windows の場合 ドライバソフトウェアを Windows マシンにインストールする Microsoft Windows 2000 、XP、Vista および 7 オペレーティングシステムは、以下のインストール指示に従ってください。 1. パッケージのインストール CD を CD-ROM デバイスに挿入します。 2. メインインストールウィンドウが自動的に表示されます。開始しない場合、 ...
-
14 .13 3. 「ドライバ インストール 」を押し...13 3. 「ドライバ インストール 」を押してペンパッドドライバをホットスポットマネージャにインストールします。 4. ドライバをインストールする際は、各手順で「 Enter 」キーを押しながら、画面上のインストール指示に従います。インストールが完了したら、コンピュータを再起動してください (推奨) ハードウェアのインストール ドライバをインストールして PC を再起動させたら、利用可能な USB ポートを介してタブレットを PC に接続します。 デバイスを接続する前...
-
15 .14 Mac OS の場合 ドライバソフトウェ...14 Mac OS の場合 ドライバソフトウェアを Mac マシンにインストールする 1. 「Tablet Driver Mac 」の表示がついた CD を CD-ROM デバイスに入れます。 2. 「USB Tablet 」アイコンをダブルクリックすると 、「 Kanvus Tablet Driver 」を含むフォルダが表示されます。 3. 「Kanvus Tablet Driver 」をダブルクリックします。 4. 名前とパスワードを入力してから「 OK」を押します。 (...
-
16 .15 6. トップバーで、「 Easy Ins...15 6. トップバーで、「 Easy Install 」(簡易インストール ) を選び、「 Install 」を押します。 7. インストールには少し時間がかかるので、そのまま待機します。 8. ウ ィ ン ド ウ に 、 「 Installation was successful 」(インストール成功 ) を告げるメッセージが表示されます。「Restart 」を押して PC を再起動させます。
-
17 .16 ハードウェアのインストール ドライバをイ...16 ハードウェアのインストール ドライバをインストールして PC を再起動させたら、利用可能な USB ポートを介してタブレットを PC に接続します。 デバイスを接続する前に、ドライバをインストールする必要があります。
-
18 .17 設定 ...17 設定 Windows の場合 インストール 「Hotspot Manager 」をインストールしてタブレットを PC に接続すると、「 」アイコンが システムトレイ に表示されます。 ですが、右ボタンをクリックして「 Disable 」(無効) を選ぶことで、ホットスポットマネージャを無効にさせることができます。ホットスポットマネージャを無効にするか、または PC からタブレットを切断すると、...
-
19 .18 バ ージョン情報 ソフトウェアのバージ...18 バ ージョン情報 ソフトウェアのバージョン、ドライババージョンおよびファームウェアバージョンの情報を表示します Hotspot Manager の設定 マクロキーマネージャ・ユーザインタフェースを表示します。
-
20 .19 1. Hotspot Manager Pa...19 1. Hotspot Manager Panel ( ホットスポットマネージャパネル ) Hotspot Manager ( ホットスポットマネージャ )をダブル クリックして、機能にアクセスします。 (1) Profile (プロフィール ) : このページのホットスポットプロフィールを選択、作成、または変更できます。広いテストスペースで、ホットスポットのプロフィールが設定できます。 (2) Options (オプション ) : 個々のホットスポット機能が設定できます。設定には 2種類あり...
-
21 .20 4. プロフィールの削除 削除したいプロ...20 4. プロフィールの削除 削除したいプロフィールを選択し、「削除」をクリックします 5. ホットスポット機能のセットアップ (1) マクロキーとして設定したいキーを選びます (例えば、 K29 など) (2) 「設定」にチェックをいれて設定機能を有効にします (3) 機能ヒントを入力します (必須) (4) ホットキーまたは「リンク」としての機能を定義してから「 適用」をクリックします 6. 使用開始 プロフィールを設定すると、マクロキーマネージャの使用を開始することができます...
-
22 .21 オプション 7. Hotspot ...21 オプション 7. Hotspot タイマー タイマーが作動するまでの時間を設定することができます。異なる 5 つの選択が可能です (0、0.5, 1 、2 および 3 秒間)。これは、ペンがマクロキーを指している場合、キーが作動するまで 0 秒、0.5 秒、1 秒,2 秒または 3 秒かかることを意味します。 8. クリック音 ペン先がタブレットを指している時、 クリック音 を有効/無効にすることができます。
-
23 .22 Kanvus タブレット 【Contr...22 Kanvus タブレット 【Control Panel コントロールパネル 】►【Kanvus Tablet タブレット】、またはカーソルをシステムトレーのマクロマネージャーアイコンに動かし、右クリックで【 Kanvus Table 】を選択します 1. バージョン情報 ペンは通常の手書きペンとして使用されます。「バージョン情報 」タブで、「 ペンの動作モード 」が「 絶対座標モード 」に設定されていることを確認してください 2. ボタン または、「ボタン」 タブで、「サイドボ...
-
24 .23 (2) ペンのオフセット値 コンピュータ...23 (2) ペンのオフセット値 コンピュータを再起動せずに新しくペンを使用したい場合は、タブレットを使用する際「 ペンのオフセット値 」設定を実行する必要があります。 (a) 「ボタン 」タブで、 「自動設定」ボックスのチェックを外し、以前の値を除去します。 (b) 「調整」ボタンをクリックします。次に、調整のため画面上の指示に従います。「 OK」メッセージが現れたら「 OK」ボタンをタップします。 (c) システムが再起動された時、 「自動設定」ボックスをクリックすると、新しいペンオフ...
-
25 .24 (3) 筆圧の強さ (a) 「ボタン 」...24 (3) 筆圧の強さ (a) 「ボタン 」タブでスライダーを上下させてレベル 0 からレベル 8 に調整します (レベル0 は最低、レベル 8 は最高です)。 (b) 「テスト」 ボタンをクリックして「筆圧テスト」 書き込みエリアを起動させます。設定がニーズに合っているかをテストすることができます 。
-
26 .25 Mac OS の場合 Installat...25 Mac OS の場合 Installation ( インストール ) Mac コンピュータの USB ポートを介してタブレットを接続します。 Setting ( 設定) アイコンをクリックすると、 FKeyHandlerX が表示されます。
-
27 .26 Kanvus タブレット Kanvus...26 Kanvus タブレット Kanvus Tablet を選択すると、 Kanvus Tablet application が起動します。 1. About (について ) .「About 」の下に、ハードウェアとドライバの情報が表示されます。ペンは手書きペンまたはマウスとして使用されます。「 Tracking Mode 」(追跡モードを変更するには、「 Pen 」(ペン) または「Mouse 」(マウス ) を選択します。 2. Button (ボタン ) 「Buttons 」で...
-
28 .27 (2) Pen Offset Value ...27 (2) Pen Offset Value (ペンのオフセット値 ) コンピュータを再起動せずに新しくペンを使用したい場合は、タブレットを使用する際「 Pen Offset Value 」設定を実行する必要があります。 (a) 「Buttons 」タブで、 「Auto Setting 」(自動設定) ボックスのチェックを外し、以前の値を除去します。 (b) 「Adjust 」(調整) ボタンをクリックします。次に、調整のため画面上の指示に従います。「 OK」メッセージが現れたら「 OK」ボタ...
-
29 .28 (c) システムが再起動された時、 「Au...28 (c) システムが再起動された時、 「Auto Setting 」ボックスをクリックすると、新しいペンオフセット値が自動的に検出されます。 (3) Click Pressure ( クリック圧 ) (a) 「Buttons 」タブでスライダーを上下させてレベル 0 からレベル 8 に調整します (レベル0 は最低、レベル 8 は最高です )。 (b) 「Test 」(テスト ) ボタンをクリックして「 Click Pressure Test 」(クリック圧テスト ) 書き込みエリアを起動させま...
-
30 .29 Show (表示) マクロキーマネージャ...29 Show (表示) マクロキーマネージャ・ユーザインタフェースを表示します。 3. Hotspot Manager Panel (ホットスポットマネージャパネル ) Hotspot Manager ( ホットスポットマネージャ )をダブル クリックして、機能にアクセスします。 (1) Profile (プロフィール ) : このページのホットスポットプロフィールを選択、作成、または変更できます。広いテストスペースで、ホットスポットのプロフィールが設定できます。 (2) Options ...
-
31 .30 (3) Preview (プレビュー )...30 (3) Preview (プレビュー ) : タブレットイメージと、タブレットのホットスポットを見ることができます。カーソルをホットスポットに動かすと、ホットスポットヒントがキーの隣に出現します。 2. 新規プロフィールのセットアップ (1) 「New 」(新規) をクリックしてファイル名を入力します。 (2) プロフィールが特定のソフトウェアに設定されている場合、ブラウザアイコン をクリックします。設定されていない場合はこの手順を飛ばし、「OK」をクリックして新規プロフィールの設定を終...
-
32 .31 4. プロフィールの削除 削除したいプロ...31 4. プロフィールの削除 削除したいプロフィールを選択し、「削除」をクリックします 5. ホットスポット機能のセットアップ (1) マクロキーとして設定したいキーを選びます (例えば、 K29 など) (2) 「設定」をクリックして設定機能を可能にします (3) 機能ヒントに入力します (必須) (4) ホットキーまたは「リンク」としての機能を定義してから「 Confirm 」(確認) をクリックします 6. 使用開始 プロフィールを設定すると、マクロキーマネージャの使用を開始...
-
33 .32 アンインストールする場合 ...32 アンインストールする場合 Windows ブレットソフトウェアをアンインストールするには、カーソルを 【スター 】►【すべてのプログラム 】►【Hotspot Manager 】►【Remove Hotsport 】の順に実行してください 。
-
34 .33 Mac OS 1. 「Tablet Dr...33 Mac OS 1. 「Tablet Driver Mac 」とラベル表示された CD を CD-ROM デバイスに入れます。 2. 「USB Tablet 」アイコンをダブルクリックすると、「 Kanvus Tablet Driver 」を含むフォルダが表示されます。 3. 「Kanvus Tablet Driver 」をダブルクリックします。 4. パスワードを入力してから「 OK」を押します。 5. 「Continue 」を押します。 ...
-
35 .34 6. トップバーで、「 Uninst...34 6. トップバーで、「 Uninstall 」を選び、「Uninstall 」を押します。 7. 「Continue 」を押します。 8. ドライバをアンインストールします。これには少し時間がかかります。
-
36 .35 9. アンインストールが完了しました。「...35 9. アンインストールが完了しました。「Finish Up 」(完了) ダイアログボックスが表示されたら、「 Quit 」(中止) をクリックします。
-
38 .37 ペンの持ち方 ...37 ペンの持ち方 鉛筆を持つように、デジタルペンを手に持ちます。ボタンが簡単にクリックできるように、人差し指または親指の近くにペンボタンがくるようにします。 ペンを置くには、ペンスタンドを使います。作業中に、ペンを縦か横にして置いておくことができます。 ペンを使用しない場合、ペンスタンドに置くか、または机の上に横にして置いてください。ペン先が押されてしまうような入れ物には、ペンを収納しないで...
-
39 .38 作業エリア ...38 作業エリア 作業エリアは、デジタルペンの動きが感知可能なタブレットエリアです。タブレットの作業エリアはお使いの PC 画面に対応します。 表示エリアのポインタはペンの位置を示します。ポインタは、ペンの動きに従います。 PC 画面 作業エリア
-
40 .39 位置決め ...39 位置決め デジタルペンを使って、 PC 画面にカーソルを置きます。 ペン先とタブレット表面の間の距離は、タブレットがペンの動き /位置を感知できるように 10mm 以下である必要があります。画面上のカーソル位置は、タブレットのペン先位置に対応しています。 ペン先を持ち上げ、タブレット上の新たな位置にペン先を置きます。カーソルは新しい位置にジャンプします。
-
41 .40 クリック ...40 クリック クリック 1 回: 作業エリア内のタブレット表面で、ペン先を一度タップさせると、1回のクリックを実行します。「クリック」は、何かを選択する場合に使用します 。 ダブルクリック : 作業エリアでペン先を 2 回タップさせると、ダブルクリックを実行します。「ダブルクリック」は、選択した何かを開くのに使用します また、クリックやダブルクリックするため、ペンボタンの機能を設定する...
-
42 .41 ドラッグ ...41 ドラッグ オブジェクトをドラッグするには、オブジェクトを選択し (オブジェクトをハイライトにし ) 、クリックしてからペン先をドラッグさせたい位置まで動かします。 圧力コントロール タブレットには圧力感度をサポートするドローイング・アプリケーションが付属しているため、実際のペンや鉛筆を使用する時のように、異なる圧力...
-
44 .43 K-Jotter の概要 ...43 K-Jotter の概要 K-jotter はユーザにより楽しい体験を提供する手書き&ドローイングツールです。 K-jotter には 2 つのモードがあり、異なるニーズを満たします。手紙モードでは、ペンツールで作業し、便せんページを設定することで、メールをよりカラフルにすることができます。デスクトップモードでは、個人的なメモといったデスクトップの注意書きが作成できます。これらのメモは、 Fns/JPG 形式で保存されま...
-
45 .44 Basics (基本) 手紙モードの基本...44 Basics (基本) 手紙モードの基本機能に関するこの序論では、作業エリアとアイコンについて知ることができます。 1. 手紙モードの作業エリア 2. 基本操作 Navigation Bar ( ナビゲーションバー ): すべての機能を一覧表示します。 新規 新規ドキュメントを開きます。 開く ドキュメントを開きます。 保存 ドキュメントを保存します。 ナビゲーションバー 便せん スクリプト線 ツールバー ドキュメントウィンドウ
-
46 .45 印刷プレビュー コンテンツ全体をプレ...45 印刷プレビュー コンテンツ全体をプレビュー表示します。 印刷 ドキュメントを印刷します。 メール送信 ドキュメントをメール送信します。 デスクトップモードに変更 手紙モードからデスクトップモードに切り換えます。 ヘルプ K-jotter の使用に関する情報を入手します。 Toolbar ( ツールバー ) : 手書き&編集機能を提供します。 ピクチャ移動 挿入された絵の位置を移動します。絵をスケーリング、または再形成します。 消す 不要なデータ...
-
47 .46 文字表示色の設定 ペン色を設定します。...46 文字表示色の設定 ペン色を設定します。 背景の色の設定 手紙の背景色を設定します。 パレット 利用可能な色をすべて表示します。 元に戻す 書き込んだ最後の手書きを元に戻します。ドキュメントが空白になるまで、繰り返し使用することができます。 やり直す 削除された手書きをやり直します。以前に動作を元に戻したことがあった時にのみ、利用可能です。 拡大 ドキュメントウィンドウを 100% 、200% および 400% に拡大します。 縮小 ドキュメントウィンドウ...
-
48 .47 ペンツールを使う 1. ツールバーで、ペ...47 ペンツールを使う 1. ツールバーで、ペンツールの種類を選択する : 、 または をクリックすると、使用したいペンツールの種類が選べます。 (鉛筆、ブラシまたはマーカー ) 2. ツールバーのペンツールの濃さを 設定する: ペンツールの濃さを設定するには、「 Thickness 」をクリックしてから、1~5 までの数を選択します。 (1 番は最も薄く、 5 番は最も濃くなります。 ) 3. ペンツールの色の選択 : ツールバーで、 (文字表示色 ) をクリックします。好きな色を選択してか...
-
49 .48 スクリプト線と便せんの色の設定 1. ス...48 スクリプト線と便せんの色の設定 1. スクリプト線の色 :ツールバーで、「 Set Script Line Color 」(スクリプト線の色設定 ) をクリックします。 好きな色を選択してから、「 OK」をクリックします。 2. 便せんの色 :ツールバーで、「 Background Color 」 (背景の色 ) をクリックします。好きな色を選択してから、「OK」をクリックします。 スクリプト線間隔の調整 ツールバーで「 Adjust Script Lines Interval...
-
50 .49 絵の編集 絵の順番をアレンジしたり、絵を...49 絵の編集 絵の順番をアレンジしたり、絵を削除、再スケールまたは再形成することができます。 1. をクリックすると、アイコンが に変わります。それからカーソルを編集したい絵まで動かして、絵をクリックします。絵を右クリックしてアイテムの 1 つを選択すると、前、後ろ、 前方、後方へのアレンジまたは削除することができます。 2. をクリックすると、アイコンが に変わります。それからカーソルを絵に移動させ、絵をクリックします。カーソルを絵の端まで動かし、ドラッグして絵をスケールまたは再形成...
-
51 .50 メールの送信 ナビゲーションバーで、 を...50 メールの送信 ナビゲーションバーで、 をクリックするとメールが送信されます。この機能を使用すると、ドキュメント はJPG ファイルとして自動的に保存されメールに添付されます 。 ファイルの保存と終了 (1) ファイルの保存 : ナビゲーションバーで をクリックすると、ドキュメントが保存されます。 (2) ウィンドウを閉じる : 作業エリアの右上部で アイコンをクリックすると終了します 。 デスクトップモード (Desktop Mode) 手紙モードにある時ナビゲーションバーの...
-
52 .51 Basics (基本) デスクトップモー...51 Basics (基本) デスクトップモードの基本機能に関するこの序論では、作業エリアとアイコンについて知ることができます。 1. デスクトップモードの作業エリア 2. 基本操作 Toolbar ( ツールバー ) : 機能を一覧表示します。 システムの機能 新規 新規ドキュメントを作成します。 /新規ドキュメントとの作成 保存 ドキュメントを保存します。 デスクトップ ツールバー
-
53 .52 印刷プレビュー 手紙の内容全体をプレ...52 印刷プレビュー 手紙の内容全体をプレビューします。 印刷 ドキュメントを印刷します。 メール送信 ドキュメントをメール送信します。 手紙モードに変更する デスクトップモードから手紙モードに切り換えます。 . ヘルプ K-jotter の使用に関する情報を入手します。 手書き&編集機能 消す 不要なデータ を消します。 鉛筆 ライティングおよびドローイングの鉛筆をシミュレートします。 ブラシ ライティングおよびドローイングのマーカーをシミュ...
-
54 .53 ペンツールを使う 1. ペンツールの種...53 ペンツールを使う 1. ペンツールの種類の選択 : ツールバーで、または をクリックすると、使用したいペンツールの種類が選択できます。 (鉛筆、ブラシおよびマーカー。 ) 2. ペンツールの濃さの設定 : ツールバーでをクリックしてから数 1~ 5 まで選択してペンツールの濃さを設定します。 1 番は最も薄く、 5 番は最も濃くなります。 3. ペンツールの色の選択 : ツールバーで、 (文字表示色 ) をクリックします。好きな色を選択してから、「 OK」をクリックします。または、パレット...
-
55 .54 K-OfficeMemo の概要 ...54 K-OfficeMemo の概要 K-OfficeMemo は、Word 、Excel 、パワーポイント、 FrontPage 、フォトショップ、 CorelDraw など、画像を挿入できるアプリケーションで、ユーザが自由に手書きができるツールです。手書きおよびドローイングの両方とも、ドキュメントに保存することができます 。K-OfficeMemo を開始する前に、以下の基本をお読みください : ...
-
56 .55 Basics( 基本) K-OfficeM...55 Basics( 基本) K-OfficeMemo アイコンをクリックすると、デスクトップの右下にツールバーが表示されます。 K-OfficeMemo に関する基本機能に関するこの序論では、作業エリアやアイコンについて知ることができます。 1. K-OfficeMemo の作業エリア 2. Toolbar ( ツールバー ) : 書き始め 手書きまたはドローイングを開始します。 取り消し 手書きまたはドローイングを取消します。 ツールバー ドキュメントウィンドウ...
-
57 .56 インク 手書きまたはドローイングをオ...56 インク 手書きまたはドローイングをオブジェクトとしてドキュメントに組み込みます。 ヘルプ K-OfficeMemo の使用に関する情報を入手します。 消す 不要な手書きを消去します。 鉛筆 ライティングおよびドローイングの鉛筆をシミュレートします。 ブラシ ライティングおよびドローイングのブラシペンをシミュレートします。 マーカー ライティングおよびドローイングのマーカーをシミュレートします。 筆の濃さ 筆の濃さを設定します。 (1 は最も薄く、...
-
58 .57 ペンツールを使う 1. ペンツールの種...57 ペンツールを使う 1. ペンツールの種類の選択 : ツールバーで、、または をクリックすると、使用したいペンツールの種類が選択できます。 (ペン、ブラシおよびマーカーの「 Info 」) 2. ペンツールの濃さの設定 : ツールバーで をクリックします。次に、数字 1~ 5 まで選択してペンツールの濃さを設定します。 (1 番は最も薄く、 5 番は最も濃くなります。 ) 3. ペンの色の選択 :ツールバーで、 (前景の色 ) をクリックします。好きな色を選択してから、「 OK」をクリ...
-
59 .58 不要なドローイングの取り消し 作成した...58 不要なドローイングの取り消し 作成した作品に満足できなかった場合、「 Cancel 」 (取り消し ) をクリックするとまだ挿入されていなかったドローイングをすべて除去することができます。 間違いの修正 1. 消しゴムツールの使用 : ツールバーでをクリックします。消しゴムカーソルを不要な部分に移動させ、不要な部分の周りに線または円を描き、それを消去します。 2. 最後の手書きを「 Undo 」します : ツールバーで、 をクリックすると、最後の手書きを戻します。 ...
-
60 .59 K-Presenter の概要 ...59 K-Presenter の概要 インストールの前に K-Presenter を起動する前に、タブレットが適切に PC の USB ポートに接続されていることを確認してください。 K-Presenter は主に Microsoft パワーポイント用のサブツールです。 このアプリケーションは PowerPoint がアクティブでない場合は普通のマウス及び手書きツールとして機能します。 インスト...
-
61 .60 Open K-Presenter を開...60 Open K-Presenter を開く 1. デスクトップの「 K-Presenter 」アイコンをクリックして、プログラムを開始します。 2. 【スタート 】►【プログラム 】►【K-Presenter 】の順番に操作して下さい
-
62 .61 K-Presenter 機能バー ...61 K-Presenter 機能バー 1. Color Block ( 色ブロック ): ペンの色として好きな色を選ぶことができます。 2. Slide films/Blackboard/Whiteboard ( サイドフィルム /ブラックボード /ホワイトボード ): Microsoft パワーポイントが起動してスライドショーが始動すると、これら 3 つのアイコンが点灯します。 これら 3 つのアイコンをクリックすると、メモを書いたり、メモを作成するためこれら 3 つの異な...
-
63 .62 5. Pen Tool/Curso...62 5. Pen Tool/Cursor ( ペンツール /カーソル ): ペンの種類には 3 つあります : ペン、ブラシおよびマーカー。 ライティングツールとして、それらはそれぞれ使用することができます。 何か強調させたい場合は「 Cursor 」 (カーソル ) アイコンをクリックして、それに切り換えることができます。 6. Previous/Next ( 前に戻る /次に進む ): Microsoft パワーポイントが起動しているときにのみ、この 2 つのアイコンが点...
-
64 .63 9. Record/Playback ...63 9. Record/Playback ( 録画/再生): この機能は、ドキュメントで言及したメモの記録に役立ちます。再び同じドキュメントを出現させたい場合、再生機能を使って、再びそれを例示させることができます。 Record (録画): (1) ペンツールの準備を整えます。 (2) K-Presenter 機能バーで をクリックすると、 録画をスタートします。 (3) メモ録画が終わり、 をクリックすると録画を「停止」します。 Playback (再生): (1) K-Pre...
-
65 .64 10. マイ コンピュータ : この...64 10. マイ コンピュータ : このアイコンは、マイ コンピュータのウィンドウを開き、プレゼンテーションの間、すべての種類のファイルを開くことができます。 11. マイ リンク : ホットキーを定義することができます。 「参照」をクリックして検索するか、 URL を直接下の空きスペースに貼り付けてください。 それから、「 OK」をクリックします。 12. Quit Slide Show ( スライドショーの中止 ): スライドショーが開始すると、このアイコンが点灯し...
-
67 .66 タブレット ...66 タブレット 操作エリア Wide Mode : 12" x 7.25 " 4 : 3 Mode : 9.5" x 7.25" 大きさ (L X W X H) 420 X 300 X 15.5 mm 重量 1200 g インタフェース USB 1.1 (Full Speed) 解像度 4000 LPI レポートレート 200 RPS 圧力感度 1024 レベル 読み取り可能高...
-
68 .67 デジタルペン ...67 デジタルペン 寸法 155 X 16 mm 重量 13.4 g (バッテリー除く ) 電力供給 1.5V AAA 含める電池 1 個 電力消費 スリープモード 10uA 操作モード < 650uA (max) ボタン 3 キー(ペン先、サイドボタン x 2) 節電モード ○ スタンバイになるまでの時間 5~30分 バッテリー耐久時間 2000 時間
-
70 .69 デバイスをテストする ...69 デバイスをテストする 以下のテストを行って、まず問題を特定します。 1. 接続の確認: コンピュータにデバイスを接続すると、 システムトレイ にタブレットアイコンが表示されます。アイコンが表示されていない場合、以下の手順に従ってください : (1) USB ケーブルが適切に USB ポートに接続されていることを確認します。 (2) 別の USB ポートに接続します。 (3) デバイスが USB ハブに接続されている場合、 US...
-
71 .70 (c) バッテリーを交換した後もペンが動作...70 (c) バッテリーを交換した後もペンが動作しない場合は、ハードウェアにエラーがあることを意味します (4) 弊社の公式ウェブサイトから直接ドライバの最新版をダウンロードしてください。また、他の情報がないかどうかウェブサイトの最新 FAQ を確認することもできます。 (5) ドライバの新しいバージョンをインストールした後、システムはコンピュータの再起動を必要とします。 (6) コンピュータを 再起動すると、画面右下にタブレットアイコン ( )が表示されます。 (a) 画面右下にタブレットアイ...
-
72 .71 3. メールシステムの設定 : Outlo...71 3. メールシステムの設定 : Outlook Express 4.0 (Windows 98 の初回バージョンのデフォルト ) ユーザの場合、 Outlook Express 4.0 のメニューバーで「ツール」をクリックしてから「オプション」を選択すると、続いてウィンドウが表示されます。「 General 」(一般 ) タブで、図のように 2 つのアイテムを確認してください。
-
73 .72 FAQ ...72 FAQ 質問: なぜタブレットの LED ランプが消えているのですか ? USB ポートに問題がある可能性があります。他のポートをお試し下さい。 質問:どうしたら更新ソフトウェアが手に入りますか ? 答え:弊社のウェブサイトから新しいドライバをダウンロードしてください。 1. 古いドライバのアンインストール : [スタート ] > [ すべてのプログラム ] > [TABLET ] > [ アンイン...
-
74 .73 サービス・技術サポート ...73 サービス・技術サポート タブレットが適切に作動しない場合、まずトラブルシューティングの手順をご確認下さい。 また、恵安株式会社、もしくは kanvas ウェブサイトで最新版のドライバが公開されていますので合わせてご確認下さい。 問題が解決しない場合は、技術サポートスタッフにお問い合わせください。 e-mail: support@keian.co.jp Web: http://www.keian.co.jp/ 恵安サポートセ...
-
76 .75 宣言および安全声明 安全基準 ...75 宣言および安全声明 安全基準 FCC 本機器は、 FCC 規則 15 条に準じています。操作は次の 2つの条件に従ってください。 本デバイスは有害な干渉を及ぼすことはありません。 本機器は、不適切な操作の原因となる干渉を含め受信したすべての干渉を受けます。 本機器は、テストの結果 FCC 規則 15 条に準ずる Class B デジタル デバイスの制限に従っていることが認められています。これらの...
-
77 .76 注意事項 ...76 注意事項 本製品および本書の内容について、不審な点やお気づきの点がございましたら、サポートセンターまでご連絡ください。また、弊社のサポートはメールと FAX のみになります。 恵安サポートセンター e-mail:support@keian.co.jp FAX:03 -3980 -5327 また、サポートを受ける際は、購入時のレシートの提示が必要になりますので、製品と一緒に保管するようお願い申し上げます。 ...
-
78 .77 必ずお守りください ...77 必ずお守りください お使いになる方への損害を未然に防ぎ、安全に正しくお使いいただくための注意事項を 記載しています。ご使用の際には、必ず記載事項お守りください。 【安全上のご注意】 ○不安定な場所に置かないで下さい。 傾いた場所など不安定な場所に置くと、倒れたり落ちたりして、怪我の原因となります。 ○温度・湿度の高い場所では使用しないでください 火災や故障の原因となります。 ○分解・改造はしない...