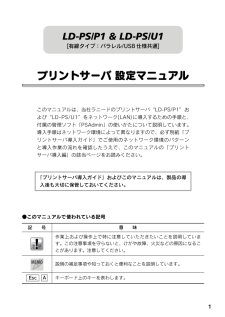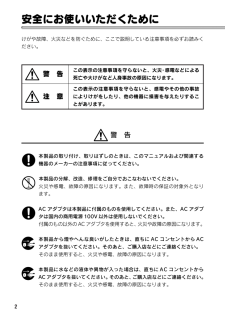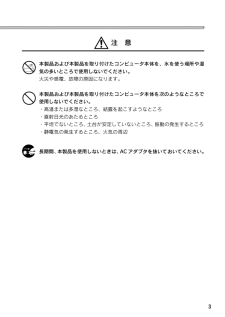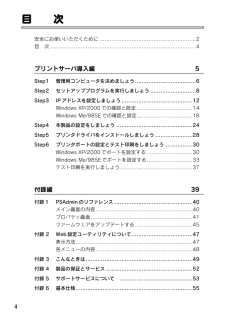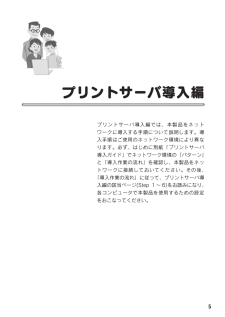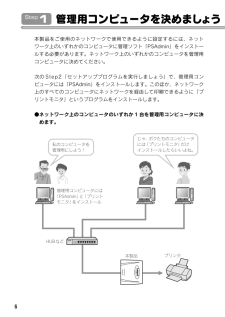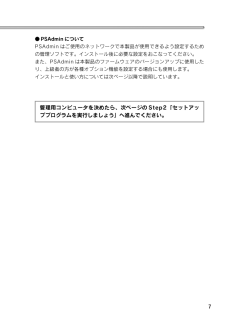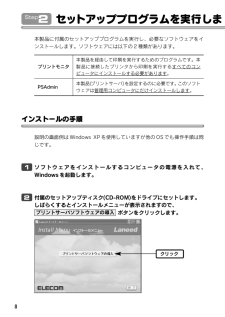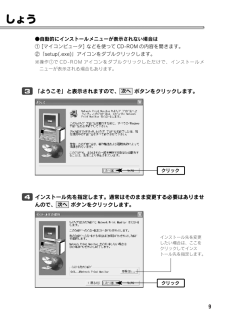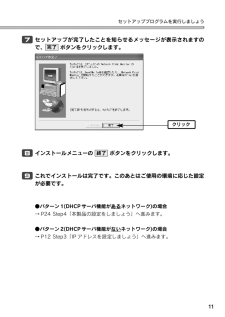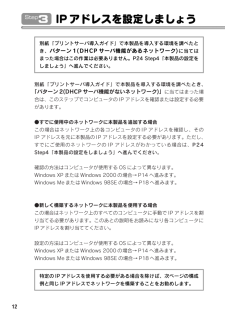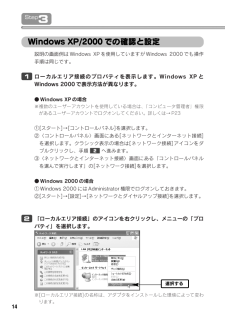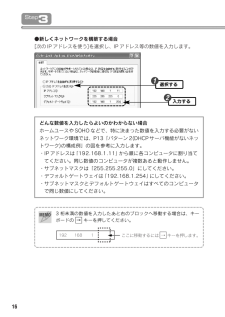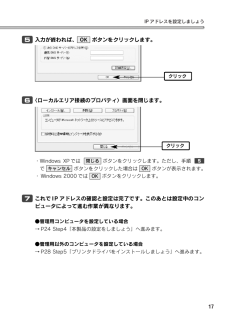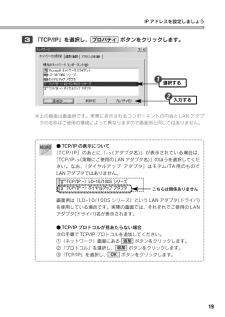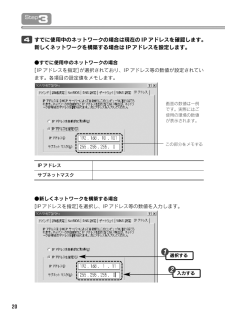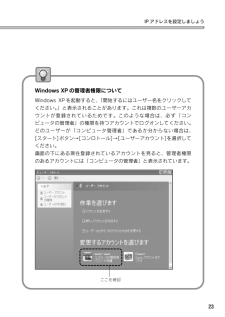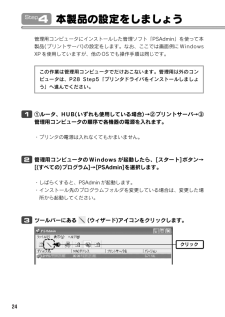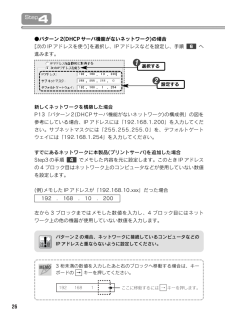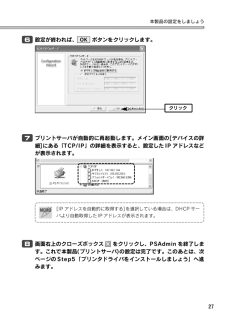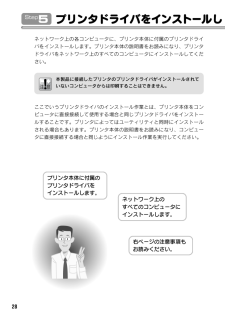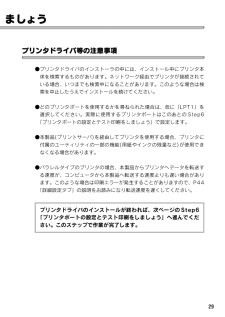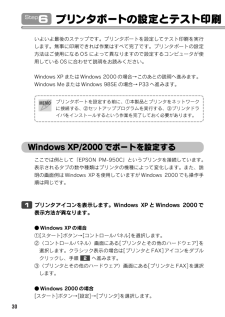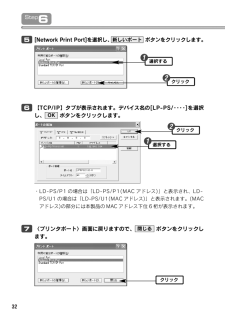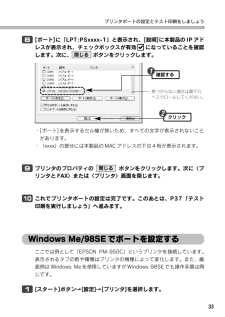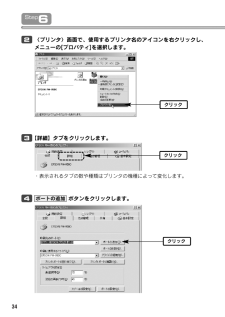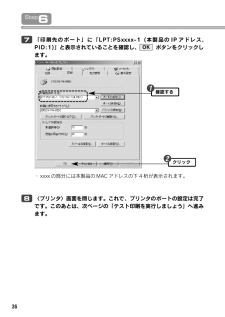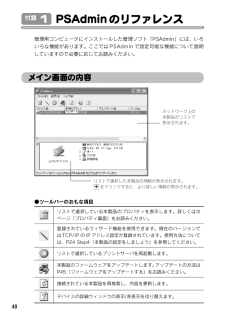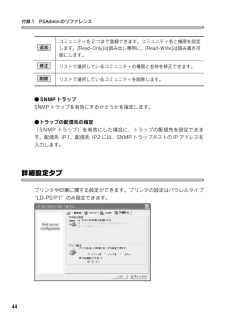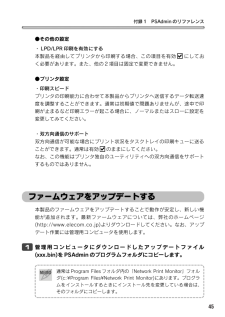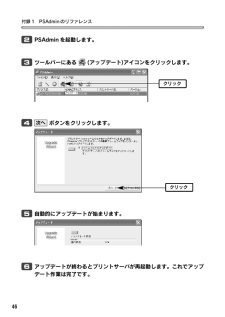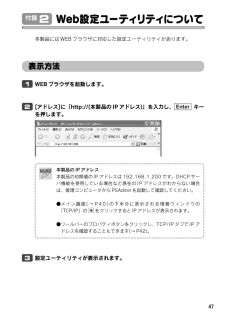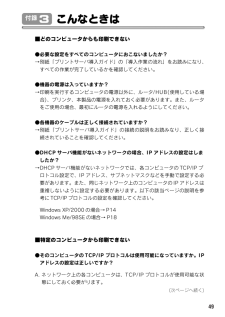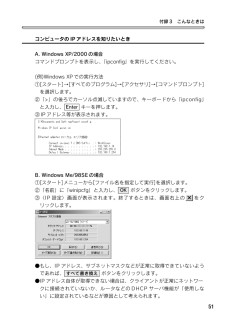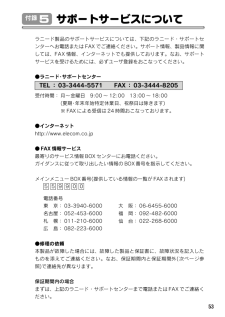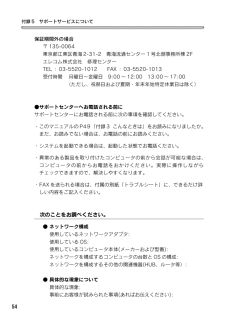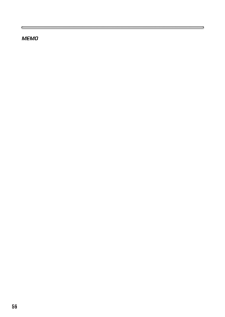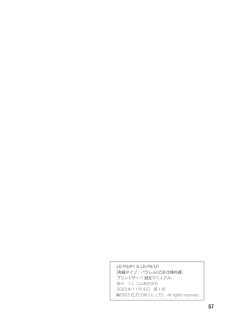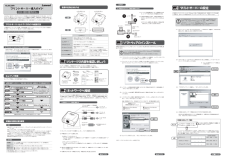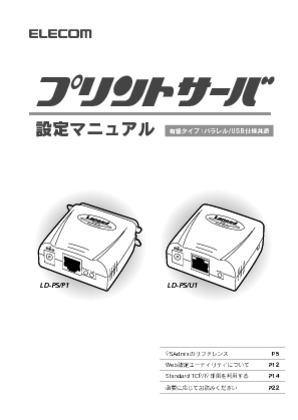5


58 / 60 ページ
現在のページURL
56MEMO
参考になったと評価  5人が参考になったと評価しています。
5人が参考になったと評価しています。
このマニュアルの目次
-
1 .必ずお読みください Step 1 管理用コンピュー...必ずお読みください Step 1 管理用コンピュータを決めましょう Step 2 セットアッププログラムを実行しましょう Step 3 IPアドレスを設定しましょう Step 4 本製品の設定をしましょう Step 5 プリンタドライバをインストールしましょう Step 6 プリンタポートの設定とテスト印刷をしましょう 付 録 必要に応じてお読みください P2 P6 P8 P12 P24 P28 P30 P39設定マニュアル ParallelPowerLinkDCPrint ServerUSBPow...
-
2 .ご注意●本製品の仕様および価格は、製品の改良等によ...ご注意●本製品の仕様および価格は、製品の改良等により予告なしに変更する場合があります。●このマニュアルの著作権は、エレコム株式会社が所有しています。●このマニュアルの内容の一部または全部を無断で複製/転載することを禁止させていただきます。●このマニュアルの内容に関しては、製品の改良のため予告なしに変更する場合があります。●このマニュアルの内容に関しましては、万全を期しておりますが、万一ご不審な点がございましたら、弊社ラニード・サポートセンターまでご連絡ください。●本製品のうち、戦略物資または役務に該当するも...
-
3 .1LD-PS/P1 & LD-PS/U1[有線タイ...1LD-PS/P1 & LD-PS/U1[有線タイプ:パラレル/USB仕様共通]プリントサーバ 設定マニュアルこのマニュアルは、当社ラニードのプリントサーバ“LD-PS/P1”および“LD-PS/U1”をネットワーク(LAN)に導入するための手順と、付属の管理ソフト「PSAdmin」の使いかたについて説明しています。導入手順はネットワーク環境によって異なりますので、必ず別紙「プリントサーバ導入ガイド」でご使用のネットワーク環境のパターンと導入作業の流れを確認したうえで、このマニュアルの「プリントサーバ導入編...
-
4 .2安全にお使いいただくためにけがや故障、火災などを...2安全にお使いいただくためにけがや故障、火災などを防ぐために、ここで説明している注意事項を必ずお読みください。この表示の注意事項を守らないと、火災・感電などによる死亡や大けがなど人身事故の原因になります。この表示の注意事項を守らないと、感電やその他の事故によりけがをしたり、他の機器に損害を与えたりすることがあります。警 告注 意本製品の取り付け、取りはずしのときは、このマニュアルおよび関連する機器のメーカーの注意事項に従ってください。本製品の分解、改造、修理をご自分でおこなわないでください。火災や感電、故障...
-
5 .3本製品および本製品を取り付けたコンピュータ本体を...3本製品および本製品を取り付けたコンピュータ本体を、水を使う場所や湿気の多いところで使用しないでください。火災や感電、故障の原因になります。本製品および本製品を取り付けたコンピュータ本体を次のようなところで使用しないでください。・高温または多湿なところ、結露を起こすようなところ・直射日光のあたるところ・平坦でないところ、土台が安定していないところ、振動の発生するところ・静電気の発生するところ、火気の周辺長期間、本製品を使用しないときは、ACアダプタを抜いておいてください。注 意
-
6 .4目 次安全にお使いいただくために .........4目 次安全にお使いいただくために .................................................. .......2目 次 ............................................................ ..........................4プリントサーバ導入編 5Step1 管理用コンピュータを決めましょう....................................6Step2 セットアッププログ...
-
7 .5プリントサーバ導入編プリントサーバ導入編では、本...5プリントサーバ導入編プリントサーバ導入編では、本製品をネットワークに導入する手順について説明します。導入手順はご使用のネットワーク環境により異なります。必ず、はじめに別紙「プリントサーバ導入ガイド」でネットワーク環境の「パターン」と「導入作業の流れ」を確認し、本製品をネットワークに接続しておいてください。その後、「導入作業の流れ」に従って、プリントサーバ導入編の該当ページ(Step 1~6)をお読みになり、各コンピュータで本製品を使用するための設定をおこなってください。
-
8 .6管理用コンピュータを決めましょうStep1本製品...6管理用コンピュータを決めましょうStep1本製品をご使用のネットワークで使用できるように設定するには、ネットワーク上のいずれかのコンピュータに管理ソフト「PSAdmin」をインストールする必要があります。ネットワーク上のいずれかのコンピュータを管理用コンピュータに決めてください。次のStep2「セットアッププログラムを実行しましょう」で、管理用コンピュータには「PSAdmin」をインストールします。このほか、ネットワーク上のすべてのコンピュータにネットワークを経由して印刷できるように「プリントモニタ」とい...
-
9 .7●PSAdminについてPSAdminはご使用の...7●PSAdminについてPSAdminはご使用のネットワークで本製品が使用できるよう設定するための管理ソフトです。インストール後に必要な設定をおこなってください。また、PSAdminは本製品のファームウェアのバージョンアップに使用したり、上級者の方が各種オプション機能を設定する場合にも使用します。インストールと使い方については次ページ以降で説明しています。管理用コンピュータを決めたら、次ページのStep2「セットアッププログラムを実行しましょう」へ進んでください。
-
10 .8セットアッププログラムを実行しまStep2本製品...8セットアッププログラムを実行しまStep2本製品に付属のセットアッププログラムを実行し、必要なソフトウェアをインストールします。ソフトウェアには以下の2種類があります。説明の画面例はWindows XPを使用していますが他のOSでも操作手順は同じです。ソフトウェアをインストールするコンピュータの電源を入れて、Windowsを起動します。付属のセットアップディスク(CD-ROM)をドライブにセットします。しばらくするとインストールメニューが表示されますので、ボタンをクリックします。プリントサーバソフトウェア...
-
11 .9しょう●自動的にインストールメニューが表示されな...9しょう●自動的にインストールメニューが表示されない場合は①[マイコンピュータ] などを使ってCD-ROMの内容を開きます。②「setup(.exe)」アイコンをダブルクリックします。※操作①でCD-ROMアイコンをダブルクリックしただけで、インストールメニューが表示される場合もあります。「ようこそ」と表示されますので、 ボタンをクリックします。インストール先を指定します。通常はそのまま変更する必要はありませんので、 ボタンをクリックします。次へ4次へ3クリッククリックインストール先を変更したい場合は、ここ...
-
12 .10Step2インストールするコンポーネント(ソフ...10Step2インストールするコンポーネント(ソフトウェア)を選択します。管理用コンピュータか、それ以外のコンピュータかで選択するコンポーネントが異なります。●管理用コンピュータの場合[Network Print Monitor ]と[PSAdmin]の両方を有効 にします。●管理用以外のコンピュータの場合[Network Print M onitor]だけを有効 にします。コンポーネントを選択したら、 ボタンをクリックします。次へ65クリック2選択する1クリック
-
13 .11セットアッププログラムを実行しましょうセットア...11セットアッププログラムを実行しましょうセットアップが完了したことを知らせるメッセージが表示されますので、 ボタンをクリックします。インストールメニューの ボタンをクリックします。これでインストールは完了です。このあとはご使用の環境に応じた設定が必要です。●パターン1(DHCPサーバ機能があるネットワーク)の場合→P24 Step4「本製品の設定をしましょう」へ進みます。●パターン2(DHCPサーバ機能がないネットワーク)の場合→P12 Step3「IPアドレスを設定しましょう」へ進みます。9終了8完了7...
-
14 .別紙「プリントサーバ導入ガイド」で本製品を導入する...別紙「プリントサーバ導入ガイド」で本製品を導入する環境を調べたとき、「パターン2(DHCPサーバ機能がないネットワーク)」 に当てはまった場合は、このステップでコンピュータのIP アドレスを確認または設定する必要があります。●すでに使用中のネットワークに本製品を追加する場合この場合はネットワーク上の各コンピュータのIP アドレスを確認し、そのIPアドレスを元に本製品のIP アドレスを設定する必要があります。ただし、すでにご使用のネットワークのIP アドレスがわかっている場合は、 P24Step4「本製品の設...
-
15 .13●パターン2(DHCPサーバ機能がないネットワ...13●パターン2(DHCPサーバ機能がないネットワーク)の構成例IPアドレスはご使用のネットワークによって数値が異なります。デフォルトゲートウェイについてWindows XP/2000 では、デフォルトゲートウェイの入力が必要です。この構成例を参考にされる場合は「192.168.1.254 」を入力してください。コンピュータ1IPアドレス 192.168.1.11 サブネットマスク 255.255.255.0コンピュータ2HUB本製品 プリンタ IPアドレス 192.168.1.12 サブネットマスク 25...
-
16 .説明の画面例はWindows XPを使用しています...説明の画面例はWindows XPを使用していますがWindows 2000でも操作手順は同じです。ローカルエリア接続のプロパティを表示します。Windows XPとWindows 2000で表示方法が異なります。●Windows XPの場合※複数のユーザーアカウントを使用している場合は、「コンピュータ管理者」権限があるユーザーアカウントでログオンしてください。詳しくは→P23①[スタート]→[コントロールパネル]を選択します。②〈コントロールパネル〉画面にある[ネットワークとインターネット接続]を選択しま...
-
17 .15IPアドレスを設定しましょうインターネットプロ...15IPアドレスを設定しましょうインターネットプロトコル(TCP/IP)を選択し、 ボタンをクリックします。すでに使用中のネットワークの場合は現在のIP アドレスを確認します。新しくネットワークを構築する場合はIPアドレスを設定します。●すでに使用中のネットワークの場合[次のIPアドレスを使う]が選択されており、IP アドレス等の数値が設定されています。各項目の設定値をメモします。4プロパティ3ボタンが選択できない状態の場合[インターネットプロトコル (TCP/IP)]を有効 にします。プロパティクリック2...
-
18 .●新しくネットワークを構築する場合[次のIPアドレ...●新しくネットワークを構築する場合[次のIPアドレスを使う]を選択し、IPアドレス等の数値を入力します。16Step3どんな数値を入力したらよいのかわからない場合ホームユースやSOHOなどで、特に決まった数値を入力する必要がないネットワーク環境では、P13「パターン2(DHCPサーバ機能がないネットワーク)の構成例」の図を参考に入力します。・IPアドレスは「192.168.1.11」 から順に各コンピュータに割り当ててください。同じ数値のコンピュータが複数あると動作しません。・サブネットマスクは「255.2...
-
19 .17IPアドレスを設定しましょう入力が終われば、 ...17IPアドレスを設定しましょう入力が終われば、 ボタンをクリックします。〈ローカルエリア接続のプロパティ〉画面を閉じます。・Windows XPでは ボタンをクリックします。ただし、手順でボタンをクリックした場合は ボタンが表示されます。・Windows 2000 では ボタンをクリックします。これでIP アドレスの確認と設定は完了です。このあとは設定中のコンピュータによって進む作業が異なります。●管理用コンピュータを設定している場合→P24 Step4「本製品の設定をしましょう」へ進みます。●管理用以外...
-
20 .18Step3説明の画面例はWindows Meを...18Step3説明の画面例はWindows Meを使用していますがWindows 98SE でも操作手順は同じです。ただし、Windows 98SE では一部の項目の名称が多少異なることがあります。[スタート]→[設定]→[コントロールパネル]を選択します。コントロールパネルにある[ネットワーク]アイコンをダブルクリックします。21Windows Me/98SEでの確認と設定ダブルクリックWindows Meで一部の機能しか表示されていない場合この場合は[ネットワーク]アイコンが表示されません。 〈コントロ...
-
21 .「TCP/IP」を選択し、 ボタンをクリックします...「TCP/IP」を選択し、 ボタンをクリックします。※上の画面は画面例です。実際に表示されるコンポーネントの内容とLAN アダプタの名称はご使用の環境によって異なりますので画面例と同じではありません。プロパティ3こちらは関係ありません19IPアドレスを設定しましょう入力する2選択する1●TCP/IPの表示について「TCP/IP」のあとに「->(アダプタ名)」が表示されている場合は、「TCP/IP->(実際にご使用のLAN アダプタ名)」のほうを選択してください。なお、「ダイヤルアップ アダプタ」はモデム/T...
-
22 .20Step3すでに使用中のネットワークの場合は現...20Step3すでに使用中のネットワークの場合は現在のIP アドレスを確認します。新しくネットワークを構築する場合はIPアドレスを設定します。●すでに使用中のネットワークの場合[IPアドレスを指定]が選択されており、IP アドレス等の数値が設定されています。各項目の設定値をメモします。●新しくネットワークを構築する場合[IPアドレスを指定]を選択し、IPアドレス等の数値を入力します。4この部分をメモする画面の数値は一例です。実際にはご使用の環境の数値が表示されます。IPアドレスサブネットマスク入力する2選択...
-
23 .21IPアドレスを設定しましょうどんな数値を入力し...21IPアドレスを設定しましょうどんな数値を入力したらよいのかわからない場合ホームユースやSOHOなどで、特に決まった数値を入力する必要がないネットワーク環境では、P13「パターン2(DHCPサーバ機能がないネットワーク)の構成例」の図を参考に入力します。・IPアドレスは「192.168.1.11」 から順に各コンピュータに割り振ってください。同じ数値のコンピュータが複数あると動作しません。・サブネットマスクは「255.255.255.0」にしてください。・サブネットマスクはすべてのコンピュータで同じ数値に...
-
24 .22Step3再起動を促すメッセージが表示されます...22Step3再起動を促すメッセージが表示されますので、 ボタンをクリックします。・Windowsが再起動します。これでIP アドレスの確認と設定は完了です。このあとは設定中のコンピュータによって進む作業が異なります。●管理用コンピュータを設定している場合→P24 Step4「本製品の設定をしましょう」へ進みます。●管理用以外のコンピュータを設定している場合→P28 Step5「プリンタドライバをインストールしましょう」へ進みます。8はい7クリック
-
25 .23IPアドレスを設定しましょうWindows X...23IPアドレスを設定しましょうWindows XPの管理者権限についてWindows XPを起動すると、「開始するにはユーザー名をクリックしてください。」と表示されることがあります。これは複数のユーザーアカウントが登録されているためです。このような場合は、必ず「コンピュータの管理者」の権限を持つアカウントでログオンしてください。どのユーザーが「コンピュータ管理者」であるか分からない場合は、[スタート]ボタン→[コンロトール]→[ユーザーアカウント]を選択してください。画面の下にある現在登録されているアカウ...
-
26 .24本製品の設定をしましょうStep4管理用コンピ...24本製品の設定をしましょうStep4管理用コンピュータにインストールした管理ソフト「PSAdmin」を使って本製品(プリントサーバ)の設定をします。なお、ここでは画面例に WindowsXPを使用していますが、他のOSでも操作手順は同じです。①ルータ、HUB(いずれも使用している場合)→②プリントサーバ→③管理用コンピュータの順序で各機器の電源を入れます。・プリンタの電源は入れなくてもかまいません。管理用コンピュータのWindowsが起動したら、[スタート]ボタン→[(すべての)プログラム]→[PSAdm...
-
27 .25「TCP/IPウィザード」を選択し、 ボタンを...25「TCP/IPウィザード」を選択し、 ボタンをクリックします。ご使用になるネットワーク環境に合わせて設定します。●パターン1(DHCPサーバ機能があるネットワーク)の場合[IPアドレスを自動的に取得する]を選択し、手順 へ進みます。65次へ4クリック2選択する1選択する
-
28 .26Step4●パターン2(DHCPサーバ機能がな...26Step4●パターン2(DHCPサーバ機能がないネットワーク)の場合[次のIPアドレスを使う]を選択し、IPアドレスなどを設定し、手順 へ進みます。新しくネットワークを構築した場合P13「パターン2(DHCPサーバ機能がないネットワーク)の構成例」の図を参考にしている場合、IP アドレスには「192.168.1.200 」を入力してください。サブネットマスクには「255.255.255.0 」を、デフォルトゲートウェイには「192.168.1.254」を入力してください。すでにあるネットワークに本製品(...
-
29 .27本製品の設定をしましょう設定が終われば、 ボタ...27本製品の設定をしましょう設定が終われば、 ボタンをクリックします。プリントサーバが自動的に再起動します。メイン画面の[デバイスの詳細]にある「TCP/IP」の詳細を表示すると、設定したIP アドレスなどが表示されます。画面右上のクローズボックス をクリックし、PSAdminを終了します。これで本製品(プリントサーバ)の設定は完了です。このあとは、次ページのStep5「プリンタドライバをインストールしましょう」へ進みます。87OK6[IPアドレスを自動的に取得する]を選択している場合は、 DHCPサーバよ...
-
30 .28プリンタドライバをインストールしStep5ネッ...28プリンタドライバをインストールしStep5ネットワーク上の各コンピュータに、プリンタ本体に付属のプリンタドライバをインストールします。プリンタ本体の説明書をお読みになり、プリンタドライバをネットワーク上のすべてのコンピュータにインストールしてください。ここでいうプリンタドライバのインストール作業とは、プリンタ本体をコンピュータに直接接続して使用する場合と同じプリンタドライバをインストールすることです。プリンタによってはユーティリティと同時にインストールされる場合もあります。プリンタ本体の説明書をお読みに...
-
31 .29ましょう●プリンタドライバのインストーラの中に...29ましょう●プリンタドライバのインストーラの中には、インストール中にプリンタ本体を検索するものがあります。ネットワーク経由でプリンタが接続されている場合、いつまでも検索中になることがあります。このような場合は検索を中止したうえでインストールを続けてください。●どのプリンタポートを使用するかを尋ねられた場合は、仮に「LPT1」を選択してください。実際に使用するプリンタポートはこのあとのStep6「プリンタポートの設定とテスト印刷をしましょう」で設定します。●本製品(プリントサーバ)を経由してプリンタを使用す...
-
32 .30プリンタポートの設定とテスト印刷Step6いよ...30プリンタポートの設定とテスト印刷Step6いよいよ最後のステップです。プリンタポートを設定してテスト印刷を実行します。無事に印刷できれば作業はすべて完了です。プリンタポートの設定方法はご使用になるOS によって異なりますので設定するコンピュータが使用しているOSに合わせて説明をお読みください。Windows XPまたはWindows 2000の場合→このあとの説明へ進みます。Windows MeまたはWindows 98SE の場合→P33へ進みます。ここでは例として「EPSON PM-950C 」とい...
-
33 .31をしましょう実際にご使用になるプリンタ名のアイ...31をしましょう実際にご使用になるプリンタ名のアイコンを右クリックし、メニューの[プロパティ]を選択します。・Windows 2000では〈プリンタ〉画面になります。プロパティ画面が表示されますので【ポート】タブをクリックします。ボタンをクリックします。ポートの追加432選択するクリッククリック
-
34 .32Step6[Network Print Por...32Step6[Network Print Port]を選択し、 ボタンをクリックします。【TCP/IP】タブが表示されます。デバイス名の[LP-PS/・・・・]を選択し、 ボタンをクリックします。・LD-PS/P1の場合は「LD-PS/P1(MAC アドレス)」と表示され、LD-PS/U1の場合は「LD-PS/U1(MAC アドレス)」と表示されます。 (MACアドレス)の部分には本製品のMACアドレス下位6桁が表示されます。〈プリンタポート〉画面に戻りますので、 ボタンをクリックします。閉じる7OK6新...
-
35 .33プリンタポートの設定とテスト印刷をしましょう[...33プリンタポートの設定とテスト印刷をしましょう[ポート]に「LPT:PSxxxx-1」と表示され、[説明]に本製品のIP アドレスが表示され、チェックボックスが有効 になっていることを確認します。次に、 ボタンをクリックします。・[ポート]を表示するセル幅が狭いため、すべての文字が表示されないことがあります。・「xxxx」の部分には本製品のMACアドレスの下位4桁が表示されます。プリンタのプロパティの ボタンをクリックします。次に〈プリンタとFAX〉または〈プリンタ〉画面を閉じます。これでプリンタポートの...
-
36 .34Step6〈プリンタ〉画面で、使用するプリンタ...34Step6〈プリンタ〉画面で、使用するプリンタ名のアイコンを右クリックし、メニューの[プロパティ]を選択します。【詳細】タブをクリックします。・表示されるタブの数や種類はプリンタの機種によって変化します。ボタンをクリックします。ポートの追加432クリッククリッククリック
-
37 .35プリンタポートの設定とテスト印刷をしましょう「...35プリンタポートの設定とテスト印刷をしましょう「その他」を選択してから「Network Print Port 」を選択し、ボタンをクリックします。【TCP/IP】タブが表示されます。デバイス名の[LD-PS/・・・・]を選択し、 ボタンをクリックします。・LD-PS/P1の場合は「LD-PS/P1(MAC アドレス)」と表示され、LD-PS/U1の場合は「LD-PS/U1(MAC アドレス)」と表示されます。 (MACアドレス)の部分には本製品のMACアドレス下位6桁が表示されます。OK6OK5選択する1...
-
38 .36Step6「印刷先のポート」に「LPT:PSx...36Step6「印刷先のポート」に「LPT:PSxxxx-1 ( 本製品のIPアドレス,PID:1)」と表示されていることを確認し、 ボタンをクリックします。・xxxxの部分には本製品のMACアドレスの下4桁が表示されます。〈プリンタ〉画面を閉じます。これで、プリンタのポートの設定は完了です。このあとは、次ページの「テスト印刷を実行しましょう」へ進みます。8OK7確認する1クリック2
-
39 .37プリンタポートの設定とテスト印刷をしましょうプ...37プリンタポートの設定とテスト印刷をしましょうプリントサーバ(本製品)を経由して印刷できるかテストします。印刷設定などは実際にご使用になるプリンタの画面に合わせて設定してください。画面例はWindows XPを使用していますが他のOSでも操作手順は同じです。プリンタの電源が入っていることを確認します。Windows標準のワープロ機能であるワードパッドを起動します。・[スタート]→[(すべての)プログラム]→[アクセサリ]から選択できます。・他のアプリケーションを使用してもかまいません。適当な文字を入力し、...
-
40 .38Step6[ファイル]メニューの[印刷]を選択...38Step6[ファイル]メニューの[印刷]を選択します。ボタンをクリックします。正常に印刷できていれば、これですべての作業は完了です。・テストに使用したアプリケーションを終了します。6印刷54クリックこれで本製品に関するすべての設定は完了です。同じ手順で管理用以外のコンピュータも設定してください。なお、管理用以外のコンピュータはStep4「本製品を設定しましょう」の作業は不要です。
-
41 .39付 録 編付録編では以下のことについて説明して...39付 録 編付録編では以下のことについて説明していますので必要に応じてお読みください。●管理ソフト「PSAdmin」を使って設定できる本製品のオプション機能●本製品のWeb 版の設定ユーティリティについての説明●トラブルが発生した場合の対応方法●サポートおよび製品の保証のご案内
-
42 .40PSAdminのリファレンス付録1管理用コンピ...40PSAdminのリファレンス付録1管理用コンピュータにインストールした管理ソフト「PSAdmin」には、いろいろな機能があります。ここではPSAdminで設定可能な機能について説明していますので必要に応じてお読みください。メイン画面の内容リストで選択している本製品のプロパティを表示します。詳しくは次ページ「プロパティ画面」をお読みください。登録されているウィザード機能を使用できます。現在のバージョンではTCP/IPのIPアドレス設定が登録されています。使用方法については、P24 Step4「本製品の設定...
-
43 .41付録1 PSAdminのリファレンスツールバー...41付録1 PSAdminのリファレンスツールバーの (プロパティ)ボタンをクリックすると本製品のプロパティが表示されます。設定を変更した場合は、必ず ボタンをクリックして画面を閉じてください。●一般情報[デバイス名]ではプリントサーバの名称を設定します。初期値は LD-PS/P1の場合は「LD-PS/P1(MAC アドレス)」と表示され、 LD-PS/U1の場合は「LD-PS/U1(MAC アドレス)」と表示されます。 (MACアドレス)の部分には本製品のMAC アドレス下位6 桁が表示されます。複数のプ...
-
44 .42付録1 PSAdminのリファレンス●パスワー...42付録1 PSAdminのリファレンス●パスワード変更本製品を設定するためのパスワードを設定できます。初期値ではパスワードは設定されていません。半角英数字8 文字まで入力できます。 「新しいパスワード」にパスワードを入力したあと、「パスワードの確認」に同じパスワードを入力し、 ボタンをクリックします。●IPアドレスを自動的に取得するDHCPサーバ機能をご使用の場合、この項目を選択すると、自動的に本製品のIPアドレス等を取得することができます。ルータなどのDHCPサーバ機能をご使用の場合はこちらを選択します...
-
45 .43付録1 PSAdminのリファレンス●次のIP...43付録1 PSAdminのリファレンス●次のIPアドレスを使うDHCPサーバ機能がない場合はこちらを選択し、実際のネットワークに合わせてIPアドレスなどを入力します。SNMP(Simple Network Management Protocol)はネットワークを管理するためのプロトコルです。異なるメーカーのネットワーク機器が混在する環境でも、それらの機器を集中管理することができます。本製品はSNMP Management Information Base MIB-II をサポートし、2つまでのコミュニテ...
-
46 .44付録1 PSAdminのリファレンス●SNMP...44付録1 PSAdminのリファレンス●SNMPトラップSNMPトラップを有効にするかどうかを指定します。●トラップの配信先の指定「SNMPトラップ」を有効にした場合に、トラップの配信先を設定できます。配信先 IP1、配信先 IP2 には、 SNMPトラップホストのIP アドレスを入力します。プリンタや印刷に関する設定ができます。プリンタの設定はパラレルタイプ“LD-PS/P1”のみ設定できます。追加コミュニティを2 つまで登録できます。コミュニティ名と権限を設定します。[Read-Only]は読み出し専...
-
47 .45付録1 PSAdminのリファレンス●その他の...45付録1 PSAdminのリファレンス●その他の設定・LPD/LPR印刷を有効にする本製品を経由してプリンタから印刷する場合、この項目を有効 にしておく必要があります。また、他の2項目は固定で変更できません。●プリンタ設定・印刷スピードプリンタの印刷能力に合わせて本製品からプリンタへ送信するデータ転送速度を調整することができます。通常は初期値で問題ありませんが、途中で印刷が止まるなど印刷エラーが起こる場合に、ノーマルまたはスローに設定を変更してみてください。・双方向通信のサポート双方向通信が可能な場合にプ...
-
48 .46付録1 PSAdminのリファレンスPSAdm...46付録1 PSAdminのリファレンスPSAdminを起動します。ツールバーにある (アップデート)アイコンをクリックします。ボタンをクリックします。自動的にアップデートが始まります。アップデートが終わるとプリントサーバが再起動します。これでアップデート作業は完了です。65次へ432クリッククリック
-
49 .47Web設定ユーティリティについて付録2本製品に...47Web設定ユーティリティについて付録2本製品にはWEBブラウザに対応した設定ユーティリティがあります。WEBブラウザを起動します。[アドレス]に「http://(本製品のIPアドレス)」を入力し、 キーを押します。設定ユーティリティが表示されます。3Enter21表示方法本製品のIPアドレス本製品の初期値のIP アドレスは192.168.1.200 です。DHCPサーバ機能を使用している場合など現在のIP アドレスがわからない場合は、管理コンピュータからPSAdminを起動して確認してください。●メイン...
-
50 .48付録2 Web設定ユーティリティについて設定ユ...48付録2 Web設定ユーティリティについて設定ユーティリティの各メニューの内容について説明します。●ステータス本製品の現在の状態を表示します。設定を変更したい場合は「セットアップ」で変更します。●セットアップメニューのシステム、プリンタ(LD-PS/P1 のみ)、 TCP/IP、SNMPの各ボタンをクリックすると設定画面が表示されます。各項目の内容についてはP40 付録1「PSAdminのリファレンス」をお読みください。設定を変更した場合は ボタンをクリックし、再起動してください。●初期化本製品を工場出荷...
-
51 .49こんなときは付録3■どのコンピュータからも印刷...49こんなときは付録3■どのコンピュータからも印刷できない●必要な設定をすべてのコンピュータにおこないましたか?→別紙「プリントサーバ導入ガイド」の「導入作業の流れ」をお読みになり、すべての作業が完了しているかを確認してください。●機器の電源は入っていますか?→印刷を実行するコンピュータの電源以外に、ルータ/HUB(使用している場合)、プリンタ、本製品の電源を入れておく必要があります。また、ルータをご使用の場合、最初にルータの電源を入れるようにしてください。●各機器のケーブルは正しく接続されていますか?→別...
-
52 .50付録3 こんなときはB. DHCPサーバ機能が...50付録3 こんなときはB. DHCPサーバ機能がある場合は、IP アドレスが自動取得されるように設定しておく必要があります。C. DHCPサーバ機能がない場合は、IP アドレスを手動で割り当てる必要があります。このとき、ほかのコンピュータのIP アドレスと重複してはいけません。A・B・Cいずれの場合も以下の該当ページの説明を参考にTCP/IPプロトコルの設定を確認してください。Windows XP/2000の場合→ P14Windows Me/98SE の場合→P18●プリンタドライバはインストールしまし...
-
53 .51付録3 こんなときはコンピュータのIPアドレス...51付録3 こんなときはコンピュータのIPアドレスを知りたいときA. Windows XP/2000の場合コマンドプロンプトを表示し、「ipconfig」を実行してください。(例)Windows XPでの実行方法①[スタート]→[すべてのプログラム]→[アクセサリ]→[コマンドプロンプト]を選択します。②「>」の後ろでカーソル点滅していますので、キーボードから「 ipconfig」と入力し、 キーを押します。③IPアドレス等が表示されます。B. Windows Me/98SEの場合①[スタート]メニューから...
-
54 .52製品の保証とサービス付録4製品の保証とサービス...52製品の保証とサービス付録4製品の保証とサービス本製品には保証書が付いています。内容をお確かめの上、大切に保管してください。●保証期間保証期間はお買い上げの日より1 年間です。保証期間を過ぎての修理は有料になります。詳細については保証書をご覧ください。保証期間中のサービスについてのご相談は、お買い上げの販売店にお問い合わせください。●保証範囲次のような場合は、弊社は保証の責任を負いかねますので、ご注意ください。・弊社の責任によらない製品の破損、または改造による故障・本製品をお使いになって生じたデータの消失...
-
55 .53サポートサービスについて付録5ラニード製品のサ...53サポートサービスについて付録5ラニード製品のサポートサービスについては、下記のラニード・サポートセンターへお電話またはFAX でご連絡ください。サポート情報、製品情報に関しては、FAX 情報、インターネットでも提供しております。なお、サポートサービスを受けるためには、必ずユーザ登録をおこなってください。●ラニード・サポートセンター受付時間: 月~金曜日 9:00~12:00 13:00~18:00(夏期・年末年始特定休業日、祝祭日は除きます)※FAXによる受信は24時間おこなっております。●インターネッ...
-
56 .54付録5 サポートサービスについて保証期間外の場...54付録5 サポートサービスについて保証期間外の場合〒135-0064東京都江東区青海2-31-2 青海流通センター1号北側事務所棟2Fエレコム株式会社 修理センターTEL:03-5520-1012 FAX:03-5520-1013受付時間 月曜日~金曜日 9:00~12:00 13:00~17:00(ただし、祝祭日および夏期・年末年始特定休業日は除く)●サポートセンターへお電話される前にサポートセンターにお電話される前に次の事項を確認してください。・このマニュアルのP49「付録3 こんなときは」をお読みに...
-
57 .55基本仕様付録6商品名10/100Mbpsプリン...55基本仕様付録6商品名10/100Mbpsプリントサーバ(パラレル・1ポート)10/100Mbpsプリントサーバ(USB・1ポート)製品型番 LD-PS/P1 LD-PS/U1規格 IEEE802.3/IEEE802.3u伝送速度 10/100Mbpsプリンタインターフェイスパラレル(セントロニクス準拠)USB1.1(Aコネクタ)ネットワークインターフェイスRJ45タイプ印刷プロトコル TCP/IP電源 電圧:DC5V 電流:2A 電圧:DC3.3V 電流:2A消費電力 1.5W(最大) 1.9W(最大)...
-
59 .57LD-PS/P1 & LD-PS/U1[有線タ...57LD-PS/P1 & LD-PS/U1[有線タイプ:パラレル /USB仕様共通]プリントサーバ 設定マニュアル発行 エレコム株式会社2003年11月4日 第1版(C)2003 ELECOM Co.,LTD. All rights reserved.
-
60 .60 ページ目のマニュアル





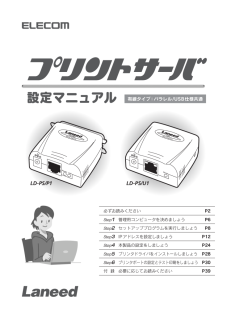


![前ページ カーソルキー[←]でも移動](http://gizport.jp/static/images/arrow_left2.png)