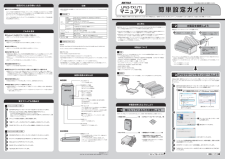ステップ5へつづく・ハブ やルータなど と本製品 が、適切なLANケーブルで確実に接続されているか確認してください。・ファイアウォール機能が有効になっている常駐ソフト(トレンドマイクロ社ウイルスバスター200 7など)のファイアウォール機能を無効にしてください。・本製品 を設定するLANアダプタにだけ、TCP/IPプロトコルをバインドしてください。※詳細は、電子マニュアル「第4章 困ったときは」の「LPV2マネージャで検索しても、本製品が検出されない(TCP/IPプロトコルはインストール済み)」を参照してください。LPV2マネージャで 本製品 を検出できないときは本製品 にパスワードを設定する場合は、パスワードを必ずメモなどに残してください。パスワードを忘れた場合、製品設定の確認および変更ができなくなります。その場合は、 本製品を初期化する必要があります。注 意LPV2マネージャを使って、 本製品 の名前やIPアドレスなどを設定します。[スタート]-[(すべての)プログラム]-[BUFFALO]-[LPV2マネージャ]-[LPV2マネージャ]を選択します。LPV2マネージャが起動し、自動的に 本製品 の検索が始まります。1234567本製品 を設定しよう4ステップログインボタン( )をクリックします。2検索されたプリントサーバを選択します。1パソコンから印刷できるようにプリンタの設定をします。Windows Vista/ XP/2000/NT4.0とWindows Me/98/95で手順が異なりますので、お使いのパソコンにあわせてお読みください。プリンタのマニュアルを参照して、プリンタのドライバをインストールします。ここでは、プリンタがパソコンのプリンタポート(LPT1)に接続されているもの(ローカルプリンタ)として、プリンタドライバをインストールしてください。また、インストールの途中で「プラグアンドプレイ対応プリンタを自動的に検出してインストールする」などのチェック項目がある場合は、チェックマークを外してください。1プリンタの設定をしよう5ステップWindows Vista/XP/2000/NT4.0をお使いの場合[スタート]-[設定]-[ コントロールパネル ]を選択し て、[ネットワーク]をダブルクリックし ます。2Windows Me/98/95をお使いの場合ポート名 を下の枠にメモします。[プロパティ]をクリックします。3[TCP/IP]をクリックします。2[OK]をクリックします。2プリントサーバのIPアドレスを設定します。DHCPサーバからIPアドレスを自動取得する場合は、「自動設定」のままにします。特定のIPアドレスに固定する場合は、「手動設定」にして、 ネットワーク環境にあわせた IPアドレスとサブネットマスクとゲートウェイを入力します。1Windows Vistaの場合は、[スタート]-[コントロールパネル]を選択し、[プリンタ]を クリック します。Windows XPの場合は、[スタート]-[コントロール パネル]を選択し、[プリンタとその他のハードウェア]-[プリンタとFAX] の順にクリック します。Windows 2000/NT4.0の場合は、[スタート]-[設定]-[プリンタ]を選択します。271プリンタのマニュアルを参照して、プリンタのドライバをインストールします。ここでは、プリンタがパソコンのプリンタポート(LPT1)に接続されているもの(ローカルプリンタ)として、プリンタドライバをインストールしてください。[全般]タブをクリックし、[印字テスト]をクリックします。テストページが印刷されたら、印刷に必要な設定はすべて完了です。[プロトコル設定]をクリックします。1※ サーバ名やポート名は変更することもできます。3[プロパティ]を クリック します。2インストールしたプリンタを右クリックします。14[ポートの追加]をクリックします。3[双方向サポートを有効にする]のチェックを外した状態にします。2[ポート]をクリックします。15[Standard TCP/IP Port]をクリックします。1[新しいポート]をクリックします。29[全般]タブをクリックし、[テストページの印刷]をクリックします。テストページが印刷されたら、印刷に必要な設定はすべて完了です。3[プロパティ]をクリックします。インストールしたプリンタを右クリックします。16[次へ ]をクリックします。「ステップ4 本製品 を設定しよう」の手順 でメモした文字列を入力します。334[詳細]をクリックします。[スプールの設定]をクリックします。21[ポートの追加]をクリックします。[印刷先のポート]に手順 で入力した内容が表示されていることを確認します。[適用]をクリックします。12195[このプリンタの双方向通信機能をサポートしない]を選択します。1[OK]をクリックします。2手順 で 登録 した文字列を入力します。[OK]をクリックします。[ネットワーク]を選択します。123メ モ画面に「有効な印刷先のポートを指定してください。」と表示されたときは、入力した内容が間違っています。[OK]をクリックし、文字列を正確に入力し直してください。118手順 で入力したポート名が登録され、チェックマークが付いていることを確認します。WindowsNT4.0の場合は、続いて手順 に進みます。[適用]をクリックします。「プリンタ」欄にプリンタ名が表示されることを確認します。321714[OK]をクリックします。8「設定を変更します」と表示されたら、[OK]をクリックします。「設定が完了しました」と表示されたら、[OK]をクリックします。LPV 2マネージャが自動的に終了します。22メ モ・ 「自動取得」のときにIPアドレスが「1.1.1.1」と表示されているときは、IPアドレスが正しく取得されていません。本製品が正しくネットワークに接続されているか確認してください 。・ 「自動取得」でIPアドレスを取得したときは、リース期間ごとに本製品に割り当てられるIPアドレスが変更される場合があります。割り当てられたIPアドレスが変更された場合は、本製品を使って印刷するパソコンすべての印刷設定を変更する必要がありますので、固定のIPアドレスを設定することをお勧めします。[次へ ]をクリックします。本製品のIPアドレス を入力 します。1[設定] をクリック します。2[カスタム] を選択 します。1[OK ]をクリックします。「ステップ4 本製品 を設定しよう」の手順 でメモした文字列を入力します。332[LPR] を選択 します。1[完了 ]をクリックします。「標準TCP/IPプリンタポートの追加ウィザード」画面に戻りますので、[次へ]をクリックします。「プリンタポート」画面に戻りますので、[ 閉じる ]をクリックします。[追加 ]をクリックします。「クライアント」を選択し、[追加]をクリックし ます。[ディスク使用]をクリックし ます。6「製造元ファイルのコピー元」に「E:\」(CD/DVDドライブがEドライブの場合)と入力し、[OK]をクリックし ます。7「TCP/IPネットワーク印刷」を選択し、[OK]をクリックし ます。8「TCP/IPネットワーク印刷」 を選択 します。1[プロパティ ]をクリックします。29「TCP/IPネットワーク印刷のプロパティ」画面が表示されたら、[追加]をクリックし ます。10[OK ]をクリックします。「ステップ4 本製品 を設定しよう」の手順 でメモした文字列を入力します。332本製品のIPアドレス を入力 します。1111213「ポートリスト」に「\\<IPアドレス>\<ポート名>」(例:\\192.168.11.149\PS-002F75-P1)が登録されたことを確認して、[OK]をクリックし ます。[OK]をクリックして、「ネットワーク」画面を閉じます 。「今すぐ再起動しますか?」と表示されたら、[はい]をクリックして、パソコンを再起動し ます。パソコンが再起動したら、[スタート]-[設定]-[プリンタ] を選択 します。14151617181920211112131014