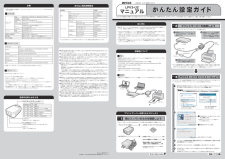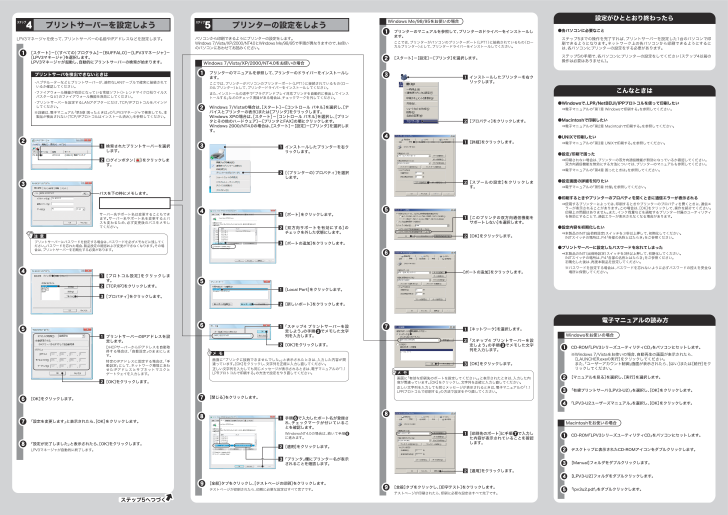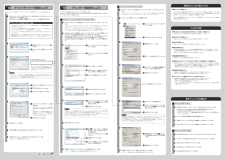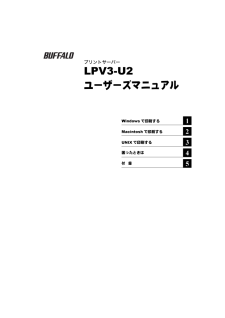ステップ5へつづく・ハ ブやルーターなどとプリントサーバーが、適切なLANケーブルで確実に接続されているか確認してください。・ファイアウォール機能が有効になっている常駐ソフト(トレンドマイクロ社ウイルスバスターなど)のファイアウォール機能を無効にしてください。・プリントサーバーを設定するLANアダプターにだけ、TCP/IPプロトコルをバインドしてください。※詳細は、電子マニュアル「第5章 困ったときは」の「LPV3マネージャで検索しても、本製品が検出されない(TCP/IPプロトコルはインストール済み)」を参照してください。プリントサーバを検出できないときはプリントサーバーにパスワードを設定する場合は、パスワードを必ずメモなどに残してください。パスワードを忘れた場合、製品設定の確認および変更ができなくなります。その場合は、プリントサーバーを初期化する必要があります。注 意LPV3マネージャを使って、プリントサーバーの名前やIPアドレスなどを設定します。[スタート]-[(すべての)プログラム]-[BUFFALO]-[LPV3マネージャ]-[LPV3マネージャ]を選択します。LPV3マネージャが起動し、自動的にプリントサーバーの検索が始まります。1234567プリントサーバーを設定しよう4ステップログインボタン( )をクリックします。2検索されたプリントサーバーを選択します。1パソコンから印刷できるようにプリンターの設定をします。Windows 7/Vista/XP/2000/NT4.0とWindows Me/98/95で手順が異なりますので、お使いのパソコンにあわせてお読みください。プリンターのマニュアルを参照して、プリンターのドライバーをインストールします。ここでは、プリンターがパソコンのプリンターポート(LPT1)に接続されているもの(ローカルプリンター)として、プリンタードライバーをインストールしてください。また、インストールの途中で「プラグアンドプレイ対応プリンタを自動的に検出してインストールする」などのチェック項目がある場合は、チェックマークを外してください。1プリンターの設定をしよう5ステップWindows 7/Vista/XP/2000/NT4.0をお使いの場合[スタート]-[設定]-[プリンタ]を選択します。2Windows Me/98/95をお使いの場合パスを下の枠にメモします。[プロパティ]をクリックします。3[TCP/IP]をクリックします。2[OK]をクリックします。2プリントサーバーのIPアドレスを設定します。DHCPサーバーからIPアドレスを自動取得する場合は、「自動設定」のままにします。特定のIPアドレスに固定する場合は、「手動設定」にして、ネットワーク環境にあわせたIPアドレスとサブネットマスクとゲートウェイを入力します。1Windows 7/Vistaの場合は、[スタート]-[コントロール パネル]を選択し、[デバイスとプリンターの表示]または[プリンタ]をクリックします。Windows XPの場合は、[スタート]-[コントロール パネル]を選択し、[プリンタとその他のハードウェア]-[プリンタとFAX]の順にクリックします。Windows 2000/NT4.0の場合は、[スタート]-[設定]-[プリンタ]を選択します。27[閉じる]をクリックします。1プリンターのマニュアルを参照して、プリンターのドライバーをインストールします。ここでは、プリンターがパソコンのプリンターポート(LPT1)に接続されているもの(ローカルプリンター)として、プリンタードライバーをインストールしてください。9[全般]タブをクリックし、[印字テスト]をクリックします。テストページが印刷されたら、印刷に必要な設定はすべて完了です。こんなときは[プロトコル設定]をクリックします。1サーバー名やポート名は変更することもできます。サーバー名やポート名を変更するとパスも変わるため、必ず変更後のパスをメモしてください。3[(プリンターの)プロパティ]を選択します。2インストールしたプリンターを右クリックします。14[ポートの追加]をクリックします。3[双方向サポートを有効にする]のチェックを外した状態にします。2[ポート]をクリックします。15[Local Port]をクリックします。1[新しいポート]をクリックします。29[全般]タブをクリックし、[テストページの印刷]をクリックします。テストページが印刷されたら、印刷に必要な設定はすべて完了です。3[プロパティ]をクリックします。インストールしたプリンターを右クリックします。16[OK]をクリックします。「ステップ4 プリントサーバーを設定しよう」の手順 でメモした文字列を入力します。2メ モ画面に「プリンタに接続できませんでした。」と表示されたときは、入力した内容が間違っています。[OK]をクリックし、文字列を正確に入力し直してください。正しい文字列を入力しても同じメッセージが表示されるときは、電子マニュアルの「1.1 LPRプロトコルで印刷する」の方法で設定をやり直してください。34[詳細]をクリックします。[スプールの設定]をクリックします。216[ポートの追加]をクリックします。8[印刷先のポート]に手順 で入力した内容が表示されていることを確認します。[適用]をクリックします。1275[このプリンタの双方向通信機能をサポートしない]を選択します。1[OK]をクリックします。27「ステップ4 プリントサーバーを設定しよう」の手順 でメモした文字列を入力します。[OK]をクリックします。[ネットワーク]を選択します。123メ モ画面に「有効な印刷先のポートを指定してください。」と表示されたときは、入力した内容が間違っています。[OK]をクリックし、文字列を正確に入力し直してください。正しい文字列を入力しても同じメッセージが表示されるときは、電子マニュアルの「1.1 LPRプロトコルで印刷する」の方法で設定をやり直してください。3電子マニュアルの読み方8手順 で入力したポート名が登録され、チェックマークが付いていることを確認します。WindowsNT4.0の場合は、続いて手順 に進みます。[適用]をクリックします。「プリンタ」欄にプリンター名が表示されることを確認します。32169設定がひととおり終わったら●各パソコンに必要なことステップ5までの操作を完了すれば、プリントサーバーを設定した1台のパソコンで印刷できるようになります。ネットワーク上の各パソコンから印刷できるようにするには、各パソコンにプリンターの設定をする必要があります。ステップ5の手順で、各パソコンにプリンターの設定をしてください(ステップ4以前の操作は必要はありません)。●Windowsで、LPR/NetBEUI/IPPプロトコルを使って印刷したい⇒電子マニュアルの「第1章 Windowsで印刷する」を参照してください。●Macintoshで印刷したい⇒電子マニュアルの「第2章 Macintoshで印刷する」を参照してください。●UNIXで印刷したい⇒電子マニュアルの「第3章 UNIXで印刷する」を参照してください。●設定/印刷で困った⇒印刷されない場合は、プリンターの双方向通信機能が無効になっているか確認してください。 双方向通信機能を無効にする方法については、プリンターのマニュアルも参照してください。⇒電子マニュアルの「第4章 困ったときは」を参照してください。●設定画面の詳細を知りたい⇒電子マニュアルの「第5章 付録」を参照してください。●印刷するときやプリンターのプロパティを開くときに通信エラーが表示される⇒使用するプリンターによっては、印刷するときやプリンターのプロパティを開くときに、通信エラーが表示されることがあります。この場合は、[OK]をクリックして、操作を続けてください。印刷上の問題はありません。また、インク残量などを通知するプリンター付属のユーティリティを無効にすることで、通信エラーが表示されなくなる場合があります。「LPV3-U2ユーザーズマニュアル」を選択し、[OK]をクリックします。[マニュアルを見る]を選択し、[実行]を選択します。「有線プリントサーバ(LPV3-U2)」を選択し、[OK]をクリックします。デスクトップに表示されたCD-ROMアイコンをダブルクリックします。[Manual]フォルダをダブルクリックします。[LPV3-U2]フォルダをダブルクリックします。「lpv3u2.pdf」をダブルクリックします。Windowsをお使いの場合Macintoshをお使いの場合CD-ROM「LPV3シリーズユーティリティCD」をパソコンにセットします。1234CD-ROM「LPV3シリーズユーティリティCD」をパソコンにセットします。12345[OK]をクリックします。8「設定を変更します」と表示されたら、[OK]をクリックします。 「設定が完了しました」と表示されたら、[OK]をクリックします。LPV3マネージャが自動的に終了します。12●設定内容を初期化したい⇒本製品のINIT(出荷時設定)スイッチを3秒以上押して、初期化してください。INITスイッチの場所は、P.4「各部の名称とはたらき」をご参照ください。●プリントサーバーに設定したパスワードを忘れてしまった⇒本製品のINIT(出荷時設定)スイッチを3秒以上押して、初期化してください。INITスイッチの場所は、 P.4「各部の名称とはたらき」をご参照ください。初期化した後は、再度本製品を設定してください。※パスワードを設定する場合は、パスワードを忘れないように必ずパスワードの控えを安全な場所に保管してください。※Windows 7/Vistaをお使いの場合、自動再生の画面が表示されたら、[LAUNCHER.exeの実行] をクリックしてください。また、「ユーザーアカウント制御」画面が表示されたら、[はい]または[続行]をクリックしてください。