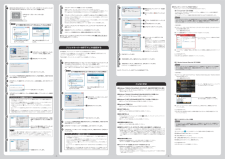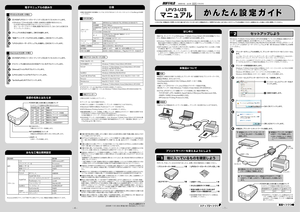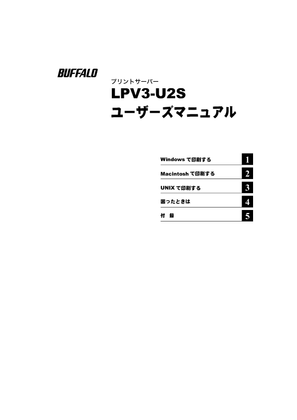ONLPV3シリーズユーティリティCDこんなときは9101112[プロパティ]をクリックします。3[TCP/IP]をクリックします。2[OK]をクリックします。2プリントサーバーのIPアドレスを設定します。DHCPサーバーからIPアドレスを自動取得する場合は、「自動設定」のままにします。特定のIPアドレスに固定する場合は、「手動設定」にして、ネットワーク環境にあわせたIPアドレスとサブネットマスクとゲートウェイを入力します。1[プロトコル設定]をクリックします。1[OK]をクリックします。「設定を変更します」と表示されたら、[OK]をクリックします。 「設定が完了しました」と表示されたら、[OK]をクリックします。LPV3マネージャが自動的に終了します。プリントサーバーのIPアドレスを設定する1添付のCD-ROM(LPV3シリーズユーティリティCD)をパソコンにセットします。しばらくすると、LPV3シリーズユーティリティが起動します。すでにCD-ROM(LPV3シリーズユーティリティCD)が パソコンにセットされているときは、一度パソコンから取り出してから、再度セットしなおしてください。234[実行]をクリックします。2「LPV3マネージャをインストールする」を選択します。1次の場合は、プリントサーバーにIPアドレスが設定されていません。・「LPV3ダイレクト接続マネージャ」の「IPアドレス」欄に”取得失敗”と表示されている・ネットワーク内にDHCPサーバーが存在しない下記の手順で、プリントサーバーのIPアドレスを設定してください。8591011[次へ]をクリックします。13[OK]をクリックします。12「LPV3ダイレクト接続マネージャ」が自動的に起動し、プリントサーバーが検索されます。以上で、プリントサーバーのIPアドレスの設定は完了です。7添付のCD-ROM(LPV3シリーズユーティリティCD)をパソコンにセットします。しばらくすると、LPV3シリーズユーティリティが起動します。8[実行]をクリックします。2「LPV3ダイレクト接続マネージャをインストールする」を選択します。1616プリンタードライバーが再度インストールされます。画面にしたがい、プリンタードライバーのインストールを行ってください。途中、プリンターのCD-ROMをパソコンにセットするように指示があった場合は、プリンターに添付されているCD-ROMをパソコンにセットして、作業を進めてください。他のネットワーク上のパソコンからプリントアウトするときは、再度「ステップ2 セットアップしよう」を行ってください。・ハ ブやルーターなどとプリントサーバーが、適切なLANケーブルで確実に接続されているか確認してください。・ファイアウォール機能が有効になっている常駐ソフト(トレンドマイクロ社ウイルスバスターなど)のファイアウォール機能を無効にしてください。※本紙「こんなときは」の「●セキュリティソフトウェアを終了させたい」(P.3)を参照してください。・プリントサーバーを設定するLANアダプターのTCP/IPプロトコルを 有効にしてください。※詳細は、電子マニュアル「第4章 困ったときは」の「LPV3マネージャで検索しても、本製品が検出されない(TCP/IPプロトコルはインストール済み)」を参照してください。 プリントサーバーが検索されないときは「0.0.0.0」以外の数字が表示され、”(自動取得)”と表示されていることを確認します。[デバイス名]欄に接続したプリンターが表示されていることを確認します。メ モ「IPアドレス」欄に”取得失敗”と表示されている場合や、 ネットワーク内にDHCPサーバーが存在しない場合は、プリントサーバーのIPアドレスを設定してください。設定方法は、右上の「プリントサーバーのIPアドレスを設定する」を参照してください。1417プリンタードライバーのインストールが完了したあとは、テスト印刷を行います。Windows 7/Vistaの場合は、[スタート]-[コントロール パネル]を選択し、[(デバイスと)プリンター]をクリックします。Windows XPの場合は、[スタート]-[コントロール パネル]を選択し、[プリンタとその他のハードウェア]-[プリンタとFAX]を選択します。Windows 2000/NT4.0 の場合は、[スタート]-[設定]-[プリンタ]を選択します。18インストールしたプリンターを右クリックし、[(プリンターの)プロパティ]を選択します。19[全般]をクリックして、[テストページの印刷]をクリックします。テストページが印刷されたら、印刷に必要な設定はすべて完了です。●Windows 7(32bit)/Vista(32bit)/XP/2000で、本紙の手順で印刷できない場合⇒電子マニュアルの「第1章 Windowsで印刷する」-「1.2 LPRプロトコルで印刷する」の方法で設定をやり直してください。●Windows 7(64bit)/Vista(64bit)/Me/98/95/NT4.0で印刷したい⇒電子マニュアルの「第1章 Windowsで印刷する」を参照してください。●Windowsで、NBT/LPR/NetBEUI/IPPプロトコルを使って印刷したい⇒電子マニュアルの「第1章 Windowsで印刷する」を参照してください。●Macintoshで印刷したい⇒電子マニュアルの「第2章 Macintoshで印刷する」を参照してください。●UNIXで印刷したい⇒電子マニュアルの「第3章 UNIXで印刷する」を参照してください。●設定/印刷で困った⇒「ステップ2 セットアップしよう」(P.1)の手順 を参照して、プリンターとプリントサーバーとの接続を確認してください。⇒電子マニュアルの「第4章 困ったときは」を参照してください。●設定画面の詳細を知りたい⇒電子マニュアルの「第5章 付録」を参照してください。●印刷するときやプリンターのプロパティを開くときに通信エラーが表示される⇒LPV3ダイレクト接続マネージャを使用しない印刷方法(LPRなど)の場合、双方向通信モードでは使用できません。そのため、使用するプリンターによっては、印刷するときやプリンターのプロパティを開くときに、通信エラーが表示されることがあります。この場合は、[OK]をクリックして、操作を続けてください。印刷上の問題はありません。また、インク残量などを通知するプリンター付属のユーティリティを無効にすることで、通信エラーが表示されなくなる場合があります。●設定内容を初期化したい⇒本製品のINIT(出荷時設定)スイッチを3秒以上押して、初期化してください。INITスイッチの場所は、P.4「各部の名称とはたらき」をご参照ください。●プリントサーバーに設定したパスワードを忘れてしまった⇒本製品のINIT(出荷時設定)スイッチを3秒以上押して、初期化してください。INITスイッチの場所は、 P.4「各部の名称とはたらき」をご参照ください。初期化した後は、再度本製品を設定してください。※パスワードを設定する場合は、パスワードを忘れないように必ずパスワードの控えを安全な場所に保管してください。●セキュリティーソフトウェアを終了させたい⇒セキュリティーソフトウェアは、次の手順で終了させてください。<操作手順>① [スタート]-[(すべての)プログラム]-[Norton Internet Security]-[Norton Internet Security]を選択します。 メイン画面が表示されます。② ③ ④ 「スマートファイアウォールがオフになりました」と表示されたら、画面右上の[×]をクリックします。以上で設定は完了です。※元に戻すには上記手順③で設定した時間が経過するまで待つか、手順②の画面で[オフ]をクリックしてください。重 要Norton Internet Security を有効にすることで、ご利用のパソコンをクラッカーの攻撃やウイルス感染から保護できます。本製品の設定が完了したら、再度Norton Internet Securityを有効にしてください。例2:Norton Internet Security 2010 の場合例3:ウイルスセキュリティの場合重 要「パーソナルファイアウォール」を有効にすることで、ファイアウォール機能が働き、ご利用のパソコンをクラッカーの攻撃や一部のウイルス感染から保護できます。 本製品の設定が完了したら、再度「パーソナルファイアウォール」を有効にしてください。例1:ウイルスバスター2010の 場合 ウイルスバスター2010のパーソナルファイアウォール機能はインストール時の初期設定で「有効」の状態になっています。パーソナルファイアウォール機能の有効/無効を変更するには以下の手順を実行します。 15[接続]をクリックします。・ハ ブやルーターなどとプリントサーバーが、適切なLANケーブルで確実に接続されているか確認してください。・ファイアウォール機能が有効になっている常駐ソフト(トレンドマイクロ社ウイルスバスターなど)のファイアウォール機能を無効にしてください。※本紙「こんなときは」の「●セキュリティソフトウェアを終了させたい」(P.3)を参照してください。・プリントサーバーを設定するLANアダプターのTCP/IPプロトコルを有効にしてください。※詳細は、電子マニュアル「第4章 困ったときは」の「LPV3マネージャで検索しても、本製品が検出されない(TCP/IPプロトコルはインストール済み)」を参照してください。 プリントサーバーが検索されないときは6① [スタート]-[(すべての)プログラム]-[ウイルスバスター2010]-[ウイルスバスター2010を起動]を選択します。 メイン画面が表示されます。② メイン画面左側の[パーソナルファイアウォール]をクリックします。③ ④ ファイアウォール機能が「無効」に切り替わったことを確認し、画面右上の[×]をクリックします。以上で設定は完了です。※元に戻すには上記手順③で、[無効]をクリックしてください。<操作手順>「パーソナルファイアウォール」欄にある[有効]をクリックします。7ログインボタン( )をクリックします。2検索されたプリントサーバ ーを選択します。1[次へ]をクリックします。以下の画面が表示されたら?(Windows 7/Vistaの場合)注 意「LAUNCHER.exeの実行」をクリックします。[はい]または[続行]をクリックします。「ソフトウェア使用許諾契約」画面が表示されたら、内容を確認し、同意できる場合は、[同意]をクリックします。LPV3ダイレクト接続マネージャのインストール先を確認し、[次へ]をクリックします。「ソフトウェア使用許諾契約」画面が表示されたら、内容を確認し、同意できる場合は[同意]をクリックします。LPV3マネージャのインストール先を確認し、[次へ]をクリックします。「LPV3マネージャのインストールが完了しました」と表示されたら、[OK]をクリックします。以下の画面が表示されたら?(Windows 7/Vistaの場合)注 意「LAUNCHER.exeの実行」をクリックします。ネットワーク欄の横にある[スマートファイアウォール]の[オン]をクリックします。ファイアウォール機能を無効にする期間(例:15分)を選択し、[OK]をクリックします。<操作手順>① タスクトレイの アイコンを右クリックし、[設定とお知らせ]を選択します。② 画面左の[不正侵入を防ぐ]をクリックします。③ [完全に開放]をクリックします。④ 「ご確認」画面が表示されたら、[はい]をクリックします。 ⑤ 画面右上の[×]をクリックし、画面を閉じます。以上で設定は完了です。※元に戻すにはパソコンを再起動してください。重 要ウイルスセキュリティを有効にすることで、ご利用のパソコンをクラッカーの攻撃やウイルス感染から保護できます。本製品の設定が完了したら、再度ウイルスセキュリティを有効にしてください。[はい]または[続行]をクリックします。- 2 -- 3 -







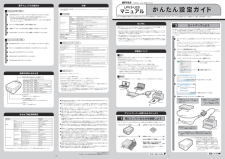

![前ページ カーソルキー[←]でも移動](http://gizport.jp/static/images/arrow_left2.png)