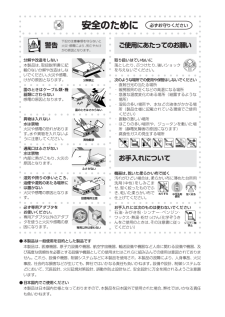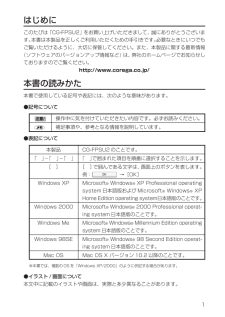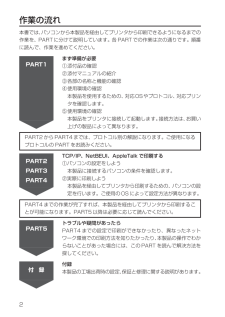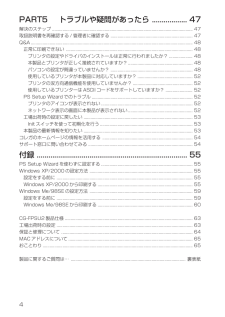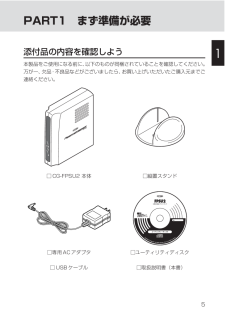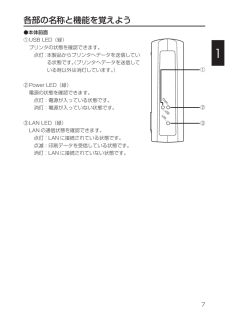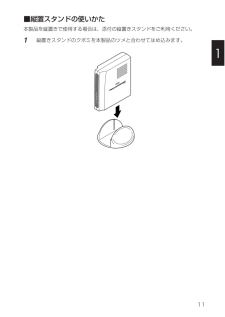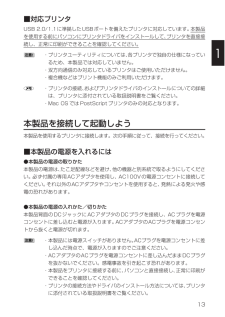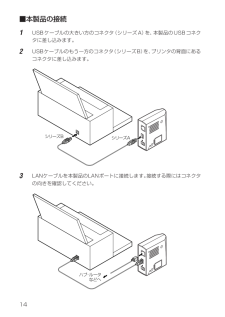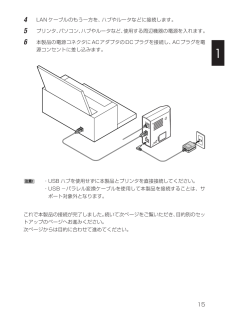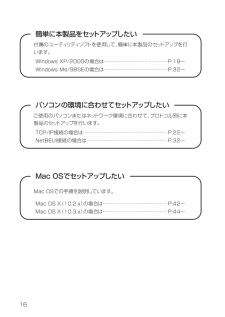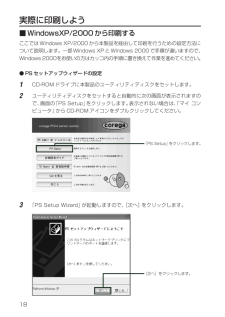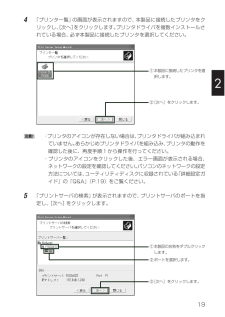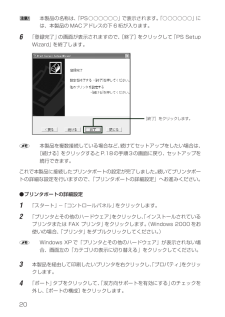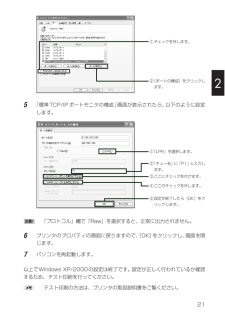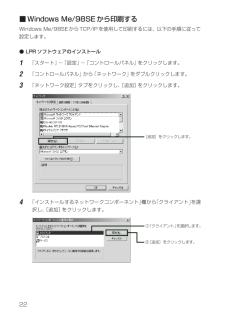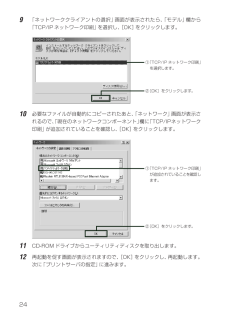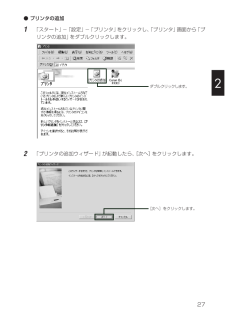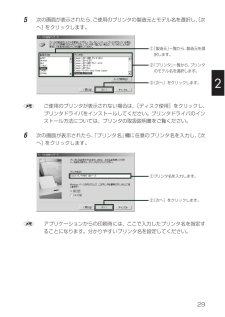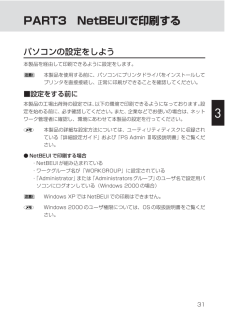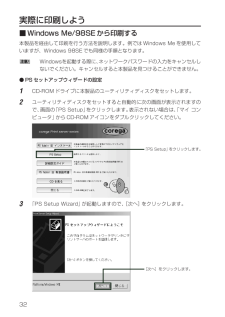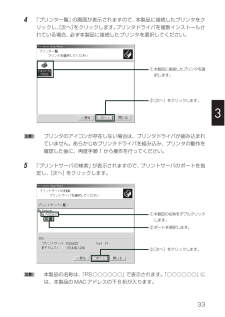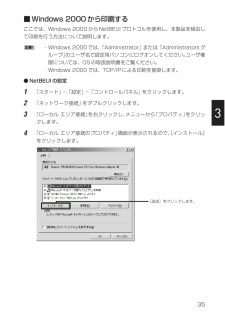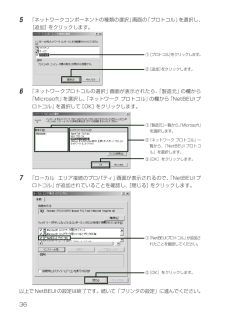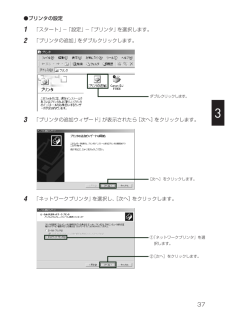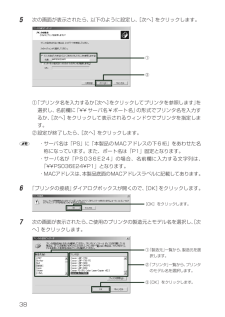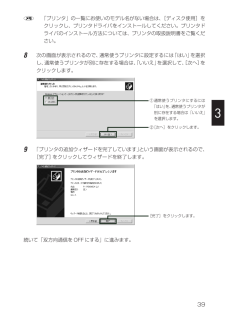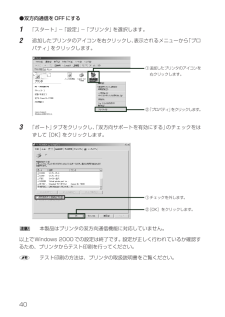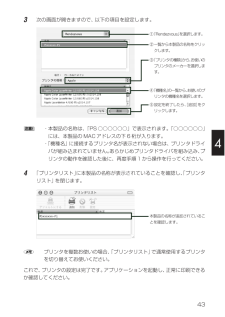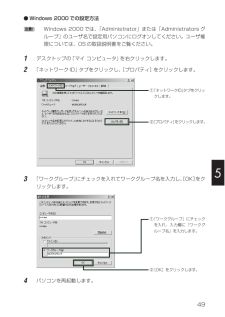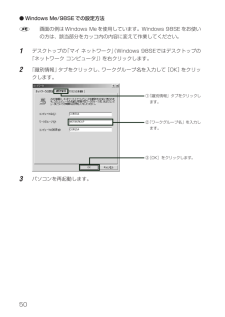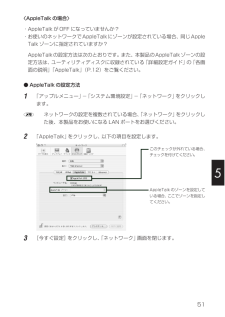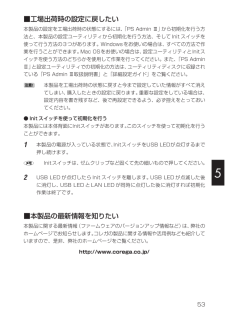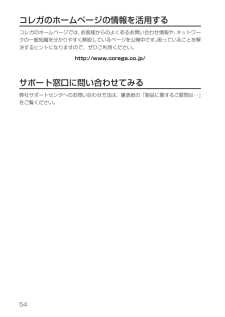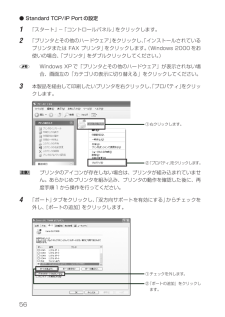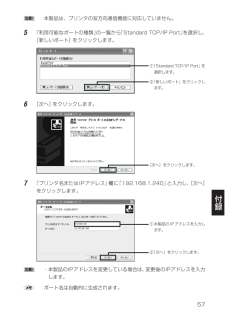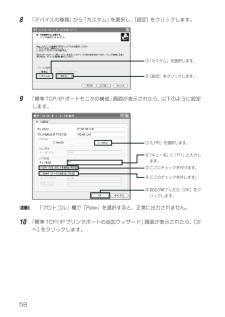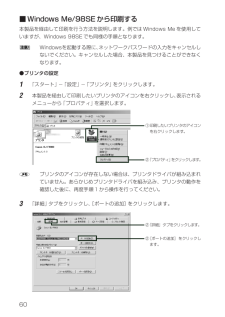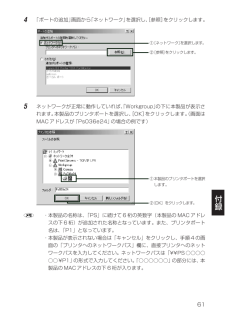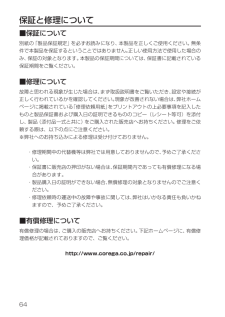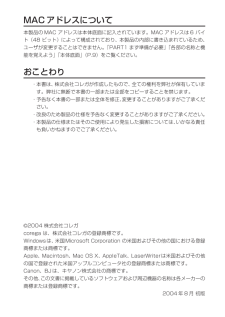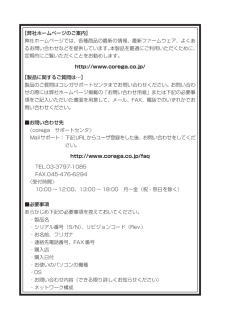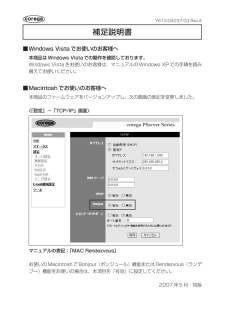10

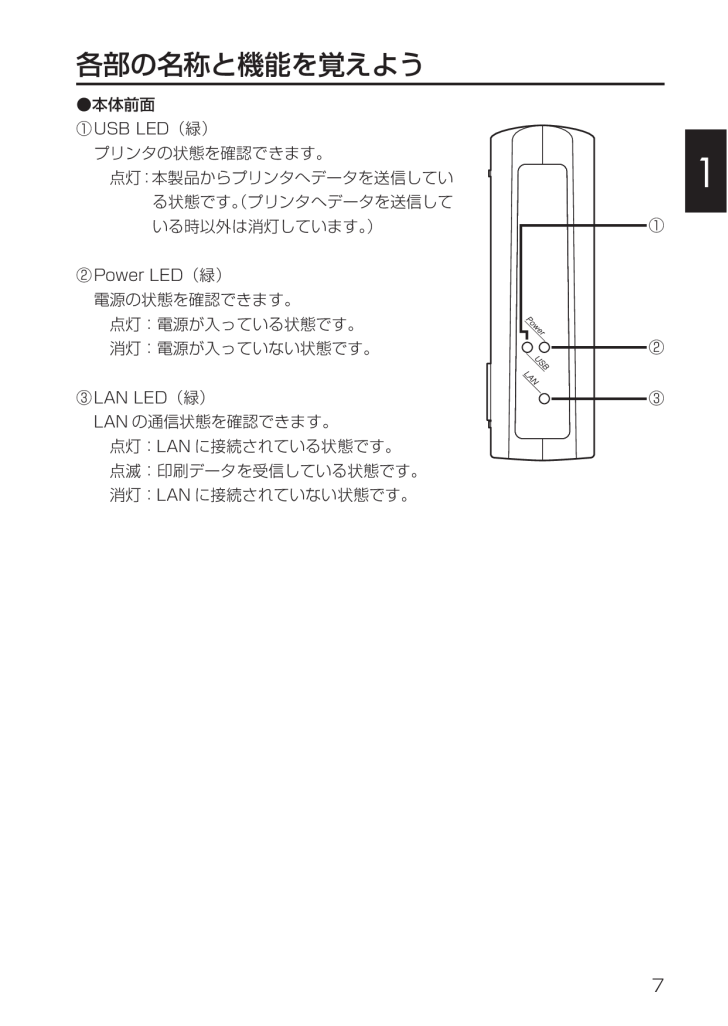
9 / 68 ページ
現在のページURL
17各部の名称と機能を覚えよう●本体前面①USB LED(緑)プリンタの状態を確認できます。 点灯:本製品からプリンタへデータを送信している状態です。(プリンタへデータを送信している時以外は消灯しています。)②Power LED(緑)電源の状態を確認できます。 点灯:電源が入っている状態です。 消灯:電源が入っていない状態です。③LAN LED(緑)LANの通信状態を確認できます。 点灯:LANに接続されている状態です。 点滅:印刷データを受信している状態です。 消灯:LANに接続されていない状態です。① ② ③
参考になったと評価  15人が参考になったと評価しています。
15人が参考になったと評価しています。
このマニュアルの目次
-
2 .警告分解や改造をしない本製品は、取扱説明書に記載の...警告分解や改造をしない本製品は、取扱説明書に記載のない分解や改造はしないでください。火災や感電、けがの原因となります。雷のときはケーブル類・機器類にさわらない感電の原因となります。異物は入れない水は禁物火災や感電の恐れがあります。水や異物を入れないように注意してください。通風口はふさがない水は禁物内部に熱がこもり、火災の原因となります。湿気や誇りの多いところ、油煙や湯気のあたる場所には置かない火災や感電の原因となります。必ず専用アダプタをお使いください。専用アダプタ以外のアダプタを使うと火災や感電の原因にな...
-
3 .1はじめにこのたびは「CG-FPSU2」をお買い上...1はじめにこのたびは「CG-FPSU2」をお買い上げいただきまして、誠にありがとうございます。本書は本製品を正しくご利用いただくための手引きです。必要なときにいつでもご覧いただけるように、大切に保管してください。また、本製品に関する最新情報(ソフトウェアのバージョンアップ情報など)は、弊社のホームページでお知らせしておりますのでご覧ください。http://www.corega.co.jp/本書の読みかた本書で使用している記号や表記には、次のような意味があります。●記号について操作中に気を付けていただきたい内...
-
4 .2作業の流れ本書では、パソコンから本製品を経由して...2作業の流れ本書では、パソコンから本製品を経由してプリンタから印刷できるようになるまでの作業を、PARTに分けて説明しています。各PARTでの作業は次の通りです。順番に読んで、作業を進めてください。まず準備が必要①添付品の確認②添付マニュアルの紹介③各部の名称と機能の確認④使用環境の確認本製品を使用するための、対応OSやプロトコル、対応プリンタを確認します。⑤使用環境の確認本製品をプリンタに接続して起動します。接続方法は、お買い上げの製品によって異なります。PART2からPART4までは、プロトコル別の解説...
-
5 .3目次はじめに ....................3目次はじめに ........................................................... ............................................................... ............ 1本書の読みかた ........................................................ ................................................
-
6 .4PART5 トラブルや疑問があったら ........4PART5 トラブルや疑問があったら .................. 47解決のステップ ........................................................ ............................................................... .47取扱説明書を再確認する/管理者に確認する ........................................... .....................
-
7 .15PART1 まず準備が必要添付品の内容を確認し...15PART1 まず準備が必要添付品の内容を確認しよう本製品をご使用になる前に、以下のものが同梱されていることを確認してください。万が一、欠品・不良品などがございましたら、お買い上げいただいたご購入元までご連絡ください。□CG-FPSU2 本体 □縦置スタンド□専用ACアダプタ □ユーティリティディスク□USBケーブル □取扱説明書(本書)
-
8 .6添付マニュアルのご紹介本製品には、次のマニュアル...6添付マニュアルのご紹介本製品には、次のマニュアルが添付されています。本製品の各マニュアルをよくお読みになり、本製品を正しくお使いください。●取扱説明書(付属:本書)安全にお使いいただくためのご注意や、添付品の内容、各部の名称と機能、サポートに関する情報、プリントに関する手順などを説明しています。本製品をお使いになる前に必ずお読みになり、正しくお使いください。●PS Admin Ⅲ取扱説明書(付属PDF:CD-ROM内に収録)本製品に付属しております「PS Admin Ⅲ」の使いかたについて説明しています。...
-
9 .17各部の名称と機能を覚えよう●本体前面①USB ...17各部の名称と機能を覚えよう●本体前面①USB LED(緑)プリンタの状態を確認できます。 点灯:本製品からプリンタへデータを送信している状態です。(プリンタへデータを送信している時以外は消灯しています。)②Power LED(緑)電源の状態を確認できます。 点灯:電源が入っている状態です。 消灯:電源が入っていない状態です。③LAN LED(緑)LANの通信状態を確認できます。 点灯:LANに接続されている状態です。 点滅:印刷データを受信している状態です。 消灯:LANに接続されていない状態です。① ...
-
10 .8●本体背面①LANポートハブやルータに接続するた...8●本体背面①LANポートハブやルータに接続するためのポートです。100Mbps/10Mbpsの切り替えは、 オートネゴシエーション機能によって自動的に行われます。※パソコンと直接接続する場合はクロスケーブルをお使いください。②USBポートプリンタを接続するためのポートです。③Initスイッチ本製品の設定内容を工場出荷時の状態に戻す場合に使用します。詳しくはPART5 の「Initスイッチを使って初期化を行う」(P.53)をご覧ください。④DCジャック添付の専用ACアダプタを接続するためのコネクタです。LA...
-
11 .19●本体側面①警告ラベル本製品を安全にご使用いた...19●本体側面①警告ラベル本製品を安全にご使用いただくための重要な情報が記載されておりますので、必ずお読みください。②マグネット本製品をOAデスクの横など、 垂直な場所に設置することができます。●本体底面③MACアドレスラベル本製品のMAC アドレスが記載されています。④ファームウェアラベル本製品のファームウェアのバージョンが記載されています。②シリアル番号ラベル本製品のシリアル番号とリビジョンが記載されています。シリアル番号とリビジョンは、ユーザサポートへの問い合わせの際に必要となります。② ① S/N...
-
12 .10■マグネットの使いかた本製品にはマグネットが装...10■マグネットの使いかた本製品にはマグネットが装着されていますので、本製品をOAデスクの横など、 垂直な場所に設置することができます。・設置面の状態によってはマグネットの十分な強度が得られないことがあります。・取り付ける際は、機器およびケーブルの重みにより機器が落下しないように確実に取り付けてください。落下によるケガや故障の原因になる恐れがあります。・機器をマグネットで高所に取り付けないでください。落下によるケガや故障の原因になる恐れがあります。・振動、衝撃の多い場所や、不安定な場所に設置しないでください...
-
13 .111■縦置スタンドの使いかた本製品を縦置きで使用...111■縦置スタンドの使いかた本製品を縦置きで使用する場合は、添付の縦置きスタンドをご利用ください。1縦置きスタンドのクボミを本製品のツメと合わせてはめ込みます。
-
14 .12本製品の特長をとらえよう本製品は、次の特長を持...12本製品の特長をとらえよう本製品は、次の特長を持つプリントサーバです。・USB2.0/1.1に対応したプリントサーバです。・ネットワークポートのないUSB接続のプリンタをネットワーク上から複数台のパソコンで共有できます。・100M/10MのEthernetに対応しています。・LPRソフトウェアが標準で添付(Windows Me/98SE用)されています。・AppleTalkプロトコル(EtherTalk)に対応しているため、 Mac OSでも利用できます。Mac OSではPostScriptプリンタでのみ...
-
15 .113■対応プリンタUSB 2.0/1.1に準拠し...113■対応プリンタUSB 2.0/1.1に準拠したUSBポートを備えたプリンタに対応しています。 本製品を使用する前にパソコンにプリンタドライバをインストールして、 プリンタを直接接続し、 正常に印刷ができることを確認してください。・プリンタユーティリティについては、各プリンタで独自の仕様になっているため、本製品では対応していません。・双方向通信のみ対応しているプリンタはご使用いただけません。・複合機などはプリント機能のみご利用いただけます。・プリンタの接続、およびプリンタドライバのインストールについての...
-
16 .14■本製品の接続1USBケーブルの大きい方のコネ...14■本製品の接続1USBケーブルの大きい方のコネクタ (シリーズA)を、本製品のUSBコネクタに差し込みます。2USBケーブルのもう一方のコネクタ (シリーズB)を、プリンタの背面にあるコネクタに差し込みます。3LANケーブルを本製品のLANポートに接続します。 接続する際にはコネクタの向きを確認してください。シリーズAシリーズBハブ・ルータ などへ
-
17 .1154LANケーブルのもう一方を、ハブやルータな...1154LANケーブルのもう一方を、ハブやルータなどに接続します。5プリンタ、パソコン、ハブやルータなど、使用する周辺機器の電源を入れます。6本製品の電源コネクタにACアダプタのDCプラグを接続し、 ACプラグを電源コンセントに差し込みます。・USBハブを使用せずに本製品とプリンタを直接接続してください。・USB-パラレル変換ケーブルを使用して本製品を接続することは、サポート対象外となります。これで本製品の接続が完了しました。続いて次ページをご覧いただき、目的別のセットアップのページへお進みください。次ペー...
-
18 .16簡単に本製品をセットアップしたい Window...16簡単に本製品をセットアップしたい Windows XP/2000の場合は⋯⋯⋯⋯⋯⋯⋯⋯⋯⋯⋯⋯⋯ P.18~ Windows Me/98SEの場合は⋯⋯⋯⋯⋯⋯⋯⋯⋯⋯⋯⋯⋯ P.32~ TCP/IP接続の場合は⋯⋯⋯⋯⋯⋯⋯⋯⋯⋯⋯⋯⋯⋯⋯⋯⋯ P.22~ NetBEUI接続の場合は ⋯⋯⋯⋯⋯⋯⋯⋯⋯⋯⋯⋯⋯⋯⋯⋯ P.32~ Mac OS X(10.2.x)の場合は⋯⋯⋯⋯⋯⋯⋯⋯⋯⋯⋯⋯⋯ P.42~ Mac OS X(10.3.x)の場合は⋯⋯⋯⋯⋯⋯⋯⋯⋯⋯⋯⋯⋯ P.44~ パソコ...
-
19 .217PART2 TCP/IPで印刷するパソコンの...217PART2 TCP/IPで印刷するパソコンの設定をしよう本製品を経由して印刷できるように設定をします。本製品を使用する前に、パソコンにプリンタドライバをインストールしてプリンタを直接接続し、正常に印刷ができることを確認してください。■設定をする前に本製品の工場出荷時の設定では、以下の環境で印刷できるようになっております。設定を始める前に、必ず確認してください。また、企業などでお使いの場合は、ネットワーク管理者に確認し、環境にあわせて本製品の設定を行ってください。本製品の詳細な設定方法については、ユーテ...
-
20 .18実際に印刷しよう■WindowsXP/2000...18実際に印刷しよう■WindowsXP/2000から印刷するここではWindows XP/2000から本製品を経由して印刷を行うための設定方法について説明します。一部Windows XPとWindows 2000で手順が違いますので、Windows 2000 をお使いの方はカッコ内の手順に置き換えて作業を進めてください。●PSセットアップウィザードの設定1CD-ROMドライブに本製品のユーティリティディスクをセットします。2ユーティリティディスクをセットすると自動的に次の画面が表示されますので、画面の「P...
-
21 .2194「プリンタ一覧」の画面が表示されますので、...2194「プリンタ一覧」の画面が表示されますので、 本製品に接続したプリンタをクリックし、[次へ]をクリックします。プリンタドライバを複数インストールされている場合、必ず本製品に接続したプリンタを選択してください。・プリンタのアイコンが存在しない場合は、プリンタドライバが組み込まれていません。あらかじめプリンタドライバを組み込み、プリンタの動作を確認した後に、再度手順1から操作を行ってください。・プリンタのアイコンをクリックした後、エラー画面が表示される場合、ネットワークの設定を確認してください。パソコンの...
-
22 .20本製品の名称は、「PS○○○○○○」で表示され...20本製品の名称は、「PS○○○○○○」で表示されます。 「○○○○○○」には、本製品のMACアドレスの下6桁が入ります。6「登録完了」の画面が表示されますので、[終了]をクリックして「PS SetupWizard」を終了します。本製品を複数接続している場合など、続けてセットアップをしたい場合は、[続ける]をクリックするとP.18の手順3の画面に戻り、セットアップを続行できます。これで本製品に接続したプリンタポートの設定が完了しました。続いてプリンタポートの詳細な設定を行いますので、「プリンタポートの詳細設...
-
23 .2215「標準TCP/IPポートモニタの構成」 画...2215「標準TCP/IPポートモニタの構成」 画面が表示されたら、以下のように設定します。「プロトコル」欄で「Raw」を選択すると、正常に出力されません。6プリンタのプロパティの画面に戻りますので、[OK]をクリックし、画面を閉じます。7パソコンを再起動します。以上でWindows XP/2000の設定は終了です。設定が正しく行われているか確認するため、テスト印刷を行ってください。テスト印刷の方法は、プリンタの取扱説明書をご覧ください。①「LPR」を選択します。②「キュー名」に「P1」と入力します。③ここ...
-
24 .22■Windows Me/98SEから印刷するW...22■Windows Me/98SEから印刷するWindows Me/98SEからTCP/IPを使用して印刷するには、以下の手順に従って設定します。●LPRソフトウェアのインストール1「スタート」-「設定」-「コントロールパネル」をクリックします。2「コントロールパネル」から「ネットワーク」をダブルクリックします。3「ネットワーク設定」タブをクリックし、[追加]をクリックします。4「インストールするネットワークコンポーネント」欄から「クライアント」を選択し、[追加]をクリックします。[追加]をクリックします...
-
25 .2235「ネットワーククライアントの選択」画面が表...2235「ネットワーククライアントの選択」画面が表示されたら、[ディスク使用]をクリックします。6「ディスクからインストール」の画面が表示されたら、本製品に付属のユーティリティディスクをCD-ROMドライブにセットします。7自動でCD-ROMのスタートアップ画面が表示されますので、 スタートアップ画面の[閉じる]をクリックして画面を閉じ、「ディスクからインストール」の画面に戻ってください。8「製造元ファイルのコピー元」欄に「D:\LPR」(「D」はCD-ROMドライブ名です)と入力するか、[参照]をクリック...
-
26 .249「ネットワーククライアントの選択」画面が表示...249「ネットワーククライアントの選択」画面が表示されたら、「モデル」欄から「TCP/IPネットワーク印刷」を選択し、 [OK]をクリックします。10必要なファイルが自動的にコピーされたあと、「ネットワーク」画面が表示されるので、「現在のネットワークコンポーネント」欄に「TCP/IPネットワーク印刷」が追加されていることを確認し、[OK]をクリックします。11CD-ROMドライブからユーティリティディスクを取り出します。12再起動を促す画面が表示されますので、[OK]をクリックし、再起動します。次に「プリン...
-
27 .225●プリントサーバの指定1「スタート」-「設定...225●プリントサーバの指定1「スタート」-「設定」-「コントロールパネル」をクリックします。2「コントロールパネル」から「ネットワーク」アイコンをダブルクリックします。3「ネットワーク設定」タブをクリックして、「TCP/IPネットワーク印刷」 を選択し、[プロパティ]をクリックします。4「TCP/IPネットワーク印刷のプロパティ画面」 が表示されたら、「ポート」タブが表示されていることを確認し、[追加]をクリックします。①「TCP/IPネットワーク印刷」を選択します。②[プロパティ]をクリックします。[追...
-
28 .265「ポートの追加」画面が表示されたら、「IPア...265「ポートの追加」画面が表示されたら、「IPアドレス」欄に本製品のIPアドレスを、「ポート名」欄に本製品のポート名を入力し、[OK]をクリックします。IPアドレスとポート名は、必ず本製品に設定されている値、および名前を入力してください。不明な場合はネットワーク管理者にご確認ください。本製品の工場出荷時の値は以下のとおりです。・IPアドレス:192.168.1.240・ポート名:P16「TCP/IPネットワーク印刷のプロパティ」 画面の「ポートリスト」欄に手順5で入力した、IPアドレスとポート名をあわせた...
-
29 .227●プリンタの追加1「スタート」-「設定」-「...227●プリンタの追加1「スタート」-「設定」-「プリンタ」をクリックし、「プリンタ」画面から「プリンタの追加」をダブルクリックします。2「プリンタの追加ウィザード」が起動したら、[次へ]をクリックします。ダブルクリックします。[次へ]をクリックします。
-
30 .283「ネットワークプリンタ」を選択し、[次へ]を...283「ネットワークプリンタ」を選択し、[次へ]をクリックします。4「ネットワークパスまたはキューの名前」欄に、「プリントサーバの指定」の手順6(P.24)で控えた文字列を入力し、 [次へ]をクリックします。①「プリントサーバの指定」の手順6(P.24)で控えた文字列を入力します。②[次へ]をクリックします。①「ネットワークプリンタ」を選択します。②[次へ]をクリックします。
-
31 .2295次の画面が表示されたら、ご使用のプリンタの...2295次の画面が表示されたら、ご使用のプリンタの製造元とモデル名を選択し、[次へ]をクリックします。ご使用のプリンタが表示されない場合は、[ディスク使用]をクリックし、プリンタドライバをインストールしてください。プリンタドライバのインストール方法については、プリンタの取扱説明書をご覧ください。6次の画面が表示されたら、「プリンタ名」欄に任意のプリンタ名を入力し、[次へ]をクリックします。アプリケーションからの印刷時には、ここで入力したプリンタ名を指定することになります。分かりやすいプリンタ名を設定してくだ...
-
32 .308既にプリンタドライバがインストールされている...308既にプリンタドライバがインストールされているので、以下の画面が表示されます。「現在のドライバを使う」を選択して、[次へ]をクリックしてください。9設定したプリンタから正しく印刷が行えるかを確認するために、テストページの印刷を行います。「はい」を選択し、[完了]をクリックします。本製品を接続したプリンタから、テストページが正しく印刷されることを確認してください。以上でWindows Me/98SEの設定は終了です。②[次へ]をクリックします。①「現在のドライバを使う」を選択します。②[完了]をクリックし...
-
33 .331PART3 NetBEUIで印刷するパソコン...331PART3 NetBEUIで印刷するパソコンの設定をしよう本製品を経由して印刷できるように設定をします。本製品を使用する前に、パソコンにプリンタドライバをインストールしてプリンタを直接接続し、正常に印刷ができることを確認してください。■設定をする前に本製品の工場出荷時の設定では、以下の環境で印刷できるようになっております。設定を始める前に、必ず確認してください。また、企業などでお使いの場合は、ネットワーク管理者に確認し、環境にあわせて本製品の設定を行ってください。本製品の詳細な設定方法については、ユー...
-
34 .32実際に印刷しよう■Windows Me/98S...32実際に印刷しよう■Windows Me/98SEから印刷する本製品を経由して印刷を行う方法を説明します。例ではWindows Meを使用していますが、Windows 98SEでも同様の手順となります。Windowsを起動する際に、 ネットワークパスワードの入力をキャンセルしないでください。キャンセルすると本製品を見つけることができません。●PSセットアップウィザードの設定1CD-ROMドライブに本製品のユーティリティディスクをセットします。2ユーティリティディスクをセットすると自動的に次の画面が表示され...
-
35 .3334「プリンタ一覧」の画面が表示されますので、...3334「プリンタ一覧」の画面が表示されますので、 本製品に接続したプリンタをクリックし、[次へ]をクリックします。プリンタドライバを複数インストールされている場合、必ず本製品に接続したプリンタを選択してください。プリンタのアイコンが存在しない場合は、プリンタドライバが組み込まれていません。あらかじめプリンタドライバを組み込み、プリンタの動作を確認した後に、再度手順1から操作を行ってください。5「プリントサーバの検索」が表示されますので、プリントサーバのポートを指定し、[次へ]をクリックします。本製品の名称...
-
36 .346「登録完了」の画面が表示されますので、[終了...346「登録完了」の画面が表示されますので、[終了]をクリックして「PS SetupWizard」を終了します。本製品を複数接続している場合など、続けてセットアップをしたい場合は、[続ける]をクリックするとP.32の手順3の画面に戻り、セットアップを続行できます。7再起動をうながすダイアログボックスが表示されますので、[OK]をクリックしてパソコンを再起動します。ダイアログボックスが表示されない場合でも、パソコンを再起動してください。以上でWindows Me/98SEでの設定は終了です。設定が正しく行われ...
-
37 .335■Windows 2000から印刷するここで...335■Windows 2000から印刷するここでは、Windows 2000からNetBEUIプロトコルを使用し、本製品を経由して印刷を行う方法について説明します。・Windows 2000では、 「Administrator」または「Administratorsグループ」のユーザ名で設定用パソコンにログオンしてください。ユーザ権限については、OSの取扱説明書をご覧ください。・Windows 2000では、TCP/IPによる印刷を推奨します。●NetBEUIの設定1「スタート」-「設定」-「コントロールパ...
-
38 .365「ネットワークコンポーネントの種類の選択」画...365「ネットワークコンポーネントの種類の選択」画面の「プロトコル」を選択し、[追加]をクリックします。6「ネットワークプロトコルの選択」画面が表示されたら、「製造元」の欄から「Microsoft」を選択し、 「ネットワーク プロトコル」の欄から「NetBEUIプロトコル」を選択して[OK]をクリックします。7「ローカル エリア接続のプロパティ」画面が表示されるので、 「NetBEUIプロトコル」が追加されていることを確認し、[閉じる]をクリックします。以上でNetBEUIの設定は終了です。続いて「プリン...
-
39 .337●プリンタの設定1「スタート」-「設定」-「...337●プリンタの設定1「スタート」-「設定」-「プリンタ」を選択します。2「プリンタの追加」をダブルクリックします。3「プリンタの追加ウィザード」が表示されたら[次へ]をクリックします。4「ネットワークプリンタ」を選択し、[次へ]をクリックします。ダブルクリックします。[次へ]をクリックします。②[次へ]をクリックします。①「ネットワークプリンタ」を選択します。
-
40 .385次の画面が表示されたら、以下のように設定し、...385次の画面が表示されたら、以下のように設定し、[次へ]をクリックします。①「プリンタ名を入力するか[次へ]をクリックしてプリンタを参照します」を選択し、名前欄に「\\サーバ名\ポート名」の形式でプリンタ名を入力するか、[次へ]をクリックして表示されるウィンドウでプリンタを指定します。②設定が終了したら、[次へ]をクリックします。・サーバ名は「PS」に「本製品のMACアドレスの下6桁」をあわせた名称になっています。また、ポート名は「P1」固定となります。・サーバ名が「PS036E24」 の場合、名前欄に入...
-
41 .339「プリンタ」の一覧にお使いのモデル名がない場...339「プリンタ」の一覧にお使いのモデル名がない場合は、 [ディスク使用]をクリックし、プリンタドライバをインストールしてください。プリンタドライバのインストール方法については、プリンタの取扱説明書をご覧ください。8次の画面が表示されるので、通常使うプリンタに設定するには「はい」を選択し、通常使うプリンタが別に存在する場合は、「いいえ」を選択して、[次へ]をクリックします。9「プリンタの追加ウィザードを完了しています」という画面が表示されるので、[完了]をクリックしてウィザードを終了します。続いて「双方向通...
-
42 .40●双方向通信をOFFにする1「スタート」-「設...40●双方向通信をOFFにする1「スタート」-「設定」-「プリンタ」を選択します。2追加したプリンタのアイコンを右クリックし、表示されるメニューから「プロパティ」をクリックします。3「ポート」タブをクリックし、「双方向サポートを有効にする」のチェックをはずして[OK]をクリックします。本製品はプリンタの双方向通信機能に対応していません。以上でWindows 2000での設定は終了です。設定が正しく行われているか確認するため、プリンタからテスト印刷を行ってください。テスト印刷の方法は、プリンタの取扱説明書をご...
-
43 .441PART4 AppleTalkで印刷するパソ...441PART4 AppleTalkで印刷するパソコンの設定をしよう本製品を経由して印刷できるように設定をします。本製品を使用する前に、パソコンにプリンタドライバをインストールしてプリンタを直接接続し、正常に印刷ができることを確認してください。■設定をする前に本製品の工場出荷時の設定では、以下の環境で印刷できるようになっております。設定を始める前に、必ず確認してください。また、企業などでお使いの場合は、ネットワーク管理者に確認し、環境にあわせて本製品の設定を行ってください。本製品の詳細な設定方法については、...
-
44 .42実際に印刷しよう■Mac OS X(10.2....42実際に印刷しよう■Mac OS X(10.2.x)で印刷するここではMac OS X(10.2.x)で印刷する場合のプリンタの設定手順について説明します。1起動ディスクの「アプリケーション」-「ユーティリティ」フォルダにある、「プリントセンター」をダブルクリックします。2「プリンタリスト」で「追加」をクリックします。ダブルクリックします。クリックします。
-
45 .4433次の画面が開きますので、以下の項目を設定し...4433次の画面が開きますので、以下の項目を設定します。・本製品の名称は、「PS○○○○○○」で表示されます。 「○○○○○○」には、本製品のMACアドレスの下6桁が入ります。・「機種名」に接続するプリンタ名が表示されない場合は、プリンタドライバが組み込まれていません。あらかじめプリンタドライバを組み込み、プリンタの動作を確認した後に、再度手順1から操作を行ってください。4「プリンタリスト」に本製品の名称が表示されていることを確認し、「プリンタリスト」を閉じます。プリンタを複数お使いの場合、「プリンタリスト...
-
46 .44■Mac OS X(10.3.x)で印刷するこ...44■Mac OS X(10.3.x)で印刷するここではMac OS X(10.3.x)で印刷する場合のプリンタの設定手順について説明します。1「アップルメニュー」-「システム環境設定」をクリックし、「プリントとファクス」をクリックします。2「プリントとファクス」画面の[プリント]をクリックし、[プリンタを設定...]をクリックします。クリックします。①[プリント]をクリックします。②[プリンタを設定...]をクリックします。
-
47 .4453「プリンタリスト」の画面が開くので、「追加...4453「プリンタリスト」の画面が開くので、「追加」をクリックします。4次の画面が開きますので、以下の項目を設定します。・本製品の名称は、「PS○○○○○○」で表示されます。 「○○○○○○」には、本製品のMACアドレスの下6桁が入ります。・「機種名」に接続するプリンタ名が表示されない場合は、プリンタドライバが組み込まれていません。あらかじめプリンタドライバを組み込み、プリンタの動作を確認した後に、再度手順1から操作を行ってください。①「Rendezvous」 を選択します。②一覧から本製品の名称をクリック...
-
48 .464「プリンタリスト」に本製品の名称が表示されて...464「プリンタリスト」に本製品の名称が表示されていることを確認し、「プリンタリスト」を閉じます。プリンタを複数お使いの場合、「プリンタリスト」で通常使用するプリンタを切り替えてお使いください。これで、プリンタの設定は完了です。アプリケーションを起動し、正常に印刷できるか確認してください。本製品の名称が追加されていることを確認します。
-
49 .547PART5 トラブルや疑問があったら本製品を...547PART5 トラブルや疑問があったら本製品を使っていて「困ったな」「うまく動かない⋯」と思ったとき、疑問があったときは、このPARTで解決方法を探してください。解決のステップ取扱説明書を再確認する/管理者に確認する本書以外にも、接続しているプリンタやパソコンの取扱説明書、ルータやハブなどの他のネットワーク機器の取扱説明書もご用意ください。ネットワークにつながらない原因は複雑なため、本製品の設定が正しくても、他の設定が間違っていたり、外部の装置の問題で接続できないこともあります。また、企業でお使いの場合...
-
50 .48Q&A■正常に印刷できない●プリンタの設定やド...48Q&A■正常に印刷できない●プリンタの設定やドライバのインストールは正常に行われましたか?本製品に接続する前に、パソコンとプリンタを直接接続し、印刷できることを確認してください。詳しくは、プリンタの取扱説明書をご覧ください。●本製品とプリンタが正しく接続されていますか?「PART1 まず準備が必要」 「本製品を接続して起動しよう」(P.13)をご覧いただき、本製品が正しく接続されているかどうか確認してください。●パソコンの設定が間違っていませんか?パソコンのネットワークの設定を確認してください。プロトコ...
-
51 .549●Windows 2000での設定方法Win...549●Windows 2000での設定方法Windows 2000では、 「Administrator」または「Administratorsグループ」のユーザ名で設定用パソコンにログオンしてください。ユーザ権限については、OSの取扱説明書をご覧ください。1デスクトップの「マイ コンピュータ」を右クリックします。2「ネットワークID」タブをクリックし、 [プロパティ]をクリックします。3「ワークグループ」にチェックを入れてワークグループ名を入力し、[OK]をクリックします。4パソコンを再起動します。①「ネッ...
-
52 .50●Windows Me/98SEでの設定方法画...50●Windows Me/98SEでの設定方法画面の例はWindows Meを使用しています。Windows 98SEをお使いの方は、該当部分をカッコ内の内容に変えて作業してください。1デスクトップの「マイ ネットワーク」(Windows 98SEではデスクトップの「ネットワーク コンピュータ」)を右クリックします。2「識別情報」タブをクリックし、ワークグループ名を入力して[OK]をクリックします。3パソコンを再起動します。①「識別情報」タブをクリックします。③[OK]をクリックします。②「ワークグループ...
-
53 .551〈AppleTalkの場合〉・AppleTa...551〈AppleTalkの場合〉・AppleTalkがOFFになっていませんか?・お使いのネットワークでAppleTalkにゾーンが設定されている場合、同じAppleTalkゾーンに指定されていますか?AppleTalkの設定方法は次のとおりです。また、本製品のAppleTalkゾーンの設定方法は、ユーティリティディスクに収録されている「詳細設定ガイド」の「各画面の説明」「AppleTalk」(P.12)をご覧ください。●AppleTalkの設定方法1「アップルメニュー」-「システム環境設定」-「ネットワ...
-
54 .52●使用しているプリンタが本製品に対応しています...52●使用しているプリンタが本製品に対応していますか?プリンタが本製品に接続可能か確認してください。本製品に対応しているプリンタの動作確認リストは、弊社のホームページにて随時更新されておりますので、そちらをご覧ください。(弊社ホームページのアドレスはP.53に掲載されております。 )また、Mac OSをお使いの場合、本製品に接続できるのはPostScript対応プリンタのみとなりますのでご注意ください。●プリンタの双方向通信機能を使用していませんか?プリンタの設定で双方向通信機能が有効になっていると本製品と...
-
55 .553■工場出荷時の設定に戻したい本製品の設定を工...553■工場出荷時の設定に戻したい本製品の設定を工場出荷時の状態にするには、「PS Admin Ⅲ」から初期化を行う方法と、本製品の設定ユーティリティから初期化を行う方法、そしてInitスイッチを使って行う方法の3つがあります。Windowsをお使いの場合は、すべての方法で作業を行うことができます。Mac OSをお使いの場合は、 設定ユーティリティとInitスイッチを使う方法のどちらかを使用して作業を行ってください。また、「PS AdminⅢ」と設定ユーティリティでの初期化の方法は、ユーティリティディスクに...
-
56 .54コレガのホームページの情報を活用するコレガのホ...54コレガのホームページの情報を活用するコレガのホームページでは、お客様からのよくあるお問い合わせ情報や、ネットワークの一般知識を分かりやすく解説しているページを公開中です。 困っていることを解決するヒントになりますので、ぜひご利用ください。http://www.corega.co.jp/サポート窓口に問い合わせてみる弊社サポートセンタへのお問い合わせ方法は、裏表紙の「製品に関するご質問は⋯」をご覧ください。
-
57 .55付録付録PS Setup Wizardを使わず...55付録付録PS Setup Wizardを使わずに設定する何らかの原因で、本製品に付属のユーティリティディスクに収録されている「PSSetup Wizard」 が使用できない場合に、プリンタポートを手動で設定する方法をご紹介いたします。Windows XP/2000の設定方法■設定をする前に本製品を使用する前に、パソコンにプリンタドライバをインストールしてプリンタを直接接続し、正常に印刷ができることを確認してください。本製品の工場出荷時の設定では、以下の環境で印刷できるようになっております。設定を始める前...
-
58 .56●Standard TCP/IP Portの設...56●Standard TCP/IP Portの設定1「スタート」-「コントロールパネル」をクリックします。2「プリンタとその他のハードウェア」をクリックし、「インストールされているプリンタまたは FAX プリンタ」 をクリックします。(Windows 2000をお使いの場合、「プリンタ」をダブルクリックしてください。)Windows XPで「プリ ンタとその他のハードウェア」が表示されない場合、画面左の「カテゴリの表示に切り替える」をクリックしてください。3本製品を経由して印刷したいプリンタを右クリックし...
-
59 .57付録本製品は、プリンタの双方向通信機能に対応し...57付録本製品は、プリンタの双方向通信機能に対応していません。5「利用可能なポートの種類」の一覧から「Standard TCP/IP Port」 を選択し、[新しいポート]をクリックします。6[次へ]をクリックします。7「プリンタ名またはIPアドレス」欄に「192.168.1.240」 と入力し、[次へ]をクリックします。・本製品のIPアドレスを変更している場合は、 変更後のIPアドレスを入力します。ポート名は自動的に生成されます。①「Standard TCP/IP Port」を選択します。②「新しいポート...
-
60 .588「デバイスの種類」から「カスタム」を選択し、...588「デバイスの種類」から「カスタム」を選択し、[設定]をクリックします。9「標準TCP/IPポートモニタの構成」 画面が表示されたら、以下のように設定します。「プロトコル」欄で「Raw」を選択すると、正常に出力されません。10「標準TCP/IPプリンタポートの追加ウィザード」画面が表示されたら、[次へ]をクリックします。①「カスタム」を選択します。②[設定]をクリックします。①「LPR」を選択します。②「キュー名」に「P1」と入力します。③ここにチェックを付けます。⑤設定が終了したら[OK]をクリックし...
-
61 .59付録11「標準TCP/IPプリンタポートの追加...59付録11「標準TCP/IPプリンタポートの追加ウィザードの完了」 画面が表示されたら、設定した内容が正しいかを確認し、[完了]をクリックします。以上でWindows XPでの設定は終了です。 設定が正しく行われているか確認するため、プリンタからテスト印刷を行ってください。テスト印刷の方法は、プリンタの取扱説明書をご覧ください。Windows Me/98SEの設定方法■設定をする前に本製品を使用する前に、パソコンにプリンタドライバをインストールしてプリンタを直接接続し、正常に印刷ができることを確認してくだ...
-
62 .60■Windows Me/98SEから印刷する本...60■Windows Me/98SEから印刷する本製品を経由して印刷を行う方法を説明します。例ではWindows Meを使用していますが、Windows 98SEでも同様の手順となります。Windowsを起動する際に、 ネットワークパスワードの入力をキャンセルしないでください。キャンセルした場合、本製品を見つけることができなくなります。●プリンタの設定1「スタート」-「設定」-「プリンタ」をクリックします。2本製品を経由して印刷したいプリンタのアイコンを右クリックし、表示されるメニューから「プロパティ」を選...
-
63 .61付録4「ポートの追加」画面から「ネットワーク」...61付録4「ポートの追加」画面から「ネットワーク」を選択し、[参照]をクリックします。5ネットワークが正常に動作していれば、「Workgroup」の下に本製品が表示されます。本製品のプリンタポートを選択し、[OK]をクリックします。(画面はMACアドレスが「Ps036e24」の場合の例です)・本製品の名称は、「PS」に続けて6桁の英数字(本製品のMACアドレスの下6桁)が追加された名称となっています。また、プリンタポート名は、「P1」となっています。・本製品が表示されない場合は「キャンセル」をクリックし、手...
-
64 .626「ポートの追加」画面に戻りますので、「プリン...626「ポートの追加」画面に戻りますので、「プリンタへのネットワークパス」欄に本製品の名称が入っていることを確認し、[OK]をクリックします。7「印刷先のポート」に本製品が設定されていることを確認し、[OK]をクリックすると、プリンタポートに本製品のポートが設定されます。以上で設定は終了です。設定が正しく行われているか確認するため、プリンタからテスト印刷を行ってください。テスト印刷の方法は、プリンタの取扱説明書をご覧ください。②[OK]をクリックします。①本製品の名称を確認します。①本製品の名称を確認します...
-
65 .63付録CG-FPSU2製品仕様工場出荷時の設定■...63付録CG-FPSU2製品仕様工場出荷時の設定■有線LAN仕様 サポート規格 インタフェース ポート数 規格 ■USB仕様 サポート規格 ポート数 ■電源仕様 本体 最大消費電力 最大消費電流 ACアダプタ 定格入力電圧 定格出力電圧 ■環境条件 動作時温度/湿度 保管時温度/湿度 ■その他 バッファ容量 対応プロトコル LED Power(緑) LAN(緑) USB(緑) 対応OS 外形寸法 質量 ※Mac OSではPostScriptプリンタでのみ使用できます。 IEEE80...
-
66 .64保証と修理について■保証について別紙の「製品保...64保証と修理について■保証について別紙の「製品保証規定」を必ずお読みになり、本製品を正しくご使用ください。無条件で本製品を保証するということではありません。正しい使用方法で使用した場合のみ、保証の対象となります。本製品の保証期間については、保証書に記載されている保証期間をご覧ください。■修理について故障と思われる現象が生じた場合は、まず取扱説明書をご覧いただき、設定や接続が正しく行われているかを確認してください。現象が改善されない場合は、弊社ホームページに掲載されている「修理依頼用紙」をプリントアウトの上...
-
67 .MACアドレスについて本製品のMAC アドレスは本...MACアドレスについて本製品のMAC アドレスは本体底面に記入されています。MAC アドレスは6 バイト(48 ビット)によって構成されており、本製品の内部に書き込まれているため、ユーザが変更することはできません。「PART1 まず準備が必要」 「各部の名称と機能を覚えよう」「本体底面」(P.9)をご覧ください。おことわり・本書は、株式会社コレガが作成したもので、全ての権利を弊社が保有しています。弊社に無断で本書の一部または全部をコピーすることを禁じます。・予告なく本書の一部または全体を修正、 変更すること...
-
68 .【弊社ホームページのご案内】弊社ホームページでは、...【弊社ホームページのご案内】弊社ホームページでは、各種商品の最新の情報、最新ファームウェア、よくあるお問い合わせなどを提供しています。本製品を最適にご利用いただくために、定期的にご覧いただくことをお勧めします。http://www.corega.co.jp/【製品に関するご質問は⋯】製品のご質問はコレガサポートセンタまでお問い合わせください。お問い合わせの際には弊社ホームページ掲載の「お問い合わせ用紙」または下記の必要事項をご記入いただいた書面を用意して、メール、FAX、電話でのいずれかでお問い合わせくださ...








![前ページ カーソルキー[←]でも移動](http://gizport.jp/static/images/arrow_left2.png)