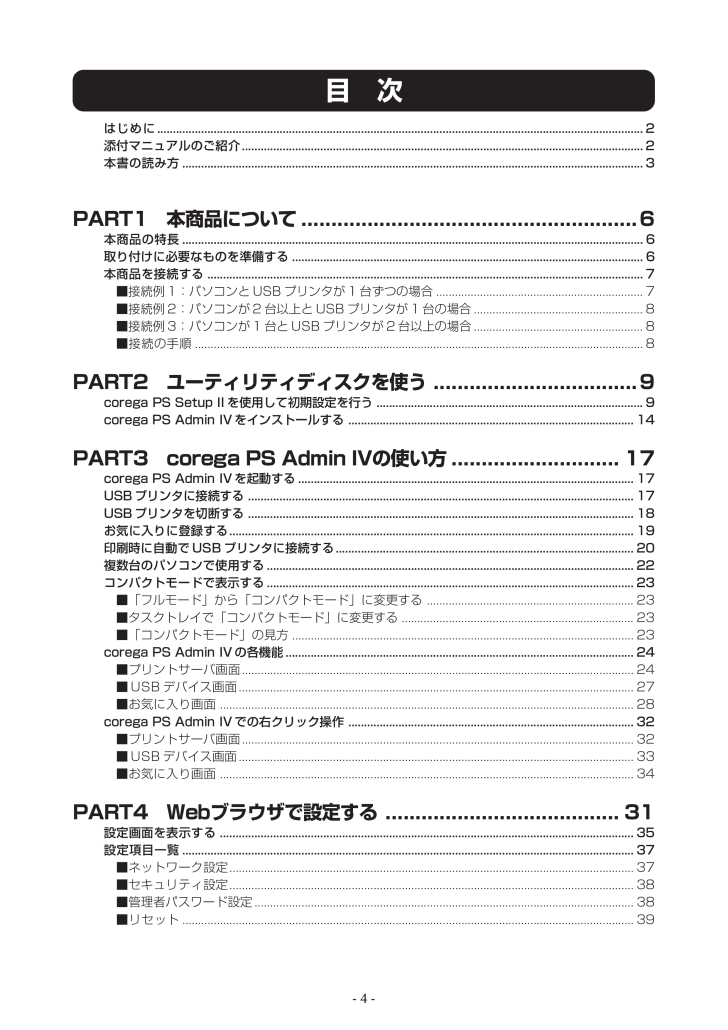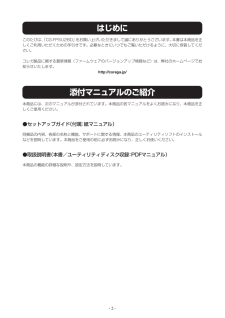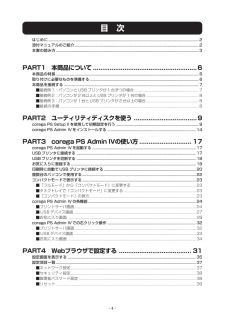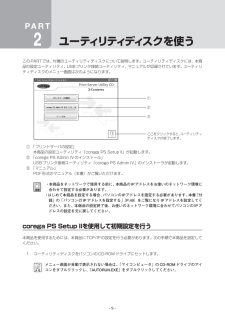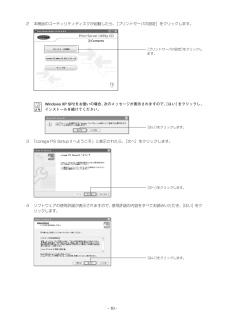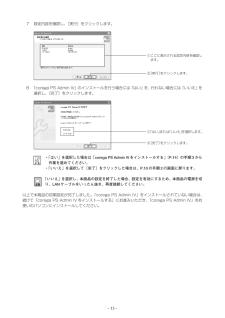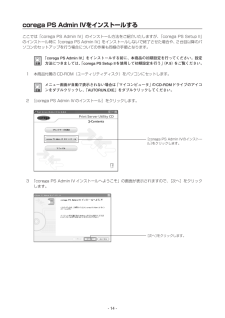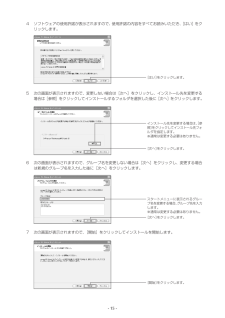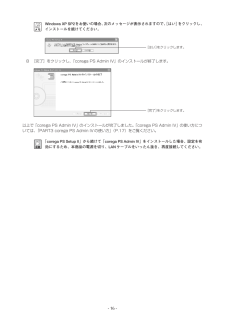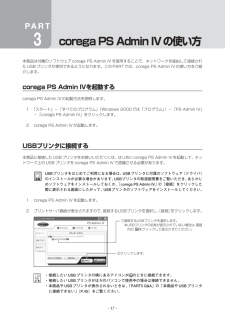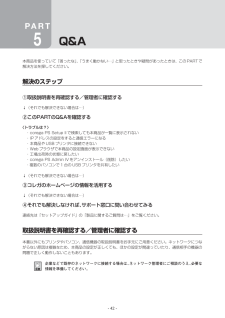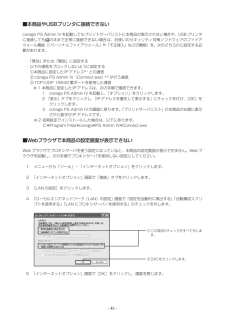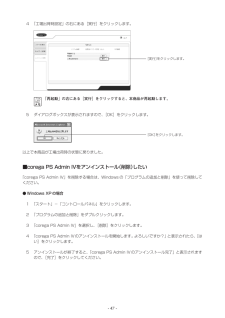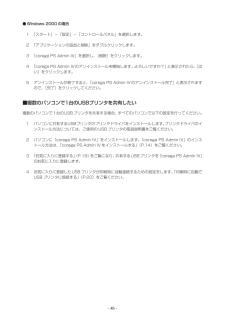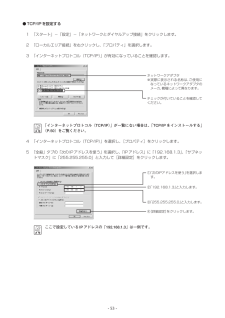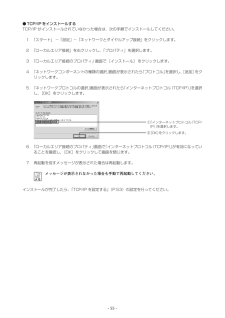- 4 -目 次はじめに............................................................... ............................................................... .............................2添付マニュアルのご紹介............................................................... ............................................................... ..2本書の読み方............................................................... ............................................................... .....................3PART1 本商品について........................................................6本商品の特長............................................................... ............................................................... .....................6取り付けに必要なものを準備する............................................................... ................................................. 6本商品を接続する............................................................... ............................................................... .............7■接続例1:パソコンとUSBプリンタが1台ずつの場合 ............................................................... ... 7■接続例2:パソコンが2台以上とUSBプリンタが1台の場合 ...................................................... 8■接続例3:パソコンが1台とUSBプリンタが2台以上の場合 ...................................................... 8■接続の手順............................................................... ............................................................... .................8PART2 ユーティリティディスクを使う ..................................9corega PS Setup IIを使用して初期設定を行う ..................................................................................... 9corega PS Admin IV をインストールする........................................................................................... 14PART3 corega PS Admin IVの使い方 ............................ 17corega PS Admin IV を起動する........................................ ............................................................... .... 17USBプリンタに接続する ................................................... ............................................................... ......... 17USBプリンタを切断する ................................................... ............................................................... ......... 18お気に入りに登録する............................................................... ............................................................... ... 19印刷時に自動でUSB プリンタに接続する ............................................................... ................................ 20複数台のパソコンで使用する............................................................... ...................................................... 22コンパクトモードで表示する............................................................... ...................................................... 23■「フルモード」から「コンパクトモード」に変更する............................................................... ... 23■タスクトレイで「コンパクトモード」に変更する............................................................... ........... 23■「コンパクトモード」の見方................................................. ............................................................ 23corega PS Admin IV の各機能......................................... ............................................................... ....... 24■プリントサーバ画面............................................................... .............................................................. 2 4■USBデバイス画面............................................................... ............................................................... 27■お気に入り画面............................................................... ............................................................... ...... 28corega PS Admin IV での右クリック操作........................................................................................... 32■プリントサーバ画面............................................................... .............................................................. 3 2■USBデバイス画面............................................................... ............................................................... 33■お気に入り画面............................................................... ............................................................... ...... 34PART4 Webブラウザで設定する ....................................... 31設定画面を表示する............................................................... ............................................................... ...... 35設定項目一覧............................................................... ............................................................... .................. 37■ネットワーク設定............................................................... ............................................................... ... 37■セキュリティ設定............................................................... ............................................................... ... 38■管理者パスワード設定............................................................... .......................................................... 38■リセット............................................................... ............................................................... .................. 39