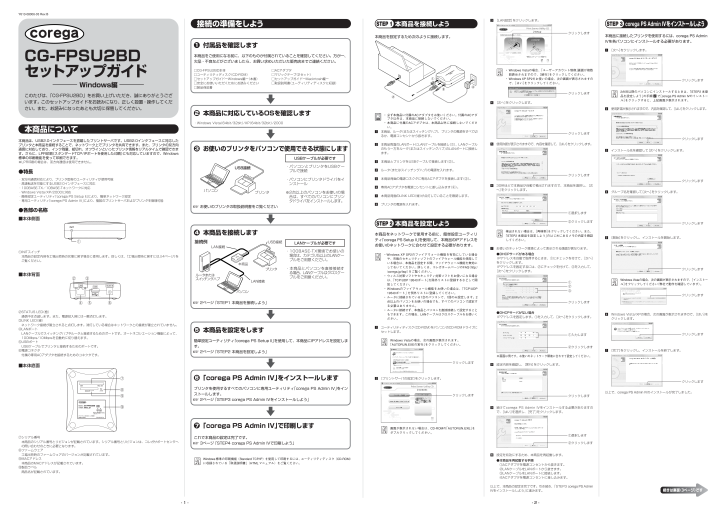- 2 - - 1 -STEP 1本商品を接続しよう本商品を設定するため次のように接続します。① ② ③ ④ 注意 ・ 必ず本商品に付属のACアダプタをお使いください。付属のACアダプタ以外は、本商品に接続しないでください。・ 本商品に付属のACアダプタは、本商品以外に接続しないでください。! 本商品、ルータ (またはスイッチングハブ) 、プリンタの電源をすべて切るか、電源コンセントから抜きます。@ 本商品背面のLANポートにLANケーブルを接続し (①) 、 LAN ケーブルのも う一 方 をルータ (またはスイッチングハブ) のLANポートに接続します。# 本商品とプリンタをUSBケーブルで接続します (②) 。$ ルータ (またはスイッチングハブ) の電源を入れます。% 本商品背面の電源コネクタに専用ACアダプタを接続します (③) 。^ 専用ACアダプタを電源コンセントに差し込みます (④) 。& 本商品背面のLINK LED (緑) が点灯していることを確認します。* プリンタの電源を入れます。STEP 2本商品を設定しよう本商品をネットワークで使用する前に、簡単設定ユーティリティ 「corega PS Setup II」 を使用して、本商品のIPアドレスをお使いのネットワークに合わせて設定する必要があります。メ モ ・Windows XP SP2 のファイアウォール機能を有効にしている場合や、市販のセキュリティソフトのファイアウォール機能を使用している場合は、本商品を設定する間、ファイアウォール機能を無効にしておいてください。詳しくは、コレガホームページのFAQ ( http://corega.jp/faq/) を ご覧ください。・ ウィルス対策ソフトやセキュリティ対策ソフトをお使いになる場合は、 「TCP/UDP 19540ポート」 を除外リストに登録するなどして開放してください。・W indowsのファ イアウォール機能をお使いの場合は、 「 TCP/UDP19540ポート」 を例外リストに登録してください。 ・ ルータに接続されている1台のパソコンで、1回のみ設定します。2台以上のパソコンをお使いの場合でも、すべてのパソコンで設定する必要はありません。・ ルータに接続せず、本商品とパソコンを直接接続して設定することもできます。この場合、LANケーブルはクロスケーブルをお使いください。! ユーティリティディスク (CD-ROM) を パソコンのCD-ROMドライブにセットします。メ モ Windows Vistaの場合、次の画面が表示されます。「AUTORUN.EXEの実行」 をクリックしてください。@ [プリントサーバの設定] をクリックします。メ モ 画面が表示されない場合は、CD-ROMの 「A UTORUN.EXE」 をダブルクリックしてください。# [LAN設定] をクリックします。メ モ ・W indows V istaの場合、 「ユーザーアカウント制御」 画面が複数回表示されますので、 [続行] をクリックしてください。・W indows XP SP2 をお使いの場合、次の画面が表示されますので、 [はい] をクリックしてください。$ [次へ] を クリックします。 %使用許諾が表示されますので、内容を確認して、 [はい] を クリックします。^ 30 秒ほどで本商品が自動で検出されますので、本商品を選択し、 [次へ] をクリックします。メ モ 検 出されない場合は、 [再 検索] をク リックしてください。また、「 STEP2 本商品を設定しよう」 のはじめにあるメモの内容を確認してください。& お使いのネットワーク環境によって表示される画面が異なります。●DHCPサーバがある場合 IPアドレスを自動で取得するときは、①にチェックを付けて、 [次へ]をクリックします。 IPアドレスを固定するには、②にチェックを付けて、③を入力して、[次へ] を クリックします。●DHCPサーバがない場合 IPアドレスを固定します。①を入力して、 [ 次へ] をクリックします。※画面は例です。お使いのネットワーク環境に合わせて設定してください。* 設定内容を確認し、 [実行] をクリックします。 ( 続けて corega PS Admin IV をインストールする必要がありますので、 [はい] を選択し、 [ 完了] をクリックします。) 設定を有効にするため、本商品を再起動します。 ●本商品を再起動する手順①ACアダプタを電源コンセントから抜きます。②LANケーブルをLANポートから抜きます。③LANケーブルをLANポートに接続します。④ACアダプタを電源コンセントに差し込みます。 以上で、本商品の設定は完了です。引き続き、 「STEP3 corega PS AdminIVをインストールしよう」 に進みます。STEP 3corega PS Admin IVをインストールしよう本商品に接続したプリンタを使用するには、corega PS AdminIVを各パソコンにインストールする必要があります。! [次へ] を クリックします。メ モ 2台目以降のパソコンにインストールするときは、 「 STEP2 本商品を設定しよう」 の手順 @ で [corega PS Adm in IVのインストール] をクリックすると、上記画面が表示されます。@使用許諾が表示されますので、内容を確認して、 [はい] をクリックします。# インストール先を確認して [ 次へ] をクリックします。 $ グループ名を確認して [次へ] を クリックします。 % [開始] を クリックし、インストールを開始します。メ モ Windows Vistaの場合、次の画面 が表示されますので、 [ インストール] をクリックしてください (弊社で動作を確認しています) 。^ Windows Vista/XP の場合、次の画面が表示されますので、 [はい] をクリックします。& [完了] を クリックし、インストールを終了します。 以上で、corega PS Admin IVのインストールが完了しました。接続の準備をしよう1付属品を確認します本商品をご使用になる前に、以下のものが付属されていることを確認してください。万が一、欠品・不良などがございましたら、お買い求めいただいた販売店までご連絡ください。□CG-FPSU2BD本体 □ACアダプタ□ユーティリティディスク (CD-ROM) □マジックテープ (2 セット)□セットアップガイドーWindows編ー (本書) □セットアップガイドーMacintosh編ー□安全にお使いいただくためにお読みください □取扱説明書 (ユーティリティディスクに収録)□製品保証書2本商品に対応しているOSを確認します・Windows Vista (6 4bit/32bit) /XP (6 4bit/32bit) /20003お使いのプリンタをパソコンで使用できる状態にします☞ お使いのプリンタの取扱説明書をご覧ください4本商品を接続します☞ 2ページ 「STEP1 本商品を接続しよう」5本商品を設定をします簡単設定ユーティリティ 「corega PS Setup II」 を使用して、本商品にIPアドレスを設定します。☞ 2ページ 「STEP2 本商品を設定しよう」6「corega PS Admin IV」 をインストールしますプリンタを使用するすべてのパソコンに専用ユーティリティ 「 corega PS Admin IV」 をインストールします。☞ 2ページ 「STEP3 corega PS Admin IVをインストールしよう」7「corega PS Admin IV」 で印刷しますこれで本商品の設定は完了です。☞ 3ページ 「STEP4 corega PS Admin IVで印刷しよう」メ モ Windows標準の印刷機能(Standard TCP/IP)を使用して印刷するには、ユーティリティディスク(CD-ROM)に収録されている「取扱説明書」 (HTMLマニュアル)をご覧ください。本商品について本商品は、USB2.0インタフェースを搭載したプリントサーバです。USB2.0インタフェースに対応したプリンタと本商品を接続することで、ネットワーク上でプリンタを共有できます。また、プリンタの双方向通信に対応しており、インク残量、紙切れ、オフラインといったプリンタ情報をリアルタイムで確認できます。さらに、LPR印刷 (スタンダードTCP/IP ポートを使用した印刷) にも対応していますので、Windows標準の印刷機能を使って印刷できます。※LPR印刷の場合は、双方向通信は使用できません。 ●特長 ・双方向通信対応により、プリンタ固有のユーティリティが使用可能・高速転送を可能にするUSB2.0インタフェースに対応・100BASE-TX/10BASE-Tネットワークに対応・Windows Vista/XP/2000に対応・簡単設定ユーティリティ 「corega PS Setup II」 により、簡単ネットワーク設定・専用ユーティリティ 「corega PS Admin IV」 により、複数のプリントサーバおよびプリンタを管理可能●各部の名称 ■本体側面 ①INITスイッチ本商 品の 設 定内容を工場出荷時の状態に戻す場合に使用します。詳しくは、 「工場出荷時に戻すには」 (4ペー ジ) をご覧ください。■本体背面 ②STATUS LED (橙)通信中は点滅します。また、電源投入時には一瞬点灯します。③LINK LED (緑)ネットワーク接続が確立されると点灯します。消灯している場合はネットワークとの接続が確立されていません。④LANポートLANケーブルでスイッチングハブやルータと接続するためのポートです。オートネゴシエーション機能によって、100Mbps/10Mbpsを自動的に切り替えます。⑤USBポートUSBケーブルでプリンタと接続するためのポートです。⑥電源コネクタ付属の専用ACアダプタを接続するためのコネクタです。■本体底面 ⑦シリアル番号本商品のシリアル番号とリビジョンが記載されています。シリアル番号とリビジョンは、コレガサポートセンタへの問い合わせのときに必要となります。⑧ファームウェア工場出荷時のファームウェアのバージョンが記載されています。⑨MACアドレス本商品のMACアドレスが記載されています。⑩製品ラベル商品名が記載されています。Y613-08006-03 Rev.Bこのたびは、 「CG-FPSU2BD」をお買い上げいただき、誠にありがとうございます。このセットアップガイドをお読みになり、正しく設置・操作してください。また、お読みになったあとも大切に保管してください。・100BASE-TX環境でお使いの場合は、カテゴリ5以上のLANケーブルをご用意ください。 ・本商品とパソコンを直接接続する場合、LANケーブルはクロスケーブルをご用意ください。 LANケーブルが必要です 接続例 本商品 ・パソコンとプリンタをUSBケーブルで接続 ・パソコンにプリンタドライバをインストール ※2台以上のパソコンをお使いの場合は、すべてのパソコンにプリンタドライバをインストールします。 USBケーブルが必要です USB接続 プリンタ パソコン CG-FPSU2BDセットアップガイド① ④ ② ③ ⑥ ⑤ ⑦ ⑨ ⑧ ⑩クリックします① クリックします クリックしますクリックしますクリックします ①選択します ②クリックします ② ③クリックします②クリックします ①入力します クリックしますクリックしますクリックします①選択します ②クリックしますクリックしますクリックします クリックします クリックします クリックします クリックします クリックしますWindows編