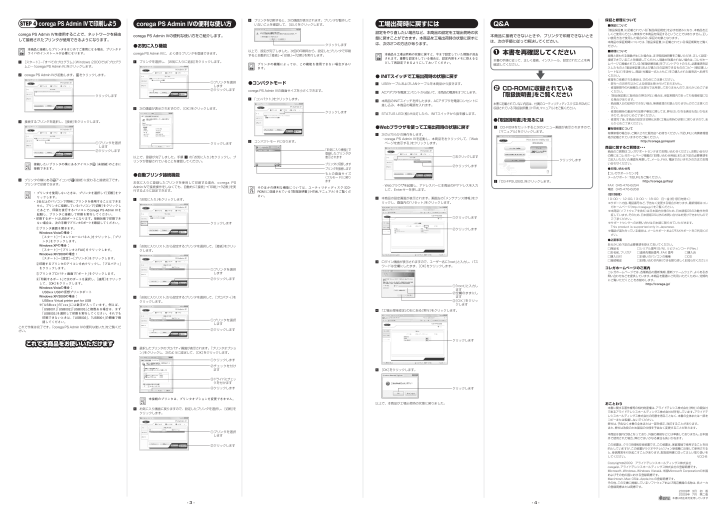- 4 - - 3 -corega PS Admin IVの便利な使い方corega PS Admin IVの便利な使い方をご紹介します。●お気に入り機能 corega PS Admin IVに、よく使うプリンタを登録できます。! プリンタを選択し、 [お気に入りに追加] をクリックします。@ 次の画面が表示されますので、 [OK] を クリックします。 以上で、登録が完了しました。手順 ! の 「 お気に入り」 をクリックし、プリンタが登録されていることを確認してください。●自動プリンタ接続機能 お気に入りに登録したプリンタを使用して印刷する場合、corega PSAdmin IVで接続操作をしなくても、自動的に 「接続」 → 「 印刷」 → 「 切断」 を実行するように設定できます。! 「お気に入り」 をクリックします。@ 「お気に入りリスト」 から設定するプリンタを選択して、 [接続] をクリックします。# 「お気に入りリスト」 から設定するプリンタを選択して、 [プロパティ] をクリックします。$ 選択したプリンタのプロパティ画面が表示されます。 「プリンタオプション」 をクリックし、次のように設定して、 [OK] をクリックします。メ モ 未接続のプリンタは、プリンタオプションを変更できません。STEP 4corega PS Admin IVで印刷しようcorega PS Admin IVを使用することで、ネットワークを経由して接続されたプリンタが使用できるようになります。注意 本商品に接続したプリンタをはじめてご使用になる場合、プリンタドライバのインストールが必要になります。! [スタート] - 「すべてのプログラム」 (Windows 2000では 「プログラム」 ) - 「corega PS Admin IV」 を クリックします。@corega PS Admin IVが起動します。をクリックします。# 接続するプリンタを選択し、 [接続] をクリックします。メ モ 接続したいプリンタの横にあるアイコンが (未接続) のときに接続できます。$ プリンタの横にあるアイコンが(接続) に変わると接続完了です。プリンタで印刷できます。メ モ ・プリンタを使 用しないときは、プリンタを選択して [切断] をクリックします。・2 台以上のパソコンで同時にプリンタを使用することはできません。プリンタに接続しているパソコンで [切断] をクリックしたあとで、印刷を実行するパソコンでcorega PS Admin IVを起動し、プリンタに接続して印刷を実行してください。・印刷するポートはUSBポートになります。接続状態で印刷できない場合は、次の手順 でプリンタのポートを 確認してください。①プリンタ画面を開きます。Windows Vistaの場合:[スタート] - 「コ ントロールパネル」 を クリックし、 「プリンタ」 をクリックします。Windows XPの場合:[スタート] - [プリンタとFAX] を クリックします。Windows XP/2000の場合:[スタート] - [設定] - [プリンタ] をクリックします。②印刷するプリンタのアイコンを右クリックし、 「プロパ ティ」をクリックします。③プリンタプロパティ画面で 「ポート」 をクリックします。④ 「印刷するポート」 で次のポートを選択し、 [適用] をクリックして、 [OK] を クリックします。Windows Vistaの場合:USBxxx USBの仮想プリンタポートWindows XP/2000の場合:USBxxx Virtual printer port for USB※ 「 USBxxx」 の 「 xxx」 には数字が入っています。例えば、「USB001」 「USB002」 「USB003」 と複数ある場合は、まず「USB003」 を選択して印刷を実行してください。それでも印刷できないときは、 「USB002」 、 「 USB001」 の 順番で確認してください。これで作業は完了です。 「corega PS Admin IVの便利な使い方」 を ご覧ください。こ れで 本 商 品 を お 使 い い た だ け ま す これで 本商品をお使いいただけます12保証と修理について■保証について「製品保証書」 に記載されている 「製 品保証規定」 を 必ずお読みになり、 本商品を正しくご使用ください。 無条 件で本商品を保証するということではありません。 正しい使用方法で使用した場合のみ、 保証の対象とな ります。本商品の保証期間については、 「製品保証書」 に記載されている保証期間をご覧ください。■修理について故障と思われる現象が生じた場合は、 まず取扱説明書をご覧いただき、 正しく設定 ・接続 でき てい るこ と を確認してください。 現象が改善されな い場合は、 コレガホームページに掲載されている 「修理依頼用紙」 をプリント アウトのうえ、 必要事項を記入したものと 「製品保証 書」 および購入日の証明できるもののコピー ( 領収書、 レシートなど) を添付し、 商品 (付属品 一式とともに) をご購入された販売店へお持ちください。修理をご依頼される場合は、 次 の点にご注意ください。・ 弊社へのお持ち込みによる修理は受け付けておりません。・修 理期間中の代替機などは弊社では用意しておりませんので、 あらかじめご了承ください。・「 製 品 保証書」 に販売店の押印がない場合は、 保証期間内であっても有償修理になる場合があります。・商品購 入日の証明ができない場合、 無償修理の対象となりませんのでご注意ください。・修理依 頼時の運送中の故障や事故に関しては、 弊社はいかなる責任も負いかねますので、 あらかじめご了承ください。・修理 完了後、 本商品の設定は初期化状態 (工場出荷時の状態) に戻りますので、 あらかじめご了承ください。■有償修理について有償修理の場合は、 ご購 入された販売店へお持ちください。 下記URLに有償修理価格が記載されていますのでご覧ください。http://corega.jp/repair/商品に関するご質問は・・・商品のご質問はコレガサポートセンタまでお問い合わせください。 お問い合わせの際 には コレ ガホ ームページ掲載の 「お問い合わせ用紙」 または下記の必要事項をご記入いただいた書面を用意して、 メール、 FAX、 電話でのいずれかの方法でお問い合わせください。●お問い合わせ先【コレガサポートセンタ】メールサポート:下記URLをご覧ください。http://corega.jp/faq/FAX 045-476-6294電話 045-476-6268〈受付時間〉10:00 ~ 12:00、 13:00 ~ 18:00 月~金 (祝・祭日を除く)※サポート内容、 電話番号など、 予告なく変更する場合があります。 最新情報はコレガホームページ ( http://corega.jp/ ) をご覧ください。※本商品 (ソフトウェアを含む) は日本国内仕様のため、 日 本語版OSのみ動作を保証して います。 その ため、 日本語版OS以外のお問い合せはお受けできませんのでご了承ください。※サポートセンタへのお問い合せは日本語に限らせていただきます。This product is supported only in Japanese.※電話が混み合っている場合は、 メ ールサポートおよびFAXサポートをご利用ください。●必要事項あらかじめ下記の必要事項を控えておいてください。□商品名 □シリアル番号 (S/N) 、 リビジョンコード (Rev.)□お名前、 フリガナ □連絡先電話番号、 FAX 番号 □購入店□購入日付 □お使いのパソコンの機種 □OS□接続構成 □お問い 合わせ内容 (で き る限り詳しくお知らせください)コレガホームページのご案内コレガホームページでは、 各種商品の最新情報、 最新ファームウェア、 よくあるお問い 合わ せな どを 提 供しています。 本商品を最適にご利用いただくために、 定期的にご覧いただくことをお勧めします。http://corega.jp/工場出荷時に戻すには設定をやり直したい場合など、本商品の設定を工場出荷時の状態に戻すことができます。本商品を工場出荷時の状態に戻すには、次の2つの方法があります。注意 本商品を工場出荷時の状態に戻すと、今まで設定していた情報が消去されます。重要な設定をしている場合は、設定内容をメモに控えるなどして再設定できるようにしておいてください。● INITスイッチで工場出荷時の状態に戻す ! USBケーブルおよびLANケーブルを本商品から抜きます。@ AC アダプタを電源コンセントから抜いて、本商品の電源をオフにします。# 本商品のINITスイッチを押したまま、ACアダプタを電源コンセントに差し込み、本商品の電源を入れます。$ STATUS LED (橙) が点灯したら、INITスイッチから指を離します。●Webブラウザを使って工場出荷時の状態に戻す ! 次のどちらかの操作をします。・corega PS Admin IVを起動し、本商品を右クリックして、 「Webページを表示する」 をクリックします。・Webブラウザを起動し、アドレスバーに本商品のIPアドレスを入力して、Enterキーを押します。@ 本商品の設定画面が表示されます。画面左の 「メンテナンス情報」 をクリックし、画面内の 「リセット」 をクリックします。# ログ イン 画面 が表 示されますので、ユーザー名に 「 root」 と入力し、パスワードは空欄にしたまま、[OK] をクリックします。$ 「工場出荷時設定」 の右にある[実行]をクリックします。%[OK]をクリックします。以上で、本商品が工場出荷時の状態に戻りました。% お気に入り画面に戻りますので、設定したプリンタを選択し、 [ 切断] をクリックします。^ プリンタを切断すると、次の画面が表示されます。プリンタが動作していないことを確認して、 [ はい] をクリックします。以上で、設定が完了しました。次回の印刷時から、設定したプリンタで印刷すると自動的に 「接続」 → 「印刷」 → 「切断」 を 実行します。注意 プリンタの機種によっては、この機能を使用できない場合があります。●コンパクトモード corega PS Admin IVの画面サイズを小さくできます。! 「コンパクト」 をクリックします。@ コンパクトモードになります。メ モ そのほかの便利な機能については、ユーティリティディスク ( CD-ROM) に収録されている 「取 扱説明書」 (HTMLマニュアル) をご覧ください。Q&A本商品に接続できないときや、プリンタで印刷できないときは、次の手順に従って解決してください。本書を再確認してください本書の手順に従って、正しく接続、インストール、設定されたことを再確認してください。CD-ROMに収録されている「取扱説明書」 をご覧ください本書に記載されていない内容は、付属のユーティリティディスク ( CD-ROM) に収録されている 「取扱説明書」 (HTMLマニュアル) をご覧ください。● 「取扱説明書」 を見るには! CD- ROM をセットすると次のメニュー画面が表示されますので、[マニュアル] をクリックします。@ 「CG-FPSU2BD」 を クリックします。本書は再生紙を使用しています2009年 3月 初 版2009年 7月 第二版プリンタを接続します プリンタに切断します もとの画面サイズ(フルモード) に戻ります「お気に入り機能」 で登録したプリンタが表示されます①クリックします②クリックします クリックします クリックします②チェックを付けます①クリックします④クリックします ③ドライバにチェックを付けます②クリックします①プリンタを選択しますクリックします ②クリックします ①プリンタを選択します②クリックします ①プリンタを選択しますクリックします クリックします②クリックします①右クリックしますおことわり本書に関する著作権等の知的財産権は、 アラ イド テレシス株式会社 (弊社) の親会社であるアライドテレシスホールディングス株式会社が所有しています。 ア ライドテレシスホールディングス株式会社の同意を得ることなく、 本書の全体ま た は一部をコピーまたは転載しないでください。弊社は、 予告なく本書の全体または一部を修正、 改 訂することがあります。また、 弊社は改良のため製品の仕様を予告なく変更することがあります。本 商品は国内仕様となっており、 外国の規格などには準拠しておりません。 日本国外で使用された場合、 弊社 ではいかなる責任も負いかねます。この装置は、 ク ラスB情報技術装置です。 この装置は、 家庭環境で使用することを目的としていますが、 この装置がラジオやテレビジョン受信機に近接して使用されると、 受 信障害を引き起こすことがあります。 取扱 説明 書に 従って正しい取り扱いをしてください。 VCCI-BCopyright (C) 2009 アライドテレシスホールディングス株式会社corega は、 アライドテレシスホールディングス株式会社の登録商標です。Microsoft、 Windows、 Windows Vistaは、 米国 Microsoft Corporationの米国およびその他の国における登録商標です。Macintosh、 Mac OSは、 Apple,Inc.の登録商標です。そ の他、 この文書に掲載しているソフトウェアおよび周辺機器の名称は、 各メーカの登録商標または商標です。クリックします ①プリンタを選択します②クリックします①プリンタを選択します②クリックします クリックします① 「 root」 と入力します③ [OK] をクリックします②空欄のままにしますクリックします









![前ページ カーソルキー[←]でも移動](http://gizport.jp/static/images/arrow_left2.png)