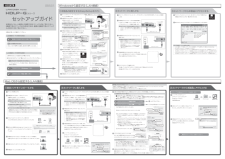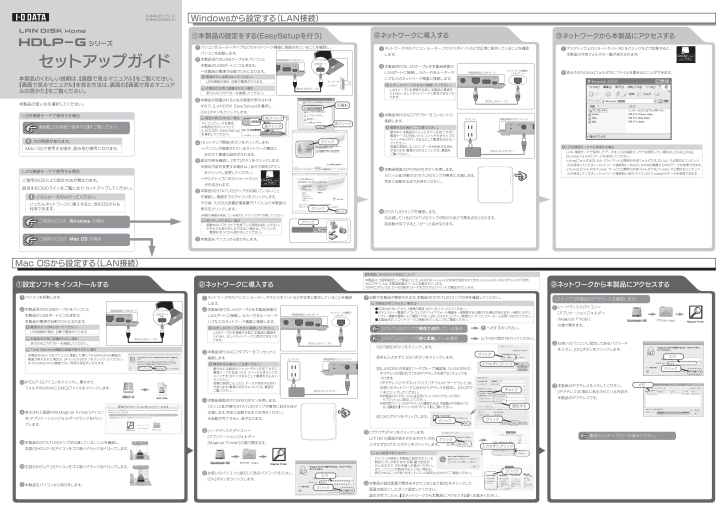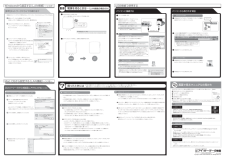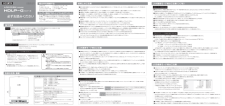0

セットアップガイドB-MANU201157-01M-MANU200622-01シリーズ本製品のくわしい説明は、【画面で見るマニュアル】をご覧ください。【 画面で見るマニュアル 】を見る方法は、裏面の【画面で見るマニュアルの見かた】を ご覧 ください。③ネットワークから本製品にアクセスする ②ネットワークに導入する1234ネットワーク内のパソコン、ルーター、アクセスポイントなどが正常に動作していることを確認します。本製品添付のLANケーブルを本製品背面のLANポートに接続し、もう一方をルーターやハブなどのネットワーク機器に接続します。本製品 添付 のACアダプタ ーをコンセントに接続します。本製品側面の[POWER]ボタンを押します。「ピッ」と音が鳴り[STATUS]ランプが青色に約2分ほど点滅します。完全に起動するまでお待ちください。※起動が完了すると、音がなります。[ハードディスク]アイコン→[アプリケーション]フォルダ→[Magical Finder]の 順で開きます。お使いの パソコン に設定してあるパスワードを入力し、[OK]ボタンをクリックします。本製品背面の LAN ポートネットワーク機器のLAN ポート添付の LAN ケーブル必ず、LANケーブルを先に接続してください。LANケーブルを接続する前に本製品の電源を入れると、正しくネットワークに参加できなくなります。電源を切る場合にご注意ください。動作中に本製品のシャットダウンを完了せずに、電源ケーブルを抜いたり、スイッチ付きタップのスイッチをOFFにするなどして電源を切らないでください。故障の原因になったり、データが消失する恐れがあります。電源の切り方については、裏面をご覧ください。本製品の使い方を選択してください。USB接続モードで使用する場合LAN接続モードで使用する場合次の制限があります。Mac OSで使用する場合、読み取り専用になります。裏面【 USB接続で使用する 】をご覧ください。ご使用のOSにより設定方法が異なります。該当するOSのラインをご覧になり、セットアップしてください。ご使用のOSが、 Windows の場合ご使用のOSが、 Mac OS の場合① 本製品の設定をする(EasySetupを行う)②ネットワークに導入する③ネットワークから本製品にアクセスする①設定ソフトをインストールするWindowsから設定する(LAN接続)Mac OSから設定する(LAN接続)パソコンがルーターやハブなどのネットワーク機器に接続されていることを確認し、パソコンを起動します。本製品添付のUSBケーブルをパソコンと本製品のUSBポートにつなぎます。→本製品の電源が自動でONになります。本製品が認識されると右の画面が表示されますので、[LANDISK EasySetup]を選択し、[OK]ボタンをクリックします。[セットアップ開始]ボタンをクリックします。→パソコンが接続されているネットワーク構成に 合わせて最適な設定がされます。設定内容を確認し、[完了]ボタンをクリックします。※設定内容を変更する場合は、[自分で設定]ボタン をクリックし変更してください。→デスクトップに右のショートカット が作成されます。本製品の[STATUS]ランプが点滅していないことを確認し、画面右下のアイコン をクリックします。その後、「 USB大容量記憶装置デバイス 」より本製品の表示を クリックします。※複数の機器を接続している場合は、ドライブ文字で判断してください。本製品をパソコンから取り外します。12電源ボタンは押さないでください。USB接続の場合、自動で電源が入ります。本製品が正常に認識されない場合添付のACアダプターを接続してください。3取り外しができない場合起動中のソフトウェアを終了して再度お試しください。※それでも取り外しができない場合は、パソコンの 電源を切ってから取り外してください。4567ネットワーク内のパソコン、ルーター、アクセスポイントなどが正常に動作していることを確認します。本製品添付のLANケーブルを本製品背面のLANポートに接続し、もう一方をルーターやハブなどのネットワーク機器に接続します。本製品 添付 のACアダプタ ーをコンセントに接続します。本製品側面の[POWER]ボタンを押します。「ピッ」と音が鳴り[STATUS]ランプが青色に点滅します。完全に起動するまでお待ちください。[STATUS] ランプを確認します 。①点滅している[STATUS]ランプが約2分ほどで青色点灯となります。②起動が完了すると、「ピー」と音がなります。12本製品背面の LAN ポートネットワーク機器のLAN ポート添付の LAN ケーブル必ず、LANケーブルを先に接続してください。LANケーブルを接続する前に本製品の電源を入れると、正しくネットワークに参加できなくなります。34電源を切る場合にご注意ください。動作中に本製品のシャットダウンを完了せずに、電源ケーブルを抜いたり、スイッチ付きタップのスイッチをOFFにするなどして電源を切らないでください。故障の原因になったり、データが消失する恐れがあります。電源の切り方については、裏面をご覧ください。5どちらか一方のみ行ってください。いったんネットワークに導入すると、他のOSからも利用できます。デスクトップ上のショートカット(右)をクリックなどで起動すると、本製品の共有フォルダの一覧が表示されます。表示された[disk]フォルダ内にファイルを書き込むことができます。12USB接続モードでも使用する場合LAN 接続モードで保存したデータを、USB接続モードでも使用したい場合は、[disk],[dlna],[itunes]フォルダにデータを保存してください。・[dina]フォルダはDLNA クライアント公開用の共有フォルダです。DLNA で公開するコンテンツ のみ保存してください。ネットワーク接続時に、他のDLNA対応機器から中のデータを参照できます。・[itunes]フォルダはiTunes サービス公開用の共有フォルダです。iTunes で公開するコンテンツ のみ保存してください。ネットワーク接続時に他のパソコンのiTunesからデータを参照できます。パソコンを起動します。本製品添付のUSBケーブルをパソコンと本製品のUSBポートにつなぎます。本製品の電源が自動でONになります。[HDLP-G]アイコンをクリックし、開かれたフォルダ内の[MAC.DMG]ファイルをクリックします。表示された画面内の[Magical Finder]アイコンを[アプリケーション]フォルダへドラック&ドロップします。本製品の[STATUS]ランプが点滅していないことを確認し、右 図 の[HDLP-G]アイコンをゴミ箱へドラック&ドロップします。右図の [HDLP-G]アイコンをゴミ箱へドラック&ドロップします。本製品をパソコンから取り外します。12電源ボタンは押さないでください。USB接続の場合、自動で電源が入ります。本製品が正常に認識されない場合添付のACアダプターを接続してください。3本製品背面の USB ポートパソコンのUSB ポート添付の USB ケーブル456①[IP設定]ボタンをクリックします。②何も入力せずに[OK]ボタンをクリックします。③[LANDISKの名前][ワークグループ]確認後、「LANDISKの IPアドレスの設定]で「次のIPアドレスを使う]にチェックを つけます。 「IPアドレス」「サブネットマスク」「デフォルトゲートウェイ」 は、 お使いのネットワークに合わせたアドレスを設定し、[OK]ボタ ンをクリックしてください。 ※ 本製品のIPアドレスは、設定用パソコンのIPアドレスと同じ サブネット上に設定してください。 ※設定用パソコンのIPアドレスの確認方法は、別紙【必ずお読みくだ さい】裏面の【パソコンのIPアドレス】もご覧ください。④[OK]ボタンをクリックします。本製品は、出荷時設定として製品ごとに[LANDISK-xxxxxx]の名前が設定されてます。(xxxxxxは、MACアドレスの下6桁)MACアドレスは、本製品底面のシールに記載されています。※MACアドレスは、0~9の数字とA~Fまでのアルファベットで構成されています。56自動で本製品が検索されます。本製品の[STATUS]ランプの色を確認してください。7本製品が見つからない場合は⋯●30 秒ほど待ってから、[情報の更新]ボタンをクリックしてください。●セキュリティー関連のソフトウェアのファイヤウォール機能を一部解除すると動作する場合があります。一時的にセキュ リティー機能を解除してご確認ください。詳しくはセキュリティー関連のソフトウェアメーカーにお問い合わせください。●本製品が正しくネットワークに接続されていることをご確認ください。【参考】[LANDISKの名前]について[STATUS]ランプが 赤く点滅 している場合[STATUS]ランプが 青色で点灯 している場合 へおすすみください。8以下の [IP設定]を行ってください。[ブラウザ]ボタンをクリックします。以下(右)の画面が表示されますので、何も入力せず[ログオン]ボタンをクリックします。本製品の設定画面が開きますので、[はじめて設定]をクリックして、画面の指示にしたがって設定してください。設定が完了したら、【③ネットワークから本製品にアクセスする】へお進みください。89[ステップ1]本製品のIPアドレスを確認します。7右の画面が表示された⋯パソコンの時刻と本製品に設定されている時刻にズレがあります。手順 で設定を行いますので、次の手順へお進みください。また、パソコンの時刻が正しくない場合も表示されることがあります。パソコンの時刻も合わせてご確認ください。12[ハードディスク]アイコン→[アプリケーション]フォルダ→[Magical Finder]の順で開きます。お使いの パソコン に設定してあるパスワードを入力し、[OK]ボタンをクリックします。本製品のIPアドレスをメモしてください。[IPアドレス]の項目に表示されている内容が、本製品のIPアドレスです。3裏面の[ステップ2]へお進みください。①選択②クリック画面が表示されない場合マイコンピュータを開き、本製品を右クリックして、[LANDISK EasySetup]を選択してください。①右クリック②クリッククリッククリッククリック本製品背面の USB ポートパソコンのUSB ポート添付の USB ケーブルルーターやハブなどクリック入力クリック入力せずにクリッククリッククリック入力せずにクリッククリックチェッククリック設定するクリック入力メモTime Machine機能の画面が表示された場合本製品をMac OSパソコンに接続した際にTimeMachine機能の画面が表示された場合は、[キャンセル]ボタンをクリックしてください。※TimeMachine機能でのご利用は保証外となります。クリック本製品背面の DC ジャック添付の AC アダプターコンセント本製品背面の DC ジャック添付の AC アダプターコンセント