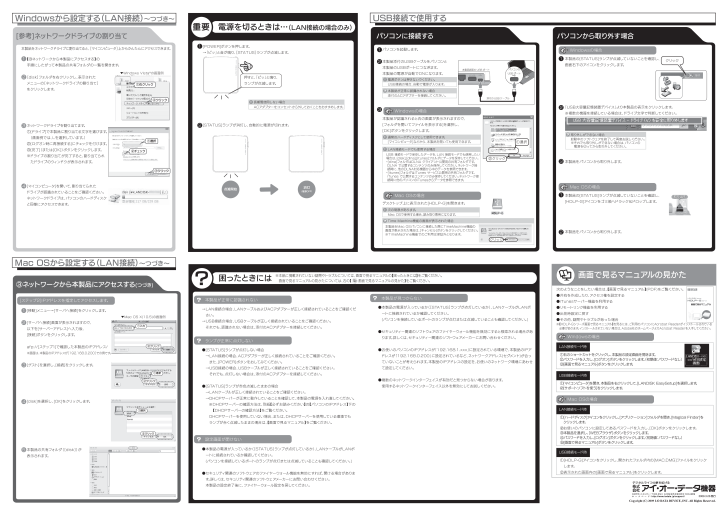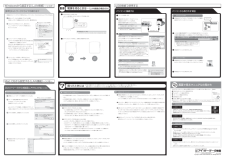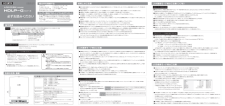0

Windowsから設定する(LAN接続) ~つづき~Mac OSから設定する(LAN接続) ~つづき~③ネットワークから本製品にアクセスする (つづき)USB接続で使用する[移動]メニュー→[サーバへ接続]をクリックします。[サーバへ接続]画面が表示されますので、以下を[サーバーアドレス]へ入力後、[接続]ボタンをクリックします。afp:// [ステップ1]で確認した 本製品のIPアドレス/※画面は、本製品のIPアドレスが[192.168.0.200]での例です。[ゲスト]を選択し、[接続]をクリックします。[disk]を選択し、[OK]をクリックします。本製品の共有フォルダ([disk])が表示されます。200 9.3.26 発行Copyright (C) 2009 I-O DATA DEVICE, INC. All Rights Reserved.電源を切るときは⋯ (LAN接続の場合のみ)重要[参考] ネットワーク ドライブの割り当て【③ネットワークから本製品にアクセスする】の手順にしたがって本製品の共有フォルダの一覧を開きます。[disk]フォルダを右クリックし、表示されたメニューの[ネットワークドライブの割り当て]をクリックします。ネットワークドライブを割り当てます。①[ドライブ] で本製品に割り当てる文字を選びます。 (画面例では、Lを選択しています。)②[ログオン時に再接続する]にチェックを付けます。③[完了](または[OK])ボタンをクリックします。※ドライブの割り当てが完了すると、割り当てられ たドライブのウィンドウが表示されます。[マイコンピュータ]を開いて、割り当てられたドライブが認識されていることをご確認ください。ネットワークドライブは、パソコンのハードディスクと同様にアクセスできます。121235本製品をネットワークドライブに割り当て ると 、[マイコンピュータ]上から かんたん にアクセスできます。①右クリック②クリック▼Windows Vista®の画面 例3①選択②チェック③クリック44[POWER]ボタンを押します。→「 ピッ」と音が鳴り、[STATUS]ランプが点滅 します。[STATUS]ランプが消灯し、自動的に電源が切れます。1押すと、「ピッ」と鳴り、ランプが点滅します。長期間使用しない場合ACアダプター をコンセントから外しておくことをおすすめします。2点滅開始消灯(電源OFF)パソコンに接続するパソコンを起動します。本製品添付のUSBケーブルをパソコンと本製品のUSBポートにつなぎます。本製品の電源が自動でONになります。本製品が認識されると右の画面が表示されますので、[フォルダを開いてファイルを表示する]を選択し、[OK]ボタンをクリックします。デスクトップ上に表示された[HDLP-G]を開きます。12電源ボタンは押さないでください。USB接続の場合、自動で電源が入ります。本製品が正常に認識されない場合添付のACアダプターを接続してください。3取り外しができない場合起動中のソフトウェアを終了して再度お試しください。※それでも取り外しができない場合は、パソコンの 電源を切ってから取り外してください。本製品背面の USB ポートパソコンのUSB ポート添付の USB ケーブル本製品の[STATUS]ランプが点滅していないことを確認し、[HDLP-G]アイコンをゴミ箱へドラック&ドロップします。本製品をパソコンから取り外します。本製品の[STATUS]ランプが点滅していないことを確認し、画面右下のアイコン をクリックします。「USB大容量記憶装置デバイス 」より本製品の表示を クリックします。※複数の機器を接続している場合は、ドライブ文字で判断してください。本製品をパソコンから取り外します。Windowsの場合通常のハードディスクとして使用できます。[マイコンピュータ]などから、本製品を開いても使用できます。Mac OSの場合パソコンから取り外す場合Windowsの場合123Mac OSの場合12次の制限があります。Mac OSで使用する場合、読み取り専用になります。[ステップ2]IPアドレスを指定してアクセスします。LAN接続モードでも使用する場合USB 接続モードで保存したデータを、LAN 接続モードでも使用したい場合は、[disk],[dlna],[itunes]フォルダにデータを保存してください。・[dina]フォルダはDLNA クライアント公開用の共有フォルダです。 DLNA で公開するコンテンツのみ保存してください。ネットワーク接 続時に、他のDLNA対応機器から中のデータを参照できます。・[itunes]フォルダはiTunes サービス公開用の共有フォルダです。 iTunes で公開するコンテンツのみ保存してください。ネットワーク接 続時に他のパソコンのiTunesからデータを参照できます。画面で見るマニュアル の見かた次のようなことをしたい場合は、【画面で見るマニュアル】(PDF)をご覧ください。●共有を作成したり、アクセス権を設定する●iTunesサーバー機能を利用する●リモートリンク機能を利用する●出荷時設定に戻す●その他、疑問やトラブルがあった場合※【HDLP-Gシリーズ画面で見るマニュアル】 を見るには、ご利用のパソコンにAcrobat Readerがインストールされている 必要があります。インストールされていない場合は、Adobe社のホームページよりAcrobat Readerを入手してください。Windowsの場合Mac OSの場合LAN接続モード時①右の ショートカットをクリック し、本製品の設定画面を開きます。②パスワードを入力し、[ログオン]ボタンをクリック します。( 初期値:パスワードなし )③[画面で見るマニュアル]ボタンをクリックし ます。USB接続モード時①[マイコンピュータ ]を開き、本製品を右クリックして、[LANDISK EasySetup]を選択 します。②[サポートソフトを使う]をクリックし ます。LAN接続モード時①[ハードディスク]アイコンをクリックし、[アプリケーション]フォルダを開き、[Magical Finder]を クリックします。②お使いの パソコン に設定してあるパスワードを入力し、[OK]ボタンをクリックします。③本製品を選択し、[WEBブラウザ]ボタンをクリックします。④パスワードを入力し、[ログオン]ボタンをクリックします。(初期値:パスワードなし)⑤[画面で見るマニュアル]ボタンをクリックします。USB接続モード時①[HDLP-G]アイコンをクリックし、開かれたフォルダ内の[MAC.DMG]ファイルをクリック します。②表示された画面内の[画面で見るマニュアル]をクリックします。困ったときには?設定画面が開けない●本製品の電源が入っているか([STATUS]ランプが点灯しているか)、LANケーブルがLANポ ートに接続されているか確認してください。 (パソコンを接続しているポートのランプが点灯または点滅していることも確認してください。)●セキュリティ関連のソフトウェアのファイヤーウォール機能を無効にすれば、開ける場合がありま す。詳しくは、セキュリティ関連のソフトウェアメーカーにお問い合わせください。 本製品の設定終了後に、ファイヤーウォール設定を戻してください。ランプが正常に点灯しない●[STATUS]ランプが点灯しない場合 →LAN接続の場合、ACアダプターが正しく接続されていることをご確認ください。 また、[POWER]ボタンをおしてみてください。 → USB接続の場合、USB ケーブルが正しく接続されていることをご確認ください。 それでも、点灯しない場合は、添付のACアダプターを接続してください。●[STATUS]ランプが赤色点滅したままの場合 →LANケーブルが正しく接続されていることをご確認ください。 →DHCPサーバーが正常に動作していることを確認して、本製品の電源を入れ直してください。 ※DHCPサーバーの確認方法は、別紙【必ずお読みください】の【パソコンのIPアドレス】下 の 【DHCPサーバーの確認方法】をご覧ください。 DHCPサーバーを使用していない場合、または、DHCPサーバーを使用している環境でも ランプが赤く点滅したままの場合は、【画面で見るマニュアル】をご覧ください。※本紙に掲載されていない疑問やトラブルについては、画面で見るマニュアルの【困ったときには】 をご覧ください。 画面で見るマニュアル の見かたについては、右の【 画面で見るマニュアルの見かた】をご覧ください。本製品が見つからない●本製品の電源が入っているか([STATUS]ランプが点灯しているか)、LANケーブルがLANポ ートに接続されているか確認してください。 (パソコンを接続しているポートのランプが点灯または点滅していることも確認してください。)●セキュリティー関連のソフトウェアのファイヤーウォール機能を無効にすると検索される場合があ ります。詳しくは、セキュリティー関連のソフトウェアメーカーにお問い合わせください。●お使いのパソコンのIPアドレスが「192.168.1.xxx」に設定されている環境で、本製品のIPア ドレスが「192.168.0.200」に設定されているなど、ネットワークアドレス(セグメント)が合っ ていないことが考えられます。本製品のIPアドレスの設定を、お使いのネットワーク環境にあわせ て設定してください。●複数のネットワークインターフェイスが有効だと見つからない場合があります。 使用するネットワークインターフェイス以外を無効にしてお試しください。①選択②クリック▼Mac OS X(10.5)の 画面 例クリック本製品が正常に認識されない→LAN接続の場合、LANケーブルおよびACアダプターが正しく接続されていることをご確認くだ さい。→ USB接続の場合、USB ケーブルが正しく接続されていることをご確認ください。 それでも、認識されない場合は、添付のACアダプターを接続してください。①入力②クリック①選択②クリック①選択②クリックTime Machine機能の画面が表示された場合本製品をMac OSパソコンに接続した際にTimeMachine機能の画面が表示された場合は、[キャンセル]ボタンをクリックしてください。※TimeMachine機能でのご利用は保証外となります。クリック





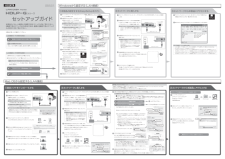
![前ページ カーソルキー[←]でも移動](http://gizport.jp/static/images/arrow_left2.png)