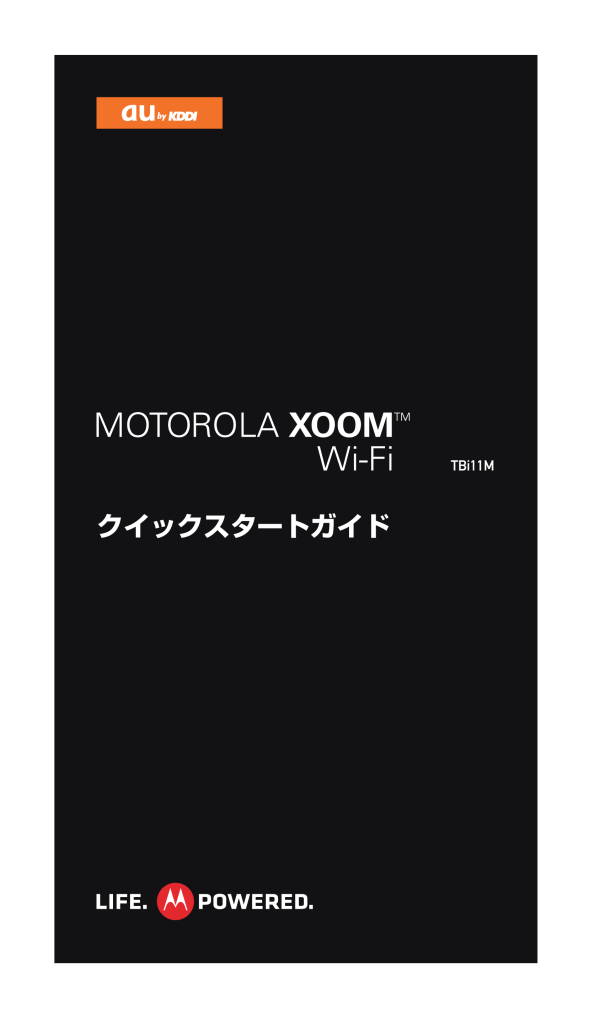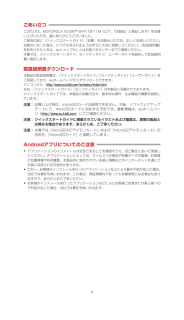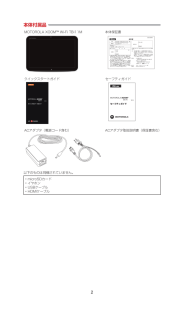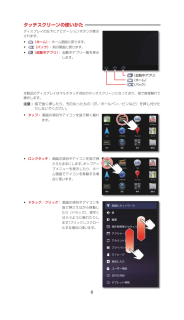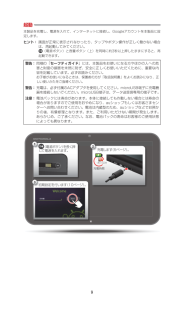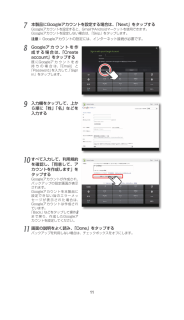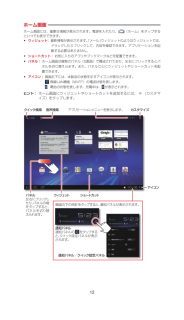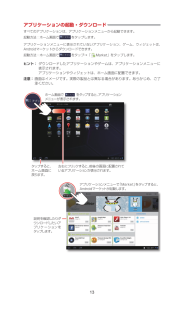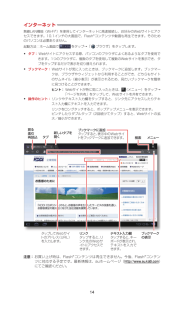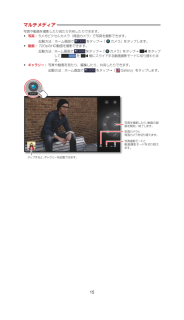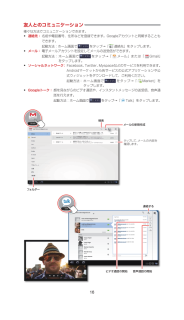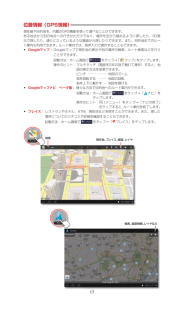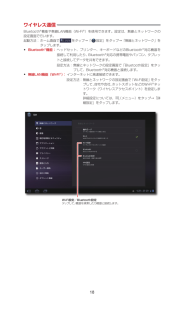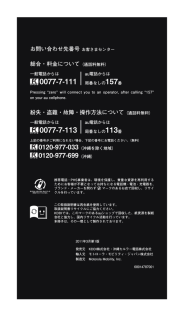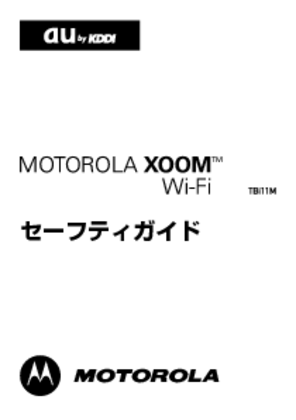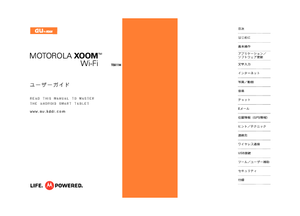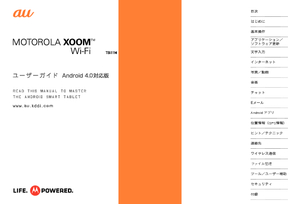7

現在のページURL
クイックスタートガイドXOOM_QSG_.indd 1 2011/02/25 19:00:39
参考になったと評価  9人が参考になったと評価しています。
9人が参考になったと評価しています。
このマニュアルの目次
-
2 .1ごあいさつこのたびは、MOTOROLA XOOM...1ごあいさつこのたびは、MOTOROLA XOOM™ Wi-Fi TBi11M(以下、「本製品」と表記します)をお買い上げいただき、誠にありがとうございました。ご使用の前に『クイックスタートガイド』(本書)をお読みいただき、正しくお使いください。お読みになった後は、いつでも見られるようお手元に大切に保管してください。『取扱説明書』を紛失されたときは、auショップもしくはお客さまセンターまでご連絡ください。本書では、クイックスタートガイド、セーフティガイド、ユーザーガイドを総称して取扱説明書と表記します。取扱...
-
3 .2本体付属品MOTOROLA XOOM™ Wi-F...2本体付属品MOTOROLA XOOM™ Wi-Fi TBi11M 本体保証書クイックスタートガイド セーフティガイドACアダプタ(電源コード含む) ACアダプタ取扱説明書(保証書含む)以下のものは同梱されていません。• microSDカード• イヤホン• USBケーブル• HDMIケーブル保証書(持込み修理)* 本書記載の機器は、修理や点検の場合、登録された情報内容が変化、消失するおそれがあり ます。情報内容は、別にメモを取るなど必ずお控えください。情報が変化、消失したことによる損害などの請求につきま し...
-
4 .3各部の名称と機能お知らせランプ前面カメラ充電ラン...3各部の名称と機能お知らせランプ前面カメラ充電ランプHDMIマイクロ出力端子ステレオイヤホン端子背面カメラスピーカースピーカー音量ボタンmicroSDカードス ロットカメラライトmicroUSB端子充電端子10.1インチ ディスプレイ(タッチスクリーン)前面カメラランプ前面カメラを使用しているときに点灯します。電源ボタン短 く 押 す:ス リ ー プモードを起 動する/終了する長く押す:電源を入れる/切るドック接続端子(ドックは別売)マイクXOOM_QSG_.indd 3 2011/02/25 19...
-
5 .4microSDカードの取り付けかた/取り外しかた...4microSDカードの取り付けかた/取り外しかたmicroSDカードの取り付け/取り外しは、microSDカードスロットカバーを取り出してから行います。注意: お 買い上げ時は、microSDカードは使用できません。今後、ソフトウェアアップデートにて、microSDカードに対応する予定です。最新情報は、auホームページ(http://www.au.kddi.com )にてご確認ください。注意:microSDカードのデータにアクセスしているときに、電源を切ったり衝撃を与えたりしないでください。データが壊れ...
-
6 .5充電付属のACアダプタを使って充電します。充電時...5充電付属のACアダプタを使って充電します。充電時間は約150分です。図の①、②、③、④の順に接続してください。取り外すときは逆の順序で取り外してください。警告: アース線をガス管につながないでください。引火や爆発の危険があります。警告:アース線は水道管につながないでください。配管の途中がプラスチックになっていることがあり、アースの役目をはたしません。注意:電源コードをコンセントにつなぐ前に必ずアース線をつないでください。 アース線を接続することで感電やノイズ防止に効果があります。注意:アース線をコンセント...
-
7 .6タッチスクリーンの使いかたディスプレイの左下にナ...6タッチスクリーンの使いかたディスプレイの左下にナビゲーションボタンが表示されます。•(ホーム): ホーム画面に戻ります。•(バック): 前の画面に戻ります。•(起動中アプリ): 起動中アプリ一覧を表示します。本製品のディスプレイはマルチタッチ対応のタッチスクリーンになっており、指で直接触れて操作します。注意: 指で強く押したり 、先の尖ったもの(爪/ボールペン/ピンなど)を押し付けたりしないでください。•タップ: 画面の項目やアイコンを指で軽く触れます。•ロングタッチ: 画面の項目やアイコンを指で押さえた...
-
8 .7•マルチタッチ: 画面を2本の指で触れて操作しま...7•マルチタッチ: 画面を2本の指で触れて操作します。ズームしたり、地図を回転したりする場合に使います。ピンチ………………画面を2本の指で触れ、指の間隔を広げたり狭めたりします(Webページや写真のズーム )。指を回転する………画面を2本の指で触れ、そのまま回転します(Googleマップの回転)。指を上下に動かす…画面を2本の指で触れ、上下に動かし ま す(Googleマップの傾き調節 )。ヒント: ディスプレイの表示が消えた場合 (スリープモード起動時)は、 (電源ボタン)を押すとディスプレイを表示できま...
-
9 .8文字入力本製品では、ソフトウェアキーボードを使っ...8文字入力本製品では、ソフトウェアキーボードを使って文字を入力します。ソフトウェアキーボードは、文字入力欄をタップすると表示されます。① 変換候補入力した文字から予測される単語などを表示します。② 戻る1つ前の文字を表示します。例:「き」を入力したかったのに「く」になってしまったときに、このボタンをタップすると「き」に戻ります。③ (←)/(→)カーソルを一文字前/後ろに移動します。④ 記号記号や顔文字を表示します。 英数カナ※変換候補に、キーに対応したひらがな/カタカナ/英字/数字を表示します。※文字が...
-
10 .9起動本製品を充電し、電源を入れて、インターネット...9起動本製品を充電し、電源を入れて、インターネットに接続し、Googleアカウントを本製品に設定します。ヒント: 画面が正常に表示されなかったり 、タップやボタン操作が正しく働かない場合は、再起動してみてください。(電源ボタン)と音量ボタン(上)を同時に約3秒以上押したままにすると、再起動できます。警告: 同 梱の「セーフティガイド」には、本製品をお使いになる方やほかの人への危害と財産の損害を未然に防ぎ、安全に正しくお使いいただくために、重要な内容を記載しています。必ずお読みください。お子様がお使いになる...
-
11 .10初期設定初めて電源を入れたときは、初期設定を行...10初期設定初めて電源を入れたときは、初期設定を行います。1 をタップして、使用する言語を選択し、「Start」をタップする無線LAN機能(Wi-Fi®)設定画面が表示されます。2 接続するアクセスポイントをタップする接続するアクセスポイントが検出されないときは、「スキップ」をタップして、初期設定終了後に登録してください。3 パスワード(セキュリティキー)を入力して、「接続」をタップするアクセスポイントに接続すると、接続成功画面が表示されます。例:セキュリティが「WEP」の場合4 「次へ」をタップする現...
-
12 .117 本製品にGoogleアカウントを設定する場...117 本製品にGoogleアカウントを設定する場合は、「Next」をタップするGoogleアカウントを設定すると、GmailやAndroidマーケットを使用できます。Googleアカウントを設定しない場合は、「Skip」をタップします。注意: Googleアカウントの設定には、インターネット接続が必要です。8 Googleア カ ウ ン ト を 作成する場合は、「Createaccount」をタップする既 にGoogleア カ ウ ン ト を お持 ち の 場 合 は、「Email」 と「Password...
-
13 .12ホーム画面ホーム画面には、重要な情報が表示され...12ホーム画面ホーム画面には、重要な情報が表示されます。電源を入れたり、 (ホーム)をタップするといつでも表示できます。•ウィジェット: 最新情報が表示されます。「メール」ウィジェットのようなウィジェットでは、ドラッグしたりフリックして、内容を確認できます。アプリケーションを起動する必要はありません。•ショートカット: お気に入りのアプリやブックマークなどを配置できます。•パネル: ホーム画面は複数のパネル(5画面)で構成されており、左右にフリックするとパネルを切り替えらます。また、パネルごとにウィジェット...
-
14 .13アプリケーションの起動・ダウンロードすべてのア...13アプリケーションの起動・ダウンロードすべてのアプリケーションは、アプリケーションメニューから起動できます。起動方法:ホーム画面でをタップします。アプリケーションメニューに表示されていないアプリケーション、ゲーム、ウィジェットは、Androidマーケットからダウンロードできます。起動方法:ホーム画面でをタップ→「 Market」をタップします。ヒント: ダウンロードしたアプリケーションやゲームは 、アプリケーションメニューに表示されます。 アプリケーションやウィジェットは、ホーム画面に配置できます。注意:...
-
15 .14インターネット無線LAN機能(Wi-Fi®)を...14インターネット無線LAN機能(Wi-Fi®)を使用してインターネットに高速接続し、お好みのWebサイトにアクセスできます。10.1インチの大画面で、Flash®コンテンツや動画も再生できます。そのためのパソコンは必要ありません。起動方法:ホーム画面でをタップ→「 ブラウザ」をタップします。•タ ブ : Webサイトにアクセスする際、パソコンのブラウザによくあるようなタブを使用できます。1つのブラウザに、複数のタブを使用して複数のWebサイトを表示でき、タブをタップするだけで表示を切り替えられます。•ブッ...
-
16 .15マルチメディア写真や動画を撮影したり見たり共有...15マルチメディア写真や動画を撮影したり見たり共有したりできます。•写真: 5メガピクセルカメラ(背面カメラ)で写真を撮影できます。起動方法:ホーム画面でをタップ→「 カメラ」をタップします。•動画: 720pのHD動画を撮影できます。起動方法: ホーム画面でを タップ→「 カメラ」をタップ→ を タップしてを 側 にスライドする動画撮影モードに切り替わります。•ギャラリー: 写真や動画を見たり、編集したり、共有したりできます。起動方法:ホーム画面でをタップ→「 Gallery」をタップします。カメラタ...
-
17 .16友人とのコミュニケーション様々な方法でコミュニ...16友人とのコミュニケーション様々な方法でコミュニケーションできます。•連絡先: 名前や電話番号、住所などを登録できます。Googleアカウントと同期することもできます。起動方法:ホーム画面でをタップ→「AndroidMobileTablety 連絡先」をタップします。•メール: 電子メールアカウントを設定してメールの送受信ができます。起動方法: ホーム画面でをタップ→「 メール」または「 Gmail」をタップします。•ソーシャルネットワーク: Facebook、Twitter、Myspaceなどのサ...
-
18 .17位置情報(GPS情報)現在値や目的地を、内蔵の...17位置情報(GPS情報)現在値や目的地を、内蔵のGPS機能を使って調べることができます。ある地点から別の地点への行きかただけでなく、場所を空から眺めるように探したり、3D表示で探したり、通りに立っているような画面から探したりできます。また、目的地までのルート案内も利用できます。ルート案内では、音声入力で操作することもできます。•Googleマップ: ことができます。起動方法: ホーム画面でをタップ→ 「 マップ」 をタップします。操作のヒント: マルチタッチ(画面を2本の指で触れて操作)すると、地図の表...
-
19 .18ワイヤレス通信Bluetooth®機能や無線L...18ワイヤレス通信Bluetooth®機能や無線LAN機能(Wi-Fi®)を使用できます。設定は、無線とネットワークの設定画面で行います。起動方法: ホーム画面でをタップ→「 設定」 をタップ→「無線とネットワーク」をタップします。•Bluetooth®機能: ヘッドセット、プリンター、キーボードなどのBluetooth®対応機器を接続して利用したり、Bluetooth®対応の携帯電話やパソコン、タブレットと接続してデータを共有できます。設定方法: 無線とネットワークの設定画面で「Bluetooth設定」...
-
20 .19ソフトウェア更新本製品でソフトウェア更新のお知...19ソフトウェア更新本製品でソフトウェア更新のお知らせを受信したときは、ソフトウェアを更新してください。本製品のソフトウェアを更新する方法は次の通りです。•本製品のみで更新する: ホーム画面で をタップ→「 設定」 をタップ→「タブレット情報」をタップ→「System updates」をタップします。ソフトウェア更新について詳しくは、auホームページ(http://www.au.kddi.com )にてご確認ください。注意: ソフトウェア更新用データのデータサイズは25MB以上になる場合があります。故障と...
-
21 .20アフターサービスについて•修理を依頼されるとき...20アフターサービスについて•修理を依頼されるときは: 修理についてはauショップもしくはお客さまセンターまでお問い合わせください。保証期間中保証書に記載されている当社無償修理規定に基づき修理いたします。保証期間外修理により使用できる場合はお客様のご要望により、有償修理いたします。注意: メ モリの内容などは、修理する際に消えてしまうことがありますので、控えておいてください。なお、メモリの内容などが変化・消失した場合の損害および逸失利益につきましては、当社では一切責任を負いかねますのであらかじめご了承くだ...
-
22 .21主な仕様●本体 *記載の数値はMotorol...21主な仕様●本体 *記載の数値はMotorola Mobility,Inc.の測定値です。品名 MOTOROLA XOOM™ Wi-Fi TBi11M型番 MOT11サイズ 高さ約167mm×幅約249mm×厚さ約12.9mm質量 約700gCPU NVIDIA® Tegra™ 2 mobile processor with Dual Core ARM® Cortex™-A9 CPUストレージ 約32GBネットワーク環境 無線LAN(IEEE802.11b/g/n準拠)操作環境 周囲温度5℃~35℃周囲...
-
23 .22もっと知りたいときは本製品の使いかたや周辺機器...22もっと知りたいときは本製品の使いかたや周辺機器についてもっと知りたいときは、auホームページ(http://www.au.kddi.com )にてご確認ください。著作権、商標、比吸収率(SAR) This product meets the applicable SAR limit of 1.6W/kg (IEEE/FCC) and 2.0W/kg (ICNIRP). The highest SAR values measured for this device are listed in the ...
-
24 .お問い合わせ先番号 お客さまセンター総合・料金につ...お問い合わせ先番号 お客さまセンター総合・料金について(通話料無料)一般電話からは 0077-7-111au電話からは局番なしの157番Pressing “zero” will connect you to an operator, after calling “157” on your au cellphone.紛失・盗難・故障・操作方法について(通話料無料)一般電話からは 0077-7-113au電話からは局番なしの113番上記の番号がご利用になれない場合、下記の番号にお電話ください。(無料) 01...